Dropbox(ŃāēŃāŁŃāāŃāŚŃā£ŃāāŃé»Ńé╣)Ńü«õĮ┐Ńüäµ¢╣ ŃāĢŃéĪŃéżŃā½Õģ▒µ£ēŃéäÕÉīµ£¤ŃéÆń░ĪÕŹśŃü½
ŃāÜŃā╝ŃéĖ
DropboxŃü«õŠ┐Õł®µ®¤ĶāĮŃüØŃü«5
ŃāĢŃé®ŃāłŃāĢŃé®Ńā½ŃāĆ
Ńü¤ŃüÅŃüĢŃéōµÆ«ŃüŻŃü¤ŃāćŃéĖŃé½ŃāĪÕåÖń£¤ŃéÆŃü┐ŃéōŃü¬Ńü½Ķ”ŗŃüøŃü¤Ńüä’╝ü
ŃĆīŃāĢŃé®ŃāłŃāĢŃé®Ńā½ŃāĆŃĆŹŃü»ŃĆüÕåÖń£¤Õ░éńö©Ńü«ŃāĢŃé®Ńā½ŃāĆŃüĀŃĆéŃāĢŃé®ŃāłŃāĢŃé®Ńā½ŃāĆÕåģŃü½µ¢░Ķ”ÅŃü½ŃāĢŃé®Ńā½ŃāĆŃéÆõĮ£µłÉŃüÖŃéŗŃü©ŃĆüŃüØŃü«ŃāĢŃé®Ńā½ŃāĆŃü»ŃāæŃā¢Ńā¬ŃāāŃé»Ńé«ŃāŻŃā®Ńā¬Ńā╝Ńü©Õæ╝Ńü░ŃéīŃéŗWebŃéóŃā½ŃāÉŃāĀŃü©Ńü¬ŃéŖŃĆüŃāĢŃé®Ńā½ŃāĆÕåģŃü½õ┐ØÕŁśŃüŚŃü¤ÕåÖń£¤ŃéÆŃā”Ńā╝ŃéČŃā╝õ╗źÕż¢Ńü½ŃééÕģ¼ķ¢ŗŃü¦ŃüŹŃéŗŃéłŃüåŃü½Ńü¬ŃéŗŃĆé
ŃāĢŃé®ŃāłŃāĢŃé®Ńā½ŃāĆŃü»ŃāæŃā¢Ńā¬ŃāāŃé»ŃāĢŃé®Ńā½ŃāĆŃü©ķüĢŃüäŃĆüŃāĢŃé®Ńā½ŃāĆÕŹśõĮŹŃü¦ńŗ¼Ķć¬Ńü«URLŃüīõ╗śõĖÄŃüĢŃéīŃéŗŃü«Ńü¦ŃĆü1ŃüżŃü«URLŃéƵĢÖŃüłŃéŗŃüĀŃüæŃü¦Ńü¤ŃüÅŃüĢŃéōŃü«ÕåÖń£¤ŃéÆõĖĆÕ║”Ńü½Õģ¼ķ¢ŗŃü¦ŃüŹŃéŗŃĆé
Ńü¤Ńü©ŃüłŃü░ŃĆüÕÉīń¬ōõ╝ÜŃéäŃé¬ŃāĢõ╝ÜŃü«ÕåÖń£¤Ńü¬Ńü®ŃéÆŃüÖŃü╣Ńü”ŃāæŃā¢Ńā¬ŃāāŃé»Ńé«ŃāŻŃā®Ńā¬Ńā╝ÕåģŃü½ÕģźŃéīŃĆüÕÅéÕŖĀĶĆģŃü½ŃüØŃü«URLŃéÆõ╝ØŃüłŃéŗŃüĀŃüæŃü¦ŃĆüWebŃéóŃā½ŃāÉŃāĀŃü¬Ńü®Ńü½ŃéÅŃü¢ŃéÅŃü¢ŃéóŃāāŃāŚŃāŁŃā╝ŃāēŃüÖŃéŗŃüōŃü©Ńü¬ŃüÅŃĆüµēŗĶ╗ĮŃü½ÕåÖń£¤ŃéÆÕģ▒µ£ēŃü¦ŃüŹŃéŗŃéłŃüåŃü½Ńü¬ŃéŗŃĆé
ŃĆīPhotosŃĆŹŃāĢŃé®Ńā½ŃāĆŃééŃĆīMy DropboxŃĆŹŃāĢŃé®Ńā½ŃāĆŃü«õĖŁŃü½µ£ĆÕłØŃüŗŃéēńö©µäÅŃüĢŃéīŃü”ŃüäŃéŗŃĆé

ŃĆīPhotosŃĆŹŃāĢŃé®Ńā½ŃāĆŃü«õĖŁŃü½ŃāĢŃé®Ńā½ŃāĆŃéÆõĮ£ŃéŖŃĆüŃüØŃü«õĖŁŃü½ÕåÖń£¤ŃéÆõ┐ØÕŁśŃüŚŃéłŃüåŃĆé
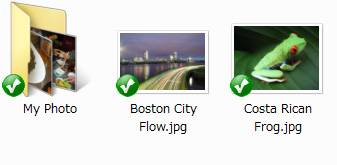
õĮ£µłÉŃüŚŃü¤ŃāĢŃé®Ńā½ŃāĆŃéÆÕÅ│Ńé»Ńā¬ŃāāŃé»ŃüŚŃĆüŃé│Ńā│ŃāåŃéŁŃé╣ŃāłŃāĪŃāŗŃāźŃā╝ŃüŗŃéēŃĆīCopy Public Gallery LinkŃĆŹŃéÆķüĖŃüČŃü©ŃĆüŃāæŃā¢Ńā¬ŃāāŃé»Ńé«ŃāŻŃā®Ńā¬Ńā╝Ńü«URLŃüīŃé»Ńā¬ŃāāŃāŚŃā£Ńā╝ŃāēŃü½Ńé│ŃāöŃā╝ŃüĢŃéīŃéŗŃĆé
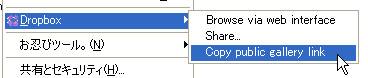
ŃāæŃā¢Ńā¬ŃāāŃé»Ńé«ŃāŻŃā®Ńā¬Ńā╝Ńü«URLŃéÆŃāĪŃā╝Ńā½Ńü¬Ńü®Ńü¦ķĆüŃéīŃü░ŃĆüŃāĪŃā╝Ńā½ŃéÆÕÅŚŃüæÕÅ¢ŃüŻŃü¤õ║║Ńü»ŃüØŃü«URLŃéÆŃé»Ńā¬ŃāāŃé»ŃüÖŃéŗŃüĀŃüæŃü¦ŃĆüĶ¬░Ńü¦ŃééŃā¢Ńā®Ńé”ŃéČŃüŗŃéēŃé«ŃāŻŃā®Ńā¬Ńā╝Ńü½õ┐ØÕŁśŃüĢŃéīŃü¤ÕåÖń£¤ŃéÆķ¢▓Ķ”¦Ńü¦ŃüŹŃéŗŃĆé
Ńé«ŃāŻŃā®Ńā¬Ńā╝Ńü½ĶĪ©ńż║ŃüĢŃéīŃéŗŃéĄŃāĀŃāŹŃéżŃā½ŃéÆŃé»Ńā¬ŃāāŃé»ŃüÖŃéŗŃü©ŃĆüÕåÖń£¤ŃüīµŗĪÕż¦ĶĪ©ńż║ŃüĢŃéīŃéŗŃĆé
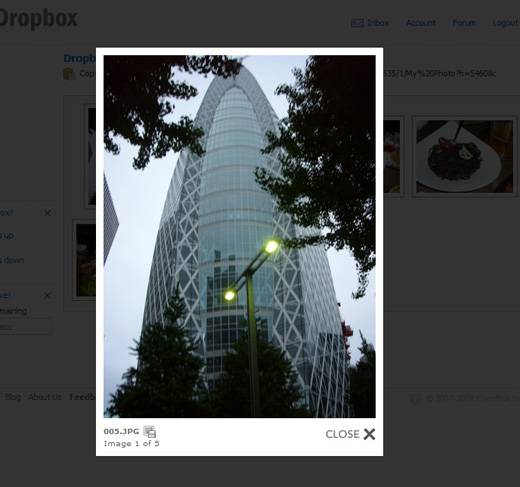
DropboxŃü«õŠ┐Õł®µ®¤ĶāĮŃüØŃü«6
ŃéĘŃé¦ŃéóŃāĢŃé®Ńā½ŃāĆ
DropboxŃéÆõĮ┐ŃüŻŃü”ŃüäŃéŗŃüéŃü«õ║║Ńü©Ńü¬ŃéēŃĆüń░ĪÕŹśŃü½ŃāĢŃé®Ńā½ŃāĆŃüöŃü©Õģ▒µ£ē’╝ü
ŃĆīŃéĘŃé¦ŃéóŃāĢŃé®Ńā½ŃāĆŃĆŹŃü»ŃĆüDropboxŃéÆõĮ┐ŃüŻŃü”ŃüäŃéŗŃā”Ńā╝ŃéČŃā╝ÕÉīÕŻ½Ńü¦Õģ▒µ£ēŃü¦ŃüŹŃéŗńē╣µ«ŖŃü¬ŃāĢŃé®Ńā½ŃāĆŃüĀŃĆé
ŃéĘŃé¦ŃéóŃāĢŃé®Ńā½ŃāĆŃü½µīćÕ«ÜŃüŚŃü¤ŃāĢŃé®Ńā½ŃāĆÕåģŃü«ŃāĢŃéĪŃéżŃā½Ńü»ŃĆüÕģ▒µ£ēŃüŚŃü”ŃüäŃéŗŃāĪŃā│ŃāÉŃā╝Õģ©ÕōĪŃüīķ¢▓Ķ”¦ŃĆüÕżēµø┤ŃĆüÕēŖķÖżŃéÆĶĪīŃüåŃüōŃü©ŃüīŃü¦ŃüŹŃéŗŃĆéŃééŃüĪŃéŹŃéōŃāĢŃéĪŃéżŃā½Ńü«µ¢░Ķ”ÅŃéóŃāāŃāŚŃāŁŃā╝ŃāēŃééÕÅ»ĶāĮŃüĀŃĆé
ŃüōŃü«µ®¤ĶāĮŃü»ĶżćµĢ░Ńü«ŃāĪŃā│ŃāÉŃā╝Ńü¦Õģ▒ÕÉīõĮ£µźŁŃéÆĶĪīŃüåŃü©ŃüŹŃü½õŠ┐Õł®ŃüĀŃĆéŃü¤Ńü©ŃüłŃü░WebŃéĄŃéżŃāłÕłČõĮ£Ńü«ńÅŠÕĀ┤Ńü¬ŃéēŃĆüõ╝üµźŁŃü«WebµŗģÕĮōŃĆüŃāćŃéČŃéżŃāŖŃā╝ŃĆüŃāŚŃāŁŃé░Ńā®Ńā×ŃĆüŃā®ŃéżŃé┐Ńā╝Ńü¬Ńü®Ńü¦1ŃüżŃü«ŃéĘŃé¦ŃéóŃāĢŃé®Ńā½ŃāĆŃéÆńÖ╗ķī▓ŃüŚŃĆüŃéĄŃéżŃāłµø┤µ¢░Ńü½õĮ┐ŃüåŃāåŃéŁŃé╣ŃāłŃĆüńö╗ÕāÅŃĆüHTMLŃāĢŃéĪŃéżŃā½ŃĆüŃé╣Ńé▒ŃéĖŃāźŃā╝Ńā½ĶĪ©ŃĆüķüŗńö©Ńā×ŃāŗŃāźŃéóŃā½Ńü¬Ńü®Ńü«ń┤ĀµØÉŃéÆÕģ▒µ£ēŃüÖŃéŗŃü©ŃüäŃüŻŃü¤õĮ┐Ńüäµ¢╣ŃüīŃü¦ŃüŹŃéŗŃĆéńē╣Ńü½ŃāåŃéŁŃé╣ŃāłŃü«ŃāüŃé¦ŃāāŃé»Ńü¬Ńü®Ńü»ŃĆüŃāĪŃā╝Ńā½µĘ╗õ╗śŃü¦ŃüäŃüĪŃüäŃüĪÕø×Ķ”¦ŃüÖŃéŗŃéłŃéŖŃééŃĆüŃéĘŃé¦ŃéóŃāĢŃé®Ńā½ŃāĆŃéÆÕł®ńö©ŃüŚŃü”ŃāåŃéŁŃé╣ŃāłŃāĢŃéĪŃéżŃā½ŃéÆńø┤µÄźõ┐«µŁŻŃüŚŃü”ŃééŃéēŃüåŃü╗ŃüåŃüīµĢ░ÕĆŹµŚ®ŃüäŃüĀŃéŹŃüåŃĆé
WebŃéżŃā│Ńé┐Ńā╝ŃāĢŃé¦ŃéżŃé╣Ńü«ÕĘ”Õü┤Ńü½ŃüéŃéŗŃāĪŃāŗŃāźŃā╝ŃüŗŃéēŃĆīShareŃĆŹŃéÆķüĖŃü│ŃĆüµ¢░ŃüŚŃüÅõĮ£ŃéŗŃéĘŃé¦ŃéóŃāĢŃé®Ńā½ŃāĆŃü«ÕÉŹÕēŹŃü©ŃĆüŃéĘŃé¦ŃéóŃüŚŃü¤Ńüäõ║║Ńü«ŃāĪŃā╝Ńā½ŃéóŃāēŃā¼Ńé╣ŃéÆÕģźÕŖøŃüŚŃĆüŃĆīShare FolderŃĆŹŃā£Ńé┐Ńā│ŃéÆŃé»Ńā¬ŃāāŃé»ŃüÖŃéŗŃĆéŃéĘŃé¦ŃéóŃüÖŃéŗńøĖµēŗŃééDropboxŃéÆõĮ┐ŃüŻŃü”ŃüäŃéŗÕ┐ģĶ”üŃüīŃüéŃéŗŃĆé
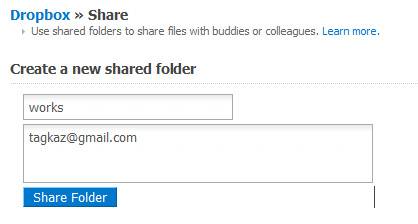
ŃĆīMy DropboxŃĆŹŃāĢŃé®Ńā½ŃāĆÕåģŃü½ŃéĘŃé¦ŃéóŃāĢŃé®Ńā½ŃāĆŃüīõĮ£µłÉŃüĢŃéīŃéŗŃĆé

WebŃéżŃā│Ńé┐Ńā╝ŃāĢŃé¦ŃéżŃé╣Ńü¦ŃéĘŃé¦ŃéóŃāĢŃé®Ńā½ŃāĆŃü½ŃéóŃé»Ńé╗Ńé╣ŃüÖŃéŗŃü©ŃĆüµ£Ćµ¢░Ńü«ŃéóŃé»ŃāåŃéŻŃāōŃāåŃéŻŃüīŃéÅŃüŗŃéŗŃüĀŃüæŃü¦Ńü»Ńü¬ŃüÅŃĆüŃāĪŃā│ŃāÉŃā╝ÕÉīÕŻ½Ńü¦Ńé│ŃāĪŃā│ŃāłŃéƵ«ŗŃüÖŃüōŃü©ŃééŃü¦ŃüŹŃéŗŃĆéŃüŠŃü¤ŃĆüµ¢░ŃüŚŃüäŃāĪŃā│ŃāÉŃā╝Ńü«µŗøÕŠģŃééŃüōŃüōŃüŗŃéēĶĪīŃüåŃĆé
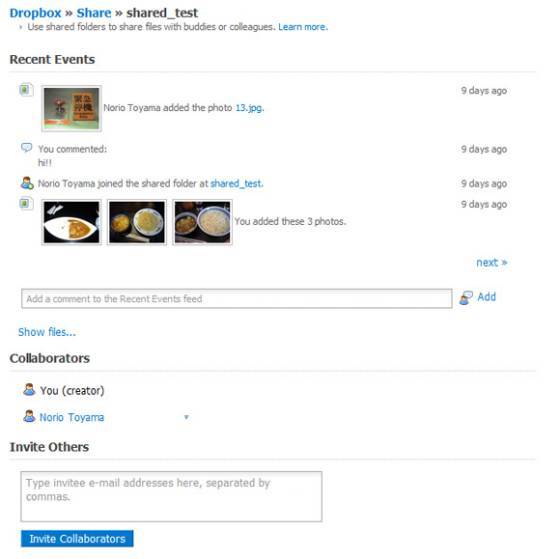
ŃüÖŃü¦Ńü½ŃüéŃéŗŃāĢŃé®Ńā½ŃāĆŃééŃāĪŃāŗŃāźŃā╝ŃüŗŃéēŃĆīShare FolderŃĆŹŃéÆķüĖŃüČŃüōŃü©Ńü½ŃéłŃüŻŃü”ŃéĘŃé¦ŃéóŃāĢŃé®Ńā½ŃāĆŃü½ŃüÖŃéŗŃüōŃü©ŃüīÕÅ»ĶāĮŃüĀŃĆé
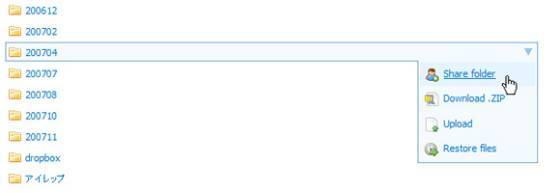
DropboxŃü«ŃüØŃü«õ╗¢Ńü«õŠ┐Õł®Ńü¬µ®¤ĶāĮ
ŃüōŃéīŃü¦DropboxŃü«õĖ╗Ķ”üŃü¬µ®¤ĶāĮŃü«ń┤╣õ╗ŗŃü»ńĄéõ║åŃüĀŃĆéµ¢ćÕŁŚŃéäÕø│ńēłŃüīÕżÜŃüäŃü¤ŃéüŃĆüŃééŃüŚŃüŗŃüŚŃü¤ŃéēĶżćķøæŃü½µĆØŃüłŃü”ŃüŚŃüŠŃüåŃüŗŃééŃüŚŃéīŃü¬ŃüäŃüīŃĆüõĖĆÕ║”Ńü¦ŃééõĮ┐ŃüŻŃü”Ńü┐ŃéŗŃü©ŃéĘŃā│ŃāŚŃā½Ńü¬ŃüīŃéēµ┤ŚńĘ┤ŃüĢŃéīŃü¤õĮ┐ńö©µä¤Ńü½ŃüŹŃüŻŃü©ķ®ÜŃüÅŃüōŃü©ŃüĀŃéŹŃüåŃĆéµüÉŃéēŃüÅķĢʵ£¤ķ¢ōŃü«ŃāÖŃā╝Ńé┐ŃāåŃé╣ŃāłŃü«µłÉµ×£ŃüĀŃü©µĆØŃéÅŃéīŃéŗŃĆé
Ķ¬¼µśÄŃü½µ╝ÅŃéīŃü¤µ®¤ĶāĮŃéÆŃüäŃüÅŃüżŃüŗÕłŚµīÖŃüŚŃü”ŃüŖŃüōŃüåŃĆé
ŃāĢŃé®Ńā½ŃāĆŃéÆ1Ńé»Ńā¬ŃāāŃé»Ńü¦ŃüŠŃü©ŃéüŃü”ŃāĆŃé”Ńā│ŃāŁŃā╝Ńāē
WebŃéżŃā│Ńé┐Ńā╝ŃāĢŃé¦ŃéżŃé╣ŃüŗŃéēŃĆīDownload ZipŃĆŹŃéÆŃé»Ńā¬ŃāāŃé»ŃüÖŃéŗŃüōŃü©Ńü½ŃéłŃüŻŃü”ŃāĢŃé®Ńā½ŃāĆŃéÆZipÕ£¦ńĖ«ŃüŚŃü”ŃāĆŃé”Ńā│ŃāŁŃā╝ŃāēŃü¦ŃüŹŃéŗŃĆéŃāĢŃéĪŃéżŃā½ŃéÆ1ÕĆŗŃüÜŃüżŃāĆŃé”Ńā│ŃāŁŃā╝ŃāēŃüÖŃéŗµēŗķ¢ōŃüīń£üŃüæŃéŗŃĆüµ░ŚŃü«Õł®ŃüäŃü¤µ®¤ĶāĮŃüĀŃĆé
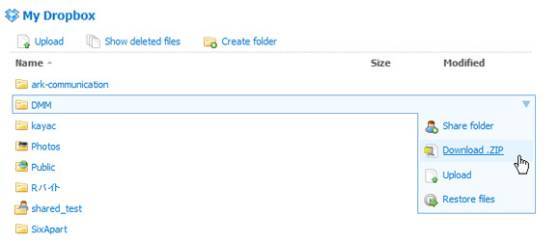
Õł®ńö©ŃüŚŃü”ŃüäŃéŗPCŃéÆńó║Ķ¬ŹŃā╗ń«ĪńÉå
AccountŃāĪŃāŗŃāźŃā╝Ńü«Manage ComputerŃé┐Ńā¢ŃéÆķ¢ŗŃüÅŃü©ŃĆüDropboxŃé»Ńā®ŃéżŃéóŃā│ŃāłŃéÆŃéżŃā│Ńé╣ŃāłŃā╝Ńā½ŃüŚŃü”ŃüäŃéŗPCŃéÆńó║Ķ¬ŹŃü¦ŃüŹŃéŗŃĆéPCŃü«ÕÉŹÕēŹŃéÆÕżēµø┤ŃüŚŃü¤ŃéŖŃĆüõĖƵÖéńÜäŃü½ÕÉīµ£¤ŃéÆÕü£µŁóŃüÖŃéŗŃüōŃü©ŃééÕÅ»ĶāĮŃüĀŃĆé
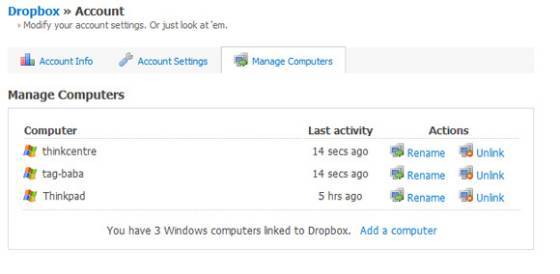
ŃéĄŃā╝ŃāÉŃā╝Ńü«Õł®ńö©Õ«╣ķćÅŃéÆńó║Ķ¬Ź
Account InfoŃé┐Ńā¢ŃéÆķüĖŃüČŃü©ŃĆüńÅŠÕ£©õĮ┐ńö©ŃüŚŃü”ŃüäŃéŗŃāćŃéŻŃé╣Ńé»Õ«╣ķćÅŃéÆńó║Ķ¬ŹŃü¦ŃüŹŃéŗŃĆéŃüŠŃü¤ŃĆüŃĆīUpgradeŃĆŹŃéÆŃé»Ńā¬ŃāāŃé»ŃüÖŃéŗŃü©µ£ēÕä¤ŃāÉŃā╝ŃéĖŃā¦Ńā│Ńü½ŃéóŃāāŃāŚŃāŁŃā╝ŃāēŃü¦ŃüŹŃéŗŃĆé

ŃéĄŃā╝ŃāÉŃā╝Õ«╣ķćÅŃüīĶČ│ŃéŖŃü¬ŃüæŃéīŃü░Ķ┐ĮÕŖĀÕÅ»ĶāĮ
µ£ēÕä¤ŃāÉŃā╝ŃéĖŃā¦Ńā│’╝ł9.99ŃāēŃā½/µ£łŃĆü99.99ŃāēŃā½/Õ╣┤’╝ēŃéÆÕźæń┤äŃüÖŃéŗŃü©ŃĆüÕ«╣ķćÅŃüīõĖƵ░ŚŃü½2GBŃüŗŃéē50GBŃü½ŃéóŃāāŃāŚŃüÖŃéŗŃĆéńŁåĶĆģŃü»Õł®ńö©ķ¢ŗÕ¦ŗÕłØµŚźŃü½1Õ╣┤Õźæń┤äŃéÆĶĪīŃüŻŃü¤ŃĆé
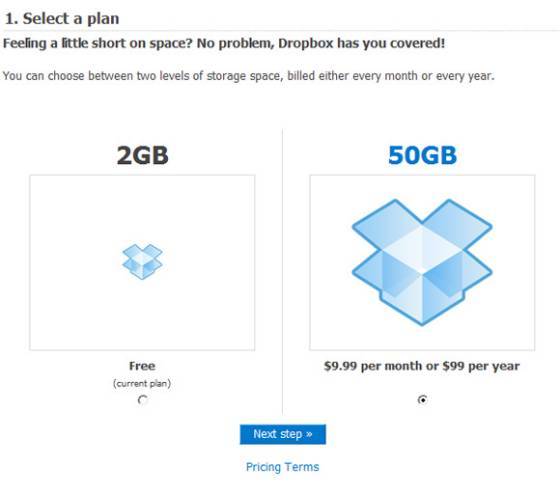
ŃāłŃā¼ŃéżŃéóŃéżŃé│Ńā│ŃüŗŃéēµōŹõĮ£
ŃéĘŃé╣ŃāåŃāĀŃāłŃā¼ŃéżŃü½ĶĪ©ńż║ŃüĢŃéīŃü”ŃüäŃéŗDropboxŃéóŃéżŃé│Ńā│ŃéÆÕÅ│Ńé»Ńā¬ŃāāŃé»ŃüÖŃéŗŃü©ŃĆüŃüäŃüÅŃüżŃüŗŃü«ŃāĪŃāŗŃāźŃā╝ŃüīĶĪ©ńż║ŃüĢŃéīŃéŗŃĆé
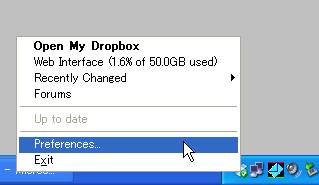
My DropboxŃāĢŃé®Ńā½ŃāĆŃü«ÕĀ┤µēĆŃü»Õżēµø┤ÕÅ»ĶāĮ
ŃéĘŃé╣ŃāåŃāĀŃāłŃā¼ŃéżŃāĪŃāŗŃāźŃā╝ŃüŗŃéēŃĆīPreferenceŃĆŹŃéÆķüĖŃü│ŃĆüMainŃé┐Ńā¢ŃüŗŃéēMy DropboxŃāĢŃé®Ńā½ŃāĆŃü«ÕĀ┤µēĆŃéÆÕżēµø┤Ńü¦ŃüŹŃéŗŃĆéŃéĘŃé╣ŃāåŃāĀŃāłŃā¼ŃéżŃéóŃéżŃé│Ńā│Ńü«ĶĪ©ńż║’╝ÅķØ×ĶĪ©ńż║ŃééĶ©ŁÕ«ÜÕÅ»ĶāĮŃĆé
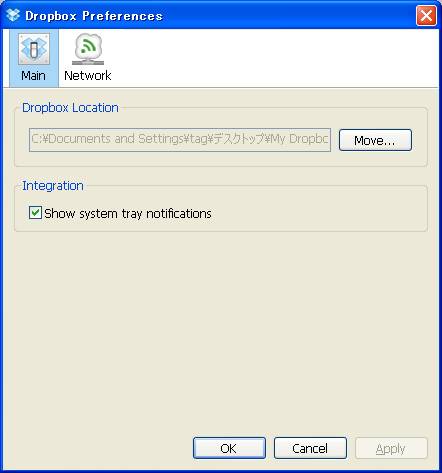
ŃāŹŃāāŃāłŃā»Ńā╝Ńé»Õø×ńĘÜŃü«õĮ┐Ńüäµ¢╣ŃééĶ¬┐µĢ┤ÕÅ»ĶāĮ
NetworkŃé┐Ńā¢Ńü¦Ńü»ŃĆüõĮ┐ńö©ÕĖ»Õ¤¤Ńü«ÕłČķÖÉŃéäProxyŃü«Ķ©ŁÕ«ÜŃü¬Ńü®ŃéÆĶĪīŃüåŃüōŃü©ŃüīŃü¦ŃüŹŃéŗŃĆéŃé¬Ńā│Ńā®ŃéżŃā│Ńü«ŃāōŃāćŃé¬Õģ▒µ£ēŃéĄŃā╝ŃāōŃé╣Ńü¦ÕŗĢńö╗ŃéÆĶ”ŗŃü¬ŃüīŃéēõĮ£µźŁŃéÆŃüŚŃü”ŃüäŃéŗŃü©ŃüŹŃü¬Ńü®Ńü½ŃééŃĆüDropboxŃü«ķĆÜõ┐ĪŃü¦Ńé╣ŃāłŃā¬Ńā╝Ńā¤Ńā│Ńé░Ńüīõ╣▒ŃéīŃü¬ŃüäŃéłŃüåŃü½Ķ¬┐µĢ┤Ńü¦ŃüŹŃéŗŃü«ŃüĀŃĆé
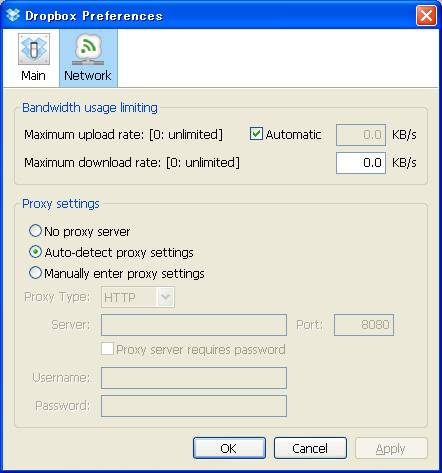
ŃéĄŃāØŃā╝ŃāłŃü»Ńé¬Ńā│Ńā®ŃéżŃā│Ńü¦’╝łŃü¤ŃüĀŃüŚĶŗ▒Ķ¬×’╝ē
DropboxŃü«Õģ¼Õ╝ÅŃāĢŃé®Ńā╝Ńā®ŃāĀ’╝łµÄ▓ńż║µØ┐’╝ēŃü¦Ńü»ŃĆüŃüĢŃüŠŃü¢ŃüŠŃü¬Ķ¬▓ķĪīŃü½ŃüżŃüäŃü”µ┤╗ńÖ║Ńü½ĶŁ░Ķ½¢ŃüīĶĪīŃéÅŃéīŃü”ŃüäŃéŗŃĆéµ░Śõ╗śŃüäŃü¤ŃüōŃü©ŃéäĶ”üµ£øŃüīŃüéŃüŻŃü¤ŃéēµøĖŃüŹĶŠ╝ŃéōŃü¦Ńü┐ŃéŗŃü©ŃüäŃüäŃüĀŃéŹŃüåŃĆéŃü¤ŃüĀŃüŚŃĆüÕĮōńäČŃü¬ŃüīŃéēŃüÖŃü╣Ńü”Ķŗ▒Ķ¬×ŃüĀŃĆé
µ£¼µ░ŚŃü¦ŃüŖŃüÖŃüÖŃéü’╝ü Ńā×ŃéĖŃü¦ŃüÖŃéł
õ╗źõĖŖŃü¦DropboxŃü«µ®¤ĶāĮń┤╣õ╗ŗŃü»ńĄéõ║åŃüĀŃĆéńŁåĶĆģŃüīŃüōŃü«ŃéĄŃā╝ŃāōŃé╣ŃéÆõĮ┐ŃüäÕ¦ŗŃéüŃü”ŃüŗŃéē2ķĆ▒ķ¢ōŃüīķüÄŃüÄŃü¤ŃüīŃĆüŃüÖŃü¦Ńü½DropboxŃü¬ŃüŚŃü¦Ńü»õ╗Ģõ║ŗŃüīķĆ▓ŃéüŃéēŃéīŃü¬ŃüäŃü╗Ńü®µ┤╗ńö©’╝łõŠØÕŁś’╝¤’╝ēŃüŚŃü”ŃüäŃéŗŃĆéńē╣Ńü½ŃāĢŃā¬Ńā╝Ńā®ŃéżŃé┐Ńā╝Ńü©ŃüäŃüåõ╗Ģõ║ŗµ¤äŃĆüŃā¬ŃāōŃéĖŃā¦Ńā│ń«ĪńÉåµ®¤ĶāĮŃüīŃü©ŃéōŃü¦ŃééŃü¬ŃüÅķćŹÕ«ØŃüŚŃü”ŃüäŃéŗŃĆé
Õö»õĖĆõĖŹÕ«ēŃü¬ńé╣ŃüīŃüéŃéŗŃü©ŃüÖŃéīŃü░ŃĆüõ╝ÜńżŠŃü«ķāĮÕÉłŃü½ŃéłŃéŗµĆźŃü¬ŃéĄŃā╝ŃāōŃé╣Ńü«Õü£µŁóŃüĀŃéŹŃüåŃüŗŃĆéŃüĀŃüīŃüōŃéīŃü░ŃüŗŃéŖŃü»Ńü®Ńü«ŃéĄŃā╝ŃāōŃé╣ŃééÕÉīµ¦śŃü¬Ńü«Ńü¦ĶĆāŃüłŃü”ŃééŃüŚŃüŗŃü¤ŃüīŃü¬ŃüäŃĆéիܵ£¤ńÜäŃü½ŃāŁŃā╝Ńé½Ńā½Ńü¦ŃééŃāÉŃāāŃé»ŃéóŃāāŃāŚŃéÆŃü©ŃüŻŃü”Ķć¬ĶĪøŃüÖŃéŗŃüŚŃüŗŃü¬ŃüäŃüĀŃéŹŃüåŃĆé
Õ░åµØźńÜäŃü½Ńü»iTunesŃü«Ńā®ŃéżŃā¢Ńā®Ńā¬ŃéÆMy DropboxŃü½ń¦╗ÕŗĢŃüŚŃĆüĶć¬Õ«ģŃü©õ║ŗÕŗÖµēĆŃü«PCŃü¦ķ¤│µźĮŃéÆÕģ▒µ£ēŃüŚŃü¤ŃüäŃü©µĆØŃüŻŃü”ŃüäŃéŗŃĆé
ŃüŠŃü¤ŃĆüµŗģÕĮōńĘ©ķøåĶĆģŃü©ŃéĘŃé¦ŃéóŃāĢŃé®Ńā½ŃāĆŃéÆÕł®ńö©ŃüŚŃü”ÕĤń©┐ŃéÆÕģ▒µ£ēŃĆüµĀĪµŁŻõĮ£µźŁŃü¬Ńü®ŃééŃüÖŃü╣Ńü”ŃüōŃü«õĖŁŃü¦Ńü¦ŃüŹŃéŗŃéłŃüåŃü½Ńü¬ŃéīŃü░ŃüäŃüäŃüŗŃü¬Ńü©µĆØŃüŻŃü”ŃüäŃéŗŃĆéŃü¤ŃüĀŃüŚŃĆüŃüØŃü«µÖéŃü»ÕĤń©┐Ńü«ķĆ▓µŹŚÕģĘÕÉłŃüīńĘ©ķøåĶĆģŃü½õĖĖŃéÅŃüŗŃéŖŃü¬Ńü«Ńü¦Ķ┐éķŚŖŃü½ŃüĢŃü╝ŃéīŃü¬ŃüÅŃü¬ŃüŻŃü”ŃüŚŃüŠŃüåŃü©ŃüäŃüåµ¼Āńé╣ŃééŃüéŃéŗŃü«ŃüĀŃüīŌĆ”ŌĆ”ŃĆé
ŃāÜŃā╝ŃéĖ
- ŌĆ╗Ķ©śõ║ŗŃüĖŃü«Ńé│ŃāĪŃā│Ńāłµ®¤ĶāĮŃü»2021Õ╣┤11µ£łŃéÆŃééŃüŻŃü”ńĄéõ║åŃüŚŃüŠŃüŚŃü¤ŃĆéńĘ©ķøåķā©ŃüĖŃü«ŃüöķĆŻńĄĪŃü»ŃĆüÕĢÅŃüäÕÉłŃéÅŃüøŃāĢŃé®Ńā╝ŃāĀŃā╗ŃāĪŃā╝Ńā½Ńā╗TwitterŃü¬Ńü®ŃéÆŃüöÕł®ńö©ŃüÅŃüĀŃüĢŃüäŃĆé
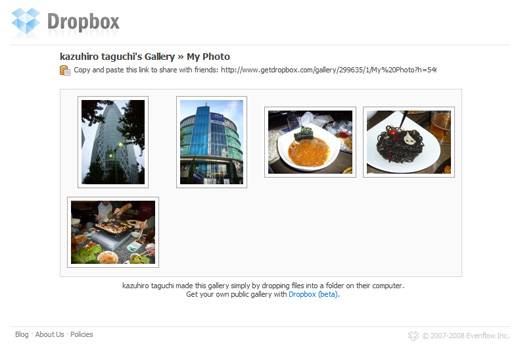
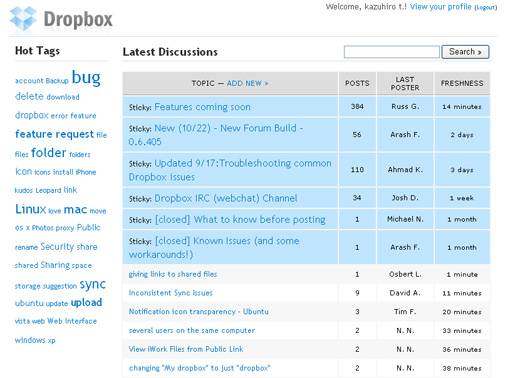
 DropboxŃĆüGoogleŃāĢŃéĪŃéżŃā½Ńü©Ńü«ķĆŻµÉ║µ®¤ĶāĮŃéƵÅÉõŠøķ¢ŗÕ¦ŗ
DropboxŃĆüGoogleŃāĢŃéĪŃéżŃā½Ńü©Ńü«ķĆŻµÉ║µ®¤ĶāĮŃéƵÅÉõŠøķ¢ŗÕ¦ŗ Ķ▓®õ┐āWebŃéĄŃéżŃāłŃéÆ30ÕłåŃü¦ŃéĄŃé»ŃāāŃü©õĮ£µłÉ ’Į×ŃāæŃā»ŃāØŃü©Ńé©Ńé»Ńé╗Ńā½ŃüŚŃüŗõĮ┐ŃüłŃü¬ŃüäÕ«Żõ╝صŗģÕĮōŃü¦ŃééŃĆüŃüōŃéīŃü¬ŃéēOK’╝ü
Ķ▓®õ┐āWebŃéĄŃéżŃāłŃéÆ30ÕłåŃü¦ŃéĄŃé»ŃāāŃü©õĮ£µłÉ ’Į×ŃāæŃā»ŃāØŃü©Ńé©Ńé»Ńé╗Ńā½ŃüŚŃüŗõĮ┐ŃüłŃü¬ŃüäÕ«Żõ╝صŗģÕĮōŃü¦ŃééŃĆüŃüōŃéīŃü¬ŃéēOK’╝ü

Ńé│ŃāĪŃā│Ńāł
õĮ┐ŃüŻŃü”Ńü┐Ńü¤ŃüäŃü©Ńü»µĆØ
õĮ┐ŃüŻŃü”Ńü┐Ńü¤ŃüäŃü©Ńü»µĆØŃüåŃüæŃü®ŌĆ”ŌĆ”ŃĆé
ĶæŚõĮ£µ©®ńÜäŃü¬ŃüōŃü©ŃéÆĶĆāŃüłŃéŗŃü©ŃĆüŃüōŃéīŃü»Õż¦õĖłÕż½Ńüŗ’╝¤ Ńü©µĆØŃüŻŃü”ŃüŚŃüŠŃüåŃāćŃā╝Ńé┐Ńü░ŃüŗŃéŖŃüĀŃĆé
ŃüØŃüōŃéōŃü©ŃüōŃéŹŃü»Ķć¬ÕĘ▒Ķ▓¼õ╗╗Ńü¦ŃüÖŃüŁŃĆé
’╝¤
Õģ¼ķ¢ŗńŖȵģŗŃü½ŃüĢŃéīŃéŗŃéÅŃüæŃü¦ŃééŃü¬ŃüŚ
ŃüØŃü«ŃéłŃüåŃü¬Õ┐āķģŹŃü»ńäĪńö©Ńü¦Ńü»’╝¤
ŃüØŃü«ŃüŠŃüŠŃü¦Ńü»õĖĆĶł¼Õģ¼ķ¢ŗŃü»ŃüĢŃéīŃüŠŃüøŃéōŃüŁ
ńĘ©ķøåķā©Ńü«Õ«ēńö░Ńü¦ŃüÖŃĆé
ŃüØŃüåŃü¦ŃüÖŃüŁŃĆéńē╣Ńü½Ķ©ŁÕ«ÜŃüŚŃü¬ŃüæŃéīŃü░õĖĆĶł¼Ńü½Õ║āŃüÅÕģ¼ķ¢ŗŃüĢŃéīŃéŗŃéÅŃüæŃü¦Ńü»Ńü¬ŃüäŃü«Ńü¦ŃĆüŃāżŃāÉŃüäŃāćŃā╝Ńé┐ŃéÆŃééŃüŻŃü”ŃüäŃéŗŃüŗŃü®ŃüåŃüŗŃü»ńø┤µÄźŃü»ķ¢óõ┐éŃü¬ŃüäŃü¦ŃüÖŃüŁŃĆé
’╝Ę’Įē’ĮÄ’ĮÄ’ĮÖńŁēŃüīŃéżŃā│Ńé╣ŃāłŃā╝Ńā½ŃüĢŃéīŃü”ŃüäŃü¬ŃüäŃüōŃü©ŃéƵ£¤ÕŠģŃüŚŃü”
’╝Ę’Įē’ĮÄ’ĮÄ’ĮÖńŁēŃü¦õĖ¢ńĢīõĖŁŃü½Ńü░ŃéēŃüŠŃüäŃü”ŃüŚŃüŠŃüŻŃü¤ŃéēÕż¦ÕżēŃü¦ŃüÖŃüŁŃĆé
õĮ┐Ńüäµ¢╣Ńü½ŃéłŃüŻŃü”Ńü»ÕŹ▒ķÖ║µĆ¦ŃééŃüéŃéŗŃü©µĆØŃüäŃüŠŃüÖŃĆé
Re: ’╝Ę’Įē’ĮÄ’ĮÄ’ĮÖńŁēŃüīŃéżŃā│Ńé╣ŃāłŃā╝Ńā½ŃüĢŃéīŃü”ŃüäŃü¬ŃüäŃüōŃü©ŃéƵ£¤ÕŠģŃüŚŃü”
’╝¤’╝¤
µäÅÕæ│ŃüīŃéłŃüÅÕłåŃüŗŃéŖŃüŠŃüøŃéōŃüī
ŃéĄŃā╝ŃāÉŃā╝Õü┤ŃüīŃüÜŃüĢŃéōŃü½ŃééP2PŃéÆõĮ┐ńö©ŃüŚŃü”ŃüäŃü”Ńü░ŃéēŃüŠŃüŗŃéīŃü¤ŃéŖŃüÖŃéŗõ║ŗŃüŠŃü¦Õ┐āķģŹŃü¬Ńéē
µÜŚÕÅĘÕī¢ŃüŚŃü¤ŃāćŃā╝Ńé┐Ńü¦ŃéäŃéŖÕÅ¢ŃéŖŃüÖŃéīŃü░ŃüäŃüäŃéōŃüśŃéāŃü¬ŃüäŃü¦ŃüŚŃéćŃüåŃüŗ
http://www.itmedia.co.jp/bizid/articles/0901/19/news024.html
Re: ’╝Ę’Įē’ĮÄ’ĮÄ’ĮÖńŁēŃüīŃéżŃā│Ńé╣ŃāłŃā╝Ńā½ŃüĢŃéīŃü”ŃüäŃü¬ŃüäŃüōŃü©ŃéƵ£¤ÕŠģŃüŚŃü”
ŃéĄŃā╝ŃāōŃé╣µÅÉõŠøÕü┤ŃüīŃééŃüŚŃé╗ŃéŁŃāźŃā¬ŃāåŃéŻńÜäŃü½ÕĢÅķĪīŃüīŃüéŃüŻŃü¤ŃéēŃĆüŃü©ŃüäŃüåŃü«Ńü»ŃĆüŃü╣ŃüżŃü½ŃüōŃü«ŃéĄŃā╝ŃāōŃé╣Ńü½ķÖÉŃéēŃüÜŃé░Ńā╝Ńé░Ńā½Ńü¦ŃééŃāżŃāĢŃā╝Ńü¦ŃééĶĆāŃüłŃéŗŃü╣ŃüŹŃüōŃü©Ńü¦ŃüÖŃéłŃüŁŃĆé
Õ¤║µ£¼ńÜäŃü½Ńü»ŃĆüńē╣Õ«ÜŃü«ńøĖµēŗŃü©Ńü«ŃéäŃéŖŃü©ŃéŖŃĆüĶć¬ÕłåŃüīÕł®ńö©ŃüÖŃéŗõ╗¢Ńü«Ńā×ŃéĘŃā│Ńü©Ńü«ŃāĢŃéĪŃéżŃā½Ńü«ÕÉīµ£¤Ńü«Ńü¤ŃéüŃü«ŃééŃü«Ńü¦ŃüÖŃüŗŃéēŃĆüńäĪķŚćŃü½µÜŚÕÅĘÕī¢ŃüŚŃü”ŃĆīŃüŗŃéōŃü¤ŃéōÕģ▒µ£ēŃĆŹŃü«ŃāĪŃā¬ŃāāŃāłŃéÆÕż▒ŃüåŃéłŃéŖŃééŃĆüÕģ▒µ£ēńøĖµēŗŃéäõ╗¢Ńü«Ńā×ŃéĘŃā│Ńü«Ńé╗ŃéŁŃāźŃā¬ŃāåŃéŻŃéÆńó║õ┐ØŃüÖŃéŗŃü╗ŃüåŃüīŃĆüŃüōŃü«ŃāäŃā╝Ńā½Ńü½Ńü»ÕÉłŃüŻŃü”ŃüäŃéŗŃü©µĆØŃüäŃüŠŃüÖŃĆé
Ńü®ŃüōŃüŗŃéēĶ│¬ÕĢÅŃéÆÕģźŃéī
Ńü®ŃüōŃüŗŃéēĶ│¬ÕĢÅŃéÆÕģźŃéīŃü”Ķē»ŃüäŃü«ŃüŗŃéÅŃüŗŃéēŃü¬ŃüŗŃüŻŃü¤Ńü«Ńü¦Ńé│Ńé│ŃüŗŃéēÕģźŃéīŃüĢŃüøŃü”ŃüäŃü¤ŃüĀŃüŹŃüŠŃüŚŃü¤ŃĆé
µ£ēµ¢ÖŃü«ÕĀ┤ÕÉłŃü»Ńé½Ńā╝ŃāēŃü¦µ▒║µĖłŃüÖŃéŗŃü«Ńü¦ŃüÖŃüīŃĆüŃüōŃéīŃü»Ńü¤Ńü©ŃüłŃü░1Ńāȵ£łŃü¦ķüĖµŖ×ŃüŚŃĆüµ£¤ķÖÉŃüīŃüŹŃü¤ŃéēĶć¬ÕŗĢµø┤µ¢░Ńü¦Õ╝ĢŃüŹĶÉĮŃü©ŃüŚŃüĢŃéīŃéŗŃü«Ńü¦ŃüÖŃüŗ’╝¤ŃüØŃéīŃü©Ńéé1Ńāȵ£łŃüöŃü©Ńü½Ķć¬ÕłåŃü¦µø┤µ¢░’╝łµö»µēĢŃüäµēŗńČÜŃüŹ’╝ēŃéÆŃüÖŃéŗŃü«Ńü¦ŃüŚŃéćŃüåŃüŗ’╝¤
Õ«£ŃüŚŃüÅŃüŖķĪśŃüäŃüŚŃüŠŃüÖŃĆé
µ£łķĪŹŃü©Õ╣┤ķĪŹŃü¦ŃüÖŃüŁ
https://www.dropbox.com/upgrade?plan=50
Ńü½ŃüéŃéŗŃéłŃüåŃü½ŃĆüµ£łµēĢŃüäŃüŠŃü¤Ńü»Õ╣┤µēĢŃüäŃü«ķüĖµŖ×Ńü¦ŃüÖŃüŁŃĆéŃü¦ŃĆüÕ¤║µ£¼Ńü»Ķć¬ÕŗĢńČÖńČÜŃü«ŃéłŃüåŃü¦ŃüÖŃĆé
mailķĆüõ┐ĪŃü½ŃüżŃüŹŃüŠŃüŚŃü”
ń¦üŃééŃü®ŃüōŃüŗŃéēĶ│¬ÕĢÅŃüĢŃüøŃü”ŃüäŃü¤ŃüĀŃüæŃü░ŃéłŃüäŃüŗ
ŃéÅŃüŗŃéŖŃüŠŃüøŃéōŃü¦ŃüŚŃü¤Ńü«Ńü¦ŃüōŃüōŃü¦Õż▒ńż╝Ķć┤ŃüŚŃüŠŃüÖŃĆé
sendtodropboxŃü«ŃéóŃāēŃā¼Ńé╣ŃéÆŃééŃéēŃüäŃĆüõĖĆÕ║”Ńü»
DropboxŃü½mailÕåģÕ«╣ŃéÆń¬üŃüŻĶŠ╝ŃéĆŃüōŃü©ŃüīŃü¦ŃüŹ
atacchimentsŃāĢŃé®Ńā½ŃāĆŃééõĮ£µłÉŃüĢŃéīŃü”ŃüäŃüŠŃüÖŃüīŃĆü
õ╗¢Ńü«ŃāæŃéĮŃé│Ńā│ŃüŗŃéēÕÉīmailŃéóŃāēŃā¼Ńé╣Ńü½ķĆüõ┐ĪŃüŚŃü”Ńéé
õ╗ŖÕ║”Ńü»ÕÅ¢ŃéŖĶŠ╝ŃéōŃü¦ŃüÅŃéīŃüŠŃüøŃéōŃĆéŃĆéŃü¬Ńü½ŃüŗÕłČń┤äńé╣
Ńü»ŃüöŃü¢ŃüäŃüŠŃüÖŃü¦ŃüŚŃéćŃüåŃüŗ’╝¤ŃüŖµēŗµĢ░ŃéÆŃüŖµÄøŃüæŃüŚ
ńö│ŃüŚĶ©│ŃüöŃü¢ŃüäŃüŠŃüøŃéōŃĆéŃéłŃéŹŃüŚŃüÅŃüŖķĪśŃüäŃüäŃü¤ŃüŚŃüŠŃüÖŃĆé
Dropbox&mozy
>Õö»õĖĆõĖŹÕ«ēŃü¬ńé╣ŃüīŃüéŃéŗŃü©ŃüÖŃéīŃü░ŃĆüõ╝ÜńżŠŃü«ķāĮÕÉłŃü½ŃéłŃéŗµĆźŃü¬ŃéĄŃā╝ŃāōŃé╣Ńü«Õü£µŁóŃüĀŃéŹŃüåŃüŗŃĆé
>ŃüĀŃüīŃüōŃéīŃü░ŃüŗŃéŖŃü»Ńü®Ńü«ŃéĄŃā╝ŃāōŃé╣ŃééÕÉīµ¦śŃü¬Ńü«Ńü¦ĶĆāŃüłŃü”ŃééŃüŚŃüŗŃü¤ŃüīŃü¬ŃüäŃĆé
>իܵ£¤ńÜäŃü½ŃāŁŃā╝Ńé½Ńā½Ńü¦ŃééŃāÉŃāāŃé»ŃéóŃāāŃāŚŃéÆŃü©ŃüŻŃü”Ķć¬ĶĪøŃüÖŃéŗŃüŚŃüŗŃü¬ŃüäŃüĀŃéŹŃüåŃĆé
mozyŃü©ńĄäŃü┐ÕÉłŃéÅŃüøŃéŗŃü©µ£ĆÕ╝ĘŃüØŃüåŃü¦ŃüÖŃüŁ
µś»ķØ×mozyŃü«ńē╣ķøåŃééŃüŖķĪśŃüäŃüŚŃüŠŃüÖ
http://mozy.com/
ĶżćµĢ░Ńü«õ╝ÜńżŠŃü©ŃāĢŃéĪŃéżŃā½Õģ▒µ£ēŃü»Ńü¦ŃüŹŃüŠŃüÖŃüŗ’╝¤
õŠŗŃüłŃü░ŃĆü’╝æ’╝ÉńżŠŃü«ńÖ║µ│©ÕģłŃüīŃüéŃüŻŃü”ŃĆüķāĄķĆüŃü«õ╗ŻŃéÅŃéŖŃü½ŃüōŃü«Ńé╣ŃāłŃā¼Ńā╝ŃéĖŃéÆõĮ┐ŃüåÕĀ┤ÕÉłŃĆü’╝Ł’ĮÖŃĆĆDrop’╝ó’ĮÅ’ĮśŃü«õĖŁŃü½’╝ĪńżŠ’Į×’╝¬ńżŠŃü«ŃāĢŃé®Ńā½ŃāĆŃéÆõĮ£ŃüŻŃü”ŃüØŃüōŃü½Ķ½ŗµ▒éµøĖ.’ĮÉ’Įä’ĮåŃéÆõ┐ØÕŁśŃüŚŃü”ŃééŃéēŃüåŃü©ŃüäŃüŻŃü¤ńö©ķĆöŃü½Õł®ńö©ŃüŚŃü¤ŃüäÕĀ┤ÕÉłŃééń░ĪÕŹśŃü½Ńü¦ŃüŹŃüŠŃüÖŃüīŃĆüÕÅŹķØóŃĆü’╝ĪńżŠŃüīõ╗¢ńżŠŃü«ŃāĢŃé®Ńā½ŃāĆŃü«õĖŁĶ║½ŃééĶ”ŗŃüłŃüŠŃüÖŃéłŃüŁŃĆüŃüōŃéīŃéÆ’╝ĪńżŠŃü»’╝ĪńżŠŃü«ŃāĢŃé®Ńā½ŃāĆŃüŚŃüŗĶ”ŗŃüłŃü¬ŃüäŃéłŃüåŃü½ŃüÖŃéŗµ¢╣µ│ĢŃüŻŃü”ŃüéŃéŗŃü«Ńü¦ŃüŚŃéćŃüåŃüŗ’╝¤
’╝×’╝ĪńżŠŃü»’╝ĪńżŠŃü«ŃāĢŃé®
’╝×’╝ĪńżŠŃü»’╝ĪńżŠŃü«ŃāĢŃé®Ńā½ŃāĆŃüŚŃüŗĶ”ŗŃüłŃü¬ŃüäŃéłŃüåŃü½ŃüÖŃéŗµ¢╣µ│ĢŃüŻŃü”ŃüéŃéŗŃü«Ńü¦ŃüŚŃéćŃüåŃüŗ
ŃéĘŃé¦ŃéóŃāĢŃé®Ńā½ŃāƵ®¤ĶāĮŃéÆõĮ┐ŃüłŃü░ÕÅ»ĶāĮŃü½Ńü¬ŃéŖŃüŠŃüÖ
õĮ┐Ńüäµ¢╣Ńü»ÕĮōĶ©śõ║ŗŃĆīDropboxŃü«õŠ┐Õł®µ®¤ĶāĮŃüØŃü«6ŃĆĆŃéĘŃé¦ŃéóŃāĢŃé®Ńā½ŃāĆŃĆŹŃéÆŃüöĶ”¦õĖŗŃüĢŃüä
Dropbox Ńü½ķ¢óŃüÖŃéŗĶ│¬ÕĢÅ
Dropbox ŃéÆõĮ┐ŃüäÕ¦ŗŃéüŃü¤ĶĆģŃü¦ŃüÖ’╝Ä
µüźŃüÜŃüŗŃüŚŃü¬ŃüīŃéē’╝īĶŗ▒Ķ¬×ŃüīĶŗ”µēŗŃü¬Ńü«Ńü¦ŃāĢŃé®Ńā╝Ńā®ŃāĀŃü¦Ńü«Ķ│¬ÕĢÅŃü»Ķ║ŖĶ║ćŃéÅŃéīŃü¤Ńü«Ńü¦ŃéłŃéŹŃüŚŃüæŃéīŃü░ń¦üŃü«µīüŃüżń¢æÕĢÅŃü½ŃüŖńŁöŃüłŃüäŃü¤ŃüĀŃüæŃüŠŃüøŃéōŃü¦ŃüŚŃéćŃüåŃüŗ’╝Ä
ń¦üŃü»’╝īŃāŚŃāŁŃé░Ńā®ŃāĀŃü¬Ńü®Ńü»CŃāēŃā®ŃéżŃā¢Ńü½’╝īŃāŚŃāŁŃé░Ńā®ŃāĀŃü¦õĮ£µłÉŃüŚŃü¤ŃāćŃā╝Ńé┐Ńü»DŃāēŃā®ŃéżŃā¢Ńü½’╝īŃü©’╝ÆŃüżŃü«ŃāēŃā®ŃéżŃā¢ŃéÆõĮ┐ŃüäÕłåŃüæŃü”ŃüäŃéŗŃüŠŃüÖ’╝Ä
ŃüØŃüōŃü¦’╝īMy Dropbox ŃéÆDŃāēŃā®ŃéżŃā¢ńø┤õĖŗŃü½Ķ©ŁńĮ«ŃüŚŃéłŃüåŃü©ŃüŚŃü¤ŃéēŃé©Ńā®Ńā╝ŃüīńÖ║ńö¤ŃüŚ’╝īĶ©ŁńĮ«Ńü¦ŃüŹŃüŠŃüøŃéōŃü¦ŃüŚŃü¤’╝Ä
ŃüōŃéīŃü»õ╗Ģµ¢╣Ńü¬ŃüäŃüōŃü©Ńü¬Ńü«Ńü¦ŃüŚŃéćŃüåŃüŗ’╝Ä
ŃüéŃü©’╝īÕ«╣ķćÅŃü«ÕłČķÖÉŃü©ŃéĘŃé¦ŃéóŃāĢŃé®Ńā½ŃāĆŃü½ķ¢óŃüŚŃü”Ńü¦ŃüÖ’╝Ä
ńäĪµ¢ÖńēłŃüĀŃü© 2GB ŃüŠŃü¦Ńü½ÕłČķÖÉŃüĢŃéīŃü”ŃüäŃüŠŃüÖŃüī’╝īÕģ▒µ£ēŃüŚŃü¤ķÜøŃü½Ńé¬Ńā╝ŃāÉŃüÖŃéŗŃü©Ńü®ŃüåŃü¬ŃéŗŃü«Ńüŗ’╝īŃü©ŃüäŃüåŃüōŃü©Ńü¦ŃüÖ’╝Ä
õŠŗŃüłŃü░’╝īŃüÖŃü¦Ńü½’╝ī2GB ńø«ÕēŹŃüŠŃü¦õĮ┐ŃüŻŃü”ŃüäŃéŗAŃüĢŃéōŃü©Ńü«Õģ▒µ£ēŃāĢŃé®Ńā½ŃāĆŃü½BŃüĢŃéōŃüīÕż¦ŃüŹŃü¬ŃāĢŃéĪŃéżŃā½ŃéÆŃé│ŃāöŃā╝ŃüŚŃü¤ÕĀ┤ÕÉł’╝īAŃüĢŃéōŃü« My Dropbox Ńü» 2GB ŃéÆĶČŖŃüłŃü”ŃüŚŃüŠŃüäŃüŠŃüÖŃüī’╝īŃü®ŃüåŃü¬ŃéŗŃü«Ńü¦ŃüŚŃéćŃüåŃüŗ’╝Ä
BŃüĢŃéōŃüī’╝īÕģ▒µ£ēŃāĢŃé®Ńā½ŃāĆŃü½Ńü»Ńé│ŃāöŃā╝Ńü¦ŃüŹŃü¬ŃüäŃü«Ńü¦ŃüŚŃéćŃüåŃüŗ’╝Ä
ŃüŖµÖéķ¢ōŃüéŃéŖŃüŠŃüŚŃü¤Ńéē’╝īŃéłŃéŹŃüŚŃüÅŃüŖķĪśŃüäŃüŚŃüŠŃüÖ’╝Ä
Re: Dropbox Ńü½ķ¢óŃüÖŃéŗĶ│¬ÕĢÅ
ńĘ©ķøåķā©Ńü«Õ«ēńö░Ńü¦ŃüÖŃĆé
> My Dropbox ŃéÆDŃāēŃā®ŃéżŃā¢ńø┤õĖŗŃü½Ķ©ŁńĮ«ŃüŚŃéłŃüåŃü©ŃüŚŃü¤ŃéēŃé©Ńā®Ńā╝ŃüīńÖ║ńö¤ŃüŚ’╝īĶ©ŁńĮ«Ńü¦ŃüŹŃüŠŃüøŃéōŃü¦ŃüŚŃü¤’╝Ä
> ŃüōŃéīŃü»õ╗Ģµ¢╣Ńü¬ŃüäŃüōŃü©Ńü¬Ńü«Ńü¦ŃüŚŃéćŃüåŃüŗ’╝Ä
ŃüåŃā╝ŃéōŃĆéŃü®ŃüåŃü¬ŃéōŃü¦ŃüŚŃéćŃüåŃĆé
ńÅŠÕ£©ŃāĆŃé”Ńā│ŃāŁŃā╝ŃāēŃü¦ŃüŹŃéŗDropboxŃü»ŃāÉŃā╝ŃéĖŃā¦Ńā│0.6.402Ńü¦ŃüÖŃüīŃĆüMy DropboxŃü«ÕĀ┤µēĆÕżēµø┤ŃüīŃüåŃüŠŃüÅŃüäŃüŗŃü¬ŃüäÕĀ┤ÕÉłŃĆüÕÅżŃüäDropbox 0.6.384.exeŃéÆõĮ┐ŃüŻŃü”ÕźĮŃüŹŃü¬ÕĀ┤µēĆŃéƵīćÕ«ÜŃüÖŃéīŃü░ŃüåŃüŠŃüÅŃüäŃüÅŃü©ŃüäŃüåĶŻÅµŖĆ’╝ł’╝¤’╝ēŃüīŃüéŃéŖŃüŠŃüÖŃĆéŃüØŃéīŃüŗŃéēµ£Ćµ¢░Ńü«0.6.402ŃéÆŃéżŃā│Ńé╣ŃāłŃā╝Ńā½ŃüÖŃéŗŃéÅŃüæŃü¦ŃüÖŃüŁŃĆé
ŃüŠŃü¤Ńü»ŃĆüŃüĢŃéēŃü½µ¢░ŃüŚŃüäŃāÉŃā╝ŃéĖŃā¦Ńā│Ńü«Õ«¤ķ©ōńēłŃā¬Ńā¬Ńā╝Ńé╣ŃéÆõĮ┐ŃüŻŃü”ŃééÕż¦õĖłÕż½Ńü©ŃüäŃüåĶ®▒ŃééŃĆé
ŃééŃüŚŃüŗŃüŚŃü¤ŃéēŃĆüŃüØŃü«ŃéäŃéŖµ¢╣Ńü¦ŃüåŃüŠŃüÅŃüäŃüÅŃüŗŃééŃüŚŃéīŃüŠŃüøŃéōŃĆéŃü®ŃüĪŃéēŃé鵣ŻÕ╝ÅŃü½ŃéĄŃāØŃā╝ŃāłŃüĢŃéīŃü”ŃüäŃéŗµ¢╣µ│ĢŃüśŃéāŃü¬ŃüäŃü«Ńü¦ŃĆüńĄÉµ×£Ńü»õ┐ØĶ©╝Ńü¦ŃüŹŃüŠŃüøŃéōŃüīŃĆüń¦üŃü»ŃüØŃüåŃéäŃüŻŃü”ÕźĮŃüŹŃü¬ÕĀ┤µēĆŃü½My DropboxŃéÆńĮ«ŃüäŃü”ŃüäŃüŠŃüÖŃĆé
> ŃüÖŃü¦Ńü½’╝ī2GB ńø«ÕēŹŃüŠŃü¦õĮ┐ŃüŻŃü”ŃüäŃéŗAŃüĢŃéōŃü©Ńü«Õģ▒µ£ēŃāĢŃé®Ńā½ŃāĆŃü½BŃüĢŃéōŃüī
> Õż¦ŃüŹŃü¬ŃāĢŃéĪŃéżŃā½ŃéÆŃé│ŃāöŃā╝ŃüŚŃü¤ÕĀ┤ÕÉł’╝īAŃüĢŃéōŃü« My Dropbox Ńü» 2GB ŃéÆĶČŖŃüłŃü”ŃüŚŃüŠŃüäŃüŠŃüÖŃüī’╝ī
> Ńü®ŃüåŃü¬ŃéŗŃü«Ńü¦ŃüŚŃéćŃüåŃüŗ’╝Ä
ŃüåŃā╝ŃéōŃĆéŃüōŃü«õ╗ČŃü»ŃĆüŃéÅŃüŗŃéēŃü¬ŃüäŃü¦ŃüÖŃüŁŃĆéĶć¬ÕłåŃü¦Õ«¤ķ©ōŃüŚŃü”Ńü┐ŃéŗŃü«ŃüīõĖĆńĢ¬ŃüĀŃü©µĆØŃüäŃüŠŃüÖŃĆé
ŃüŖÕĮ╣Ńü½ń½ŗŃü”ŃüŠŃüøŃéōŃü¦ŃĆé
>
> ńÅŠÕ£©ŃāĆŃé”Ńā│ŃāŁŃā╝ŃāēŃü¦ŃüŹŃéŗDropboxŃü»ŃāÉŃā╝ŃéĖŃā¦Ńā│0.6.402Ńü¦ŃüÖŃüīŃĆüMy DropboxŃü«ÕĀ┤µēĆÕżēµø┤ŃüīŃüåŃüŠŃüÅŃüäŃüŗŃü¬
> ŃüäÕĀ┤ÕÉłŃĆüÕÅżŃüäDropbox 0.6.384.exeŃéÆõĮ┐ŃüŻŃü”ÕźĮŃüŹŃü¬ÕĀ┤µēĆŃéƵīćÕ«ÜŃüÖŃéīŃü░ŃüåŃüŠŃüÅŃüäŃüÅŃü©ŃüäŃüåĶŻÅµŖĆ’╝ł’╝¤’╝ēŃüīŃüéŃéŖ
> ŃüŠŃüÖŃĆéŃüØŃéīŃüŗŃéēµ£Ćµ¢░Ńü«0.6.402ŃéÆŃéżŃā│Ńé╣ŃāłŃā╝Ńā½ŃüÖŃéŗŃéÅŃüæŃü¦ŃüÖŃüŁŃĆé
ŃüéŃéŖŃüīŃü©ŃüåŃüöŃü¢ŃüäŃüŠŃüÖ’╝ÄŃüŖŃüŗŃüÆŃüĢŃüŠŃü¦DŃāēŃā®ŃéżŃā¢ńø┤õĖŗŃü½Ķ©ŁńĮ«Ńü¦ŃüŹŃüŠŃüŚŃü¤’╝Ä
Ńü¤ŃüĀ’╝īVer0.6.402Ńü¦Ńü»ŃāĢŃé®Ńā½ŃāĆŃéƵīćÕ«ÜŃüÖŃéŗŃü©’╝īŃüØŃü«õĖŁŃü½My DropboxŃéÆõĮ£µłÉŃüŚŃüŠŃüÖŃüī’╝ī
Ver0.6.384Ńü¦Ńü»ŃāĢŃé®Ńā½ŃāĆŃéƵīćÕ«ÜŃüÖŃéŗŃü©’╝īŃüØŃü«ŃāĢŃé®Ńā½ŃāĆŃéÆMy DropboxŃü©ŃüŚŃü”µē▒ŃüåŃéłŃüåŃü¦ŃüÖŃüŁ’╝Ä
Ver0.6.402Ńü¦’╝īDŃāēŃā®ŃéżŃā¢ńø┤õĖŗŃü½Ķ©ŁńĮ«Ńü¦ŃüŹŃü¬ŃüŗŃüŻŃü¤ńÉåńö▒Ńü»ŃüØŃüōŃéēŃüĖŃéōŃü«ķüĢŃüäŃü½ŃüéŃéŗŃéōŃüśŃéāŃü¬ŃüäŃüŗŃü©µĆØŃüäŃüŠŃüŚŃü¤’╝Ä
> ŃüåŃā╝ŃéōŃĆéŃüōŃü«õ╗ČŃü»ŃĆüŃéÅŃüŗŃéēŃü¬ŃüäŃü¦ŃüÖŃüŁŃĆéĶć¬ÕłåŃü¦Õ«¤ķ©ōŃüŚŃü”Ńü┐ŃéŗŃü«ŃüīõĖĆńĢ¬ŃüĀŃü©µĆØŃüäŃüŠŃüÖŃĆé
ŃéÅŃüŗŃéŖŃüŠŃüŚŃü¤’╝ĵ®¤õ╝ÜŃüīŃüéŃéīŃü░Õ«¤ķ©ōŃüŚŃü”’╝īŃüŠŃü¤ŃüöÕĀ▒ÕæŖŃüŚŃü¤ŃüäŃü©µĆØŃüäŃüŠŃüÖ’╝Ä
ŃüéŃéŖŃüīŃü©ŃüåŃüöŃü¢ŃüäŃüŠŃüŚŃü¤’╝Ä
ŃüåŃüŠŃüÅŃüäŃüŹŃüŠŃüŚŃü¤Ńüŗ
Õ«ēńö░Ńü¦ŃüÖŃĆé
ŃüåŃüŠŃüÅŃüäŃüŹŃüŠŃüŚŃü¤ŃüŗŃĆéŃéłŃüŗŃüŻŃü¤Ńü¦ŃüÖŃĆé
> Ńü¤ŃüĀ’╝īVer0.6.402Ńü¦Ńü»ŃāĢŃé®Ńā½ŃāĆŃéƵīćÕ«ÜŃüÖŃéŗŃü©’╝īŃüØŃü«õĖŁŃü½My DropboxŃéÆõĮ£µłÉŃüŚŃüŠŃüÖŃüī’╝ī
> Ver0.6.384Ńü¦Ńü»ŃāĢŃé®Ńā½ŃāĆŃéƵīćÕ«ÜŃüÖŃéŗŃü©’╝īŃüØŃü«ŃāĢŃé®Ńā½ŃāĆŃéÆMy DropboxŃü©ŃüŚŃü”µē▒ŃüåŃéłŃüåŃü¦ŃüÖŃüŁ’╝Ä
ŃüØŃüåŃü¬ŃéōŃü¦ŃüÖŃéłŃĆéŃü©ŃüäŃüåŃüŗŃĆüń¦üŃü»ŃĆīMy DropboxŃĆŹŃü©ŃüäŃüåŃāĢŃé®Ńā½ŃāĆÕÉŹŃüīµ░ŚŃü½ÕģźŃéēŃüÜŃĆü
ŃüØŃéīŃü¬ŃüŚŃü½ŃüÖŃéŗŃü¤ŃéüŃü½0.6.384Ńü¦Ńü«Ķ©ŁÕ«ÜÕżēµø┤ŃéÆŃéÅŃü¢ŃéÅŃü¢ŃéäŃéŖŃüŠŃüŚŃü¤ŃĆé
1ÕÅ░Ńü«ŃāæŃéĮŃé│Ńā│Ńü½2ń©«ķĪ×Ńü«ŃéóŃé½Ńé”Ńā│ŃāłŃü«’╝ż’ĮÆ’ĮÅ’ĮÉBOXŃéƵīüŃü”ŃüŠŃüøŃéōŃüŗ’╝¤
ŃüŖĶü×ŃüŹŃüŚŃüŠŃüÖŃĆé
µ©ÖķĪīŃü«õ╗ČŃü»ÕÅ»ĶāĮŃü¦ŃüŚŃéćŃüåŃüŗ’╝¤
ŃéłŃéŹŃüŚŃüÅŃüŖķĪśŃüäŃüŚŃüŠŃüÖŃĆé
Re: 1ÕÅ░Ńü«ŃāæŃéĮŃé│Ńā│Ńü½2ń©«ķĪ×Ńü«ŃéóŃé½Ńé”Ńā│ŃāłŃü«’╝ż’ĮÆ’ĮÅ’ĮÉBOXŃéƵīüŃü”ŃüŠŃüøŃéōŃüŗ’╝¤
ńĘ©ķøåķā©Ńü«Õ«ēńö░Ńü¦ŃüÖŃĆé
2ń©«ķĪ×Ńü«ŃéóŃé½Ńé”Ńā│ŃāłŃü¦DropboxŃéÆÕÉīµÖéŃü½Õ«¤ĶĪīŃüÖŃéŗŃüōŃü©Ńü»ŃĆüńÅŠµÖéńé╣Ńü¦Ńü»Ńü¦ŃüŹŃü¬ŃüäŃéłŃüåŃü¦ŃüÖŃĆé
DropboxŃéóŃāēŃé¬Ńā│Ńü«DropboxenŃéÆõĮ┐ŃüłŃü░ÕÅ»ĶāĮŃüĀŃü©ŃüäŃüåĶ®▒ŃééŃüéŃéŖŃüŠŃüÖŃĆéŃü¤ŃüĀŃĆüŃüōŃü«ŃéóŃāēŃé¬Ńā│Ńü«õĮ┐Ńüäµ¢╣Ńü»µŚźµ£¼Ķ¬×Ńü¦Ķ¦ŻĶ¬¼ŃüĢŃéīŃü”ŃüäŃü¬ŃüäŃü«ŃüīõĮĢŃü©ŃééŃĆéŃüéŃü©ŃĆüŃüōŃü«ŃéóŃāēŃé¬Ńā│Ńü»Windowsńö©ŃüŚŃüŗńö©µäÅŃüĢŃéīŃü”ŃüäŃü¬ŃüäŃéłŃüåŃü¦ŃüÖŃüŁŃĆé
DropboxenŃü»õĖĆÕ┐£Ńé¬ŃāĢŃéŻŃéĘŃāŻŃā½ŃéĄŃéżŃāłŃü«ŃéóŃāēŃé¬Ńā│ń┤╣õ╗ŗŃé│Ńā╝ŃāŖŃā╝Ńü½µÄ▓Ķ╝ēŃüĢŃéīŃü”ŃüäŃüŠŃüÖŃüīŃĆüŃüōŃü«Ńé│Ńā╝ŃāŖŃā╝Ńü»ŃüĀŃéīŃü¦ŃééńĘ©ķøåŃü¦ŃüŹŃéŗWikiŃü¬Ńü«Ńü¦ŃĆüŃüōŃü«ŃéóŃāēŃé¬Ńā│ŃüīõĖŹµŁŻŃü¬ÕŗĢõĮ£ŃéÆŃüŚŃü¬Ńüä’╝łµāģÕĀ▒ŃéÆńøŚŃéĆŃü¬Ńü®’╝ēŃüōŃü©Ńüīńó║Ķ¬ŹŃüĢŃéīŃü”ŃüäŃéŗŃü©Ńü»ķÖÉŃéēŃü¬Ńüäńé╣Ńü½Ńéé’╝łÕ┐ĄŃü«Ńü¤ŃéüŃü½’╝ēµ│©µäÅŃüīÕ┐ģĶ”üŃüĀŃü©µĆØŃüäŃüŠŃüÖŃĆé
DropboxenŃĆüõĮ┐ŃüŻŃü”Ńü┐Ńü¤µ¢╣ŃüäŃéēŃüŻŃüŚŃéāŃüäŃüŠŃüÖŃüŗ’╝¤
ŃĆī1ÕÅ░Ńü«ŃāæŃéĮŃé│Ńā│Ńü½2ń©«
ŃĆī1ÕÅ░Ńü«ŃāæŃéĮŃé│Ńā│Ńü½2ń©«ķĪ×Ńü«ŃéóŃé½Ńé”Ńā│ŃāłŃĆŹŃü©ŃüäŃüåĶČŻµŚ©Ńü½
µ▓┐ŃüŻŃü”ŃüäŃéŗŃüŗÕłżŃéŖŃüŠŃüøŃéōŃüī
ÕĮōµ¢╣Ńü¦Ńü»ŃāæŃéĮŃé│Ńā│Ńü½ĶżćµĢ░Ńü«Ńā”Ńā╝ŃéČŃéÆõĮ£µłÉŃüŚŃü”
Ńā”Ńā╝ŃéČÕłćŃéŖµø┐ŃüłŃü¦ŃéóŃé½Ńé”Ńā│ŃāłŃéÆõĮ┐ŃüäÕłåŃüæŃü”ŃüäŃüŠŃüÖ
µ£ĆÕłØŃü½DropboxŃéÆŃéżŃā│Ńé╣ŃāłŃā╝Ńā½ŃüÖŃéŗŃü©
Dropbox.exeŃü»C:\Program Files\DropboxŃü½ŃüéŃéŖŃüŠŃüÖŃü«Ńü¦
ŃéóŃé½Ńé”Ńā│ŃāłõĮ£µłÉŃüŚŃü¤ŃüäŃā”Ńā╝ŃéČŃü½ŃāŁŃé░Ńé¬Ńā│ÕŠī
Dropbox.exeŃéÆÕ«¤ĶĪīŃüŚŃü”ŃéóŃé½Ńé”Ńā│ŃāłõĮ£µłÉŃüÖŃéŗŃü©
C:\Documents and Settings\userÕÉŹ\Application Data\DropboxŃü«µ¦śŃü½
Ńā”Ńā╝Ńéȵ»ÄŃü½ŃāĢŃé®Ńā½ŃāĆŃüīÕć║µØźŃüŠŃüÖŃĆé
ŃüōŃü«ńŖȵģŗŃü¦ŃüŚŃü░ŃéēŃüÅõĮ┐ŃüŻŃü”ŃüäŃüŠŃüÖŃüī
õ╗ŖŃü«Ńü©ŃüōŃéŹÕż¦õĖłÕż½Ńü¦ŃüÖŃĆé
õ╗ŖÕŠīŃü«õ║ŗŃü»ÕłżŃéŖŃüŠŃüøŃéōŃüæŃü®Ńā╗Ńā╗Ńā╗
Re: ŃĆī1ÕÅ░Ńü«ŃāæŃéĮŃé│Ńā│Ńü½2ń©«
ŃüØŃüåŃü¦ŃüÖŃüŁŃĆéPCĶć¬õĮōŃü«ŃāŁŃé░Ńé¬Ńā│Ńā”Ńā╝ŃéČŃā╝ŃéÆÕłåŃüæŃéŗŃü©ŃüäŃüåµäÅÕæ│Ńü¦ŃüŚŃü¤ŃéēŃĆüńē╣Ńü½ŃāŚŃā®Ńé░ŃéżŃā│Ńü©ŃüŗõĮ┐ŃéÅŃü¬ŃüÅŃü”ŃééÕż¦õĖłÕż½Ńü¦ŃüÖŃüŁŃĆé
ŃüØŃüåŃüśŃéāŃü¬ŃüÅŃĆüŃāæŃéĮŃé│Ńā│Ńü½ŃāŁŃé░Ńé¬Ńā│ŃüÖŃéŗŃā”Ńā╝ŃéČŃā╝Ńü»ÕłćŃéŖµø┐ŃüłŃüÜŃü½’╝łÕÉīŃüśŃāćŃé╣Ńé»ŃāłŃāāŃāŚŃü¦’╝ēĶżćµĢ░Ńü«DropboxŃéóŃé½Ńé”Ńā│ŃāłŃéÆŃü©ŃüäŃüåŃüōŃü©Ńü¦ŃüŚŃü¤ŃéēŃĆüŃéäŃü»ŃéŖŃāŚŃā®Ńé░ŃéżŃā│Ńü©ŃüŗŃü½Ńü¬ŃüŻŃüĪŃéāŃüäŃüØŃüåŃü¦ŃüÖŃüīŃĆé
ŃāĢŃé®Ńā½ŃāĆÕÉŹÕżēµø┤
ŃĆīMy DropboxŃĆŹŃü©ŃüäŃüåŃāĢŃé®Ńā½ŃāĆÕÉŹŃéÆÕżēµø┤ŃüŚŃü¤ŃüäŃü«Ńü¦ŃüÖŃüīÕć║µØźŃü¬ŃüäŃü«Ńü¦ŃüŚŃéćŃüåŃüŗ’╝¤
Re: ŃāĢŃé®Ńā½ŃāĆÕÉŹÕżēµø┤
ńĘ©ķøåķā©Ńü«Õ«ēńö░Ńü¦ŃüÖŃĆé
ŃüōŃü«Ńé│ŃāĪŃā│ŃāłŃü½µøĖŃüäŃü¤ŃĆüÕÅżŃüäŃāÉŃā╝ŃéĖŃā¦Ńā│ŃéÆõĮ┐ŃüåŃéäŃéŖµ¢╣Ńü¦ŃĆüŃĆīMy DropboxŃĆŹõ╗źÕż¢Ńü«ŃāĢŃé®Ńā½ŃāĆÕÉŹŃü½Ńü¦ŃüŹŃüŠŃüÖŃĆé
ŃüŠŃü¤Ńü»ŃĆüŃéĄŃāØŃā╝ŃāłŃāĢŃé®Ńā╝Ńā®ŃāĀŃü¦ŃüäŃüżŃééõĖĆńĢ¬õĖŖŃü½Õć║ŃüĢŃéīŃü”ŃüäŃéŗµ£Ćµ¢░Ńü«ŃāåŃé╣ŃāłńēłŃéÆõĮ┐ŃüŻŃü”ŃééÕż¦õĖłÕż½Ńü¬ŃéłŃüåŃü¦ŃüÖ’╝łŃééŃüĪŃéŹŃéōÕģ¼Õ╝ÅŃéĄŃāØŃā╝ŃāłŃüĢŃéīŃü”ŃüäŃéŗŃāÉŃā╝ŃéĖŃā¦Ńā│ŃüśŃéāŃü¬ŃüäŃü¦ŃüÖŃüī’╝ēŃĆé
DropboxŃéżŃā│Ńé╣ŃāłŃā╝Ńā½ŃüŚŃü”ŃüäŃü¬ŃüäPCŃüŗŃéēŃü¦ŃééõŠ┐Õł®Ńü½õĮ┐ŃüłŃéŗ
ŃüōŃéīŃüŗŃéēDropboxŃéÆõĮ┐ŃüŖŃüåŃü©µĆØŃüŻŃü”ŃüäŃüŠŃüÖŃüī
õĖŗĶ©śŃü«õ╗ČŃüīŃü®ŃüåŃüŚŃü”ŃééĶ¦ŻŃéŖŃüŠŃüøŃéō
ŃāĢŃéĪŃéżŃā½ŃéäŃāĢŃé®Ńā½ŃāĆõĖŖŃü¦ÕÅ│Ńé»Ńā¬ŃāāŃé»ŃüÖŃéŗŃü©ĶĪ©ńż║ŃüĢŃéīŃéŗŃé│Ńā│ŃāåŃéŁŃé╣ŃāłŃāĪŃāŗŃāźŃā╝ŃüŗŃéēŃĆīDropbox ’╝×ŃĆĆBrowse via web interfaceŃĆŹŃéÆŃé»Ńā¬ŃāāŃé»ŃüÖŃéŗŃĆéŃü©Ķ©śĶ╝ēŃüĢŃéīŃü”ŃüäŃüŠŃüÖŃüīŃĆüŃéżŃā│Ńé╣ŃāłŃā╝Ńā½ŃüŚŃü”ŃüäŃü¬Ńüä’╝░’╝ŻŃü¦ÕÅ│Ńé»Ńā¬ŃāāŃé»ŃüŚŃü”Ńéé
Ńé│Ńā│ŃāåŃéŁŃé╣ŃāłŃāĪŃāŗŃāźŃā╝ŃüŗŃéēŃĆīDropbox Ńā╗Ńā╗Ńā╗Ńü»Õć║Ńü”ŃüŹŃüŠŃüøŃéōŃĆüŃééŃüåÕ░æŃüŚĶ®│ŃüŚŃüŵōŹõĮ£Ńü«µ¢╣µ│ĢŃéƵĢÖŃüłŃü”ķĀéŃüŹŃü¤ŃüäŃü«Ńü¦ŃüÖŃüī
ŃéłŃéŹŃüŚŃüÅŃüŖķĪśŃüäŃüŚŃüŠŃüÖ
Re: DropboxŃéżŃā│Ńé╣ŃāłŃā╝Ńā½ŃüŚŃü”ŃüäŃü¬ŃüäPCŃüŗŃéēŃü¦ŃééõŠ┐Õł®Ńü½õĮ┐ŃüłŃéŗ
ńĘ©ķøåķā©Ńü«Õ«ēńö░Ńü¦ŃüÖŃĆé
> ŃéżŃā│Ńé╣ŃāłŃā╝Ńā½ŃüŚŃü”ŃüäŃü¬Ńüä’╝░’╝ŻŃü¦ÕÅ│Ńé»Ńā¬ŃāāŃé»ŃüŚŃü”Ńéé
> Ńé│Ńā│ŃāåŃéŁŃé╣ŃāłŃāĪŃāŗŃāźŃā╝ŃüŗŃéēŃĆīDropbox Ńā╗Ńā╗Ńā╗Ńü»Õć║Ńü”ŃüŹŃüŠŃüøŃéō
WebŃéżŃā│Ńé┐Ńā╝ŃāĢŃé¦ŃéżŃé╣Ķć¬õĮōŃü»Ńü®Ńü«PCŃüŗŃéēŃééÕł®ńö©Ńü¦ŃüŹŃüŠŃüÖŃüīŃĆüµ£¼µ¢ćŃü¦ńż║ŃüĢŃéīŃü”ŃüäŃéŗÕÅ│Ńé»Ńā¬ŃāāŃé»ŃüŗŃéēWebŃéżŃā│Ńé┐Ńā╝ŃāĢŃé¦ŃéżŃé╣Ńü½ŃéóŃé»Ńé╗Ńé╣ŃüÖŃéŗµ¢╣µ│ĢŃü»ŃĆüDropboxŃéÆŃéżŃā│Ńé╣ŃāłŃā╝Ńā½ŃüŚŃü”ŃüäŃéŗPCŃüŗŃéēŃü¦ŃüŚŃüŗÕł®ńö©Ńü¦ŃüŹŃüŠŃüøŃéōŃüŁŃĆé
DropboxŃéÆŃéżŃā│Ńé╣ŃāłŃā╝Ńā½ŃüŚŃü”ŃüäŃü¬ŃüäPCŃüŗŃéēWebŃéżŃā│Ńé┐Ńā╝ŃāĢŃé¦ŃéżŃé╣ŃéÆÕł®ńö©ŃüÖŃéŗŃü½Ńü»ŃĆüDropboxŃü«ŃéĄŃéżŃāł’╝łhttps://www.getdropbox.com/’╝ēŃü½ŃéóŃé»Ńé╗Ńé╣ŃüŚŃü”ŃĆüÕÅ│õĖŖŃü«ŃĆīEmailŃĆŹŃü½ŃāĪŃā╝Ńā½ŃéóŃāēŃā¼Ńé╣ŃéÆŃĆüŃĆīPasswordŃĆŹŃü½ŃāæŃé╣Ńā»Ńā╝ŃāēŃéÆÕģźÕŖøŃüŚŃü”ŃĆīLog inŃĆŹŃā£Ńé┐Ńā│ŃéÆŃé»Ńā¬ŃāāŃé»ŃüÖŃéīŃü░Õż¦õĖłÕż½Ńü¦ŃüÖ’╝łõĖŗŃü«ŃĆīRemember meŃĆŹŃéÆŃāüŃé¦ŃāāŃé»ŃüŚŃü”ŃüŖŃüÅŃü©ŃāŁŃé░ŃéżŃā│µāģÕĀ▒ŃüīŃā¢Ńā®Ńé”ŃéČŃü½Ķ©śµåČŃüĢŃéīŃüŠŃüÖŃü«Ńü¦ŃĆüÕģ▒ńö©Ńā×ŃéĘŃā│Ńéäõ╗¢õ║║Ńü«PCŃéÆõĮ┐ŃüŻŃü”ŃüäŃéŗŃü©ŃüŹŃü»ŃāüŃé¦ŃāāŃé»ŃüŚŃü”Ńü»ŃüäŃüæŃüŠŃüøŃéō’╝ēŃĆé
õ╗¢Ńü«PCŃüŗŃéēŃāŁŃé░ŃéżŃā│Ńü¦ŃüŹŃü¬ŃüäŃü«Ńü¦ŃüÖŃüī
ÕģłµŚźŃĆüdropboxŃéÆ1ÕÅ░ńø«Ńü«PCŃü½ŃéżŃā│Ńé╣ŃāłŃā╝Ńā½ŃüŚŃĆüŃééŃüåõĖĆÕÅ░Ńü«PC(dropboxŃéżŃā│Ńé╣ŃāłŃā╝Ńā½ŃüŚŃü”ŃüäŃü¬Ńüä)ŃüŗŃéēŃāŁŃé░ŃéżŃā│ńö╗ķØóŃü¦ŃĆüŃāĪŃā╝Ńā½ŃéóŃāēŃā¼Ńé╣Ńü©ŃāæŃé╣Ńā»Ńā╝ŃāēŃéÆÕģźŃéīŃĆüŃāŁŃé░ŃéżŃā│Ńā£Ńé┐Ńā│ŃéÆŃüŖŃüŚŃü”ŃééŃāŁŃé░ŃéżŃā│Ńü¦ŃüŹŃü¬ŃüäŃü«Ńü¦ŃüÖŃĆé
õĮĢÕ║”ŃééÕģźÕŖøŃéÆń╣░ŃéŖĶ┐öŃüÖŃüĀŃüæŃü¦ŃāŁŃé░ŃéżŃā│Ńü¦ŃüŹŃü¬ŃüäŃĆé
Ķŗ▒Ķ¬×Ńü¦ŃĆīŃüōŃü«ŃéóŃāēŃā¼Ńé╣Ńü»ŃüÖŃü¦Ńü½õĮ┐ŃéÅŃéīŃü”ŃüäŃüŠŃüÖŃĆŹŃü©ŃüäŃüåŃéłŃüåŃü¬ĶŁ”ÕæŖµ¢ćŃüīÕć║Ńü¤ŃéŖŃééŃüŚŃüŠŃüŚŃü¤ŃĆé
ŃüäŃüŻŃü¤ŃüäŃü®ŃüåŃüŚŃü¤ŃéēŃĆüŃéżŃā│Ńé╣ŃāłŃā╝Ńā½ŃüŚŃü”ŃüäŃü¬ŃüäPCŃüŗŃéēŃāŁŃé░ŃéżŃā│Ńü¦ŃüŹŃéŗŃü«Ńü¦ŃüŚŃéćŃüåŃüŗ?
Re: õ╗¢Ńü«PCŃüŗŃéēŃāŁŃé░ŃéżŃā│Ńü¦ŃüŹŃü¬ŃüäŃü«Ńü¦ŃüÖŃüī
ńĘ©ķøåķā©Ńü«Õ«ēńö░Ńü¦ŃüÖŃĆé
> ŃĆīŃüōŃü«ŃéóŃāēŃā¼Ńé╣Ńü»ŃüÖŃü¦Ńü½õĮ┐ŃéÅŃéīŃü”ŃüäŃüŠŃüÖŃĆŹ
Ńü©ŃüäŃüåŃüōŃü©Ńü»ŃĆüÕÉīŃüśŃāĪŃā╝Ńā½ŃéóŃāēŃā¼Ńé╣Ńü¦ŃéóŃé½Ńé”Ńā│ŃāłŃéÆõĮ£ŃéŹŃüåŃü©ŃüŚŃü”ŃüäŃéŗŃüōŃü©Ńü½Ńü¬ŃüŻŃü”ŃüäŃéŗµä¤ŃüśŃüīŃüŚŃüŠŃüÖŃĆé
2ÕÅ░ńø«Ńü½ŃéżŃā│Ńé╣ŃāłŃā╝Ńā½ŃüŚŃü¤Ńü©ŃüŹŃü½Ńü»ŃĆüĶ©śõ║ŗŃü«ŃĆīDropboxŃü«ŃéżŃā│Ńé╣ŃāłŃā╝Ńā½ŃĆŹŃü«5ńĢ¬ńø«Ńü«ńö╗ķØóŃü¦ŃĆüŃĆīI'm new to DropboxŃĆŹŃü¦Ńü»Ńü¬ŃüÅŃĆīI have a Dropbox AccountŃĆŹŃéÆķüĖŃüČŃéłŃüåŃü½ŃüŚŃü”Ńü┐Ńü”Ńü»ŃüäŃüŗŃüīŃü¦ŃüŚŃéćŃüåŃüŗ’╝¤
Ķ¦Żµ▒║ŃüŚŃüŠŃüŚŃü¤
DropboxŃü»1ÕÅ░Ńü«Ńü┐Ńü½ŃéżŃā│Ńé╣ŃāłŃā╝Ńā½ŃüŚŃü”ŃĆü2ÕÅ░ńø«(õ╗¢Ńü«PC)Ńü»ŃéżŃā│Ńé╣ŃāłŃā╝Ńā½ŃüøŃüÜŃü½
ŃāŁŃé░ŃéżŃā│ŃüŚŃü¤ŃüÅŃü”ŃĆĆŃüØŃéīŃüīŃü¦ŃüŹŃü¬ŃüŗŃüŻŃü¤Ńü«Ńü¦Ķ│¬ÕĢÅŃüŚŃü¤Ńü«Ńü¦ŃüÖŃüīŃĆü
2ÕÅ░ńø«Ńü«PCŃü«ŃéżŃā│Ńé┐Ńā╝ŃāŹŃāāŃāłŃé¬ŃāŚŃéĘŃā¦Ńā│Ńü¦ŃéĄŃéżŃāłŃü«Ńā¢ŃāŁŃāāŃé»ŃéÆÕēŖķÖżŃüŚŃü”ŃüŗŃéē
µö╣ŃéüŃü”ŃĆüŃé»ŃāāŃéŁŃā╝Ńü«Ķ©▒ÕÅ»Ńü½ŃüŚŃü¤ŃéēŃĆüŃāŁŃé░ŃéżŃā│ŃüīŃü¦ŃüŹŃéŗŃéłŃüåŃü½Ńü¬ŃéŖŃüŠŃüŚŃü¤ŃĆé
ŃüØŃéīŃüŠŃü¦Ńü»ŃĆüŃāŁŃé░ŃéżŃā│Ńü¦ŃüŹŃüÜŃü½ńö╗ķØóŃüīµ░ĖķüĀŃü©ń╣░ŃéŖĶ┐öŃüŚÕģźÕŖøŃéƵ▒éŃéüŃéŗńŖȵģŗŃü©Ńü¬ŃüŻŃü”ŃüäŃü¤Ńü«Ńü¦ŃüÖŃĆé
ŃüōŃü«ŃüōŃü©Ńü¦ĶĆāŃüłŃéŗŃü©ŃĆüÕģ¼Õģ▒µ¢ĮĶ©ŁŃü«PCŃü»Ńé»ŃāāŃéŁŃā╝ŃééŃāŚŃāŁŃāāŃé»ŃüŚŃü”ŃüäŃéŗŃüĀŃéŹŃüåŃüŗŃéē
DropboxŃééõĮ┐ŃüłŃü¬ŃüäŃüŗŃééŃüŚŃéīŃü¬ŃüäŃĆé
USBŃéÆĶ¬ŹĶŁśŃü¦ŃüŹŃü¬ŃüäŃéłŃüåŃü½Ķ©ŁÕ«ÜŃüŚŃü”ŃüäŃéŗŃü¤ŃéüŃĆüDropboxŃüīÕ»ŠńŁ¢Ńü©ŃüŚŃü”ŃüäŃüäŃü©ĶĆāŃüłŃü”ŃüäŃü¤Ńü«Ńü¦µ«ŗÕ┐ĄŃĆé
Re: Ķ¦Żµ▒║ŃüŚŃüŠŃüŚŃü¤
ńĘ©ķøåķā©Ńü«Õ«ēńö░Ńü¦ŃüÖŃĆé
ń¦üŃü«Ķ┐öõ┐ĪŃĆüńÜäÕż¢ŃéīŃü¦ŃüŚŃü¤ŃüŁŃĆéÕż▒ńż╝ŃüŚŃüŠŃüŚŃü¤ŃĆé
Ńü¤ŃüŚŃüŗŃü½ŃĆüŃāŁŃé░ŃéżŃā│ŃüÖŃéŗWebŃéĄŃéżŃāłŃü¦Ńü»Ńé»ŃāāŃéŁŃā╝Ńüīµ£ēÕŖ╣Ńü½Ńü¬ŃüŻŃü”ŃüäŃü¬ŃüäŃü©ŃĆü
> ŃāŁŃé░ŃéżŃā│Ńü¦ŃüŹŃüÜŃü½ńö╗ķØóŃüīµ░ĖķüĀŃü©ń╣░ŃéŖĶ┐öŃüŚÕģźÕŖøŃéƵ▒éŃéüŃéŗńŖȵģŗ
Ńü½Ńü¬ŃüŻŃü”ŃüŚŃüŠŃüäŃüŠŃüÖŃüŁŃĆé
ŃüäŃüŻŃü¤ŃéōĶ¦Żµ▒║ŃüŚŃü¤ŃéłŃüåŃü¦ŃĆüŃü▓Ńü©ŃüŠŃüÜÕ«ēÕ┐āŃü¦ŃüÖŃĆé
Ńā¬ŃāōŃéĖŃā¦Ńā│ń«ĪńÉåŃüĢŃéīŃü¤ŃāĢŃéĪŃéżŃā½ŃéÆĶĪ©ńż║ŃüĢŃüøŃü¬Ńüäµ¢╣µ│Ģ
µø¢µś¦Ńü¦µüÉńĖ«Ńü¦ŃüÖŃüīŃĆüŃā¬ŃāōŃéĖŃā¦Ńā│ń«ĪńÉåŃü«µōŹõĮ£ŃéÆŃüŚŃü”ŃüäŃü¬ŃüäŃü«Ńü½ŃāĢŃéĪŃéżŃā½ŃéƵø┤µ¢░ŃüÖŃéŗŃü©õ╗¢Ńü«ŃāæŃéĮŃé│Ńā│Ńü«ŃāēŃāŁŃāāŃāŚŃā£ŃāāŃé»Ńé╣Ńü¦NewŃāĢŃéĪŃéżŃā½Ńü©OldŃāĢŃéĪŃéżŃā½ŃüīĶĪ©ńż║ŃüĢŃéīŃéŗÕĀ┤ÕÉłŃüīŃüéŃéŖŃüŠŃüÖŃĆéÕĖĖµÖéŃü¦Ńü»ŃüéŃéŖŃüŠŃüøŃéōŃĆéŃā¬ŃāōŃéĖŃā¦Ńā│Ńü»õŠ┐Õł®Ńü¬µ®¤ĶāĮŃü¦ŃüÖŃüīÕłØÕ┐āĶĆģŃü½Ńü©ŃüŻŃü”Ķ┐ĘŃüåÕĀ┤ÕÉłŃééŃüéŃéŖŃüŠŃüÖŃü«Ńü¦µ£Ćµ¢░Ńü«ŃāĢŃéĪŃéżŃā½Ńü«Ńü┐ĶĪ©ńż║ŃüĢŃüøŃéŗŃü©ŃüäŃüŻŃü¤Ķ©ŁÕ«ÜŃüīŃüéŃéŗŃü«Ńü¦ŃüŚŃéćŃüåŃüŗ’╝¤Ńü®Ńü¬Ńü¤ŃüŗŃüŖĶ¦ŻŃüŗŃéŖŃü½Ńü¬Ńéŗµ¢╣µĢÖŃüłŃü”õĖŗŃüĢŃüäŃĆé
Re: Ńā¬ŃāōŃéĖŃā¦Ńā│ń«ĪńÉåŃüĢŃéīŃü¤ŃāĢŃéĪŃéżŃā½ŃéÆĶĪ©ńż║ŃüĢŃüøŃü¬Ńüäµ¢╣µ│Ģ
ńĘ©ķøåķā©Ńü«Õ«ēńö░Ńü¦ŃüÖŃĆé
ŃüåŃā╝ŃéōŃĆéŃüØŃü«ńŚćńŖČŃü»ŃĆüŃüĪŃéćŃüŻŃü©ŃéÅŃüŗŃéēŃü¬ŃüäŃü¦ŃüÖŃüŁŃĆéŃĆéŃĆéŃééŃüŚŃüŗŃüŚŃü”ŃĆüĶżćµĢ░Ńü«PCŃü¦ŃüØŃéīŃü×ŃéīÕŖĀŃüłŃü¤ŃāĢŃéĪŃéżŃā½Ńü«Õżēµø┤ŃüīĶĪØń¬üŃüŚŃü”ŃüäŃéŗŃü©ŃüŗŃĆüŃüØŃéōŃü¬ÕÅ»ĶāĮµĆ¦Ńü»Ńü¬ŃüäŃü¦ŃüŚŃéćŃüåŃüŗ’╝¤
winŃéóŃé½Ńé”Ńā│ŃāłŃéÆÕżēŃüłŃü”Ķ©ŁÕ«Ü
WinĶĄĘÕŗĢŃü«ŃéóŃé½Ńé”Ńā│ŃāłŃéÆÕłćŃéŖµø┐ŃüłŃü”õĮ┐ŃüåŃéłŃüåŃü½ŃüÖŃéīŃü░
ĶżćµĢ░Ńü« my dropbox ŃéÆÕł®ńö©Õć║µØźŃéŗŃü©µĆØŃüŻŃü”ŃéäŃüŻŃü”Ńü┐Ńü¤Ńü«Ńü¦ŃüÖŃüī
ŃüöŃüŻŃüĪŃéāŃü½µē▒ŃéÅŃéīŃü”ŃéŗŃéłŃüåŃü¬ÕŹ░Ķ▒ĪŃéÆŃüōŃüō’╝ƵŚźÕÅŚŃüæŃü”ŃüäŃüŠŃüÖŃĆé
ÕŹśŃü½ń¦üŃü«õĮ┐Ńüäµ¢╣Ńüīµé¬ŃüäŃüĀŃüæŃü¦ŃüŚŃéćŃüåŃüŗ’╝¤
Re: winŃéóŃé½Ńé”Ńā│ŃāłŃéÆÕżēŃüłŃü”Ķ©ŁÕ«Ü
Õ«ēńö░Ńü¦ŃüÖŃĆé
> WinĶĄĘÕŗĢŃü«ŃéóŃé½Ńé”Ńā│ŃāłŃéÆÕłćŃéŖµø┐ŃüłŃü”õĮ┐ŃüåŃéłŃüåŃü½ŃüÖŃéīŃü░
Ńü©ŃüäŃüåŃüōŃü©Ńü»ŃĆüŃüōŃü«µ¢╣Ńü©ÕÉīŃüśŃéłŃüåŃü¬õĮ┐Ńüäµ¢╣Ńü©ŃüäŃüåŃüōŃü©Ńü¦ŃüŚŃéćŃüåŃüŗŃĆéŃüōŃü«õ║║Ńü»ŃüåŃüŠŃüÅŃüäŃüŻŃü”ŃüäŃéŗŃéłŃüåŃü¦ŃüÖŃüīŃĆüŃü®ŃéōŃü¬ÕĀ┤ÕÉłŃü½ŃüöŃüŻŃüĪŃéāŃü½Ńü¬ŃüŻŃü”ŃüŚŃüŠŃüåŃü«Ńü¦ŃüŚŃéćŃüåŃüŗ’╝¤
µ£¼ÕĮōŃü½ĶżćµĢ░Ńü«õ║║ŃüīÕÉīŃüśŃā×ŃéĘŃā│õĖŖŃü¦ÕłźŃéóŃé½Ńé”Ńā│ŃāłŃü¦õĮ┐ŃüåŃüōŃü©ŃééŃüéŃéŗŃü»ŃüÜŃü¦ŃüÖŃüŗŃéēŃĆüŃüØŃü«ĶŠ║ŃéŖŃü»ŃüĪŃéāŃéōŃü©ŃüŚŃü”ŃüäŃéŗÕŹ░Ķ▒ĪŃüīŃüéŃéŗŃü«Ńü¦ŃüÖŃüīŃĆéŃĆéŃĆé
ÕĤÕøĀŃüīÕłåŃüŗŃéŖŃüŠŃüŚŃü¤ŃĆé
WinĶĄĘÕŗĢŃü«ŃéóŃé½Ńé”Ńā│ŃāłŃéÆÕżēŃüłŃü”ŃééÕÉīŃüśEmailŃü¦ńÖ╗ķī▓ŃüŚŃü”Ńü¤ŃüŗŃéēŃĆüŃüöŃüŻŃüĪŃéāŃü½Ńü¬ŃéŗŃéōŃü¦ŃüÖ’╝łńó║Ķ¬ŹŃüŚŃü”Ńü¬ŃüäŃüæŃü®’╝ēŃĆé
DropboxŃéĄŃā╝ŃāÉŃā╝’╝ł’╝¤’╝ēŃü½ŃüŚŃü”Ńü┐ŃéīŃü░ŃĆüńĢ░Ńü¬ŃéŗPCŃüŗŃéēµÄźńČÜŃüĢŃéīŃü”ŃéŗŃü«Ńü©ÕÉīŃüśŃü¦ŃüÖŃééŃéōŃüŁŃĆé
Re: ÕĤÕøĀŃüīÕłåŃüŗŃéŖŃüŠŃüŚŃü¤ŃĆé
Ńü¬ŃéŗŃü╗Ńü®ŃĆéŃüØŃéŖŃéāŃā╝ÕÉīŃüśŃü½Ńü¬ŃéŖŃüŠŃüÖŃüŁŃĆé
ŃüåŃüŠŃüÅŃüäŃüŻŃü”Ķē»ŃüŗŃüŻŃü¤Ńü¦ŃüÖŃĆé
Ńā×Ńā╝Ńé»ŃüīµČłŃüłŃü”ŃüŚŃüŠŃüŻŃü¤ŃĆé
DropboxŃéÆŃéżŃā│Ńé╣ŃāłŃā╝Ńā½ŃüÖŃéŗŃü©ŃĆüŃāĢŃé®Ńā½ŃāĆŃā╝Ńü½ÕÉīµ£¤õĖŁŃéäÕÉīµ£¤Õ«īõ║åŃéÆĶĪ©ŃüÖķØÆŃéäńĘæŃü«Ńā×Ńā╝Ńé»ŃüīŃüżŃüäŃü”ŃüäŃüŠŃüÖŃüīŃĆüń¬üńäČŃā×Ńā╝Ńé»ŃüīĶĪ©ńż║ŃüĢŃéīŃü¬ŃüÅŃü¬ŃéŖŃüŠŃüŚŃü¤ŃĆéŃā×Ńā╝Ńé»ŃéÆĶĪ©ńż║ŃüŚŃü¤ŃüäŃü«Ńü¦ŃüÖŃüīŃĆüŃü®ŃüåŃüŚŃü¤ŃéēĶē»ŃüäŃü¦ŃüŚŃéćŃüåŃüŗŃĆé
ŃéżŃā│Ńé┐Ńā╝ŃāŹŃāāŃāłŃü½ŃüżŃü¬ŃüīŃüŻŃü”ŃüŠŃüÖŃüŗ’╝¤
õ╗źÕēŹŃĆüŃā½Ńā╝Ńé┐Ńā╝Ńü«Ńé©Ńā®Ńā╝Ńü¦ŃāŹŃāāŃāłŃü½ŃüżŃü¬ŃüītŃéēńäĪŃüÅŃü¬ŃüŻŃü¤Ńü©ŃüŹŃü½ÕÉīµ£¤Ńü«Ńā×Ńā╝Ńé»ŃüīµČłŃüłŃüŠŃü¤ŃüōŃü©ŃüīŃüéŃéŖŃüŠŃüŚŃü¤ŃĆé
DropBoxŃü«PhotosŃāĢŃé®Ńā½ŃāĆŃüīµČłŃüĢŃéīµ®¤ĶāĮŃéÆÕŠ®µ┤╗ŃüĢŃüøŃü¤Ńüä
DropBoxŃü«PhotosŃāĢŃé®Ńā½ŃāĆŃüīµČłŃüĢŃéīŃü”ŃüŚŃüŠŃüäŃüŠŃüŚŃü¤ŃĆé
PhotosŃāĢŃé®Ńā½ŃāĆŃü»ÕŠ®µ┤╗ŃüÖŃéŗŃüōŃü©ŃüīŃü¦ŃüŹŃüŠŃüŚŃü¤ŃüīŃĆüõĮ£µłÉŃüŚŃü¤ŃāĢŃé®Ńā½ŃāĆŃéÆÕÅ│Ńé»Ńā¬ŃāāŃé»ŃüŚŃĆüŃé│Ńā│ŃāåŃéŁŃé╣ŃāłŃāĪŃāŗŃāźŃā╝ŃüŗŃéēŃĆīCopy Public Gallery LinkŃĆŹŃü«µ®¤ĶāĮŃéÆÕŠ®µ┤╗ŃüĢŃüøŃü¤ŃüäŃü«Ńü¦ŃüÖŃüīŃĆüµĢÖŃüłŃü”ŃüÅŃüĀŃüĢŃüäŃĆé
Re: DropBoxŃü«PhotosŃāĢŃé®Ńā½ŃāĆŃüīµČłŃüĢŃéīµ®¤ĶāĮŃéÆÕŠ®µ┤╗ŃüĢŃüøŃü¤Ńüä
ŃüåŃā╝ŃéōŃĆéń¦üŃü«µēŗÕģāŃü¦Ńü»ŃĆüõĖĆÕ║”PhotosŃāĢŃé®Ńā½ŃāĆŃéÆÕēŖķÖżŃüŚŃü”ŃééŃĆüŃāĢŃé®Ńā½ŃāĆÕÉŹŃéÆŃĆīPhotosŃĆŹŃü¦õĮ£ŃéŖńø┤ŃüøŃü░ŃĆüÕÉīµ£¤ŃüŚŃü”ŃüŚŃü░ŃéēŃüÅŃüÖŃéŗŃü©’╝łWebŃéżŃā│Ńé┐Ńā╝ŃāĢŃé¦ŃéżŃé╣ŃüŗŃéēŃé«ŃāŻŃā®Ńā¬Ńā╝ĶĪ©ńż║ŃüŚŃü”Ńü┐ŃéŗŃü©ŃüŗŃüŚŃü”’╝ēŃĆüPhotosŃü«õĖŗŃü½õĮ£ŃüŻŃü¤ŃāĢŃé®Ńā½ŃāĆŃéÆÕÅ│Ńé»Ńā¬ŃāāŃé»Ńü¦ŃĆīCopy Public Gallery LinkŃĆŹŃüīĶĪ©ńż║ŃüĢŃéīŃüŠŃüÖŃüŁŃĆé
ŃāĢŃé®Ńā½ŃāĆÕÉŹŃéÆŃüĪŃéāŃéōŃü©ŃĆīPhotosŃĆŹŃü½ŃüŚŃü”ŃüäŃüŠŃüÖŃüŗ’╝¤ŃĆīPhotoŃĆŹŃüĀŃü©ŃüĀŃéüŃü┐Ńü¤ŃüäŃü¦ŃüÖŃüŁŃĆé
DropboxŃüŗŃéēķćŹĶ”üõ║ŗķĀģŃüŻŃü”ŃāĪŃā╝Ńā½ŃüīÕ▒ŖŃüäŃü”ŃüäŃü¤ŃéōŃü¦ŃüÖŃüī
The Dropbox team has been hard at work these past few months and we'd like to tell you about some upcoming changes and enhancements to the Dropbox service.
We're Changing Undo History
Did you know that Dropbox automatically:
- Safeguards any files you delete in case you need to undelete them
- Saves old file versions in case you need to go back to them later
It's like having "undo" for all your files and folders.
Today, Dropbox keeps these deleted files and old file versions ("undo history") forever. For many people this creates clutter, and it also wastes space.
Because of this, beginning August 1st, our new policy will be to keep 30 days of undo history. If you'd like to have unlimited undo history, then you need to upgrade to one of our paid accounts.
Please choose one of the following:
- Upgrade my account to have unlimited undo history: https://www.getdropbox.com/link/34.OAP8B-fHvV?choice=in
- 30 days of undo history is all I need: https://www.getdropbox.com/link/34.NIL-bA-reW?choice=out
iPhone App Almost Here!
In addition to this change to undo history, in the near future we'll be releasing our free iPhone app that will allow you to access your Dropbox on the go, view your files, save them to your phone, and even take photos that sync instantly to your Dropbox!
Performance Improvements and LAN Sync
In addition to the iPhone app, we're also finishing up a new version of the Dropbox desktop software that features numerous performance improvements and our new "LAN sync" feature. LAN sync knows when Dropboxes are on the same network and will automatically exchange files directly between computers instead of downloading them from our servers - this makes sharing large files in an office environment much faster than was previously possible.
We've received great feedback from many of our users and are working on a lot of the stuff you've been asking for. Stay tuned and happy Dropboxing!
Thanks for using Dropbox!
- The Dropbox Team
Ńü¬ŃéōŃüŗŃéĄŃā╝ŃāōŃé╣ÕåģÕ«╣ŃüīÕżēŃéÅŃéŗŃü«Ńü¦ŃüŚŃéćŃüåŃüŗ’╝¤
µ£ēµ¢ÖŃü½Ńü¬ŃéŗŃü«Ńüŗ’╝¤ŃüØŃéīŃü©Ńéé’╝ō’╝ɵŚźķ¢ōŃüĀŃüæ’╝¤ń┐╗Ķ©│ŃéĄŃéżŃāłŃü¦ŃééŃéłŃüÅŃéÅŃüŗŃéēŃü¬ŃüŗŃüŻŃü¤Ńü«Ńü¦Ńā╗Ńā╗Ńā╗
µŚźµ£¼Ķ¬×Ńü«Ķ¦ŻĶ¬¼ĶŠ┐ŃüŻŃü”Ńü¤ŃéēŃüōŃüōŃü½ĶŠ┐ŃéŖŃüżŃüŹŃüŠŃüŚŃü¤ŃĆé
Re: DropboxŃüŗŃéēķćŹĶ”üõ║ŗķĀģŃüŻŃü”ŃāĪŃā╝Ńā½ŃüīÕ▒ŖŃüäŃü”ŃüäŃü¤ŃéōŃü¦ŃüÖŃüī
ńĘ©ķøåķā©Ńü«Õ«ēńö░Ńü¦ŃüÖŃĆéŃé│ŃāĪŃā│ŃāłĶ┐öõ┐ĪŃüīķüģŃéīŃüŠŃüŚŃü¤ŃüīŃĆüŃüōŃéīŃü»DropboxŃü«õ╗ŖÕŠīŃü«ŃéĄŃā╝ŃāōŃé╣Õżēµø┤/Õ╝ĘÕī¢Ńü½ķ¢óŃüÖŃéŗŃüŖń¤źŃéēŃüøŃü¦ŃüÖŃüŁŃĆéŃü¢ŃüŻŃüÅŃéŖŃü©ŃüōŃéōŃü¬µä¤ŃüśŃü¦ŃüÖŃĆé8/1Ńü½ŃüÖŃü¦Ńü½ķü®ńö©ŃüĢŃéīŃü”ŃüäŃéŗŃü«Ńü¦ŃĆüŃéäŃéŖńø┤ŃüŚÕ▒źµŁ┤Ńü«30µŚźÕłČķÖÉŃü½µ│©µäÅŃüŚŃü¤Ńü╗ŃüåŃüīŃüäŃüäŃüŗŃééŃüŚŃéīŃüŠŃüøŃéōŃĆé
ŃüéŃü©Ńü»ŃĆüŃüĪŃéćŃüŻŃü©ŃüŚŃü¤ŃéóŃāŖŃé”Ńā│Ńé╣Ńü¦ŃüÖŃüŁŃĆé
Ńā╗iPhoneŃéóŃāŚŃā¬Ńé▒Ńā╝ŃéĘŃā¦Ńā│ŃüīŃééŃüåŃüÖŃüÉŃü¦ŃüŹŃüŠŃüÖŃĆé
Ńā╗µ¢░ŃāÉŃā╝ŃéĖŃā¦Ńā│ŃüīÕć║ŃüŠŃüÖ
ŃĆĆŃā╗ŃāæŃāĢŃé®Ńā╝Ńā×Ńā│Ńé╣µö╣Õ¢ä
ŃĆĆŃā╗ÕÉīõĖĆLANÕåģŃü«Ńā×ŃéĘŃā│ķ¢ōŃü¦Ńü»ŃĆüDropboxŃéĄŃā╝ŃāÉŃā╝ŃéÆõ╗ŗŃüĢŃüÜŃü½ńø┤µÄźŃāĢŃéĪŃéżŃā½ŃéÆÕÉīµ£¤Ńü¦ŃüŹŃéŗŃéłŃüåŃü½Ńü¬ŃéŖŃüŠŃüÖ
publicŃāĢŃé®Ńā½ŃāĆńø┤õĖŗŃāĢŃéĪŃéżŃā½ŃüĖŃü«ŃéóŃé»Ńé╗Ńé╣ńó║Ķ¬ŹŃü»Õć║µØźŃüŠŃüÖŃüŗ’╝¤
ķ¢ōķüĢŃüłŃü”µ®¤Õ»åŃāĢŃéĪŃéżŃā½ŃéÆpublicŃāĢŃé®Ńā½ŃāĆńø┤õĖŗŃü½ńĮ«ŃüäŃü”ŃüäŃüŠŃüŚŃü¤ŃĆéŃĆéŃĆé
ńÅŠÕ£©Ńü»ÕłźŃāĢŃé®Ńā½ŃāĆŃü½ń¦╗ÕŗĢŃüŚŃüŠŃüŚŃü¤ŃüīŃĆüŃéóŃé»Ńé╗Ńé╣ŃüĢŃéīŃü¤ŃüŗŃü«ńó║Ķ¬ŹŃü»Õć║µØźŃüŠŃüÖŃü¦ŃüŚŃéćŃüåŃüŗ
ŃüōŃü«ŃüŠŃüŠŃü¦Ńü»Õż£Ńééń£ĀŃéīŃüŠŃüøŃéōŃĆé
Ńü®Ńü¬Ńü¤ŃüŗŃüöµĢÖńż║õĖŗŃüĢŃüäŃĆé
Õ«£ŃüŚŃüÅŃüŖķĪśŃüäĶć┤ŃüŚŃüŠŃüÖŃĆé
Re: publicŃāĢŃé®Ńā½ŃāĆńø┤õĖŗŃāĢŃéĪŃéżŃā½ŃüĖŃü«ŃéóŃé»Ńé╗Ńé╣ńó║Ķ¬ŹŃü»Õć║µØźŃüŠŃüÖŃüŗ’╝¤
ŃüåŃā╝ŃéōŃĆéĶ¬┐Ńü╣Ńü”Ńü┐ŃüŠŃüŚŃü¤ŃüīŃĆüpublicŃāĢŃé®Ńā½ŃāĆŃüĖŃü«ŃéóŃé»Ńé╗Ńé╣ŃāŁŃé░ŃéÆńó║Ķ¬ŹŃü¦ŃüŹŃéŗµ®¤ĶāĮŃü»Ńü¬ŃüĢŃüØŃüåŃü¦ŃüÖŃüŁŌĆ”ŌĆ”ŃĆé
µż£ń┤óŃé©Ńā│ŃéĖŃā│Ńü¦µż£ń┤óŃü¦ŃüŹŃéŗńŖȵģŗŃü½Ńü¬ŃüŻŃü”ŃüäŃü¬ŃüäŃüŗŃĆüµż£ń┤óŃé©Ńā│ŃéĖŃā│Ńü«ŃéŁŃāŻŃāāŃéĘŃāźŃüīµ«ŗŃüŻŃü”ŃüäŃü¬ŃüäŃüŗŃü¬Ńü®ŃĆüńó║Ķ¬ŹŃüŚŃü”ŃüŖŃüäŃü¤Ńü╗ŃüåŃüīŃüäŃüäŃü¦ŃüÖŃüŁŃĆé
portableŃü¦Ńü»ÕÉīµ£¤Ńü«Ńā×Ńā╝Ńé»ŃüīŃü¬ŃüäŃü«??
ŃāØŃā╝Ńé┐Ńā¢Ńā½ńēłŃééõĮ┐ŃüäÕ¦ŗŃéüŃüŠŃüŚŃü¤ŃĆéŃüŚŃüŗŃüŚŃĆüŃĆīķØÆŃüäŃā×Ńā╝Ńé»ŃüīńĘæŃü«ŃāüŃé¦ŃāāŃé»Ńā×Ńā╝Ńé»Ńü½ÕżēŃéÅŃéīŃü░DropboxŃéĄŃā╝ŃāÉŃü©ÕÉīµ£¤ńĄéõ║åŃĆŹŃü«Ńā×Ńā╝Ńé»ŃüīŃüżŃüŗŃü¬ŃüäŃéłŃüåŃü¦ŃüÖŃĆéŃüØŃü«Ńü¤ŃéüŃĆüÕÉīµ£¤Ńü«µ¦śÕŁÉŃüīÕłåŃüŗŃéēŃüÜõĖŹÕ«ēŃü¦ŃüÖŃĆéńÜåŃüĢŃéōŃü«ÕĀ┤ÕÉłŃééÕÉīŃüśŃü¦ŃüŚŃéćŃüåŃüŗŃĆéŃüĪŃü¬Ńü┐Ńü½ŃĆüń¦üŃü«ÕĀ┤ÕÉłŃü»ŃĆüUSBŃü¦õĮ┐ŃüŻŃü”ŃüäŃéŗŃü«Ńü¦Ńü»Ńü¬ŃüÅŃĆüŃéĮŃāĢŃāłŃéÆŃéżŃā│Ńé╣ŃāłŃā╝Ńā½Ńü¦ŃüŹŃü¬ŃüäĶüĘÕĀ┤Ńü«ŃāæŃéĮŃé│Ńā│Ńü½ŃāØŃā╝Ńé┐Ńā¢Ńā½ńēłŃéÆõĖĖŃüöŃü©Ńé│ŃāöŃā╝ŃüŚŃü”õĮ┐ŃüŻŃü”ŃüäŃüŠŃüÖŃĆéŃā×Ńā╝Ńé»Ńüīõ╗śŃüÅŃü©õŠ┐Õł®Ńü¬Ńü«Ńü¦ŃüÖŃüīŃĆé
Re: portableŃü¦Ńü»ÕÉīµ£¤Ńü«Ńā×Ńā╝Ńé»ŃüīŃü¬ŃüäŃü«??
PortableńēłŃü«µ£Ćµ¢░ńēł0.7.11Ńü½ķ¢óŃüÖŃéŗµāģÕĀ▒’╝ł8/28/09’╝ēŃü¦ŃééŃĆüWindowsŃü«Ńé©Ńé»Ńé╣ŃāŚŃāŁŃā╝Ńā®Ńü¦Ńü«Ńé¬Ńā╝ŃāÉŃā╝Ńā¼ŃéżĶĪ©ńż║’╝łŃā×Ńā╝Ńé»’╝ēŃüīŃüåŃüŠŃüÅÕŗĢõĮ£ŃüŚŃü¬Ńü䵌©ŃüīŃĆīµŚóń¤źŃü«ÕĢÅķĪīńé╣ŃĆŹŃü©ŃüŚŃü”ńż║ŃüĢŃéīŃü”ŃüäŃüŠŃüÖŃüŁŃĆé
Ńü©ŃüäŃüåŃüōŃü©Ńü»ŃĆüķ¢ŗńÖ║ÕģāŃü¦ŃééŃüåŃüŠŃüÅÕŗĢõĮ£ŃüŚŃü”ŃüäŃü¬ŃüäŃüōŃü©ŃéÆĶ¬ŹĶŁśŃüŚŃü”ŃüäŃéŗŃü«Ńü¦ŃĆüŃāÉŃā╝ŃéĖŃā¦Ńā│ŃéóŃāāŃāŚŃéÆÕŠģŃüżŃü«ŃüīĶē»ŃüäŃüŗŃü©ŃĆé
DropboxŃü«ńÖ╗ķī▓Ķ¦ŻķÖżŃü©µ¢░Ķ”ÅńÖ╗ķī▓
ŃĆĆĶ│¬ÕĢÅŃüĢŃüøŃü”ŃüäŃü¤ŃüĀŃüŹŃüŠŃüÖŃĆé
ŃĆĆńÅŠÕ£©DropboxŃéÆõĮ┐ńö©ŃüŚŃü”ŃüäŃü¤Ķ©łńö╗ŃüīńĄéõ║åŃüŚŃĆüDropboxŃü«ńÖ╗ķī▓ŃéÆĶ¦ŻķÖżŃüŚŃéłŃüåŃü©µĆØŃüåŃü«Ńü¦ŃüÖŃüīŃĆüŃüØŃü«µ¢╣µ│ĢŃüīŃéÅŃüŗŃéŖŃüŠŃüøŃéōŃĆé
ÕģĘõĮōńÜäŃü½Ńü»
Ńā╗Ķ©łńö╗ķ¢ŗÕ¦ŗµÖéŃü½ń¦üŃü«ŃāĪŃā╝Ńā½ŃéóŃāēŃā¼Ńé╣Ńü¦ńÖ╗ķī▓ŃüŚŃĆüŃāĪŃā│ŃāÉŃā╝Õģ©ÕōĪŃü«’╝░’╝ŻŃü½ń¦üŃü«ŃāĪŃā╝Ńā½ŃéóŃāēŃā¼Ńé╣Ńü©DropboxŃāŁŃé░ŃéżŃā│ŃāæŃé╣Ńā»Ńā╝ŃāēŃü¦DropboxŃéÆŃéżŃā│Ńé╣ŃāłŃā╝Ńā½ŃüŚŃüŠŃüŚŃü¤ŃĆé
Ńā╗Ķ©łńö╗ńĄéõ║åŃü½Ńü©ŃééŃü¬ŃüäńÅŠÕ£©Ńü«DropboxÕåģŃāćŃā╝Ńé┐Ńü»õĖŹĶ”üŃü½Ńü¬ŃéŖŃüŠŃüŚŃü¤ŃĆé
Ńā╗ŃāĪŃā│ŃāÉŃā╝ŃééĶ¦ŻµĢŻŃü½Ńü¬ŃéŖŃĆüń¦üŃéÆÕɽŃéüÕÉäŃāĪŃā│ŃāÉŃā╝Ńüīµ¢░Ńü¤Ńü½DropboxŃü«ńÖ╗ķī▓ŃéÆĶĪīŃüåŃüżŃééŃéŖŃü¦ŃüäŃéŗŃééŃü«Ńü«ŃĆüµ£ĆÕłØŃü½ńÖ╗ķī▓ŃüŚŃü¤ń¦üŃü«DropboxŃüīÕģ©ÕōĪŃü«’╝░’╝ŻŃü½ÕŁśÕ£©ŃüÖŃéŗŃü¤Ńéüµ¢░Ķ”ÅńÖ╗ķī▓ŃüīŃü¦ŃüŹŃü¬ŃüäŃĆé
Ńü©ŃüäŃüåńŖȵ│üŃü¦ŃüÖŃĆé’╝łµ£ĆÕłØŃü½ÕÉäĶć¬Ńü«ŃéóŃāēŃā¼Ńé╣Ńü¦ńÖ╗ķī▓ŃüŚŃü”Õ┐ģĶ”üŃü¬ŃāĢŃéĪŃéżŃā½ŃüĀŃüæŃéÆŃéĘŃé¦ŃéóŃāĢŃé®Ńā½ŃāĆŃü½ÕģźŃéīŃéŗŃéłŃüåŃü½ŃüŚŃü”ŃüŖŃüæŃü░ŃéłŃüŗŃüŻŃü¤Ńü«Ńü¦ŃüÖŃüīŃĆüµ░ŚŃüźŃüŗŃüÜŃü½ŃüŖµüźŃüÜŃüŗŃüŚŃüäŃü░ŃüŗŃéŖŃü¦ŃüÖ’╝ē
ŃĆĆń¦üŃééńÅŠÕ£©Ńü«DropboxŃéÆńĀ┤µŻäŃüŚŃü”ŃĆüńÅŠÕ£©Ńü«ŃāĪŃā╝Ńā½ŃéóŃāēŃā¼Ńé╣Ńü¦ŃĆüÕłźŃü«ŃāŁŃé░ŃéżŃā│ŃāæŃé╣Ńā»Ńā╝ŃāēŃéÆńÖ╗ķī▓ŃüŚŃü”µ¢░ŃüŚŃüäDropboxŃéÆõĮ┐ńö©ŃüÖŃéŗŃüżŃééŃéŖŃü¬Ńü«Ńü¦ŃüÖŃüīÕÅ»ĶāĮŃü¦ŃüŚŃéćŃüåŃüŗ’╝¤
ŃĆĆ
Re: DropboxŃü«ńÖ╗ķī▓Ķ¦ŻķÖżŃü©µ¢░Ķ”ÅńÖ╗ķī▓
ńĘ©ķøåķā©Ńü«Õ«ēńö░Ńü¦ŃüÖŃĆéĶ┐öõ┐ĪŃüīķüģŃéīŃüŠŃüŚŃü¤ŃĆé
ŃüéŃü¬Ńü¤Ńü«dropboxŃéóŃé½Ńé”Ńā│ŃāłŃü¦DropboxŃü«ń«ĪńÉåńö╗ķØóŃü«My ComputersŃü½ŃéóŃé»Ńé╗Ńé╣ŃüŚŃü”ŃĆüŃüÖŃü╣Ńü”Ńü«ŃāæŃéĮŃé│Ńā│ŃéÆ[Unlink]ŃüÖŃéŗŃü©ŃĆüÕÉäŃāĪŃā│ŃāÉŃā╝Ńü»Ķć¬ÕłåŃü«ŃéóŃé½Ńé”Ńā│ŃāłŃü¦DropboxŃéÆõĮ┐ŃüłŃéŗŃéłŃüåŃü½Ńü¬ŃéŗŃü«Ńü¦Ńü»Ńü¬ŃüäŃü¦ŃüŚŃéćŃüåŃüŗ’╝¤
ŃüöĶ┐öõ┐ĪŃüéŃéŖŃüīŃü©ŃüåŃüö
ŃüöĶ┐öõ┐ĪŃüéŃéŖŃüīŃü©ŃüåŃüöŃü¢ŃüäŃüŠŃüÖŃĆé
ŃüŖŃüŗŃüÆŃüĢŃüŠŃü¦ńäĪõ║ŗĶ¦Żµ▒║ŃüäŃü¤ŃüŚŃüŠŃüŚŃü¤ŃĆéĶ¬ĀŃü½ŃüéŃéŖŃüīŃü©ŃüåŃüöŃü¢ŃüäŃüŠŃüÖŃĆé
iPhoneŃü½ŃüżŃüäŃü”
µÄ▓Ķ╝ēĶ©śõ║ŗŃüīÕż¦ÕżēÕÅéĶĆāŃü½Ńü¬ŃéŖŃüŠŃüŚŃü¤ŃĆé
µŚ®ķƤPCŃü½ŃéżŃā│Ńé╣ŃāłŃā╝Ńā½ŃüŚŃü”õĮ┐ŃüäÕ¦ŗŃéüŃüŠŃüŚŃü¤ŃĆé
ŃüØŃüōŃü¦ŃĆüiPhoneŃüŗŃéēŃééµÄźńČÜŃüŚŃü”Ńü┐ŃüŠŃüŚŃü¤ŃüīÕŹśń┤öŃü¬ŃāåŃéŁŃé╣ŃāłŃāĢŃéĪŃéżŃā½Ńü¬Ńü«Ńü½ŃĆīŃāĆŃé”Ńā│ŃāŁŃā╝ŃāēŃü¦ŃüŹŃüŠŃüøŃéōŃĆŹŃü©Õć║Ńü”ķ¢ŗŃüÅŃüōŃü©ŃééŃü¦ŃüŹŃüŠŃüøŃéōŃü¦ŃüŚŃü¤ŃĆé
ŃéĄŃā│ŃāŚŃā½Ńü¦ÕģźŃüŻŃü”ŃüäŃü¤ÕåÖń£¤Ńü»ķ¢ŗŃüÅŃüōŃü©ŃüīŃü¦ŃüŹŃüŠŃüŚŃü¤ŃĆé
õĮĢŃüŗµāģÕĀ▒ŃüīŃüéŃéŖŃüŠŃüŚŃü¤ŃéēµĢÖŃüłŃü”õĖŗŃüĢŃüäŃĆé
Re: iPhoneŃü½ŃüżŃüäŃü”
ńĘ©ķøåķā©Ńü«Õ«ēńö░Ńü¦ŃüÖŃĆéĶ┐öõ┐ĪŃüīķüģŃéīŃüŠŃüŚŃü¤ŃĆé
iPhoneŃüŗŃéēŃü«ŃéóŃé»Ńé╗Ńé╣Ńü»ŃĆüŃā¢Ńā®Ńé”ŃéČŃéÆõĮ┐ŃüŻŃü”iPhoneńö©Ńé”Ńé¦Ńā¢ŃéżŃā│Ńé┐Ńā╝ŃāĢŃé¦ŃéżŃé╣ŃüŗŃéēŃü¦ŃüŚŃéćŃüåŃüŗŃĆüiPhoneŃéóŃāŚŃā¬ŃüŗŃéēŃü¦ŃüŚŃéćŃüåŃüŗ’╝¤
Ńü®ŃüåŃüäŃüŻŃü¤Ńé©Ńā®Ńā╝ŃāĪŃāāŃé╗Ńā╝ŃéĖŃüīÕć║Ńü¤Ńü«ŃüŗŃééĶ®│ŃüŚŃüÅŃéÅŃüŗŃéŗŃü©ŃĆüÕĤÕøĀŃéÆĶ¬┐Ńü╣ŃéäŃüÖŃüäŃüŗŃééŃüŚŃéīŃüŠŃüøŃéōŃüŁŃĆé
ÕÉīŃüśŃāćŃā╝Ńé┐Ńā╝ŃüīĶ”ŗŃüłŃü”ŃüŚŃüŠŃüå
Ķć¬Õ«ģŃü©õ╝ÜńżŠŃü«ŃāĢŃé®Ńā½ŃāĆŃü«ŃāćŃā╝Ńé┐Ńā╝ŃéÆ
ŃĆīI'm new to DropboxŃĆŹŃü½ŃāüŃé¦ŃāāŃé»ŃéÆÕģźŃéīŃü”
’╝łFirst name’╝ēõ╗«ÕÉŹAAA’╝łLast Name’╝ēõ╗«ÕÉŹBBBÕģźÕŖøÕŠī
õ╗«ŃéóŃāēŃā¼Ń├ā┬é├é┬é├ā┬ā├é┬Ż├ā┬é├é┬ü├ā┬é├é┬¦├ā┬ā├é┬¦├ā┬é├é┬Ö├ā┬é├é┬╗├ā┬ā├é┬®├ā┬é├é┬ī├ā┬é├é┬▓├ā┬ā├é┬Ż├ā┬é├é┬ü├ā┬é├é┬Ś
├ā┬ā├é┬©├ā┬é├é┬ć├ā┬é├é┬¬├ā┬ā├é┬ź├ā┬é├é┬«├ā┬é├é┬ģ├ā┬ā├é┬Ż├ā┬é├é┬ü├ā┬é├é┬©├ā┬ā├é┬ż├ā┬é├é┬╝├ā┬é├é┬Ü├ā┬ā├é┬¦├ā┬é├é┬ż├ā┬é├é┬Š├ā┬ā├é┬Ż├ā┬é├é┬ü├ā┬é├é┬«├ā┬ā├é┬Ż├ā┬é├é┬ā├ā┬é├é┬ć├ā┬ā├é┬Ż├ā┬é├é┬ā├ā┬é├é┬╝├ā┬ā├é┬Ż├ā┬é├é┬é├ā┬é├é┬┐├ā┬ā├é┬Ż├ā┬é├é┬ā├ā┬é├é┬╝├ā┬ā├é┬Ż├ā┬é├é┬ü├ā┬é├é┬»├ā┬ā├é┬ź├ā┬é├é┬ģ├ā┬é├é┬▒├ā┬ā├é┬”├ā┬é├é┬£├ā┬é├é┬ē├ā┬ā├é┬Ż├ā┬é├é┬ü├ā┬é├é┬Ś├ā┬ā├é┬Ż├ā┬é├é┬ü├ā┬é├é┬”├ā┬ā├é┬ż├ā┬é├é┬Į├ā┬é├é┬┐├ā┬ā├é┬Ż├ā┬é├é┬ü├ā┬é├é┬Ż├ā┬ā├é┬Ż├ā┬é├é┬ü├ā┬é├é┬”├ā┬ā├é┬Ż├ā┬é├é┬ü├ā┬é├é┬ä├ā┬ā├é┬Ż├ā┬é├é┬ü├ā┬é├é┬Š├ā┬ā├é┬Ż├ā┬é├é┬ü├ā┬é├é┬Ö├ā┬ā├é┬Ż├ā┬é├é┬Ć├ā┬é├é┬é
├ā┬ā├é┬¦├ā┬é├é┬¤├ā┬é├é┬ź├ā┬ā├é┬Ż├ā┬é├é┬é├ā┬é├é┬Ŗ├ā┬ā├é┬ź├ā┬é├é┬É├ā┬é├é┬ł├ā┬ā├é┬Ż├ā┬é├é┬ü├ā┬é├é┬ä├ā┬ā├é┬Ż├ā┬é├é┬ü├ā┬é├é┬½├ā┬ā├é┬”├ā┬é├é┬Ģ├ā┬é├é┬Ö├ā┬ā├é┬Ż├ā┬é├é┬ü├ā┬é├é┬ł├ā┬ā├é┬Ż├ā┬é├é┬ü├ā┬é├é┬”├ā┬ā├é┬ż├ā┬é├é┬Į├ā┬é├é┬┐├ā┬ā├é┬Ż├ā┬é├é┬ü├ā┬é├é┬Ż├ā┬ā├é┬Ż├ā┬é├é┬ü├ā┬é├é┬”├ā┬ā├é┬Ż├ā┬é├é┬ü├ā┬é├é┬┐├ā┬ā├é┬Ż├ā┬é├é┬ü├ā┬é├é┬¤├ā┬ā├é┬Ż├ā┬é├é┬ü├ā┬é├é┬ä├ā┬ā├é┬Ż├ā┬é├é┬ü├ā┬é├é┬©├ā┬ā├é┬©├ā┬é├é┬©├ā┬é├é┬Ć├ā┬ā├é┬Ż├ā┬é├é┬é├ā┬é├é┬Å├ā┬ā├é┬Ż├ā┬é├é┬é├ā┬é├é┬ī
├ā┬ā├é┬Ż├ā┬é├é┬Ć├ā┬é├é┬īI'm new to Dropbox├ā┬ā├é┬Ż├ā┬é├é┬Ć├ā┬é├é┬Ź├ā┬ā├é┬Ż├ā┬é├é┬ü├ā┬é├é┬½├ā┬ā├é┬Ż├ā┬é├é┬ā├ā┬é├é┬ü├ā┬ā├é┬Ż├ā┬é├é┬é├ā┬é├é┬¦├ā┬ā├é┬Ż├ā┬é├é┬ā├ā┬é├é┬ā├ā┬ā├é┬Ż├ā┬é├é┬é├ā┬é├é┬»├ā┬ā├é┬Ż├ā┬é├é┬é├ā┬é├é┬Æ├ā┬ā├é┬ź├ā┬é├é┬ģ├ā┬é├é┬ź├ā┬ā├é┬Ż├ā┬é├é┬é├ā┬é├é┬ī├ā┬ā├é┬Ż├ā┬é├é┬ü├ā┬é├é┬”
├ā┬ā├é┬»├ā┬é├é┬╝├ā┬é├é┬łFirst name├ā┬ā├é┬»├ā┬é├é┬╝├ā┬é├é┬ē├ā┬ā├é┬ż├ā┬é├é┬╗├ā┬é├é┬«├ā┬ā├é┬ź├ā┬é├é┬É├ā┬é├é┬ŹCCC├ā┬ā├é┬»├ā┬é├é┬╝├ā┬é├é┬łLast Name├ā┬ā├é┬»├ā┬é├é┬╝├ā┬é├é┬ē├ā┬ā├é┬ż├ā┬é├é┬╗├ā┬é├é┬«├ā┬ā├é┬ź├ā┬é├é┬É├ā┬é├é┬ŹDDD├ā┬ā├é┬ź├ā┬é├é┬ģ├ā┬é├é┬ź├ā┬ā├é┬ź├ā┬é├é┬Ŗ├ā┬é├é┬ø├ā┬ā├é┬ź├ā┬é├é┬Š├ā┬é├é┬ī
├ā┬ā├é┬ż├ā┬é├é┬╗├ā┬é├é┬«├ā┬ā├é┬Ż├ā┬é├é┬é├ā┬é├é┬ó├ā┬ā├é┬Ż├ā┬é├é┬ā├ā┬é├é┬ē├ā┬ā├é┬Ż├ā┬é├é┬ā├ā┬é├é┬¼├ā┬ā├é┬Ż├ā┬é├é┬é├ā┬é├é┬╣├ā┬ā├é┬»├ā┬é├é┬Į├ā┬é├é┬Ü├ā┬ā├é┬»├ā┬é├é┬Į├ā┬é├é┬Ü├ā┬ā├é┬»├ā┬é├é┬Į├ā┬é├é┬Ü├ā┬ā├é┬»├ā┬é├é┬Į├ā┬é├é┬Ü├ā┬ā├é┬»├ā┬é├é┬Į├ā┬é├é┬Ü@bbbb.com├ā┬ā├é┬Ż├ā┬é├é┬ü├ā┬é├é┬¦├ā┬ā├é┬¦├ā┬é├é┬Ö├ā┬é├é┬╗├ā┬ā├é┬®├ā┬é├é┬ī├ā┬é├é┬▓├ā┬ā├é┬Ż├ā┬é├é┬ü├ā┬é├é┬Ś├ā┬ā├é┬Ż├ā┬é├é┬ü├ā┬é├é┬¤├ā┬ā├é┬Ż├ā┬é├é┬ü├ā┬é├é┬«├ā┬ā├é┬Ż├ā┬é├é┬ü├ā┬é├é┬½
├ā┬ā├é┬ż├ā┬é├é┬Į├ā┬é├é┬Ģ├ā┬ā├é┬”├ā┬é├é┬Ģ├ā┬é├é┬ģ├ā┬ā├é┬Ż├ā┬é├é┬ü├ā┬é├é┬ŗ├ā┬ā├é┬ź├ā┬é├é┬É├ā┬é├é┬Ź├ā┬ā├é┬ź├ā┬é├é┬ē├ā┬é├é┬Ź├ā┬ā├é┬Ż├ā┬é├é┬ü├ā┬é├é┬©├ā┬ā├é┬Ż├ā┬é├é┬ā├ā┬é├é┬Ī├ā┬ā├é┬Ż├ā┬é├é┬ā├ā┬é├é┬╝├ā┬ā├é┬Ż├ā┬é├é┬ā├ā┬é├é┬½├ā┬ā├é┬Ż├ā┬é├é┬é├ā┬é├é┬Æ├ā┬ā├é┬ź├ā┬é├é┬ż├ā┬é├é┬ē├ā┬ā├é┬Ż├ā┬é├é┬ü├ā┬é├é┬ł├ā┬ā├é┬Ż├ā┬é├é┬ü├ā┬é├é┬”├ā┬ā├é┬Ż├ā┬é├é┬ü├ā┬é├é┬ä├ā┬ā├é┬Ż├ā┬é├é┬é├ā┬é├é┬ŗ├ā┬ā├é┬Ż├ā┬é├é┬ü├ā┬é├é┬«├ā┬ā├é┬Ż├ā┬é├é┬ü├ā┬é├é┬½├ā┬ā├é┬©├ā┬é├é┬ć├ā┬é├é┬¬├ā┬ā├é┬ź├ā┬é├é┬«├ā┬é├é┬ģ├ā┬ā├é┬Ż├ā┬é├é┬ü├ā┬é├é┬©├ā┬ā├é┬ż├ā┬é├é┬╝├ā┬é├é┬Ü├ā┬ā├é┬¦├ā┬é├é┬ż├ā┬é├é┬Š├ā┬ā├é┬Ż├ā┬é├é┬ü├ā┬é├é┬«├ā┬ā├é┬Ż├ā┬é├é┬ā├ā┬é├é┬Ģ├ā┬ā├é┬Ż├ā┬é├é┬é├ā┬é├é┬®├ā┬ā├é┬Ż├ā┬é├é┬ā├ā┬é├é┬½├ā┬ā├é┬Ż├ā┬é├é┬ā├ā┬é├é┬Ć├ā┬ā├é┬Ż├ā┬é├é┬ü├ā┬é├é┬«├ā┬ā├é┬Ż├ā┬é├é┬ā├ā┬é├é┬ć├ā┬ā├é┬Ż├ā┬é├é┬ā├ā┬é├é┬╝├ā┬ā├é┬Ż├ā┬é├é┬é├ā┬é├é┬┐├ā┬ā├é┬Ż├ā┬é├é┬ā├ā┬é├é┬╝
├ā┬ā├é┬Ż├ā┬é├é┬ü├ā┬é├é┬ī├ā┬ā├é┬©├ā┬é├é┬”├ā┬é├é┬ŗ├ā┬ā├é┬Ż├ā┬é├é┬ü├ā┬é├é┬ł├ā┬ā├é┬Ż├ā┬é├é┬ü├ā┬é├é┬”├ā┬ā├é┬Ż├ā┬é├é┬ü├ā┬é├é┬Ś├ā┬ā├é┬Ż├ā┬é├é┬ü├ā┬é├é┬Š├ā┬ā├é┬Ż├ā┬é├é┬ü├ā┬é├é┬ä├ā┬ā├é┬Ż├ā┬é├é┬ü├ā┬é├é┬Š├ā┬ā├é┬Ż├ā┬é├é┬ü├ā┬é├é┬Ö├ā┬ā├é┬Ż├ā┬é├é┬Ć├ā┬é├é┬é
├ā┬ā├é┬©├ā┬é├é┬ć├ā┬é├é┬¬├ā┬ā├é┬ź├ā┬é├é┬«├ā┬é├é┬ģ├ā┬ā├é┬¦├ā┬é├é┬Ö├ā┬é├é┬╗├ā┬ā├é┬®├ā┬é├é┬ī├ā┬é├é┬▓├ā┬ā├é┬”├ā┬é├é┬Ö├ā┬é├é┬é
name├ā┬ā├é┬»├ā┬é├é┬╝├ā┬é├é┬ÜAAA├ā┬ā├é┬Ż├ā┬é├é┬Ć├ā┬é├é┬ĆLast Name├ā┬ā├é┬»├ā┬é├é┬╝├ā┬é├é┬ÜBBB
├ā┬ā├é┬¦├ā┬é├é┬¤├ā┬é├é┬ź├ā┬ā├é┬Ż├ā┬é├é┬é├ā┬é├é┬Ŗ├ā┬ā├é┬ź├ā┬é├é┬É├ā┬é├é┬ł├ā┬ā├é┬Ż├ā┬é├é┬ü├ā┬é├é┬ä├ā┬ā├é┬¦├ā┬é├é┬Ö├ā┬é├é┬╗├ā┬ā├é┬®├ā┬é├é┬ī├ā┬é├é┬▓
name├ā┬ā├é┬»├ā┬é├é┬╝├ā┬é├é┬ÜCCC├ā┬ā├é┬Ż├ā┬é├é┬Ć├ā┬é├é┬ĆLast Name├ā┬ā├é┬»├ā┬é├é┬╝├ā┬é├é┬ÜDDD
├ā┬ā├é┬©├ā┬é├é┬ć├ā┬é├é┬¬├ā┬ā├é┬ź├ā┬é├é┬«├ā┬é├é┬ģ├ā┬ā├é┬¦├ā┬é├é┬Ö├ā┬é├é┬╗├ā┬ā├é┬®├ā┬é├é┬ī├ā┬é├é┬▓├ā┬ā├é┬”├ā┬é├é┬Ö├ā┬é├é┬é
├ā┬ā├é┬Ż├ā┬é├é┬é├ā┬é├é┬ó├ā┬ā├é┬Ż├ā┬é├é┬ā├ā┬é├é┬ē├ā┬ā├é┬Ż├ā┬é├é┬ā├ā┬é├é┬¼├ā┬ā├é┬Ż├ā┬é├é┬é
├ā┬ā├é┬¦├ā┬é├é┬¤├ā┬é├é┬ź├ā┬ā├é┬Ż├ā┬é├é┬é├ā┬é├é┬Ŗ├ā┬ā├é┬ź├ā┬é├é┬É├ā┬é├é┬ł├ā┬ā├é┬Ż├ā┬é├é┬ü├ā┬é├é┬ä├ā┬ā├é┬¦├ā┬é├é┬Ö├ā┬é├é┬╗├ā┬ā├é┬®├ā┬é├é┬ī├ā┬é├é┬▓
├ā┬ā├é┬»├ā┬é├é┬Į├ā┬é├é┬Ü├ā┬ā├é┬»├ā┬é├é┬Į├ā┬é├é┬Ü├ā┬ā├é┬»├ā┬é├é┬Į├ā┬é├é┬Ü├ā┬ā├é┬»├ā┬é├é┬Į├ā┬é├é┬Ü├ā┬ā├é┬»├ā┬é├é┬Į├ā┬é├é┬Ü@bbbb.com
├ā┬ā├é┬Ż├ā┬é├é┬é├ā┬é├é┬ł├ā┬ā├é┬Ż├ā┬é├é┬é├ā┬é├é┬Ź├ā┬ā├é┬Ż├ā┬é├é┬ü├ā┬é├é┬Ś├ā┬ā├é┬Ż├ā┬é├é┬ü├ā┬é├é┬Å├ā┬ā├é┬Ż├ā┬é├é┬ü├ā┬é├é┬ö├ā┬ā├é┬”├ā┬é├é┬ī├ā┬é├é┬ć├ā┬ā├é┬ź├ā┬é├é┬░├ā┬é├é┬Ä├ā┬ā├é┬Ż├ā┬é├é┬ü├ā┬é├é┬Å├ā┬ā├é┬Ż├ā┬é├é┬ü├ā┬é├é┬Ā├ā┬ā├é┬Ż├ā┬é├é┬ü├ā┬é├é┬Ģ├ā┬ā├é┬Ż├ā┬é├é┬ü├ā┬é├é┬ä├ā┬ā├é┬Ż├ā┬é├é┬Ć├ā┬é├é┬é
Re: ├ā┬ź├é┬É├é┬ī├ā┬Ż├é┬ü├é┬ś├ā┬Ż├é┬ā├é┬ć├ā┬Ż├é┬ā├é┬╝├ā┬Ż├é┬é├é┬┐├ā┬Ż├é┬ā├é┬╝├ā┬Ż├é┬ü├é┬ī├ā┬©├é┬”├é┬ŗ├ā┬Ż├é┬ü├é┬ł├ā┬Ż├é┬ü├é┬”├ā┬Ż├é┬ü├é┬Ś├ā┬Ż├é┬ü├é┬Š├ā┬Ż├é┬ü├é┬å
├ā┬¦├é┬Ę├é┬©├ā┬®├é┬ø├é┬å├ā┬®├é┬ā├é┬©├ā┬Ż├é┬ü├é┬«├ā┬ź├é┬«├é┬ē├ā┬¦├é┬ö├é┬░├ā┬Ż├é┬ü├é┬¦├ā┬Ż├é┬ü├é┬Ö├ā┬Ż├é┬Ć├é┬é├ā┬©├é┬┐├é┬ö├ā┬ż├é┬║├é┬ŗ├ā┬Ż├é┬ü├é┬ī├ā┬®├é┬ü├é┬ģ├ā┬Ż├é┬ü├é┬Å├ā┬Ż├é┬ü├é┬¬├ā┬Ż├é┬ü├é┬Ż├ā┬Ż├é┬ü├é┬”├ā┬Ż├é┬ü├é┬Ś├ā┬Ż├é┬ü├é┬Š├ā┬Ż├é┬ü├é┬ä├ā┬Ż├é┬ü├é┬Š├ā┬Ż├é┬ü├é┬Ś├ā┬Ż├é┬ü├é┬¤├ā┬Ż├é┬Ć├é┬é
> ├ā┬ż├é┬Į├é┬Ģ├ā┬”├é┬Ģ├é┬ģ├ā┬Ż├é┬ü├é┬ŗ├ā┬ź├é┬É├é┬Ź├ā┬ź├é┬ē├é┬Ź├ā┬Ż├é┬ü├é┬©├ā┬Ż├é┬ā├é┬Ī├ā┬Ż├é┬ā├é┬╝├ā┬Ż├é┬ā├é┬½├ā┬Ż├é┬é├é┬Æ├ā┬ź├é┬ż├é┬ē├ā┬Ż├é┬ü├é┬ł├ā┬Ż├é┬ü├é┬”├ā┬Ż├é┬ü├é┬ä├ā┬Ż├é┬é├é┬ŗ├ā┬Ż├é┬ü├é┬«├ā┬Ż├é┬ü├é┬½├ā┬©├é┬ć├é┬¬├ā┬ź├é┬«├é┬ģ├ā┬Ż├é┬ü├é┬©├ā┬ż├é┬╝├é┬Ü├ā┬¦├é┬ż├é┬Š├ā┬Ż├é┬ü├é┬«├ā┬Ż├é┬ā├é┬Ģ├ā┬Ż├é┬é├é┬®├ā┬Ż├é┬ā├é┬½├ā┬Ż├é┬ā├é┬Ć├ā┬Ż├é┬ü├é┬«├ā┬Ż├é┬ā├é┬ć├ā┬Ż├é┬ā├é┬╝├ā┬Ż├é┬é├é┬┐├ā┬Ż├é┬ā├é┬╝
> ├ā┬Ż├é┬ü├é┬ī├ā┬©├é┬”├é┬ŗ├ā┬Ż├é┬ü├é┬ł├ā┬Ż├é┬ü├é┬”├ā┬Ż├é┬ü├é┬Ś├ā┬Ż├é┬ü├é┬Š├ā┬Ż├é┬ü├é┬ä├ā┬Ż├é┬ü├é┬Š├ā┬Ż├é┬ü├é┬Ö├ā┬Ż├é┬Ć├é┬é
├ā┬Ż├é┬ü├é┬ō├ā┬Ż├é┬é├é┬ī├ā┬Ż├é┬ü├é┬ī├ā┬Ż├é┬Ć├é┬ü├ā┬Ż├é┬Ć├é┬ī├ā┬¦├é┬¤├é┬ź├ā┬Ż├é┬é├é┬Ŗ├ā┬ź├é┬É├é┬ł├ā┬Ż├é┬ü├é┬ä├ā┬Ż├é┬ü├é┬«├ā┬Ż├é┬ā├é┬æ├ā┬Ż├é┬é├é┬Į├ā┬Ż├é┬é├é┬│├ā┬Ż├é┬ā├é┬│├ā┬Ż├é┬ü├é┬½dropbox├ā┬Ż├é┬é├é┬Æ├ā┬”├é┬¢├é┬░├ā┬Ż├é┬ü├é┬¤├ā┬Ż├é┬ü├é┬½├ā┬Ż├é┬é├é┬ż├ā┬Ż├é┬ā├é┬│├ā┬Ż├é┬é├é┬╣├ā┬Ż├é┬ā├é┬ł├ā┬Ż├é┬ā├é┬╝├ā┬Ż├é┬ā├é┬½├ā┬Ż├é┬ü├é┬Ś├ā┬Ż├é┬ü├é┬”├ā┬ż├é┬Į├é┬┐├ā┬Ż├é┬ü├é┬Ż├ā┬Ż├é┬ü├é┬”├ā┬Ż├é┬ü├é┬┐├ā┬Ż├é┬ü├é┬¤├ā┬Ż├é┬é├é┬ē├ā┬Ż├é┬Ć├é┬ü├ā┬Ż├é┬ü├é┬é├ā┬Ż├é┬ü├é┬¬├ā┬Ż├é┬ü├é┬¤├ā┬Ż├é┬ü├é┬«├ā┬©├é┬ć├é┬¬├ā┬ź├é┬«├é┬ģ├ā┬Ż├é┬ü├é┬¬├ā┬Ż├é┬ü├é┬®├ā┬Ż├é┬ü├é┬«dropbox├ā┬Ż├é┬ā├é┬Ģ├ā┬Ż├é┬é├é┬Ī├ā┬Ż├é┬é├é┬ż├ā┬Ż├é┬ā├é┬½├ā┬Ż├é┬ü├é┬ī├ā┬©├é┬”├é┬ŗ├ā┬Ż├é┬ü├é┬ł├ā┬Ż├é┬ü├é┬”├ā┬Ż├é┬ü├é┬Ś├ā┬Ż├é┬ü├é┬Š├ā┬Ż├é┬ü├é┬Ż├ā┬Ż├é┬ü├é┬¤├ā┬Ż├é┬Ć├é┬Ź├ā┬Ż├é┬ü├é┬«├ā┬Ż├é┬ü├é┬ŗ├ā┬Ż├é┬Ć├é┬ü├ā┬Ż├é┬Ć├é┬īdropbox├ā┬Ż├é┬é├é┬Æ├ā┬ź├é┬ģ├é┬ź├ā┬Ż├é┬é├é┬ī├ā┬Ż├é┬ü├é┬”├ā┬ż├é┬Į├é┬┐├ā┬Ż├é┬ü├é┬Ż├ā┬Ż├é┬ü├é┬”├ā┬Ż├é┬ü├é┬ä├ā┬Ż├é┬ü├é┬¤├ā┬ż├é┬╝├é┬Ü├ā┬¦├é┬ż├é┬Š├ā┬»├é┬╝├é┬ł├ā┬Ż├é┬ü├é┬Š├ā┬Ż├é┬ü├é┬¤├ā┬Ż├é┬ü├é┬»├ā┬©├é┬ć├é┬¬├ā┬ź├é┬«├é┬ģ├ā┬»├é┬╝├é┬ē├ā┬Ż├é┬ü├é┬«├ā┬Ż├é┬ü├é┬é├ā┬Ż├é┬ü├é┬¬├ā┬Ż├é┬ü├é┬¤├ā┬Ż├é┬ü├é┬«├ā┬Ż├é┬ā├é┬æ├ā┬Ż├é┬é├é┬Į├ā┬Ż├é┬é├é┬│├ā┬Ż├é┬ā├é┬│├ā┬Ż├é┬ü├é┬½├ā┬Ż├é┬Ć├é┬ü├ā┬©├é┬®├é┬”├ā┬Ż├é┬ü├é┬Ś├ā┬Ż├é┬ü├é┬½├ā┬¦├é┬¤├é┬ź├ā┬Ż├é┬é├é┬Ŗ├ā┬ź├é┬É├é┬ł├ā┬Ż├é┬ü├é┬ä├ā┬Ż├é┬ü├é┬«├ā┬Ż├é┬ā├é┬Ī├ā┬Ż├é┬ā├é┬╝├ā┬Ż├é┬ā├é┬½├ā┬Ż├é┬é├é┬ó├ā┬Ż├é┬ā├é┬ē├ā┬Ż├é┬ā├é┬¼├ā┬Ż├é┬é├é┬╣├ā┬Ż├é┬ü├é┬¦├ā┬Ż├é┬é├é┬ó├ā┬Ż├é┬é├é┬½├ā┬Ż├é┬é├é┬”├ā┬Ż├é┬ā├é┬│├ā┬Ż├é┬ā├é┬ł├ā┬Ż├é┬é├é┬Æ├ā┬ż├é┬Į├é┬£├ā┬Ż├é┬ü├é┬Ż├ā┬Ż├é┬ü├é┬”dropbox├ā┬Ż├é┬é├é┬Æ├ā┬ź├é┬ŗ├é┬Ģ├ā┬Ż├é┬ü├é┬ŗ├ā┬Ż├é┬ü├é┬Ś├ā┬Ż├é┬ü├é┬”├ā┬Ż├é┬ü├é┬┐├ā┬Ż├é┬ü├é┬¤├ā┬Ż├é┬é├é┬ē├ā┬Ż├é┬Ć├é┬ü├ā┬ż├é┬╗├é┬ź├ā┬ź├é┬ē├é┬Ź├ā┬Ż├é┬ü├é┬©├ā┬ź├é┬ż├é┬ē├ā┬Ż├é┬é├é┬Å├ā┬Ż├é┬é├é┬ē├ā┬Ż├é┬ü├é┬Ü├ā┬Ż├é┬ü├é┬é├ā┬Ż├é┬ü├é┬¬├ā┬Ż├é┬ü├é┬¤├ā┬Ż├é┬ü├é┬«├ā┬©├é┬ć├é┬¬├ā┬ź├é┬«├é┬ģ├ā┬Ż├é┬ü├é┬¬├ā┬Ż├é┬ü├é┬®├ā┬Ż├é┬ü├é┬«dropbox├ā┬Ż├é┬ā├é┬Ģ├ā┬Ż├é┬é├é┬Ī├ā┬Ż├é┬é├é┬ż├ā┬Ż├é┬ā├é┬½├ā┬Ż├é┬ü├é┬ī├ā┬©├é┬”├é┬ŗ├ā┬Ż├é┬ü├é┬ł├ā┬Ż├é┬é├é┬ŗ├ā┬Ż├é┬Ć├é┬Ź├ā┬Ż├é┬ü├é┬«├ā┬Ż├é┬ü├é┬ŗ├ā┬Ż├é┬Ć├é┬ü├ā┬Ż├é┬ü├é┬Ø├ā┬Ż├é┬ü├é┬«├ā┬Ż├é┬ü├é┬é├ā┬Ż├é┬ü├é┬¤├ā┬Ż├é┬é├é┬Ŗ├ā┬Ż├é┬ü├é┬ī├ā┬Ż├é┬ü├é┬»├ā┬Ż├é┬ü├é┬Ż├ā┬Ż├é┬ü├é┬Ź├ā┬Ż├é┬é├é┬Ŗ├ā┬Ż├é┬ü├é┬Ś├ā┬Ż├é┬ü├é┬¬├ā┬Ż├é┬ü├é┬ä├ā┬Ż├é┬ü├é┬«├ā┬Ż├é┬ü├é┬¦├ā┬ż├é┬Į├é┬Ģ├ā┬Ż├é┬ü├é┬©├ā┬Ż├é┬é├é┬é├ā┬©├é┬©├é┬Ć├ā┬Ż├é┬ü├é┬ł├ā┬Ż├é┬ü├é┬Š├ā┬Ż├é┬ü├é┬ø├ā┬Ż├é┬é├é┬ō├ā┬Ż├é┬ü├é┬ī├ā┬Ż├é┬Ć├é┬é├ā┬Ż├é┬Ć├é┬é├ā┬Ż├é┬Ć├é┬é
├ā┬ź├é┬ē├é┬Ź├ā┬©├é┬Ć├é┬ģ├ā┬Ż├é┬ü├é┬«├ā┬ź├é┬Ā├é┬┤├ā┬ź├é┬É├é┬ł├ā┬Ż├é┬Ć├é┬ü├ā┬Ż├é┬ü├é┬Ī├ā┬Ż├é┬é├é┬ć├ā┬Ż├é┬ü├é┬Ż├ā┬Ż├é┬ü├é┬©├ā┬”├é┬ā├é┬│├ā┬ź├é┬ā├é┬Å├ā┬Ż├é┬ü├é┬ī├ā┬Ż├é┬ü├é┬ż├ā┬Ż├é┬ü├é┬Ź├ā┬Ż├é┬ü├é┬Š├ā┬Ż├é┬ü├é┬ø├ā┬Ż├é┬é├é┬ō├ā┬Ż├é┬Ć├é┬é
├ā┬ź├é┬Š├é┬ī├ā┬©├é┬Ć├é┬ģ├ā┬Ż├é┬ü├é┬«├ā┬ź├é┬Ā├é┬┤├ā┬ź├é┬É├é┬ł├ā┬Ż├é┬Ć├é┬ü├ā┬Ż├é┬ü├é┬é├ā┬Ż├é┬ü├é┬¬├ā┬Ż├é┬ü├é┬¤├ā┬Ż├é┬ü├é┬«dropbox├ā┬Ż├é┬é├é┬ó├ā┬Ż├é┬é├é┬½├ā┬Ż├é┬é├é┬”├ā┬Ż├é┬ā├é┬│├ā┬Ż├é┬ā├é┬ł├ā┬Ż├é┬ü├é┬¦Dropbox├ā┬Ż├é┬ü├é┬«├ā┬¦├é┬«├é┬Ī├ā┬¦├é┬É├é┬å├ā┬¦├é┬ö├é┬╗├ā┬®├é┬Ø├é┬ó├ā┬Ż├é┬ü├é┬«My Computers├ā┬Ż├é┬ü├é┬½├ā┬Ż├é┬é├é┬ó├ā┬Ż├é┬é├é┬»├ā┬Ż├é┬é├é┬╗├ā┬Ż├é┬é├é┬╣├ā┬Ż├é┬ü├é┬Ś├ā┬Ż├é┬ü├é┬”├ā┬Ż├é┬Ć├é┬ü├ā┬¦├é┬¤├é┬ź├ā┬Ż├é┬é├é┬Ŗ├ā┬ź├é┬É├é┬ł├ā┬Ż├é┬ü├é┬ä├ā┬Ż├é┬ü├é┬«├ā┬ż├é┬║├é┬║├ā┬Ż├é┬ü├é┬½├ā┬ż├é┬Į├é┬┐├ā┬Ż├é┬é├é┬Å├ā┬Ż├é┬ü├é┬ø├ā┬Ż├é┬é├é┬ł├ā┬Ż├é┬ü├é┬å├ā┬Ż├é┬ü├é┬©├ā┬”├é┬Ć├é┬Ø├ā┬Ż├é┬ü├é┬Ż├ā┬Ż├é┬ü├é┬”├ā┬Ż├é┬ü├é┬ä├ā┬Ż├é┬é├é┬ŗ├ā┬Ż├é┬ā├é┬æ├ā┬Ż├é┬é├é┬Į├ā┬Ż├é┬é├é┬│├ā┬Ż├é┬ā├é┬│├ā┬Ż├é┬é├é┬Æ[Unlink]├ā┬Ż├é┬ü├é┬Ś├ā┬Ż├é┬ü├é┬”├ā┬Ż├é┬Ć├é┬ü├ā┬”├é┬ö├é┬╣├ā┬Ż├é┬é├é┬ü├ā┬Ż├é┬ü├é┬”├ā┬¦├é┬¤├é┬ź├ā┬Ż├é┬é├é┬Ŗ├ā┬ź├é┬É├é┬ł├ā┬Ż├é┬ü├é┬ä├ā┬Ż├é┬ü├é┬«├ā┬Ż├é┬é├é┬ó├ā┬Ż├é┬é├é┬½├ā┬Ż├é┬é├é┬”├ā┬Ż├é┬ā├é┬│├ā┬Ż├é┬ā├é┬ł├ā┬Ż├é┬ü├é┬¦├ā┬Ż├é┬ü├é┬Ø├ā┬Ż├é┬ü├é┬«├ā┬Ż├é┬ā├é┬æ├ā┬Ż├é┬é├é┬Į├ā┬Ż├é┬é├é┬│├ā┬Ż├é┬ā├é┬│├ā┬Ż├é┬é├é┬Æ├ā┬Ż├é┬ā├é┬¬├ā┬Ż├é┬ā├é┬│├ā┬Ż├é┬é├é┬»├ā┬Ż├é┬ü├é┬Ģ├ā┬Ż├é┬ü├é┬ø├ā┬Ż├é┬ü├é┬”├ā┬Ż├é┬ü├é┬┐├ā┬Ż├é┬ü├é┬”├ā┬Ż├é┬ü├é┬»├ā┬Ż├é┬ü├é┬ä├ā┬Ż├é┬ü├é┬ŗ├ā┬Ż├é┬ü├é┬ī├ā┬Ż├é┬ü├é┬¦├ā┬Ż├é┬ü├é┬Ś├ā┬Ż├é┬é├é┬ć├ā┬Ż├é┬ü├é┬å├ā┬Ż├é┬ü├é┬ŗ├ā┬»├é┬╝├é┬¤
├ā┬©├é┬┐├é┬Į├ā┬©├é┬©├é┬ś
├ā┬ź├é┬«├é┬ē├ā┬¦├é┬ö├é┬░├ā┬”├é┬¦├é┬ś├ā┬Ż├é┬Ć├é┬é├ā┬ź├é┬ø├é┬×├ā┬¦├é┬Ł├é┬ö├ā┬”├é┬£├é┬ē├ā┬®├é┬ø├é┬Ż├ā┬Ż├é┬ü├é┬å├ā┬Ż├é┬ü├é┬ö├ā┬Ż├é┬ü├é┬¢├ā┬Ż├é┬ü├é┬ä├ā┬Ż├é┬ü├é┬Š├ā┬Ż├é┬ü├é┬Ö├ā┬Ż├é┬Ć├é┬é
├ā┬©├é┬│├é┬¬├ā┬ź├é┬Ģ├é┬Å├ā┬Ż├é┬ü├é┬«├ā┬ź├é┬å├é┬ģ├ā┬ź├é┬«├é┬╣├ā┬Ż├é┬ü├é┬»
├ā┬Ż├é┬Ć├é┬ī├ā┬¦├é┬¤├é┬ź├ā┬Ż├é┬é├é┬Ŗ├ā┬ź├é┬É├é┬ł├ā┬Ż├é┬ü├é┬ä├ā┬Ż├é┬ü├é┬«├ā┬Ż├é┬ā├é┬æ├ā┬Ż├é┬é├é┬Į├ā┬Ż├é┬é├é┬│├ā┬Ż├é┬ā├é┬│├ā┬Ż├é┬ü├é┬½dropbox├ā┬Ż├é┬é├é┬Æ├ā┬”├é┬¢├é┬░├ā┬Ż├é┬ü├é┬¤├ā┬Ż├é┬ü├é┬½├ā┬Ż├é┬é├é┬ż├ā┬Ż├é┬ā├é┬│├ā┬Ż├é┬é├é┬╣├ā┬Ż├é┬ā├é┬ł├ā┬Ż├é┬ā├é┬╝├ā┬Ż├é┬ā├é┬½├ā┬Ż├é┬ü├é┬Ś├ā┬Ż├é┬ü├é┬”├ā┬ż├é┬Į├é┬┐├ā┬Ż├é┬ü├é┬Ż├ā┬Ż├é┬ü├é┬”├ā┬Ż├é┬ü├é┬┐├ā┬Ż├é┬ü├é┬¤├ā┬Ż├é┬é├é┬ē├ā┬Ż├é┬Ć├é┬ü├ā┬Ż├é┬ü├é┬é├ā┬Ż├é┬ü├é┬¬├ā┬Ż├é┬ü├é┬¤├ā┬Ż├é┬ü├é┬«├ā┬©├é┬ć├é┬¬├ā┬ź├é┬«├é┬ģ├ā┬Ż├é┬ü├é┬¬├ā┬Ż├é┬ü├é┬®├ā┬Ż├é┬ü├é┬«dropbox├ā┬Ż├é┬ā├é┬Ģ├ā┬Ż├é┬é├é┬Ī├ā┬Ż├é┬é├é┬ż├ā┬Ż├é┬ā├é┬½├ā┬Ż├é┬ü├é┬ī├ā┬©├é┬”├é┬ŗ├ā┬Ż├é┬ü├é┬ł├ā┬Ż├é┬ü├é┬”├ā┬Ż├é┬ü├é┬Ś├ā┬Ż├é┬ü├é┬Š├ā┬Ż├é┬ü├é┬Ż├ā┬Ż├é┬ü├é┬¤├ā┬Ż├é┬Ć├é┬Ź
├ā┬Ż├é┬ā├é┬æ├ā┬Ż├é┬é├é┬Į├ā┬Ż├é┬é├é┬│├ā┬Ż├é┬ā├é┬│├ā┬Ż├é┬ü├é┬½├ā┬Ż├é┬ü├é┬ż├ā┬Ż├é┬ü├é┬ä├ā┬Ż├é┬ü├é┬”├ā┬Ż├é┬ü├é┬»├ā┬©├é┬ć├é┬¬├ā┬ź├é┬«├é┬ģ├ā┬Ż├é┬Ć├é┬ü├ā┬ż├é┬╝├é┬Ü├ā┬¦├é┬ż├é┬Š├ā┬Ż├é┬Ć├é┬ü├ā┬¦├é┬¤├é┬ź├ā┬Ż├é┬é├é┬Ŗ├ā┬ź├é┬É├é┬ł├ā┬Ż├é┬ü├é┬ä├ā┬Ż├é┬ü├é┬«├ā┬»├é┬╝├é┬░├ā┬»├é┬╝├é┬Ż├ā┬Ż├é┬ü├é┬»├ā┬Ż├é┬Ć├é┬ī3├ā┬ź├é┬Å├é┬░├ā┬Ż├é┬Ć├é┬Ź├ā┬Ż├é┬ü├é┬Ö├ā┬Ż├é┬ü├é┬╣├ā┬Ż├é┬ü├é┬”├ā┬Ż├é┬ü├é┬½
├ā┬Ż├é┬é├é┬ż├ā┬Ż├é┬ā├é┬│├ā┬Ż├é┬é├é┬╣├ā┬Ż├é┬ā├é┬ł├ā┬Ż├é┬ā├é┬╝├ā┬Ż├é┬ā├é┬½├ā┬Ż├é┬é├é┬Æ├ā┬Ż├é┬é├é┬Æ├ā┬Ż├é┬ü├é┬Ś├ā┬Ż├é┬ü├é┬”├ā┬©├é┬©├é┬Ł├ā┬ź├é┬«├é┬Ü├ā┬Ż├é┬ü├é┬Ś├ā┬Ż├é┬ü├é┬Š├ā┬Ż├é┬ü├é┬Ś├ā┬Ż├é┬ü├é┬¤├ā┬Ż├é┬Ć├é┬é
├ā┬©├é┬ć├é┬¬├ā┬ź├é┬«├é┬ģ├ā┬»├é┬╝├é┬░├ā┬»├é┬╝├é┬Ż├ā┬Ż├é┬ü├é┬©├ā┬ż├é┬╝├é┬Ü├ā┬¦├é┬ż├é┬Š├ā┬»├é┬╝├é┬░├ā┬»├é┬╝├é┬Ż├ā┬Ż├é┬ü├é┬»├ā┬Ż├é┬ā├é┬Ī├ā┬Ż├é┬ā├é┬╝├ā┬Ż├é┬ā├é┬½├ā┬Ż├é┬é├é┬ó├ā┬Ż├é┬ā├é┬ē├ā┬Ż├é┬ā├é┬¼├ā┬Ż├é┬é├é┬╣├ā┬Ż├é┬Ć├é┬ü├ā┬Ż├é┬ā├é┬æ├ā┬Ż├é┬é├é┬╣├ā┬Ż├é┬ā├é┬»├ā┬Ż├é┬ā├é┬╝├ā┬Ż├é┬ā├é┬ē├ā┬Ż├é┬ü├é┬»├ā┬ź├é┬É├é┬ī├ā┬Ż├é┬ü├é┬ś
├ā┬¦├é┬¤├é┬ź├ā┬Ż├é┬é├é┬Ŗ├ā┬ź├é┬É├é┬ł├ā┬Ż├é┬ü├é┬ä├ā┬»├é┬╝├é┬░├ā┬»├é┬╝├é┬Ż├ā┬Ż├é┬ü├é┬»├ā┬¦├é┬¤├é┬ź├ā┬Ż├é┬é├é┬Ŗ├ā┬ź├é┬É├é┬ł├ā┬Ż├é┬ü├é┬ä├ā┬Ż├é┬ü├é┬«├ā┬Ż├é┬ā├é┬Ī├ā┬Ż├é┬ā├é┬╝├ā┬Ż├é┬ā├é┬½├ā┬Ż├é┬é├é┬ó├ā┬Ż├é┬ā├é┬ē├ā┬Ż├é┬ā├é┬¼├ā┬Ż├é┬é├é┬╣├ā┬Ż├é┬ü├é┬©├ā┬Ż├é┬ā├é┬æ├ā┬Ż├é┬é├é┬╣├ā┬Ż├é┬ā├é┬»├ā┬Ż├é┬ā├é┬╝├ā┬Ż├é┬ā├é┬ē├ā┬Ż├é┬ü├é┬½├ā┬Ż├é┬ü├é┬Ś├ā┬Ż├é┬ü├é┬Š├ā┬Ż├é┬ü├é┬Ś├ā┬Ż├é┬ü├é┬¤├ā┬Ż├é┬Ć├é┬é
├ā┬Ż├é┬ü├é┬Ø├ā┬Ż├é┬ü├é┬«├ā┬ż├é┬╗├é┬¢├ā┬ż├é┬Į├é┬£├ā┬”├é┬ź├é┬Ł
├ā┬ź├é┬┐├é┬Ą├ā┬Ż├é┬ü├é┬«├ā┬¦├é┬é├é┬║├ā┬Ż├é┬Ć├é┬ü├ā┬»├é┬╝├é┬░├ā┬»├é┬╝├é┬Ż├ā┬ź├é┬å├é┬Ź├ā┬©├é┬Ą├é┬Ę├ā┬ź├é┬ŗ├é┬Ģ├ā┬ź├é┬Š├é┬ī├ā┬Ż├é┬Ć├é┬ü├ā┬Ż├é┬ā├é┬Ł├ā┬Ż├é┬é├é┬░├ā┬Ż├é┬é├é┬ó├ā┬Ż├é┬é├é┬”├ā┬Ż├é┬ā├é┬ł├ā┬Ż├é┬ü├é┬Ś├ā┬Ż├é┬ü├é┬”├ā┬Ż├é┬ü├é┬ŗ├ā┬Ż├é┬é├é┬ē├ā┬ź├é┬å├é┬Ź├ā┬ź├é┬║├é┬”├ā┬Ż├é┬ā├é┬Ī├ā┬Ż├é┬ā├é┬╝├ā┬Ż├é┬ā├é┬½├ā┬Ż├é┬é├é┬ó├ā┬Ż├é┬ā├é┬ē├ā┬Ż├é┬ā├é┬¼├ā┬Ż├é┬é├é┬╣ID├ā┬Ż├é┬ü├é┬¦├ā┬Ż├é┬ā├é┬Ł├ā┬Ż├é┬é├é┬░├ā┬Ż├é┬é├é┬ż├ā┬Ż├é┬ā├é┬│├ā┬Ż├é┬é├é┬é├ā┬Ż├é┬ü├é┬Ś├ā┬Ż├é┬ü├é┬”├ā┬Ż├é┬ü├é┬┐├ā┬Ż├é┬ü├é┬Š├ā┬Ż├é┬ü├é┬Ś├ā┬Ż├é┬ü├é┬¤├ā┬Ż├é┬ü├é┬ī
├ā┬”├é┬ö├é┬╣├ā┬ź├é┬¢├é┬ä├ā┬Ż├é┬ü├é┬Ģ├ā┬Ż├é┬é├é┬ī├ā┬Ż├é┬ü├é┬Š├ā┬Ż├é┬ü├é┬ø├ā┬Ż├é┬é├é┬ō├ā┬Ż├é┬ü├é┬¦├ā┬Ż├é┬ü├é┬Ś├ā┬Ż├é┬ü├é┬¤├ā┬Ż├é┬Ć├é┬é
├ā┬©├é┬”├é┬ŗ├ā┬Ż├é┬ü├é┬ł├ā┬Ż├é┬ü├é┬”├ā┬Ż├é┬ü├é┬Ś├ā┬Ż├é┬ü├é┬Š├ā┬Ż├é┬ü├é┬å├ā┬ź├é┬Ģ├é┬Å├ā┬®├é┬Ī├é┬ī
├ā┬Ż├é┬ü├é┬ō├ā┬Ż├é┬ü├é┬«├ā┬ź├é┬Ģ├é┬Å├ā┬®├é┬Ī├é┬ī├ā┬Ż├é┬Ć├é┬ü├ā┬©├é┬¦├é┬Ż├ā┬”├é┬▒├é┬║├ā┬Ż├é┬ü├é┬Ģ├ā┬Ż├é┬é├é┬ī├ā┬Ż├é┬ü├é┬Š├ā┬Ż├é┬ü├é┬Ś├ā┬Ż├é┬ü├é┬¤├ā┬Ż├é┬ü├é┬ŗ├ā┬»├é┬╝├é┬¤
├ā┬Ż├é┬é├é┬ä├ā┬Ż├é┬ü├é┬»├ā┬Ż├é┬é├é┬Ŗ├ā┬Ż├é┬Ć├é┬üdropbox├ā┬Ż├é┬é├é┬ó├ā┬Ż├é┬é├é┬½├ā┬Ż├é┬é├é┬”├ā┬Ż├é┬ā├é┬│├ā┬Ż├é┬ā├é┬ł├ā┬Ż├é┬ü├é┬«Dropbox├ā┬Ż├é┬ü├é┬«├ā┬¦├é┬«├é┬Ī├ā┬¦├é┬É├é┬å├ā┬¦├é┬ö├é┬╗├ā┬®├é┬Ø├é┬ó├ā┬Ż├é┬ü├é┬«My Computers├ā┬Ż├é┬é├é┬Æ├ā┬Ż├é┬ā├é┬ü├ā┬Ż├é┬é├é┬¦├ā┬Ż├é┬ā├é┬ā├ā┬Ż├é┬é├é┬»├ā┬Ż├é┬ü├é┬Ś├ā┬Ż├é┬ü├é┬”├ā┬Ż├é┬Ć├é┬ü├ā┬Ż├é┬ā├é┬¬├ā┬Ż├é┬ā├é┬│├ā┬Ż├é┬é├é┬»├ā┬Ż├é┬ü├é┬Ś├ā┬Ż├é┬ü├é┬”├ā┬Ż├é┬ü├é┬ä├ā┬Ż├é┬é├é┬ŗ├ā┬Ż├é┬é├é┬│├ā┬Ż├é┬ā├é┬│├ā┬Ż├é┬ā├é┬ö├ā┬Ż├é┬ā├é┬ź├ā┬Ż├é┬ā├é┬╝├ā┬Ż├é┬é├é┬┐├ā┬Ż├é┬é├é┬Æ├ā┬Ż├é┬ā├é┬ü├ā┬Ż├é┬é├é┬¦├ā┬Ż├é┬ā├é┬ā├ā┬Ż├é┬é├é┬»├ā┬Ż├é┬ü├é┬Ö├ā┬Ż├é┬é├é┬ŗ├ā┬Ż├é┬ü├é┬«├ā┬Ż├é┬ü├é┬ī├ā┬©├é┬ē├é┬»├ā┬Ż├é┬ü├é┬ä├ā┬Ż├é┬ü├é┬©├ā┬”├é┬Ć├é┬Ø├ā┬Ż├é┬ü├é┬ä├ā┬Ż├é┬ü├é┬Š├ā┬Ż├é┬ü├é┬Ö├ā┬Ż├é┬ü├é┬ī├ā┬ó├é┬Ć├é┬”├ā┬ó├é┬Ć├é┬”
├ā┬ż├é┬║├é┬Ć├ā┬Ż├é┬ā├é┬¼├ā┬Ż├é┬é├é┬╣├ā┬Ż├é┬ü├é┬¦├ā┬ź├é┬Į├é┬╣├ā┬¦├é┬½├é┬ŗ├ā┬Ż├é┬ü├é┬¤├ā┬Ż├é┬ü├é┬Ü├ā┬Ż├é┬ü├é┬¦├ā┬Ż├é┬ü├é┬Ö├ā┬Ż├é┬ü├é┬ä├ā┬Ż├é┬ü├é┬Š├ā┬Ż├é┬ü├é┬ø├ā┬Ż├é┬é├é┬ō├ā┬Ż├é┬Ć├é┬é
├ā┬®├é┬ü├é┬ģ├ā┬Ż├é┬ü├é┬Å├ā┬Ż├é┬ü├é┬¬├ā┬Ż├é┬é├é┬Ŗ├ā┬Ż├é┬ü├é┬Š├ā┬Ż├é┬ü├é┬Ś├ā┬Ż├é┬ü├é┬¤├ā┬Ż├é┬ü├é┬ī├ā┬Ż├é┬Ć├é┬ü
├ā┬®├é┬ü├é┬ģ├ā┬Ż├é┬ü├é┬Å├ā┬Ż├é┬ü├é┬¬├ā┬Ż├é┬é├é┬Ŗ├ā┬Ż├é┬ü├é┬Š├ā┬Ż├é┬ü├é┬Ś├ā┬Ż├é┬ü├é┬¤├ā┬Ż├é┬ü├é┬ī├ā┬Ż├é┬Ć├é┬ü├ā┬©├é┬¦├é┬Ż├ā┬”├é┬▒├é┬║├ā┬Ż├é┬ü├é┬Ś├ā┬Ż├é┬ü├é┬Š├ā┬Ż├é┬ü├é┬Ś├ā┬Ż├é┬ü├é┬¤├ā┬Ż├é┬Ć├é┬é
├ā┬”├é┬£├é┬ē├ā┬®├é┬ø├é┬Ż├ā┬Ż├é┬ü├é┬å├ā┬Ż├é┬ü├é┬ö├ā┬Ż├é┬ü├é┬¢├ā┬Ż├é┬ü├é┬ä├ā┬Ż├é┬ü├é┬Š├ā┬Ż├é┬ü├é┬Ö├ā┬Ż├é┬Ć├é┬é
├ā┬»├é┬╝├é┬ż├ā┬»├é┬Į├é┬Æ├ā┬»├é┬Į├é┬Å├ā┬»├é┬Į├é┬É├ā┬Ż├é┬Ć├é┬Ć├ā┬»├é┬╝├é┬ó├ā┬»├é┬Į├é┬Å├ā┬»├é┬Į├é┬ś├ā┬Ż├é┬Ć├é┬Ćmp2├ā┬Ż├é┬ü├é┬¬├ā┬Ż├é┬ü├é┬®├ā┬Ż├é┬ü├é┬»├ā┬Ż├é┬ā├é┬Ģ├ā┬Ż├é┬é├é┬Ī├ā┬Ż├é┬é├é┬ż├ā┬Ż├é┬ā├é┬½├ā┬ź├é┬ī├é┬¢├ā┬Ż├é┬ü├é┬¦├ā┬Ż├é┬ü├é┬Ź├ā┬Ż├é┬ü├é┬Š├ā┬Ż├é┬ü├é┬Ö├ā┬Ż├é┬ü├é┬ŗ
├ā┬¦├é┬¦├é┬ü├ā┬Ż├é┬ü├é┬»├ā┬Ż├é┬Ć├é┬ü├ā┬Ż├é┬ü├é┬ō├ā┬Ż├é┬ü├é┬«├ā┬»├é┬╝├é┬©├ā┬»├é┬╝├é┬░├ā┬Ż├é┬é├é┬Æ├ā┬©├é┬”├é┬ŗ├ā┬Ż├é┬ü├é┬”├ā┬»├é┬╝├é┬ż├ā┬»├é┬Į├é┬Æ├ā┬»├é┬Į├é┬Å├ā┬»├é┬Į├é┬É├ā┬»├é┬╝├é┬ó├ā┬»├é┬Į├é┬Å├ā┬»├é┬Į├é┬ś├ā┬Ż├é┬é├é┬Æ├ā┬Ż├é┬ā├é┬Ć├ā┬Ż├é┬é├é┬”├ā┬Ż├é┬ā├é┬│├ā┬Ż├é┬ā├é┬Ł├ā┬Ż├é┬ā├é┬╝├ā┬Ż├é┬ā├é┬ē├ā┬Ż├é┬ü├é┬Ś├ā┬Ż├é┬ü├é┬¤├ā┬©├é┬Ć├é┬ģ├ā┬Ż├é┬ü├é┬¦├ā┬Ż├é┬Ć├é┬ü├ā┬ź├é┬ł├é┬Ø├ā┬ź├é┬┐├é┬ā├ā┬©├é┬Ć├é┬ģ├ā┬Ż├é┬ü├é┬¬├ā┬Ż├é┬ü├é┬«├ā┬Ż├é┬ü├é┬¦├ā┬”├é┬¼├é┬Ī├ā┬Ż├é┬ü├é┬«├ā┬©├é┬│├é┬¬├ā┬ź├é┬Ģ├é┬Å├ā┬Ż├é┬é├é┬Æ├ā┬Ż├é┬ü├é┬Ś├ā┬Ż├é┬ü├é┬¤├ā┬Ż├é┬ü├é┬ä├ā┬Ż├é┬ü├é┬«├ā┬Ż├é┬ü├é┬¦├ā┬Ż├é┬ü├é┬Ö├ā┬Ż├é┬Ć├é┬é├ā┬Ż├é┬ü├é┬Ø├ā┬Ż├é┬é├é┬ī├ā┬Ż├é┬ü├é┬»
50├ā┬»├é┬╝├é┬¦├ā┬»├é┬╝├é┬ó├ā┬Ż├é┬é├é┬Æ├ā┬©├é┬│├é┬╝├ā┬ź├é┬ģ├é┬ź├ā┬Ż├é┬ü├é┬Ö├ā┬Ż├é┬é├é┬ī├ā┬Ż├é┬ü├é┬░├ā┬Ż├é┬Ć├é┬ü├ā┬Ż├é┬ā├é┬ō├ā┬Ż├é┬ā├é┬ć├ā┬Ż├é┬é├é┬¬[mp2]3├ā┬»├é┬╝├é┬¦├ā┬»├é┬╝├é┬ó├ā┬Ż├é┬é├é┬Æ├ā┬Ż├é┬ā├é┬Ģ├ā┬Ż├é┬é├é┬Ī├ā┬Ż├é┬é├é┬ż├ā┬Ż├é┬ā├é┬½├ā┬Ż├é┬ü├é┬©├ā┬Ż├é┬ü├é┬Ś├ā┬Ż├é┬ü├é┬”├ā┬¦├é┬Į├é┬«├ā┬Ż├é┬ü├é┬æ├ā┬Ż├é┬é├é┬ŗ├ā┬Ż├é┬ü├é┬¦├ā┬Ż├é┬ü├é┬Ś├ā┬Ż├é┬é├é┬ć├ā┬Ż├é┬ü├é┬å├ā┬Ż├é┬ü├é┬ŗ├ā┬Ż├é┬Ć├é┬é├ā┬Ż├é┬é├é┬é├ā┬Ż├é┬ü├é┬Ś├ā┬Ż├é┬ü├é┬Å├ā┬Ż├é┬ü├é┬»├ā┬ż├é┬Į├é┬Ģ├ā┬Ż├é┬ü├é┬ŗ├ā┬Ż├é┬ü├é┬«├ā┬Ż├é┬é├é┬Į├ā┬Ż├é┬ā├é┬Ģ├ā┬Ż├é┬ā├é┬ł├ā┬Ż├é┬ü├é┬ī├ā┬ź├é┬┐├é┬ģ├ā┬©├é┬”├é┬ü├ā┬Ż├é┬ü├é┬©├ā┬Ż├é┬ü├é┬¬├ā┬Ż├é┬é├é┬ŗ├ā┬Ż├é┬ü├é┬«├ā┬Ż├é┬ü├é┬¦├ā┬Ż├é┬ü├é┬Ś├ā┬Ż├é┬é├é┬ć├ā┬Ż├é┬ü├é┬å├ā┬Ż├é┬ü├é┬ŗ├ā┬Ż├é┬Ć├é┬é├ā┬”├é┬Ģ├é┬Ö├ā┬Ż├é┬ü├é┬ł├ā┬Ż├é┬ü├é┬”├ā┬Ż├é┬ü├é┬Å├ā┬Ż├é┬ü├é┬Ā├ā┬Ż├é┬ü├é┬Ģ├ā┬Ż├é┬ü├é┬ä├ā┬Ż├é┬Ć├é┬é├ā┬ź├é┬«├é┬£├ā┬Ż├é┬ü├é┬Ś├ā┬Ż├é┬ü├é┬Å├ā┬Ż├é┬ü├é┬Ŗ├ā┬®├é┬Ī├é┬ś├ā┬Ż├é┬ü├é┬ä├ā┬©├é┬ć├é┬┤├ā┬Ż├é┬ü├é┬Ś├ā┬Ż├é┬ü├é┬Š├ā┬Ż├é┬ü├é┬Ö├ā┬Ż├é┬Ć├é┬é├ā┬Ż├é┬Ć├é┬Ć
├ā┬Ż├é┬ā├é┬Ģ├ā┬Ż├é┬é├é┬Ī├ā┬Ż├é┬é├é┬ż├ā┬Ż├é┬ā├é┬½├ā┬Ż├é┬é├é┬Ą├ā┬Ż├é┬é├é┬ż├ā┬Ż├é┬é├é┬║├ā┬ż├é┬Ė├é┬Ŗ├ā┬®├é┬Ö├é┬É├ā┬Ż├é┬ü├é┬»├ā┬Ż├é┬ü├é┬¬├ā┬Ż├é┬ü├é┬ä├ā┬Ż├é┬é├é┬ł├ā┬Ż├é┬ü├é┬å├ā┬Ż├é┬ü├é┬¦├ā┬Ż├é┬ü├é┬Ö
├ā┬¦├é┬Ę├é┬©├ā┬®├é┬ø├é┬å├ā┬®├é┬ā├é┬©├ā┬Ż├é┬ü├é┬«├ā┬ź├é┬«├é┬ē├ā┬¦├é┬ö├é┬░├ā┬Ż├é┬ü├é┬¦├ā┬Ż├é┬ü├é┬Ö├ā┬Ż├é┬Ć├é┬é
├ā┬Ż├é┬ā├é┬ć├ā┬Ż├é┬é├é┬Ż├ā┬Ż├é┬é├é┬╣├ā┬Ż├é┬é├é┬»├ā┬ź├é┬«├é┬╣├ā┬®├é┬ć├é┬Å├ā┬Ż├é┬ü├é┬«├ā┬¦├é┬»├é┬ä├ā┬ź├é┬ø├é┬▓├ā┬ź├é┬å├é┬ģ├ā┬Ż├é┬ü├é┬¦├ā┬Ż├é┬ü├é┬é├ā┬Ż├é┬é├é┬ī├ā┬Ż├é┬ü├é┬░├ā┬Ż├é┬Ć├é┬ü1├ā┬Ż├é┬ā├é┬Ģ├ā┬Ż├é┬é├é┬Ī├ā┬Ż├é┬é├é┬ż├ā┬Ż├é┬ā├é┬½├ā┬Ż├é┬ü├é┬é├ā┬Ż├é┬ü├é┬¤├ā┬Ż├é┬é├é┬Ŗ├ā┬Ż├é┬ü├é┬«├ā┬Ż├é┬é├é┬Ą├ā┬Ż├é┬é├é┬ż├ā┬Ż├é┬é├é┬║├ā┬Ż├é┬ü├é┬«├ā┬ż├é┬Ė├é┬Ŗ├ā┬®├é┬Ö├é┬É├ā┬Ż├é┬ü├é┬»├ā┬Ż├é┬ü├é┬¬├ā┬Ż├é┬ü├é┬ä├ā┬Ż├é┬é├é┬ł├ā┬Ż├é┬ü├é┬å├ā┬Ż├é┬ü├é┬¦├ā┬Ż├é┬ü├é┬Ö├ā┬Ż├é┬Ć├é┬é├ā┬Ż├é┬é├é┬”├ā┬Ż├é┬é├é┬¦├ā┬Ż├é┬ā├é┬¢├ā┬Ż├é┬é├é┬ż├ā┬Ż├é┬ā├é┬│├ā┬Ż├é┬é├é┬┐├ā┬Ż├é┬ā├é┬╝├ā┬Ż├é┬ā├é┬Ģ├ā┬Ż├é┬é├é┬¦├ā┬Ż├é┬é├é┬ż├ā┬Ż├é┬é├é┬╣├ā┬Ż├é┬ü├é┬ŗ├ā┬Ż├é┬é├é┬ē├ā┬ż├é┬Į├é┬┐├ā┬Ż├é┬ü├é┬å├ā┬ź├é┬Ā├é┬┤├ā┬ź├é┬É├é┬ł├ā┬Ż├é┬ü├é┬«├ā┬Ż├é┬ü├é┬┐├ā┬Ż├é┬Ć├é┬ü1├ā┬Ż├é┬ā├é┬Ģ├ā┬Ż├é┬é├é┬Ī├ā┬Ż├é┬é├é┬ż├ā┬Ż├é┬ā├é┬½350MB├ā┬Ż├é┬ü├é┬«├ā┬ż├é┬Ė├é┬Ŗ├ā┬®├é┬Ö├é┬É├ā┬Ż├é┬ü├é┬ī├ā┬Ż├é┬ü├é┬é├ā┬Ż├é┬é├é┬ŗ├ā┬Ż├é┬é├é┬ł├ā┬Ż├é┬ü├é┬å├ā┬Ż├é┬ü├é┬¦├ā┬Ż├é┬ü├é┬Ö├ā┬Ż├é┬ü├é┬ī├ā┬Ż├é┬Ć├é┬ü├ā┬Ż├é┬é├é┬ż├ā┬Ż├é┬ā├é┬│├ā┬Ż├é┬é├é┬╣├ā┬Ż├é┬ā├é┬ł├ā┬Ż├é┬ā├é┬╝├ā┬Ż├é┬ā├é┬½├ā┬Ż├é┬ü├é┬Ś├ā┬Ż├é┬ü├é┬¤dropbox├ā┬Ż├é┬ü├é┬½├ā┬©├é┬ć├é┬¬├ā┬ź├é┬ŗ├é┬Ģ├ā┬¦├é┬Ü├é┬ä├ā┬Ż├é┬ü├é┬½├ā┬ź├é┬É├é┬ī├ā┬”├é┬£├é┬¤├ā┬Ż├é┬ü├é┬Ģ├ā┬Ż├é┬ü├é┬ø├ā┬Ż├é┬é├é┬ŗ├ā┬Ż├é┬ü├é┬Č├ā┬Ż├é┬é├é┬ō├ā┬Ż├é┬ü├é┬½├ā┬Ż├é┬ü├é┬»├ā┬ź├é┬Ģ├é┬Å├ā┬®├é┬Ī├é┬ī├ā┬Ż├é┬ü├é┬¬├ā┬Ż├é┬ü├é┬ä├ā┬Ż├é┬é├é┬ł├ā┬Ż├é┬ü├é┬å├ā┬Ż├é┬ü├é┬¦├ā┬Ż├é┬ü├é┬Ö├ā┬Ż├é┬ü├é┬Ł├ā┬Ż├é┬Ć├é┬é
https://www.getdropbox.com/help/5
├ā┬Ż├é┬é├é┬│├ā┬Ż├é┬ā├é┬│├ā┬Ż├é┬ā├é┬å├ā┬Ż├é┬é├é┬Ł├ā┬Ż├é┬é├é┬╣├ā┬Ż├é┬ā├é┬ł├ā┬Ż├é┬ā├é┬Ī├ā┬Ż├é┬ā├é┬ŗ├ā┬Ż├é┬ā├é┬ź├ā┬Ż├é┬ā├é┬╝├ā┬Ż├é┬ü├é┬ī├ā┬ź├é┬ć├é┬║├ā┬Ż├é┬ü├é┬¬├ā┬Ż├é┬ü├é┬ä├ā┬Ż├é┬ü├é┬«├ā┬Ż├é┬ü├é┬¦├ā┬Ż├é┬ü├é┬Ö├ā┬Ż├é┬Ć├é┬é
MacOSX├ā┬Ż├é┬Ć├é┬ĆSnow Leopard├ā┬Ż├é┬é├é┬Æ├ā┬ż├é┬Į├é┬┐├ā┬Ż├é┬ü├é┬Ż├ā┬Ż├é┬ü├é┬”├ā┬Ż├é┬ü├é┬ä├ā┬Ż├é┬ü├é┬Š├ā┬Ż├é┬ü├é┬Ö├ā┬Ż├é┬Ć├é┬éLeopard├ā┬Ż├é┬ü├é┬ŗ├ā┬Ż├é┬é├é┬ēDropbox├ā┬Ż├é┬é├é┬Æ├ā┬ż├é┬Į├é┬┐├ā┬Ż├é┬ü├é┬Ż├ā┬Ż├é┬ü├é┬”├ā┬Ż├é┬ü├é┬ä├ā┬Ż├é┬ü├é┬Š├ā┬Ż├é┬ü├é┬Ö├ā┬Ż├é┬Ć├é┬é
├ā┬Ż├é┬é├é┬│├ā┬Ż├é┬ā├é┬│├ā┬Ż├é┬ā├é┬å├ā┬Ż├é┬é├é┬Ł├ā┬Ż├é┬é├é┬╣├ā┬Ż├é┬ā├é┬ł├ā┬Ż├é┬ā├é┬Ī├ā┬Ż├é┬ā├é┬ŗ├ā┬Ż├é┬ā├é┬ź├ā┬Ż├é┬ā├é┬╝├ā┬Ż├é┬ü├é┬ŗ├ā┬Ż├é┬é├é┬ē├ā┬Ż├é┬ā├é┬Ģ├ā┬Ż├é┬é├é┬Ī├ā┬Ż├é┬é├é┬ż├ā┬Ż├é┬ā├é┬½├ā┬Ż├é┬é├é┬Æ├ā┬Ż├é┬é├é┬Ę├ā┬Ż├é┬é├é┬¦├ā┬Ż├é┬é├é┬ó├ā┬Ż├é┬ü├é┬Ö├ā┬Ż├é┬é├é┬ŗURL├ā┬Ż├é┬é├é┬Æ├ā┬ź├é┬Å├é┬¢├ā┬ź├é┬Š├é┬Ś├ā┬Ż├é┬ü├é┬Ö├ā┬Ż├é┬é├é┬ŗ├ā┬Ż├é┬ü├é┬ō├ā┬Ż├é┬ü├é┬©├ā┬Ż├é┬ü├é┬ī├ā┬Ż├é┬ü├é┬¦├ā┬Ż├é┬ü├é┬Ź├ā┬Ż├é┬é├é┬ŗ├ā┬Ż├é┬ü├é┬«├ā┬Ż├é┬é├é┬Æ├ā┬¦├é┬¤├é┬ź├ā┬Ż├é┬é├é┬Ŗ├ā┬Ż├é┬ü├é┬Š├ā┬Ż├é┬ü├é┬Ś├ā┬Ż├é┬ü├é┬¤├ā┬Ż├é┬Ć├é┬é
├ā┬Ż├é┬ü├é┬Ś├ā┬Ż├é┬ü├é┬ŗ├ā┬Ż├é┬ü├é┬Ś├ā┬Ż├é┬Ć├é┬ü├ā┬Ż├é┬é├é┬│├ā┬Ż├é┬ā├é┬│├ā┬Ż├é┬ā├é┬å├ā┬Ż├é┬é├é┬Ł├ā┬Ż├é┬é├é┬╣├ā┬Ż├é┬ā├é┬ł├ā┬Ż├é┬ā├é┬Ī├ā┬Ż├é┬ā├é┬ŗ├ā┬Ż├é┬ā├é┬ź├ā┬Ż├é┬ā├é┬╝├ā┬Ż├é┬ü├é┬¦Dropbox├ā┬Ż├é┬ü├é┬«├ā┬Ż├é┬ā├é┬Ī├ā┬Ż├é┬ā├é┬ŗ├ā┬Ż├é┬ā├é┬ź├ā┬Ż├é┬ā├é┬╝├ā┬Ż├é┬ü├é┬ī├ā┬ź├é┬ć├é┬║├ā┬Ż├é┬ü├é┬Š├ā┬Ż├é┬ü├é┬ø├ā┬Ż├é┬é├é┬ō├ā┬Ż├é┬Ć├é┬é├ā┬ż├é┬Į├é┬Ģ├ā┬Ż├é┬ü├é┬ŗ├ā┬©├é┬©├é┬Ł├ā┬ź├é┬«├é┬Ü├ā┬Ż├é┬é├é┬Æ├ā┬Ż├é┬ü├é┬Ś├ā┬Ż├é┬ü├é┬¬├ā┬Ż├é┬ü├é┬ä├ā┬Ż├é┬ü├é┬©├ā┬Ż├é┬ü├é┬ä├ā┬Ż├é┬ü├é┬æ├ā┬Ż├é┬ü├é┬¬├ā┬Ż├é┬ü├é┬ä├ā┬Ż├é┬ü├é┬«├ā┬Ż├é┬ü├é┬¦├ā┬Ż├é┬ü├é┬Ś├ā┬Ż├é┬é├é┬ć├ā┬Ż├é┬ü├é┬å├ā┬Ż├é┬ü├é┬ŗ├ā┬»├é┬╝├é┬¤
PC├ā┬Ż├é┬é├é┬Æ├ā┬Ż├é┬ā├é┬¬├ā┬Ż├é┬é├é┬½├ā┬Ż├é┬ā├é┬É├ā┬Ż├é┬ā├é┬¬├ā┬Ż├é┬ā├é┬╝├ā┬Ż├é┬ü├é┬Ö├ā┬Ż├é┬é├é┬ŗ├ā┬Ż├é┬ü├é┬©├ā┬Ż├é┬ü├é┬®├ā┬Ż├é┬ü├é┬å├ā┬Ż├é┬ü├é┬¬├ā┬Ż├é┬é├é┬ŗ├ā┬Ż├é┬ü├é┬¦├ā┬Ż├é┬ü├é┬Ś├ā┬Ż├é┬é├é┬ć├ā┬Ż├é┬ü├é┬å
DropBox├ā┬Ż├é┬ü├é┬»├ā┬¦├é┬ó├é┬║├ā┬Ż├é┬ü├é┬ŗ├ā┬Ż├é┬ü├é┬½├ā┬ż├é┬Š├é┬┐├ā┬ź├é┬ł├é┬®├ā┬Ż├é┬ü├é┬¦├ā┬Ż├é┬Ć├é┬ü├ā┬©├é┬ć├é┬¬├ā┬ź├é┬ł├é┬å├ā┬Ż├é┬ü├é┬¦├ā┬ż├é┬Į├é┬£├ā┬Ż├é┬ü├é┬Ż├ā┬Ż├é┬ü├é┬¤├ā┬Ż├é┬ā├é┬ć├ā┬Ż├é┬ā├é┬╝├ā┬Ż├é┬é├é┬┐├ā┬Ż├é┬ü├é┬»├ā┬Ż├é┬ü├é┬╗├ā┬Ż├é┬ü├é┬©├ā┬Ż├é┬é├é┬ō├ā┬Ż├é┬ü├é┬®├ā┬Ż├é┬Ć├é┬ü├ā┬”├é┬»├é┬Ź├ā┬©├é┬ē├é┬”PC├ā┬Ż├é┬ü├é┬«My dropbox├ā┬Ż├é┬ā├é┬Ģ├ā┬Ż├é┬é├é┬®├ā┬Ż├é┬ā├é┬½├ā┬Ż├é┬ā├é┬Ć├ā┬ź├é┬å├é┬ģ├ā┬Ż├é┬ü├é┬½├ā┬¦├é┬¦├é┬╗├ā┬Ż├é┬ü├é┬Ś├ā┬Ż├é┬Ć├é┬ü├ā┬®├é┬Ā├é┬å├ā┬”├é┬¼├é┬Ī├ā┬Ż├é┬Ć├é┬ü├ā┬©├é┬ć├é┬¬├ā┬ź├é┬ŗ├é┬Ģ├ā┬¦├é┬Ü├é┬ä├ā┬Ż├é┬ü├é┬½├ā┬Ż├é┬é├é┬Ą├ā┬Ż├é┬é├é┬ż├ā┬Ż├é┬ā├é┬ł├ā┬ż├é┬Ė├é┬Ŗ├ā┬Ż├é┬ü├é┬«├ā┬Ż├é┬ā├é┬Ģ├ā┬Ż├é┬é├é┬®├ā┬Ż├é┬ā├é┬½├ā┬Ż├é┬ā├é┬Ć├ā┬Ż├é┬ü├é┬½├ā┬Ż├é┬é├é┬é├ā┬©├é┬╗├é┬ó├ā┬®├é┬Ć├é┬ü├ā┬Ż├é┬ü├é┬Ś├ā┬¦├é┬Ą├é┬é├ā┬Ż├é┬é├é┬Å├ā┬Ż├é┬ü├é┬Ż├ā┬Ż├é┬ü├é┬¤├ā┬Ż├é┬ü├é┬©├ā┬Ż├é┬ü├é┬ō├ā┬Ż├é┬é├é┬Ź├ā┬Ż├é┬ü├é┬¦├ā┬Ż├é┬ü├é┬Ö├ā┬Ż├é┬Ć├é┬é├ā┬Ż├é┬ü├é┬Ī├ā┬Ż├é┬ü├é┬¬├ā┬Ż├é┬ü├é┬┐├ā┬Ż├é┬ü├é┬½├ā┬Ż├é┬Ć├é┬ü├ā┬»├é┬╝├é┬Ģ├ā┬»├é┬╝├é┬É├ā┬Ż├é┬é├é┬«├ā┬Ż├é┬é├é┬¼├ā┬Ż├é┬ü├é┬«├ā┬ź├é┬ź├é┬æ├ā┬¦├é┬┤├é┬ä├ā┬Ż├é┬ü├é┬¦├ā┬Ż├é┬Ć├é┬ü├ā┬”├é┬£├é┬ē├ā┬”├é┬¢├é┬Ö├ā┬¦├é┬Ö├é┬╗├ā┬®├é┬ī├é┬▓├ā┬Ż├é┬ü├é┬Ś├ā┬Ż├é┬ü├é┬”├ā┬Ż├é┬ü├é┬Š├ā┬Ż├é┬ü├é┬Ö├ā┬Ż├é┬Ć├é┬é
├ā┬Ż├é┬ü├é┬©├ā┬Ż├é┬ü├é┬ō├ā┬Ż├é┬é├é┬Ź├ā┬Ż├é┬ü├é┬¦├ā┬Ż├é┬Ć├é┬ü├ā┬”├é┬»├é┬Ź├ā┬©├é┬ē├é┬”├ā┬ź├é┬ü├é┬┤PC├ā┬Ż├é┬é├é┬Æ├ā┬Ż├é┬Ć├é┬ü├ā┬Ż├é┬ü├é┬Ø├ā┬Ż├é┬é├é┬Ź├ā┬Ż├é┬ü├é┬Ø├ā┬Ż├é┬é├é┬Ź├ā┬Ż├é┬Ć├é┬ü├ā┬©├é┬▓├é┬Ę├ā┬Ż├é┬ü├é┬ä├ā┬”├é┬Å├é┬ø├ā┬Ż├é┬ü├é┬ł├ā┬Ż├é┬é├é┬ł├ā┬Ż├é┬ü├é┬å├ā┬Ż├é┬ü├é┬ŗ├ā┬»├é┬╝├é┬ł├ā┬»├é┬Į├é┬ś├ā┬»├é┬Į├é┬É├ā┬ó├é┬å├é┬Æ7├ā┬»├é┬╝├é┬ē├ā┬Ż├é┬ü├é┬©├ā┬”├é┬Ć├é┬Ø├ā┬Ż├é┬ü├é┬Ż├ā┬Ż├é┬ü├é┬”├ā┬Ż├é┬ü├é┬ä├ā┬Ż├é┬ü├é┬Š├ā┬Ż├é┬ü├é┬Ö├ā┬Ż├é┬Ć├é┬é
├ā┬Ż├é┬ā├é┬ć├ā┬Ż├é┬ā├é┬╝├ā┬Ż├é┬é├é┬┐├ā┬Ż├é┬ü├é┬»├ā┬Ż├é┬Ć├é┬übackup├ā┬Ż├é┬é├é┬Į├ā┬Ż├é┬ā├é┬Ģ├ā┬Ż├é┬ā├é┬ł├ā┬Ż├é┬ü├é┬©├ā┬ź├é┬ż├é┬¢├ā┬ż├é┬╗├é┬ś├ā┬Ż├é┬ü├é┬æhdd├ā┬Ż├é┬ü├é┬¦├ā┬Ż├é┬ü├é┬Ŗ├ā┬ź├é┬╝├é┬Ģ├ā┬Ż├é┬ü├é┬Ż├ā┬©├é┬Č├é┬Ŗ├ā┬Ż├é┬ü├é┬Ś├ā┬Ż├é┬ā├é┬╗├ā┬Ż├é┬ā├é┬╗├ā┬Ż├é┬ā├é┬╗
├ā┬Ż├é┬ü├é┬ō├ā┬Ż├é┬ü├é┬ō├ā┬Ż├é┬ü├é┬¦├ā┬Ż├é┬Ć├é┬ü├ā┬Ż├é┬ü├é┬»├ā┬Ż├é┬ü├é┬¤├ā┬Ż├é┬ü├é┬©├ā┬”├é┬Ć├é┬Ø├ā┬Ż├é┬ü├é┬Ż├ā┬Ż├é┬ü├é┬¤├ā┬Ż├é┬é├é┬ō├ā┬Ż├é┬ü├é┬¦├ā┬Ż├é┬ü├é┬Ö├ā┬Ż├é┬ü├é┬ī├ā┬Ż├é┬Ć├é┬ü├ā┬”├é┬¢├é┬░PC├ā┬Ż├é┬ü├é┬½├ā┬Ż├é┬é├é┬é├ā┬ź├é┬Į├é┬ō├ā┬¦├é┬ä├é┬ČMy dropbox├ā┬Ż├é┬é├é┬Æ├ā┬ż├é┬Į├é┬£├ā┬Ż├é┬é├é┬ŗ├ā┬Ż├é┬é├é┬Å├ā┬Ż├é┬ü├é┬æ├ā┬Ż├é┬ü├é┬¦├ā┬Ż├é┬ü├é┬Ö├ā┬Ż├é┬ü├é┬ī├ā┬Ż├é┬Ć├é┬ü├ā┬Ż├é┬ü├é┬Ø├ā┬Ż├é┬ü├é┬«├ā┬Ż├é┬ü├é┬©├ā┬Ż├é┬ü├é┬Ź├ā┬Ż├é┬Ć├é┬ü├ā┬Ż├é┬ü├é┬®├ā┬Ż├é┬ü├é┬å├ā┬Ż├é┬ü├é┬Ö├ā┬Ż├é┬é├é┬ī├ā┬Ż├é┬ü├é┬░├ā┬Ż├é┬ü├é┬ä├ā┬Ż├é┬ü├é┬ä├ā┬Ż├é┬é├é┬ō├ā┬Ż├é┬ü├é┬¦├ā┬Ż├é┬ü├é┬Ś├ā┬Ż├é┬é├é┬ć├ā┬Ż├é┬ü├é┬å├ā┬Ż├é┬Ć├é┬é
├ā┬»├é┬╝├é┬ł├ā┬»├é┬╝├é┬æ├ā┬»├é┬╝├é┬ē├ā┬”├é┬Ś├é┬¦PC├ā┬Ż├é┬ü├é┬©├ā┬ź├é┬É├é┬ī├ā┬Ż├é┬ü├é┬ś├ā┬Ż├é┬é├é┬ó├ā┬Ż├é┬é├é┬½├ā┬Ż├é┬é├é┬”├ā┬Ż├é┬ā├é┬│├ā┬Ż├é┬ā├é┬ł├ā┬Ż├é┬ü├é┬¦DropBox├ā┬Ż├é┬é├é┬Æ├ā┬ź├é┬å├é┬Ź├ā┬Ż├é┬é├é┬ż├ā┬Ż├é┬ā├é┬│├ā┬Ż├é┬é├é┬╣├ā┬Ż├é┬ā├é┬ł├ā┬Ż├é┬ā├é┬╝├ā┬Ż├é┬ā├é┬½├ā┬Ż├é┬ü├é┬Ö├ā┬Ż├é┬é├é┬ŗ├ā┬Ż├é┬Ć├é┬ü├ā┬»├é┬╝├é┬ł├ā┬»├é┬╝├é┬Æ├ā┬»├é┬╝├é┬ēbackup├ā┬Ż├é┬é├é┬Į├ā┬Ż├é┬ā├é┬Ģ├ā┬Ż├é┬ā├é┬ł├ā┬Ż├é┬ü├é┬¦My dropbox├ā┬Ż├é┬é├é┬Æ├ā┬ź├é┬Š├é┬®├ā┬ź├é┬ģ├é┬ā├ā┬Ż├é┬ü├é┬Ö├ā┬Ż├é┬é├é┬ŗ├ā┬Ż├é┬Ć├é┬é
├ā┬”├é┬░├é┬Ś├ā┬Ż├é┬ü├é┬½├ā┬Ż├é┬ü├é┬¬├ā┬Ż├é┬ü├é┬Ż├ā┬Ż├é┬ü├é┬”├ā┬Ż├é┬ü├é┬ä├ā┬Ż├é┬é├é┬ŗ├ā┬Ż├é┬ü├é┬«├ā┬Ż├é┬ü├é┬»├ā┬Ż├é┬Ć├é┬ü├ā┬Ż├é┬é├é┬é├ā┬Ż├é┬ü├é┬Ś├ā┬Ż├é┬Ć├é┬ü├ā┬»├é┬╝├é┬ł├ā┬»├é┬╝├é┬æ├ā┬»├é┬╝├é┬ē├ā┬Ż├é┬é├é┬Æ├ā┬Ż├é┬ü├é┬©├ā┬Ż├é┬ü├é┬Ż├ā┬Ż├é┬ü├é┬¤├ā┬ź├é┬Ā├é┬┤├ā┬ź├é┬É├é┬ł├ā┬Ż├é┬Ć├é┬ü├ā┬Ż├é┬é├é┬Ą├ā┬Ż├é┬é├é┬ż├ā┬Ż├é┬ā├é┬ł├ā┬ż├é┬Ė├é┬Ŗ├ā┬Ż├é┬ü├é┬«├ā┬©├é┬å├é┬©├ā┬ź├é┬ż├é┬¦├ā┬Ż├é┬ü├é┬¬├ā┬Ż├é┬ā├é┬ć├ā┬Ż├é┬ā├é┬╝├ā┬Ż├é┬é├é┬┐├ā┬Ż├é┬ü├é┬ī├ā┬ź├é┬É├é┬ī├ā┬”├é┬£├é┬¤├ā┬Ż├é┬ü├é┬Ģ├ā┬Ż├é┬é├é┬ī├ā┬Ż├é┬Ć├é┬ü├ā┬¦├é┬Ą├é┬É├ā┬”├é┬×├é┬£├ā┬Ż├é┬Ć├é┬üPC├ā┬Ż├é┬ü├é┬½├ā┬Ż├é┬Ć├é┬ü├ā┬Ż├é┬é├é┬é├ā┬Ż├é┬ü├é┬«├ā┬Ż├é┬ü├é┬Ö├ā┬Ż├é┬ü├é┬ö├ā┬Ż├é┬ü├é┬ä├ā┬”├é┬Ö├é┬é├ā┬®├é┬¢├é┬ō├ā┬Ż├é┬é├é┬Æ├ā┬Ż├é┬ü├é┬ŗ├ā┬Ż├é┬ü├é┬æ├ā┬Ż├é┬ü├é┬”├ā┬©├é┬ć├é┬¬├ā┬ź├é┬ŗ├é┬Ģ├ā┬Ż├é┬ā├é┬Ć├ā┬Ż├é┬é├é┬”├ā┬Ż├é┬ā├é┬│├ā┬Ż├é┬ā├é┬Ł├ā┬Ż├é┬ā├é┬╝├ā┬Ż├é┬ā├é┬ē├ā┬Ż├é┬ü├é┬Ģ├ā┬Ż├é┬é├é┬ī├ā┬Ż├é┬é├é┬ŗ├ā┬Ż├é┬ü├é┬«├ā┬Ż├é┬ü├é┬¦├ā┬Ż├é┬ü├é┬»├ā┬Ż├é┬ü├é┬¬├ā┬Ż├é┬ü├é┬ä├ā┬Ż├é┬ü├é┬ŗ├ā┬Ż├é┬Ć├é┬ü├ā┬Ż├é┬ü├é┬©├ā┬Ż├é┬ü├é┬ä├ā┬Ż├é┬ü├é┬å├ā┬Ż├é┬ü├é┬ō├ā┬Ż├é┬ü├é┬©├ā┬Ż├é┬ü├é┬¦├ā┬Ż├é┬ü├é┬Ö├ā┬Ż├é┬Ć├é┬é├ā┬Ż├é┬é├é┬ó├ā┬Ż├é┬ā├é┬ā├ā┬Ż├é┬ā├é┬Ś├ā┬Ż├é┬ā├é┬Ł├ā┬Ż├é┬ā├é┬╝├ā┬Ż├é┬ā├é┬ē├ā┬Ż├é┬ü├é┬«├ā┬”├é┬Ö├é┬é├ā┬Ż├é┬ü├é┬»├ā┬¦├é┬Ą├é┬É├ā┬ź├é┬▒├é┬Ć├ā┬ż├é┬Ė├é┬Ė├ā┬»├é┬╝├é┬ō├ā┬”├é┬Ś├é┬ź├ā┬Ż├é┬ü├é┬ŗ├ā┬Ż├é┬ü├é┬ŗ├ā┬Ż├é┬é├é┬Ŗ├ā┬Ż├é┬ü├é┬Š├ā┬Ż├é┬ü├é┬Ś├ā┬Ż├é┬ü├é┬¤├ā┬Ż├é┬ü├é┬ŗ├ā┬Ż├é┬é├é┬ē├ā┬Ż├é┬ü├é┬Ł├ā┬Ż├é┬ü├é┬ł├ā┬Ż├é┬Ć├é┬é├ā┬Ż├é┬ā├é┬Ć├ā┬Ż├é┬é├é┬”├ā┬Ż├é┬ā├é┬│├ā┬Ż├é┬ā├é┬Ł├ā┬Ż├é┬ā├é┬╝├ā┬Ż├é┬ā├é┬ē├ā┬”├é┬Ö├é┬é├ā┬Ż├é┬ü├é┬»├ā┬Ż├é┬ü├é┬Š├ā┬Ż├é┬ü├é┬Ś├ā┬Ż├é┬ü├é┬ŗ├ā┬Ż├é┬é├é┬é├ā┬Ż├é┬ü├é┬Ś├ā┬Ż├é┬é├é┬ī├ā┬Ż├é┬ü├é┬Š├ā┬Ż├é┬ü├é┬ø├ā┬Ż├é┬é├é┬ō├ā┬Ż├é┬ü├é┬æ├ā┬Ż├é┬ü├é┬®├ā┬Ż├é┬Ć├é┬é
├ā┬»├é┬╝├é┬ł├ā┬»├é┬╝├é┬Æ├ā┬»├é┬╝├é┬ē├ā┬Ż├é┬ü├é┬Ā├ā┬Ż├é┬ü├é┬æ├ā┬Ż├é┬ü├é┬Ā├ā┬Ż├é┬ü├é┬©├ā┬Ż├é┬Ć├é┬ü├ā┬Ż├é┬é├é┬Ą├ā┬Ż├é┬é├é┬ż├ā┬Ż├é┬ā├é┬ł├ā┬ź├é┬ü├é┬┤├ā┬Ż├é┬ü├é┬ŗ├ā┬Ż├é┬é├é┬ē├ā┬Ż├é┬ü├é┬»├ā┬”├é┬¢├é┬░PC├ā┬Ż├é┬ü├é┬ī├ā┬Ż├é┬é├é┬Å├ā┬Ż├é┬ü├é┬ŗ├ā┬Ż├é┬é├é┬ē├ā┬Ż├é┬ü├é┬¬├ā┬Ż├é┬ü├é┬ä├ā┬Ż├é┬ü├é┬»├ā┬Ż├é┬ü├é┬Ü├ā┬Ż├é┬Ć├é┬é├ā┬Ż├é┬ü├é┬¦├ā┬Ż├é┬ü├é┬»├ā┬Ż├é┬ü├é┬Ø├ā┬Ż├é┬é├é┬ī├ā┬Ż├é┬é├é┬Æ├ā┬©├é┬¬├é┬Ź├ā┬©├é┬Ł├é┬ś├ā┬Ż├é┬ü├é┬Ģ├ā┬Ż├é┬ü├é┬ø├ā┬Ż├é┬é├é┬ŗ├ā┬”├é┬¢├é┬╣├ā┬”├é┬│├é┬Ģ├ā┬Ż├é┬ü├é┬ī├ā┬Ż├é┬ü├é┬é├ā┬Ż├é┬é├é┬ŗ├ā┬Ż├é┬ü├é┬«├ā┬Ż├é┬ü├é┬ŗ├ā┬ź├é┬É├é┬”├ā┬Ż├é┬ü├é┬ŗ├ā┬Ż├é┬ā├é┬╗├ā┬Ż├é┬ā├é┬╗├ā┬Ż├é┬ā├é┬╗
├ā┬Ż├é┬é├é┬é├ā┬Ż├é┬ü├é┬Ś├ā┬Ż├é┬Ć├é┬ü├ā┬ź├é┬Å├é┬é├ā┬©├é┬Ć├é┬ā├ā┬”├é┬ā├é┬ģ├ā┬ź├é┬Ā├é┬▒├ā┬Ż├é┬ü├é┬ī├ā┬Ż├é┬ü├é┬é├ā┬Ż├é┬é├é┬ī├ā┬Ż├é┬ü├é┬░├ā┬Ż├é┬ü├é┬Ŗ├ā┬Ż├é┬ü├é┬Ŗ├ā┬Ż├é┬ü├é┬Ś├ā┬Ż├é┬ü├é┬ł├ā┬®├é┬Ā├é┬é├ā┬Ż├é┬ü├é┬æ├ā┬Ż├é┬é├é┬ŗ├ā┬Ż├é┬ü├é┬©├ā┬ź├é┬╣├é┬Ė├ā┬Ż├é┬ü├é┬ä├ā┬Ż├é┬ü├é┬¦├ā┬Ż├é┬ü├é┬Ö├ā┬Ż├é┬Ć├é┬é
Re: PC├ā┬Ż├é┬é├é┬Æ├ā┬Ż├é┬ā├é┬¬├ā┬Ż├é┬é├é┬½├ā┬Ż├é┬ā├é┬É├ā┬Ż├é┬ā├é┬¬├ā┬Ż├é┬ā├é┬╝├ā┬Ż├é┬ü├é┬Ö├ā┬Ż├é┬é├é┬ŗ├ā┬Ż├é┬ü├é┬©├ā┬Ż├é┬ü├é┬®├ā┬Ż├é┬ü├é┬å├ā┬Ż├é┬ü├é┬¬├ā┬Ż├é┬é├é┬ŗ├ā┬Ż├é┬ü├é┬¦├ā┬Ż├é┬ü├é┬Ś├ā┬Ż├é┬é├é┬ć├ā┬Ż├é┬ü├é┬å
├ā┬¦├é┬Ę├é┬©├ā┬®├é┬ø├é┬å├ā┬®├é┬ā├é┬©├ā┬Ż├é┬ü├é┬«├ā┬ź├é┬«├é┬ē├ā┬¦├é┬ö├é┬░├ā┬Ż├é┬ü├é┬¦├ā┬Ż├é┬ü├é┬Ö├ā┬Ż├é┬Ć├é┬é
> ├ā┬”├é┬░├é┬Ś├ā┬Ż├é┬ü├é┬½├ā┬Ż├é┬ü├é┬¬├ā┬Ż├é┬ü├é┬Ż├ā┬Ż├é┬ü├é┬”├ā┬Ż├é┬ü├é┬ä├ā┬Ż├é┬é├é┬ŗ├ā┬Ż├é┬ü├é┬«├ā┬Ż├é┬ü├é┬»├ā┬Ż├é┬Ć├é┬ü├ā┬Ż├é┬é├é┬é├ā┬Ż├é┬ü├é┬Ś├ā┬Ż├é┬Ć├é┬ü├ā┬»├é┬╝├é┬ł├ā┬»├é┬╝├é┬æ├ā┬»├é┬╝├é┬ē├ā┬Ż├é┬é├é┬Æ├ā┬Ż├é┬ü├é┬©├ā┬Ż├é┬ü├é┬Ż├ā┬Ż├é┬ü├é┬¤├ā┬ź├é┬Ā├é┬┤├ā┬ź├é┬É├é┬ł├ā┬Ż├é┬Ć├é┬ü
> ├ā┬Ż├é┬é├é┬Ą├ā┬Ż├é┬é├é┬ż├ā┬Ż├é┬ā├é┬ł├ā┬ż├é┬Ė├é┬Ŗ├ā┬Ż├é┬ü├é┬«├ā┬©├é┬å├é┬©├ā┬ź├é┬ż├é┬¦├ā┬Ż├é┬ü├é┬¬├ā┬Ż├é┬ā├é┬ć├ā┬Ż├é┬ā├é┬╝├ā┬Ż├é┬é├é┬┐├ā┬Ż├é┬ü├é┬ī├ā┬ź├é┬É├é┬ī├ā┬”├é┬£├é┬¤├ā┬Ż├é┬ü├é┬Ģ├ā┬Ż├é┬é├é┬ī├ā┬Ż├é┬Ć├é┬ü
> ├ā┬¦├é┬Ą├é┬É├ā┬”├é┬×├é┬£├ā┬Ż├é┬Ć├é┬üPC├ā┬Ż├é┬ü├é┬½├ā┬Ż├é┬Ć├é┬ü├ā┬Ż├é┬é├é┬é├ā┬Ż├é┬ü├é┬«├ā┬Ż├é┬ü├é┬Ö├ā┬Ż├é┬ü├é┬ö├ā┬Ż├é┬ü├é┬ä├ā┬”├é┬Ö├é┬é├ā┬®├é┬¢├é┬ō├ā┬Ż├é┬é├é┬Æ├ā┬Ż├é┬ü├é┬ŗ├ā┬Ż├é┬ü├é┬æ├ā┬Ż├é┬ü├é┬”├ā┬©├é┬ć├é┬¬├ā┬ź├é┬ŗ├é┬Ģ├ā┬Ż├é┬ā├é┬Ć├ā┬Ż├é┬é├é┬”├ā┬Ż├é┬ā├é┬│├ā┬Ż├é┬ā├é┬Ł├ā┬Ż├é┬ā├é┬╝├ā┬Ż├é┬ā├é┬ē├ā┬Ż├é┬ü├é┬Ģ├ā┬Ż├é┬é├é┬ī├ā┬Ż├é┬é├é┬ŗ├ā┬Ż├é┬ü├é┬«├ā┬Ż├é┬ü├é┬¦├ā┬Ż├é┬ü├é┬»├ā┬Ż├é┬ü├é┬¬├ā┬Ż├é┬ü├é┬ä├ā┬Ż├é┬ü├é┬ŗ
├ā┬Ż├é┬ü├é┬¦├ā┬Ż├é┬ü├é┬Ö├ā┬Ż├é┬ü├é┬Ł├ā┬Ż├é┬Ć├é┬é
> ├ā┬»├é┬╝├é┬ł├ā┬»├é┬╝├é┬Æ├ā┬»├é┬╝├é┬ēbackup├ā┬Ż├é┬é├é┬Į├ā┬Ż├é┬ā├é┬Ģ├ā┬Ż├é┬ā├é┬ł├ā┬Ż├é┬ü├é┬¦My dropbox├ā┬Ż├é┬é├é┬Æ├ā┬ź├é┬Š├é┬®├ā┬ź├é┬ģ├é┬ā├ā┬Ż├é┬ü├é┬Ö├ā┬Ż├é┬é├é┬ŗ├ā┬Ż├é┬Ć├é┬é
├ā┬Ż├é┬é├é┬Æ├ā┬Ż├é┬ü├é┬Ś├ā┬Ż├é┬ü├é┬¤├ā┬Ż├é┬ü├é┬å├ā┬Ż├é┬ü├é┬ł├ā┬Ż├é┬ü├é┬¦├ā┬Ż├é┬Ć├é┬ü
> ├ā┬»├é┬╝├é┬ł├ā┬»├é┬╝├é┬æ├ā┬»├é┬╝├é┬ē├ā┬”├é┬Ś├é┬¦PC├ā┬Ż├é┬ü├é┬©├ā┬ź├é┬É├é┬ī├ā┬Ż├é┬ü├é┬ś├ā┬Ż├é┬é├é┬ó├ā┬Ż├é┬é├é┬½├ā┬Ż├é┬é├é┬”├ā┬Ż├é┬ā├é┬│├ā┬Ż├é┬ā├é┬ł├ā┬Ż├é┬ü├é┬¦DropBox├ā┬Ż├é┬é├é┬Æ├ā┬ź├é┬å├é┬Ź├ā┬Ż├é┬é├é┬ż├ā┬Ż├é┬ā├é┬│├ā┬Ż├é┬é├é┬╣├ā┬Ż├é┬ā├é┬ł├ā┬Ż├é┬ā├é┬╝├ā┬Ż├é┬ā├é┬½├ā┬Ż├é┬ü├é┬Ö├ā┬Ż├é┬é├é┬ŗ├ā┬Ż├é┬Ć├é┬ü
├ā┬Ż├é┬ü├é┬ī├ā┬”├é┬Ł├é┬Ż├ā┬©├é┬¦├é┬Ż├ā┬Ż├é┬ü├é┬Ā├ā┬Ż├é┬ü├é┬©├ā┬”├é┬Ć├é┬Ø├ā┬Ż├é┬ü├é┬ä├ā┬Ż├é┬ü├é┬Š├ā┬Ż├é┬ü├é┬Ö├ā┬Ż├é┬Ć├é┬é
├ā┬Ż├é┬ā├é┬É├ā┬Ż├é┬ā├é┬ā├ā┬Ż├é┬é├é┬»├ā┬Ż├é┬é├é┬ó├ā┬Ż├é┬ā├é┬ā├ā┬Ż├é┬ā├é┬Ś├ā┬Ż├é┬é├é┬Į├ā┬Ż├é┬ā├é┬Ģ├ā┬Ż├é┬ā├é┬ł├ā┬Ż├é┬ü├é┬¦├ā┬Ż├é┬ü├é┬Ī├ā┬Ż├é┬é├é┬ā├ā┬Ż├é┬é├é┬ō├ā┬Ż├é┬ü├é┬©├ā┬Ż├é┬ā├é┬É├ā┬Ż├é┬ā├é┬ā├ā┬Ż├é┬é├é┬»├ā┬Ż├é┬é├é┬ó├ā┬Ż├é┬ā├é┬ā├ā┬Ż├é┬ā├é┬Ś├ā┬Ż├é┬ü├é┬Ģ├ā┬Ż├é┬é├é┬ī├ā┬Ż├é┬ü├é┬”├ā┬Ż├é┬ü├é┬ä├ā┬Ż├é┬é├é┬ī├ā┬Ż├é┬ü├é┬░├ā┬Ż├é┬Ć├é┬ü├ā┬Ż├é┬ā├é┬Ģ├ā┬Ż├é┬é├é┬Ī├ā┬Ż├é┬é├é┬ż├ā┬Ż├é┬ā├é┬½├ā┬Ż├é┬ü├é┬«├ā┬”├é┬ø├é┬┤├ā┬”├é┬¢├é┬░├ā┬”├é┬Ś├é┬ź├ā┬”├é┬Ö├é┬é├ā┬Ż├é┬ü├é┬¬├ā┬Ż├é┬ü├é┬®├ā┬Ż├é┬ü├é┬»├ā┬ź├é┬ż├é┬ē├ā┬Ż├é┬é├é┬Å├ā┬Ż├é┬é├é┬ē├ā┬Ż├é┬ü├é┬¬├ā┬Ż├é┬ü├é┬ä├ā┬Ż├é┬ü├é┬¦├ā┬Ż├é┬ü├é┬Ś├ā┬Ż├é┬é├é┬ć├ā┬Ż├é┬ü├é┬å├ā┬Ż├é┬ü├é┬ŗ├ā┬Ż├é┬é├é┬ē├ā┬Ż├é┬Ć├é┬ü├ā┬ź├é┬ż├é┬¦├ā┬Ż├é┬ü├é┬Ź├ā┬Ż├é┬ü├é┬¬├ā┬Ż├é┬ā├é┬ć├ā┬Ż├é┬ā├é┬╝├ā┬Ż├é┬é├é┬┐├ā┬©├é┬╗├é┬ó├ā┬®├é┬Ć├é┬ü├ā┬Ż├é┬ü├é┬»├ā┬Ż├é┬ü├é┬Ģ├ā┬Ż├é┬é├é┬ī├ā┬Ż├é┬ü├é┬¬├ā┬Ż├é┬ü├é┬ä├ā┬Ż├é┬ü├é┬«├ā┬Ż├é┬ü├é┬¦├ā┬Ż├é┬ü├é┬»├ā┬Ż├é┬ü├é┬¬├ā┬Ż├é┬ü├é┬ä├ā┬Ż├é┬ü├é┬ŗ├ā┬Ż├é┬ü├é┬©├ā┬”├é┬Ć├é┬Ø├ā┬Ż├é┬ü├é┬ä├ā┬Ż├é┬ü├é┬Š├ā┬Ż├é┬ü├é┬Ö├ā┬Ż├é┬Ć├é┬é
├ā┬Ż├é┬ü├é┬Ī├ā┬Ż├é┬ü├é┬¬├ā┬Ż├é┬ü├é┬┐├ā┬Ż├é┬ü├é┬½├ā┬Ż├é┬Ć├é┬ü├ā┬ź├é┬É├é┬ī├ā┬Ż├é┬ü├é┬ś├ā┬Ż├é┬ā├é┬Ź├ā┬Ż├é┬ā├é┬ā├ā┬Ż├é┬ā├é┬ł├ā┬Ż├é┬ā├é┬»├ā┬Ż├é┬ā├é┬╝├ā┬Ż├é┬é├é┬»├ā┬»├é┬╝├é┬ł├ā┬ź├é┬«├é┬Č├ā┬ź├é┬║├é┬Ł├ā┬ź├é┬å├é┬ģ├ā┬Ż├é┬ü├é┬©├ā┬Ż├é┬ü├é┬ŗ├ā┬Ż├é┬é├é┬¬├ā┬Ż├é┬ā├é┬Ģ├ā┬Ż├é┬é├é┬Ż├ā┬Ż├é┬é├é┬╣├ā┬Ż├é┬ü├é┬©├ā┬Ż├é┬ü├é┬ŗ├ā┬»├é┬╝├é┬ē├ā┬Ż├é┬ü├é┬¦├ā┬ź├é┬É├é┬ī├ā┬Ż├é┬ü├é┬śDropbox├ā┬Ż├é┬é├é┬ó├ā┬Ż├é┬é├é┬½├ā┬Ż├é┬é├é┬”├ā┬Ż├é┬ā├é┬│├ā┬Ż├é┬ā├é┬ł├ā┬Ż├é┬ü├é┬¦├ā┬Ż├é┬ā├é┬ć├ā┬Ż├é┬ā├é┬╝├ā┬Ż├é┬é├é┬┐├ā┬Ż├é┬é├é┬Æ├ā┬ź├é┬É├é┬ī├ā┬”├é┬£├é┬¤├ā┬Ż├é┬ü├é┬Ś├ā┬Ż├é┬ü├é┬”├ā┬Ż├é┬ü├é┬ä├ā┬Ż├é┬é├é┬ŗPC├ā┬Ż├é┬ü├é┬ī├ā┬Ż├é┬ü├é┬é├ā┬Ż├é┬é├é┬ī├ā┬Ż├é┬ü├é┬░├ā┬Ż├é┬Ć├é┬ü├ā┬ż├é┬╗├é┬Ŗ├ā┬Ż├é┬ü├é┬»├ā┬Ż├é┬ü├é┬Ø├ā┬Ż├é┬ü├é┬Ī├ā┬Ż├é┬é├é┬ē├ā┬Ż├é┬ü├é┬ŗ├ā┬Ż├é┬é├é┬ē├ā┬ź├é┬ä├é┬¬├ā┬ź├é┬ģ├é┬ł├ā┬Ż├é┬ü├é┬Ś├ā┬Ż├é┬ü├é┬”├ā┬©├é┬╗├é┬ó├ā┬®├é┬Ć├é┬ü├ā┬Ż├é┬ü├é┬Ö├ā┬Ż├é┬é├é┬ŗ├ā┬Ż├é┬ü├é┬©├ā┬Ż├é┬ü├é┬«├ā┬Ż├é┬ü├é┬ō├ā┬Ż├é┬ü├é┬©├ā┬Ż├é┬ü├é┬¬├ā┬Ż├é┬ü├é┬«├ā┬Ż├é┬ü├é┬¦├ā┬Ż├é┬Ć├é┬ü(1)├ā┬Ż├é┬ü├é┬Ā├ā┬Ż├é┬ü├é┬æ├ā┬Ż├é┬ü├é┬¦├ā┬Ż├é┬é├é┬é├ā┬Ż├é┬ü├é┬Ģ├ā┬Ż├é┬ü├é┬╗├ā┬Ż├é┬ü├é┬®├ā┬”├é┬Ö├é┬é├ā┬®├é┬¢├é┬ō├ā┬Ż├é┬ü├é┬»├ā┬Ż├é┬ü├é┬ŗ├ā┬Ż├é┬ü├é┬ŗ├ā┬Ż├é┬é├é┬ē├ā┬Ż├é┬ü├é┬¬├ā┬Ż├é┬ü├é┬ä├ā┬Ż├é┬ü├é┬ŗ├ā┬Ż├é┬é├é┬é├ā┬Ż├é┬ü├é┬Ś├ā┬Ż├é┬é├é┬ī├ā┬Ż├é┬ü├é┬Š├ā┬Ż├é┬ü├é┬ø├ā┬Ż├é┬é├é┬ō├ā┬Ż├é┬ü├é┬Ł├ā┬Ż├é┬Ć├é┬é
├ā┬Ż├é┬é├é┬ä├ā┬Ż├é┬ü├é┬Ż├ā┬Ż├é┬ü├é┬¤├ā┬Ż├é┬ü├é┬ō├ā┬Ż├é┬ü├é┬©├ā┬Ż├é┬ü├é┬¬├ā┬Ż├é┬ü├é┬ä├ā┬Ż├é┬ü├é┬«├ā┬Ż├é┬ü├é┬¦├ā┬Ż├é┬Ć├é┬ü├ā┬Ż├é┬Ć├é┬ī├ā┬Ż├é┬ü├é┬Ŗ├ā┬Ż├é┬ü├é┬Ø├ā┬Ż├é┬é├é┬ē├ā┬Ż├é┬ü├é┬Å├ā┬Ż├é┬Ć├é┬Ź├ā┬Ż├é┬ü├é┬½├ā┬Ż├é┬ü├é┬¬├ā┬Ż├é┬é├é┬Ŗ├ā┬Ż├é┬ü├é┬Š├ā┬Ż├é┬ü├é┬Ö├ā┬Ż├é┬ü├é┬ī├ā┬Ż├é┬Ć├é┬é
├ā┬Ż├é┬ü├é┬é├ā┬Ż├é┬é├é┬Ŗ├ā┬Ż├é┬ü├é┬ī├ā┬Ż├é┬ü├é┬©├ā┬Ż├é┬ü├é┬å├ā┬Ż├é┬ü├é┬ö├ā┬Ż├é┬ü├é┬¢├ā┬Ż├é┬ü├é┬ä├ā┬Ż├é┬ü├é┬Š├ā┬Ż├é┬ü├é┬Ö
├ā┬ź├é┬«├é┬ē├ā┬¦├é┬ö├é┬░├ā┬Ż├é┬ü├é┬Ģ├ā┬Ż├é┬ü├é┬Š
├ā┬Ż├é┬ü├é┬ö├ā┬ż├é┬Ė├é┬ü├ā┬ź├é┬»├é┬¦├ā┬Ż├é┬ü├é┬½├ā┬Ż├é┬ü├é┬é├ā┬Ż├é┬é├é┬Ŗ├ā┬Ż├é┬ü├é┬ī├ā┬Ż├é┬ü├é┬©├ā┬Ż├é┬ü├é┬å├ā┬Ż├é┬ü├é┬ö├ā┬Ż├é┬ü├é┬¢├ā┬Ż├é┬ü├é┬ä├ā┬Ż├é┬ü├é┬Š├ā┬Ż├é┬ü├é┬Ö├ā┬Ż├é┬Ć├é┬é
├ā┬¦├é┬Ą├é┬É├ā┬”├é┬¦├é┬ŗ├ā┬®├é┬ć├é┬Ź├ā┬©├é┬”├é┬ü├ā┬Ż├é┬ü├é┬¬├ā┬Ż├é┬ü├é┬ō├ā┬Ż├é┬ü├é┬©├ā┬Ż├é┬ü├é┬Ā├ā┬Ż├é┬ü├é┬©├ā┬”├é┬Ć├é┬Ø├ā┬Ż├é┬ü├é┬å├ā┬Ż├é┬ü├é┬«├ā┬Ż├é┬ü├é┬¦├ā┬Ż├é┬Ć├é┬ü├ā┬ź├é┬«├é┬¤├ā┬®├é┬Ü├é┬ø├ā┬Ż├é┬ü├é┬½├ā┬©├é┬Ī├é┬ī├ā┬Ż├é┬ü├é┬Ż├ā┬Ż├é┬ü├é┬¤├ā┬Ż├é┬ü├é┬é├ā┬Ż├é┬ü├é┬©├ā┬Ż├é┬Ć├é┬ü├ā┬ź├é┬┐├é┬ģ├ā┬©├é┬”├é┬ü├ā┬Ż├é┬ü├é┬ī├ā┬Ż├é┬ü├é┬é├ā┬Ż├é┬é├é┬ī├ā┬Ż├é┬ü├é┬░├ā┬Ż├é┬ā├é┬¬├ā┬Ż├é┬ā├é┬Ø├ā┬Ż├é┬ā├é┬╝├ā┬Ż├é┬ā├é┬ł├ā┬Ż├é┬ü├é┬ä├ā┬Ż├é┬ü├é┬¤├ā┬Ż├é┬ü├é┬Ś├ā┬Ż├é┬ü├é┬Š├ā┬Ż├é┬ü├é┬Ś├ā┬Ż├é┬é├é┬ć├ā┬Ż├é┬ü├é┬å├ā┬Ż├é┬Ć├é┬é├ā┬ź├é┬ż├é┬Ü├ā┬ź├é┬░├é┬æ├ā┬”├é┬Ś├é┬ź├ā┬”├é┬Ö├é┬é├ā┬Ż├é┬ü├é┬»├ā┬Ż├é┬ü├é┬ŗ├ā┬Ż├é┬ü├é┬ŗ├ā┬Ż├é┬é├é┬Ŗ├ā┬Ż├é┬ü├é┬Š├ā┬Ż├é┬ü├é┬Ö├ā┬Ż├é┬ü├é┬æ├ā┬Ż├é┬ü├é┬®├ā┬Ż├é┬Ć├é┬é
├ā┬¦├é┬ó├é┬║├ā┬Ż├é┬ü├é┬ŗ├ā┬Ż├é┬ü├é┬½├ā┬Ż├é┬ü├é┬ō├ā┬Ż├é┬ü├é┬«├ā┬Ż├é┬é├é┬Ą├ā┬Ż├é┬ā├é┬╝├ā┬Ż├é┬ā├é┬ō├ā┬Ż├é┬é├é┬╣├ā┬Ż├é┬ü├é┬»├ā┬Ż├é┬ü├é┬Ö├ā┬Ż├é┬ü├é┬░├ā┬Ż├é┬é├é┬ē├ā┬Ż├é┬ü├é┬Ś├ā┬Ż├é┬ü├é┬ä├ā┬Ż├é┬ü├é┬©├ā┬”├é┬Ć├é┬Ø├ā┬Ż├é┬ü├é┬å├ā┬Ż├é┬ü├é┬«├ā┬Ż├é┬ü├é┬¦├ā┬Ż├é┬ü├é┬Ö├ā┬Ż├é┬ü├é┬ī├ā┬Ż├é┬Ć├é┬ü├ā┬Ż├é┬ā├é┬Ć├ā┬Ż├é┬é├é┬”├ā┬Ż├é┬ā├é┬│├ā┬Ż├é┬ā├é┬Ł├ā┬Ż├é┬ā├é┬╝├ā┬Ż├é┬ā├é┬ē├ā┬”├é┬Ö├é┬é├ā┬Ż├é┬ü├é┬½├ā┬Ż├é┬Ć├é┬ü├ā┬Ż├é┬é├é┬┐├ā┬Ż├é┬é├é┬ż├ā┬Ż├é┬ā├é┬ł├ā┬Ż├é┬ā├é┬½├ā┬Ż├é┬ü├é┬ī├ā┬”├é┬¢├é┬ć├ā┬ź├é┬Ł├é┬Ś├ā┬ź├é┬ī├é┬¢├ā┬Ż├é┬ü├é┬æ├ā┬Ż├é┬ü├é┬Ö├ā┬Ż├é┬é├é┬ŗ├ā┬Ż├é┬ü├é┬¬├ā┬Ż├é┬ü├é┬®├ā┬Ż├é┬Ć├é┬ü├ā┬”├é┬Ś├é┬ź├ā┬”├é┬£├é┬¼├ā┬©├é┬¬├é┬×├ā┬¦├é┬Æ├é┬░├ā┬ź├é┬ó├é┬ā├ā┬Ż├é┬ü├é┬¬├ā┬Ż├é┬é├é┬ē├ā┬Ż├é┬ü├é┬¦├ā┬Ż├é┬ü├é┬»├ā┬Ż├é┬ü├é┬«├ā┬¦├é┬┤├é┬░├ā┬Ż├é┬ü├é┬ŗ├ā┬Ż├é┬ü├é┬ä├ā┬ż├é┬Ė├é┬Ź├ā┬ź├é┬ģ├é┬Ę├ā┬ź├é┬É├é┬ł├ā┬Ż├é┬ü├é┬ī├ā┬Ż├é┬ü├é┬é├ā┬Ż├é┬é├é┬ŗ├ā┬Ż├é┬ü├é┬«├ā┬Ż├é┬ü├é┬¦├ā┬Ż├é┬Ć├é┬ü├ā┬”├é┬Ś├é┬ź├ā┬”├é┬£├é┬¼├ā┬ż├é┬║├é┬║├ā┬Ż├é┬ā├é┬”├ā┬Ż├é┬ā├é┬╝├ā┬Ż├é┬é├é┬Č├ā┬Ż├é┬ā├é┬╝├ā┬Ż├é┬ü├é┬ī├ā┬Ż├é┬ü├é┬®├ā┬Ż├é┬é├é┬ō├ā┬Ż├é┬ü├é┬®├ā┬Ż├é┬é├é┬ō├ā┬ź├é┬ó├é┬Ś├ā┬Ż├é┬ü├é┬ł├ā┬Ż├é┬ü├é┬”├ā┬Ż├é┬Ć├é┬ü├ā┬Ż├é┬ā├é┬¬├ā┬Ż├é┬é├é┬»├ā┬Ż├é┬é├é┬©├ā┬Ż├é┬é├é┬╣├ā┬Ż├é┬ā├é┬ł├ā┬Ż├é┬é├é┬é├ā┬Ż├é┬ü├é┬ī├ā┬Ż├é┬é├é┬ō├ā┬Ż├é┬ü├é┬ī├ā┬Ż├é┬é├é┬ō├ā┬Ż├é┬ü├é┬Ö├ā┬Ż├é┬é├é┬ŗ├ā┬Ż├é┬é├é┬ł├ā┬Ż├é┬ü├é┬å├ā┬Ż├é┬ü├é┬½├ā┬Ż├é┬ü├é┬¬├ā┬Ż├é┬é├é┬ī├ā┬Ż├é┬ü├é┬░├ā┬Ż├é┬Ć├é┬ü├ā┬Ż├é┬ü├é┬¬├ā┬Ż├é┬ü├é┬Ŗ├ā┬Ż├é┬Ć├é┬ü├ā┬ż├é┬Į├é┬┐├ā┬Ż├é┬ü├é┬ä├ā┬Ż├é┬é├é┬ä├ā┬Ż├é┬ü├é┬Ö├ā┬Ż├é┬ü├é┬Å├ā┬Ż├é┬ü├é┬¬├ā┬Ż├é┬é├é┬ŗ├ā┬Ż├é┬ü├é┬«├ā┬Ż├é┬ü├é┬¦├ā┬Ż├é┬ü├é┬»├ā┬Ż├é┬Ć├é┬ü├ā┬Ż├é┬ü├é┬©├ā┬”├é┬Ć├é┬Ø├ā┬Ż├é┬ü├é┬ä├ā┬Ż├é┬ü├é┬Š├ā┬Ż├é┬ü├é┬Ö├ā┬Ż├é┬Ć├é┬é
├ā┬ź├é┬╝├é┬¤├ā┬ź├é┬Ł├é┬É├ā┬ż├é┬Ė├é┬Ė
├ā┬Ż├é┬ā├é┬¼├ā┬Ż├é┬ā├é┬Ø├ā┬Ż├é┬ā├é┬╝├ā┬Ż├é┬ā├é┬ł├ā┬Ż├é┬ü├é┬Ŗ├ā┬ź├é┬Š├é┬ģ├ā┬Ż├é┬ü├é┬Ī├ā┬Ż├é┬ü├é┬Ś├ā┬Ż├é┬ü├é┬”├ā┬Ż├é┬ü├é┬Ŗ├ā┬Ż├é┬é├é┬Ŗ├ā┬Ż├é┬ü├é┬Š├ā┬Ż├é┬ü├é┬Ö├ā┬»├é┬╝├é┬ü
├ā┬ź├é┬╝├é┬¤├ā┬ź├é┬Ł├é┬É├ā┬ż├é┬Ė├é┬Ė├ā┬Ż├é┬ü├é┬Ģ├ā┬Ż├é┬ü├é┬Š
├ā┬Ż├é┬ü├é┬é├ā┬Ż├é┬é├é┬Ŗ├ā┬Ż├é┬ü├é┬ī├ā┬Ż├é┬ü├é┬©├ā┬Ż├é┬ü├é┬å├ā┬Ż├é┬ü├é┬ö├ā┬Ż├é┬ü├é┬¢├ā┬Ż├é┬ü├é┬ä├ā┬Ż├é┬ü├é┬Š├ā┬Ż├é┬ü├é┬Ö├ā┬»├é┬╝├é┬ü ├ā┬Ż├é┬ü├é┬å├ā┬Ż├é┬ü├é┬Š├ā┬Ż├é┬ü├é┬Å├ā┬Ż├é┬ü├é┬ä├ā┬Ż├é┬ü├é┬Ż├ā┬Ż├é┬ü├é┬¤├ā┬Ż├é┬é├é┬ē├ā┬Ż├é┬Ć├é┬ü├ā┬Ż├é┬ü├é┬£├ā┬Ż├é┬ü├é┬▓├ā┬Ż├é┬Ć├é┬ü├ā┬Ż├é┬ü├é┬▓├ā┬Ż├é┬ü├é┬©├ā┬©├é┬©├é┬Ć├ā┬”├é┬Ģ├é┬Ö├ā┬Ż├é┬ü├é┬ł├ā┬Ż├é┬ü├é┬”├ā┬Ż├é┬ü├é┬Å├ā┬Ż├é┬ü├é┬Ā├ā┬Ż├é┬ü├é┬Ģ├ā┬Ż├é┬ü├é┬ä├ā┬Ż├é┬ü├é┬Š├ā┬Ż├é┬ü├é┬ø├ā┬Ż├é┬Ć├é┬é
├ā┬ż├é┬Ė├é┬ć├ā┬Ż├é┬ü├é┬ī├ā┬ż├é┬Ė├é┬Ć├ā┬Ż├é┬ā├é┬ł├ā┬Ż├é┬ā├é┬®├ā┬Ż├é┬ā├é┬¢├ā┬Ż├é┬ā├é┬½├ā┬Ż├é┬ü├é┬¦├ā┬”├é┬ö├é┬╣├ā┬Ż├é┬é├é┬ü├ā┬Ż├é┬ü├é┬”├ā┬Ż├é┬ā├é┬É├ā┬Ż├é┬ā├é┬ā├ā┬Ż├é┬é├é┬»├ā┬Ż├é┬é├é┬ó├ā┬Ż├é┬ā├é┬ā├ā┬Ż├é┬ā├é┬Ś├ā┬Ż├é┬ü├é┬ŗ├ā┬Ż├é┬é├é┬ē├ā┬Ż├é┬ā├é┬ć├ā┬Ż├é┬ā├é┬╝├ā┬Ż├é┬é├é┬┐├ā┬Ż├é┬é├é┬Æ├ā┬ź├é┬Š├é┬®├ā┬”├é┬Ś├é┬¦├ā┬Ż├é┬ü├é┬Ś├ā┬Ż├é┬ü├é┬¬├ā┬Ż├é┬ü├é┬æ├ā┬Ż├é┬é├é┬ī├ā┬Ż├é┬ü├é┬░├ā┬Ż├é┬ü├é┬ä├ā┬Ż├é┬ü├é┬æ├ā┬Ż├é┬ü├é┬¬├ā┬Ż├é┬ü├é┬ä├ā┬ż├é┬Ė├é┬Ź├ā┬ź├é┬╣├é┬Ė├ā┬Ż├é┬ü├é┬¬├ā┬ż├é┬║├é┬ŗ├ā┬”├é┬ģ├é┬ŗ├ā┬Ż├é┬ü├é┬½├ā┬Ż├é┬ü├é┬¬├ā┬Ż├é┬ü├é┬Ż├ā┬Ż├é┬ü├é┬¤├ā┬Ż├é┬é├é┬ē├ā┬ó├é┬Ć├é┬”├ā┬ó├é┬Ć├é┬”├ā┬¦├é┬¦├é┬ü├ā┬Ż├é┬ü├é┬«├ā┬Ż├é┬ü├é┬ø├ā┬Ż├é┬ü├é┬ä├ā┬Ż├é┬ü├é┬¦├ā┬®├é┬Ø├é┬ó├ā┬ź├é┬Ć├é┬Æ├ā┬Ż├é┬é├é┬Æ├ā┬ź├é┬ó├é┬Ś├ā┬Ż├é┬é├é┬ä├ā┬Ż├é┬ü├é┬Ś├ā┬Ż├é┬ü├é┬”├ā┬Ż├é┬ü├é┬Ö├ā┬Ż├é┬ü├é┬ä├ā┬Ż├é┬ü├é┬Š├ā┬Ż├é┬ü├é┬ø├ā┬Ż├é┬é├é┬ō├ā┬Ż├é┬Ć├é┬é├ā┬Ż├é┬ü├é┬Ø├ā┬Ż├é┬ü├é┬«├ā┬Ż├é┬ü├é┬©├ā┬Ż├é┬ü├é┬Ź├ā┬Ż├é┬ü├é┬»├ā┬Ż├é┬ü├é┬▓├ā┬Ż├é┬ü├é┬©├ā┬©├é┬©├é┬Ć├ā┬Ż├é┬Ć├é┬ī├ā┬Ż├é┬ā├é┬Ć├ā┬Ż├é┬ā├é┬Ī├ā┬Ż├é┬ü├é┬ś├ā┬Ż├é┬é├é┬ā├ā┬Ż├é┬é├é┬ō├ā┬Ż├é┬Ć├é┬Ź├ā┬Ż├é┬ü├é┬©├ā┬”├é┬Ģ├é┬Ö├ā┬Ż├é┬ü├é┬ł├ā┬Ż├é┬ü├é┬”├ā┬Ż├é┬ü├é┬ä├ā┬Ż├é┬ü├é┬¤├ā┬Ż├é┬ü├é┬Ā├ā┬Ż├é┬ü├é┬æ├ā┬Ż├é┬é├é┬ī├ā┬Ż├é┬ü├é┬░├ā┬ź├é┬╣├é┬Ė├ā┬Ż├é┬ü├é┬ä├ā┬Ż├é┬ü├é┬¦├ā┬Ż├é┬ü├é┬Ö├ā┬Ż├é┬Ć├é┬é
MP3├ā┬Ż├é┬ü├é┬«├ā┬Ż├é┬ā├é┬Ģ├ā┬Ż├é┬é├é┬Ī├ā┬Ż├é┬é├é┬ż├ā┬Ż├é┬ā├é┬½├ā┬Ż├é┬ü├é┬½├ā┬Ż├é┬ü├é┬ż├ā┬Ż├é┬ü├é┬ä├ā┬Ż├é┬ü├é┬”
├ā┬®├é┬¤├é┬│├ā┬”├é┬ź├é┬Į├ā┬Ż├é┬ü├é┬«Mp3├ā┬Ż├é┬ā├é┬Ģ├ā┬Ż├é┬é├é┬Ī├ā┬Ż├é┬é├é┬ż├ā┬Ż├é┬ā├é┬½├ā┬Ż├é┬é├é┬Æ├ā┬ż├é┬┐├é┬Ø├ā┬ź├é┬Ł├é┬ś├ā┬Ż├é┬ü├é┬Ö├ā┬Ż├é┬é├é┬ŗ├ā┬Ż├é┬ü├é┬©├ā┬Ż├é┬Ć├é┬ü├ā┬ź├é┬ŗ├é┬Ø├ā┬”├é┬ē├é┬ŗ├ā┬Ż├é┬ü├é┬½├ā┬”├é┬ø├é┬▓├ā┬Ż├é┬ü├é┬«├ā┬Ż├é┬é├é┬┐├ā┬Ż├é┬é├é┬ż├ā┬Ż├é┬ā├é┬ł├ā┬Ż├é┬ā├é┬½├ā┬Ż├é┬é├é┬ó├ā┬Ż├é┬ā├é┬½├ā┬Ż├é┬ā├é┬É├ā┬Ż├é┬ā├é┬Ā├ā┬Ż├é┬ü├é┬«├ā┬»├é┬Į├é┬Ŗ├ā┬»├é┬Į├é┬É├ā┬»├é┬Į├é┬ć├ā┬ź├é┬å├é┬Ö├ā┬¦├é┬£├é┬¤├ā┬Ż├é┬ü├é┬ī├ā┬©├é┬┐├é┬Į├ā┬ź├é┬Ŗ├é┬Ā├ā┬ż├é┬┐├é┬Ø├ā┬ź├é┬Ł├é┬ś├ā┬Ż├é┬ü├é┬Ģ├ā┬Ż├é┬é├é┬ī├ā┬Ż├é┬ü├é┬”├ā┬Ż├é┬ü├é┬Ś├ā┬Ż├é┬ü├é┬Š├ā┬Ż├é┬ü├é┬ä├ā┬Ż├é┬ü├é┬Š├ā┬Ż├é┬ü├é┬Ö├ā┬Ż├é┬Ć├é┬é├ā┬Ż├é┬Ć├é┬Ć├ā┬”├é┬Ł├é┬ó├ā┬Ż├é┬é├é┬ü├ā┬Ż├é┬é├é┬ŗ├ā┬”├é┬¢├é┬╣├ā┬”├é┬│├é┬Ģ├ā┬Ż├é┬ü├é┬»├ā┬Ż├é┬ü├é┬é├ā┬Ż├é┬é├é┬Ŗ├ā┬Ż├é┬ü├é┬Š├ā┬Ż├é┬ü├é┬Ö├ā┬Ż├é┬ü├é┬ŗ├ā┬»├é┬╝├é┬¤
Re: MP3├ā┬Ż├é┬ü├é┬«├ā┬Ż├é┬ā├é┬Ģ├ā┬Ż├é┬é├é┬Ī├ā┬Ż├é┬é├é┬ż├ā┬Ż├é┬ā├é┬½├ā┬Ż├é┬ü├é┬½├ā┬Ż├é┬ü├é┬ż├ā┬Ż├é┬ü├é┬ä├ā┬Ż├é┬ü├é┬”
├ā┬¦├é┬Ę├é┬©├ā┬®├é┬ø├é┬å├ā┬®├é┬ā├é┬©├ā┬Ż├é┬ü├é┬«├ā┬ź├é┬«├é┬ē├ā┬¦├é┬ö├é┬░├ā┬Ż├é┬ü├é┬¦├ā┬Ż├é┬ü├é┬Ö├ā┬Ż├é┬Ć├é┬é
> ├ā┬®├é┬¤├é┬│├ā┬”├é┬ź├é┬Į├ā┬Ż├é┬ü├é┬«Mp3├ā┬Ż├é┬ā├é┬Ģ├ā┬Ż├é┬é├é┬Ī├ā┬Ż├é┬é├é┬ż├ā┬Ż├é┬ā├é┬½├ā┬Ż├é┬é├é┬Æ├ā┬ż├é┬┐├é┬Ø├ā┬ź├é┬Ł├é┬ś├ā┬Ż├é┬ü├é┬Ö├ā┬Ż├é┬é├é┬ŗ├ā┬Ż├é┬ü├é┬©├ā┬Ż├é┬Ć├é┬ü├ā┬ź├é┬ŗ├é┬Ø├ā┬”├é┬ē├é┬ŗ├ā┬Ż├é┬ü├é┬½├ā┬”├é┬ø├é┬▓├ā┬Ż├é┬ü├é┬«├ā┬Ż├é┬é├é┬┐├ā┬Ż├é┬é├é┬ż├ā┬Ż├é┬ā├é┬ł├ā┬Ż├é┬ā├é┬½├ā┬Ż├é┬é├é┬ó├ā┬Ż├é┬ā├é┬½├ā┬Ż├é┬ā├é┬É├ā┬Ż├é┬ā├é┬Ā├ā┬Ż├é┬ü├é┬«├ā┬»├é┬Į├é┬Ŗ├ā┬»├é┬Į├é┬É├ā┬»├é┬Į├é┬ć├ā┬ź├é┬å├é┬Ö├ā┬¦├é┬£├é┬¤├ā┬Ż├é┬ü├é┬ī├ā┬©├é┬┐├é┬Į├ā┬ź├é┬Ŗ├é┬Ā├ā┬ż├é┬┐├é┬Ø├ā┬ź├é┬Ł├é┬ś├ā┬Ż├é┬ü├é┬Ģ├ā┬Ż├é┬é├é┬ī├ā┬Ż├é┬ü├é┬”├ā┬Ż├é┬ü├é┬Ś├ā┬Ż├é┬ü├é┬Š├ā┬Ż├é┬ü├é┬ä├ā┬Ż├é┬ü├é┬Š├ā┬Ż├é┬ü├é┬Ö├ā┬Ż├é┬Ć├é┬é
├ā┬Ż├é┬ü├é┬é├ā┬Ż├é┬é├é┬ī├ā┬Ż├é┬é├é┬ī├ā┬»├é┬╝├é┬¤ ├ā┬¦├é┬¦├é┬ü├ā┬Ż├é┬ü├é┬«├ā┬”├é┬ē├é┬ŗ├ā┬ź├é┬ģ├é┬ā├ā┬Ż├é┬ü├é┬«Dropbox├ā┬Ż├é┬ü├é┬¦├ā┬Ż├é┬ü├é┬»├ā┬Ż├é┬Ć├é┬ü├ā┬Ż├é┬ü├é┬Ø├ā┬Ż├é┬ü├é┬å├ā┬Ż├é┬ü├é┬ä├ā┬Ż├é┬ü├é┬Ż├ā┬Ż├é┬ü├é┬¤├ā┬¦├é┬Å├é┬Š├ā┬©├é┬▒├é┬Ī├ā┬Ż├é┬ü├é┬»├ā┬Ż├é┬ü├é┬¬├ā┬Ż├é┬ü├é┬ä├ā┬Ż├é┬ü├é┬¦├ā┬Ż├é┬ü├é┬Ö├ā┬Ż├é┬ü├é┬Ł├ā┬Ż├é┬Ć├é┬éDropbox├ā┬Ż├é┬ü├é┬«├ā┬©├é┬©├é┬Ł├ā┬ź├é┬«├é┬Ü├ā┬Ż├é┬é├é┬Æ├ā┬©├é┬”├é┬ŗ├ā┬Ż├é┬ü├é┬Š├ā┬Ż├é┬ü├é┬Ś├ā┬Ż├é┬ü├é┬¤├ā┬Ż├é┬ü├é┬ī├ā┬Ż├é┬Ć├é┬ü├ā┬Ż├é┬ü├é┬Ø├ā┬Ż├é┬ü├é┬å├ā┬Ż├é┬ü├é┬ä├ā┬Ż├é┬ü├é┬Ż├ā┬Ż├é┬ü├é┬¤├ā┬ź├é┬ł├é┬Č├ā┬ź├é┬Š├é┬Ī├ā┬Ż├é┬ü├é┬«├ā┬®├é┬Ā├é┬ģ├ā┬¦├é┬ø├é┬«├ā┬Ż├é┬ü├é┬»├ā┬Ż├é┬ü├é┬¬├ā┬Ż├é┬ü├é┬ä├ā┬Ż├é┬é├é┬ł├ā┬Ż├é┬ü├é┬å├ā┬Ż├é┬ü├é┬¦├ā┬Ż├é┬ü├é┬Ö├ā┬Ż├é┬Ć├é┬é
Dropbox├ā┬Ż├é┬ü├é┬©├ā┬®├é┬Ć├é┬Ż├ā┬”├é┬É├é┬║├ā┬Ż├é┬ü├é┬Ö├ā┬Ż├é┬é├é┬ŗ├ā┬ż├é┬╗├é┬¢├ā┬Ż├é┬ü├é┬«├ā┬Ż├é┬ā├é┬ä├ā┬Ż├é┬ā├é┬╝├ā┬Ż├é┬ā├é┬½├ā┬»├é┬╝├é┬łiPhone├ā┬Ż├é┬é├é┬ó├ā┬Ż├é┬ā├é┬Ś├ā┬Ż├é┬ā├é┬¬├ā┬Ż├é┬ü├é┬¬├ā┬Ż├é┬ü├é┬®├ā┬»├é┬╝├é┬ē├ā┬Ż├é┬é├é┬ä├ā┬Ż├é┬Ć├é┬ü├ā┬ż├é┬╗├é┬¢├ā┬Ż├é┬ü├é┬«├ā┬Ż├é┬é├é┬ó├ā┬Ż├é┬ā├é┬Ś├ā┬Ż├é┬ā├é┬¬├ā┬Ż├é┬é├é┬▒├ā┬Ż├é┬ā├é┬╝├ā┬Ż├é┬é├é┬Ę├ā┬Ż├é┬ā├é┬¦├ā┬Ż├é┬ā├é┬│├ā┬Ż├é┬ü├é┬ī├ā┬ż├é┬Į├é┬£├ā┬Ż├é┬ü├é┬Ż├ā┬Ż├é┬ü├é┬”├ā┬Ż├é┬ü├é┬ä├ā┬Ż├é┬é├é┬ŗ├ā┬Ż├é┬ā├é┬Ģ├ā┬Ż├é┬é├é┬Ī├ā┬Ż├é┬é├é┬ż├ā┬Ż├é┬ā├é┬½├ā┬Ż├é┬ü├é┬©├ā┬Ż├é┬ü├é┬ä├ā┬Ż├é┬ü├é┬å├ā┬Ż├é┬ü├é┬ō├ā┬Ż├é┬ü├é┬©├ā┬Ż├é┬ü├é┬»├ā┬Ż├é┬ü├é┬¬├ā┬Ż├é┬ü├é┬ä├ā┬Ż├é┬ü├é┬¦├ā┬Ż├é┬ü├é┬Ś├ā┬Ż├é┬é├é┬ć├ā┬Ż├é┬ü├é┬å├ā┬Ż├é┬ü├é┬ŗ├ā┬»├é┬╝├é┬¤
├ā┬Ż├é┬ā├é┬×├ā┬Ż├é┬ā├é┬½├ā┬Ż├é┬é├é┬”├ā┬Ż├é┬é├é┬¦├ā┬Ż├é┬é├é┬ó
├ā┬ż├é┬╗├é┬Ŗ├ā┬”├é┬Ś├é┬ź├ā┬Ż├é┬Ć├é┬ü11├ā┬”├é┬£├é┬ł11├ā┬”├é┬Ś├é┬ź├ā┬Ż├é┬ü├é┬¦├ā┬Ż├é┬ü├é┬Ö├ā┬Ż├é┬ü├é┬ī├ā┬Ż├é┬Ć├é┬üDropBox├ā┬Ż├é┬ü├é┬«Web Site├ā┬Ż├é┬é├é┬Æ├ā┬Ż├é┬ā├é┬¢├ā┬Ż├é┬ā├é┬®├ā┬Ż├é┬é├é┬”├ā┬Ż├é┬é├é┬║├ā┬Ż├é┬ü├é┬Ś├ā┬Ż├é┬é├é┬ł├ā┬Ż├é┬ü├é┬å├ā┬Ż├é┬ü├é┬©├ā┬Ż├é┬ü├é┬Ś├ā┬Ż├é┬ü├é┬¤├ā┬”├é┬ē├é┬Ć├ā┬Ż├é┬Ć├é┬ü├ā┬Ż├é┬ā├é┬×├ā┬Ż├é┬ā├é┬½├ā┬Ż├é┬é├é┬”├ā┬Ż├é┬é├é┬¦├ā┬Ż├é┬é├é┬ó├ā┬Ż├é┬é├é┬Æ├ā┬ź├é┬É├é┬½├ā┬Ż├é┬é├é┬Ć├ā┬Ż├é┬ü├é┬©├ā┬Ż├é┬ü├é┬«├ā┬©├é┬Ł├é┬”├ā┬ź├é┬æ├é┬Ŗ├ā┬Ż├é┬ü├é┬ī├ā┬ź├é┬ć├é┬║├ā┬Ż├é┬ü├é┬Š├ā┬Ż├é┬ü├é┬Ś├ā┬Ż├é┬ü├é┬¤├ā┬Ż├é┬Ć├é┬é├ā┬ź├é┬ż├é┬¦├ā┬ż├é┬Ė├é┬ł├ā┬ź├é┬ż├é┬½├ā┬Ż├é┬ü├é┬¬├ā┬Ż├é┬é├é┬ō├ā┬Ż├é┬ü├é┬¦├ā┬Ż├é┬ü├é┬Ś├ā┬Ż├é┬é├é┬ć├ā┬Ż├é┬ü├é┬å├ā┬Ż├é┬ü├é┬ŗ├ā┬Ż├é┬ü├é┬Ł├ā┬»├é┬╝├é┬¤
├ā┬ż├é┬Ė├é┬Ć├ā┬©├é┬¬├é┬¼├ā┬Ż├é┬ü├é┬½├ā┬Ż├é┬ü├é┬»├ā┬Ż├é┬Ć├é┬ü├ā┬Ż├é┬é├é┬╗├ā┬Ż├é┬é├é┬Ł├ā┬Ż├é┬ā├é┬ź├ā┬Ż├é┬ā├é┬¬├ā┬Ż├é┬ā├é┬å├ā┬Ż├é┬é├é┬Ż├ā┬ż├é┬╝├é┬Ü├ā┬¦├é┬ż├é┬Š├ā┬Ż├é┬ü├é┬©├ā┬”├é┬Å├é┬É├ā┬”├é┬É├é┬║├ā┬Ż├é┬ü├é┬Ś├ā┬Ż├é┬ü├é┬¤├ā┬Ż├é┬ü├é┬ō├ā┬Ż├é┬ü├é┬©├ā┬Ż├é┬ü├é┬½├ā┬ż├é┬╝├é┬┤├ā┬Ż├é┬ü├é┬ä├ā┬Ż├é┬Ć├é┬ü├ā┬Ż├é┬é├é┬ó├ā┬Ż├é┬ā├é┬│├ā┬Ż├é┬ā├é┬ü├ā┬Ż├é┬é├é┬”├ā┬Ż├é┬é├é┬Ż├ā┬Ż├é┬ā├é┬½├ā┬Ż├é┬é├é┬╣├ā┬Ż├é┬é├é┬Į├ā┬Ż├é┬ā├é┬Ģ├ā┬Ż├é┬ā├é┬ł├ā┬Ż├é┬é├é┬Æ├ā┬Ż├é┬é├é┬ż├ā┬Ż├é┬ā├é┬│├ā┬Ż├é┬é├é┬╣├ā┬Ż├é┬ā├é┬ł├ā┬Ż├é┬ā├é┬╝├ā┬Ż├é┬ā├é┬½├ā┬Ż├é┬ü├é┬Ģ├ā┬Ż├é┬ü├é┬ø├ā┬Ż├é┬é├é┬ł├ā┬Ż├é┬ü├é┬å├ā┬Ż├é┬ü├é┬©├ā┬Ż├é┬ü├é┬Ö├ā┬Ż├é┬é├é┬ŗ├ā┬Ż├é┬ü├é┬©├ā┬Ż├é┬ü├é┬ŗ....
dropbox├ā┬ź├é┬ü├é┬┤├ā┬Ż├é┬ü├é┬ī├ā┬ź├é┬É├é┬”├ā┬ź├é┬«├é┬Ü├ā┬Ż├é┬ü├é┬Ś├ā┬Ż├é┬ü├é┬”├ā┬Ż├é┬ü├é┬Š├ā┬Ż├é┬ü├é┬Ö├ā┬Ż├é┬ü├é┬Ł
Dropbox├ā┬Ż├é┬ü├é┬«├ā┬ż├é┬Ė├é┬Ł├ā┬Ż├é┬ü├é┬«├ā┬ż├é┬║├é┬║├ā┬Ż├é┬ü├é┬īTwitter├ā┬Ż├é┬ü├é┬¦├ā┬Ż├é┬ü├é┬ż├ā┬Ż├é┬ü├é┬Č├ā┬Ż├é┬é├é┬ä├ā┬Ż├é┬ü├é┬ä├ā┬Ż├é┬ü├é┬”├ā┬Ż├é┬ü├é┬ä├ā┬Ż├é┬ü├é┬Š├ā┬Ż├é┬ü├é┬Ö├ā┬Ż├é┬ü├é┬ī├ā┬Ż├é┬Ć├é┬üGoogle├ā┬Ż├é┬ü├é┬ī├ā┬®├é┬¢├é┬ō├ā┬®├é┬ü├é┬Ģ├ā┬Ż├é┬ü├é┬Ż├ā┬Ż├é┬ü├é┬”├ā┬Ż├é┬ü├é┬Ø├ā┬Ż├é┬ü├é┬å├ā┬Ż├é┬ü├é┬ä├ā┬Ż├é┬ü├é┬å├ā┬©├é┬Ł├é┬”├ā┬ź├é┬æ├é┬Ŗ├ā┬Ż├é┬é├é┬Æ├ā┬ź├é┬ć├é┬║├ā┬Ż├é┬ü├é┬Ś├ā┬Ż├é┬ü├é┬”├ā┬Ż├é┬ü├é┬Ś├ā┬Ż├é┬ü├é┬Š├ā┬Ż├é┬ü├é┬Ż├ā┬Ż├é┬ü├é┬”├ā┬Ż├é┬ü├é┬ä├ā┬Ż├é┬é├é┬ŗ├ā┬Ż├é┬ü├é┬©├ā┬Ż├é┬ü├é┬«├ā┬Ż├é┬ü├é┬ō├ā┬Ż├é┬ü├é┬©├ā┬Ż├é┬ü├é┬¦├ā┬Ż├é┬ü├é┬Ö├ā┬Ż├é┬Ć├é┬é
Google├ā┬Ż├é┬é├é┬╗├ā┬Ż├é┬ā├é┬╝├ā┬Ż├é┬ā├é┬Ģ├ā┬Ż├é┬ā├é┬¢├ā┬Ż├é┬ā├é┬®├ā┬Ż├é┬é├é┬”├ā┬Ż├é┬é├é┬Ė├ā┬Ż├é┬ā├é┬│├ā┬Ż├é┬é├é┬░├ā┬Ż├é┬ü├é┬¦├ā┬Ż├é┬ā├é┬ü├ā┬Ż├é┬é├é┬¦├ā┬Ż├é┬ā├é┬ā├ā┬Ż├é┬é├é┬»├ā┬Ż├é┬ü├é┬Ś├ā┬Ż├é┬ü├é┬”├ā┬Ż├é┬é├é┬é├ā┬Ż├é┬Ć├é┬ü├ā┬Ż├é┬ü├é┬Ö├ā┬Ż├é┬ü├é┬¦├ā┬Ż├é┬ü├é┬½├ā┬Ż├é┬ü├é┬¬├ā┬Ż├é┬ü├é┬ŗ├ā┬Ż├é┬ü├é┬Ż├ā┬Ż├é┬ü├é┬¤├ā┬Ż├é┬ü├é┬ō├ā┬Ż├é┬ü├é┬©├ā┬Ż├é┬ü├é┬½├ā┬Ż├é┬ü├é┬¬├ā┬Ż├é┬ü├é┬Ż├ā┬Ż├é┬ü├é┬”├ā┬Ż├é┬ü├é┬ä├ā┬Ż├é┬ü├é┬Š├ā┬Ż├é┬ü├é┬Ö├ā┬Ż├é┬ü├é┬Ł├ā┬Ż├é┬Ć├é┬é
├ā┬ź├é┬É├é┬ī├ā┬”├é┬£├é┬¤├ā┬Ż├é┬ü├é┬ī├ā┬Ż├é┬ü├é┬¦├ā┬Ż├é┬ü├é┬Ź├ā┬Ż├é┬ü├é┬Š├ā┬Ż├é┬ü├é┬ø├ā┬Ż├é┬é├é┬ō├ā┬Ż├é┬Ć├é┬é
├ā┬Ż├é┬ā├é┬ć├ā┬Ż├é┬é├é┬╣├ā┬Ż├é┬é├é┬»├ā┬Ż├é┬ā├é┬ł├ā┬Ż├é┬ā├é┬ā├ā┬Ż├é┬ā├é┬Ś├ā┬Ż├é┬ü├é┬©├ā┬Ż├é┬ā├é┬ó├ā┬Ż├é┬ā├é┬É├ā┬Ż├é┬é├é┬ż├ā┬Ż├é┬ā├é┬½PC├ā┬Ż├é┬ü├é┬½├ā┬Ż├é┬ā├é┬ē├ā┬Ż├é┬ā├é┬Ł├ā┬Ż├é┬ā├é┬ā├ā┬Ż├é┬ā├é┬Ś├ā┬Ż├é┬ā├é┬£├ā┬Ż├é┬ā├é┬ā├ā┬Ż├é┬é├é┬»├ā┬Ż├é┬é├é┬╣├ā┬Ż├é┬é├é┬Æ├ā┬Ż├é┬é├é┬ż├ā┬Ż├é┬ā├é┬│├ā┬Ż├é┬é├é┬╣├ā┬Ż├é┬ā├é┬ł├ā┬Ż├é┬ā├é┬╝├ā┬Ż├é┬ā├é┬½├ā┬Ż├é┬ü├é┬Ś├ā┬Ż├é┬ü├é┬¤├ā┬Ż├é┬ü├é┬«├ā┬Ż├é┬ü├é┬¦├ā┬Ż├é┬ü├é┬Ö├ā┬Ż├é┬ü├é┬ī├ā┬Ż├é┬Ć├é┬ü├ā┬Ż├é┬ā├é┬ó├ā┬Ż├é┬ā├é┬É├ā┬Ż├é┬é├é┬ż├ā┬Ż├é┬ā├é┬½├ā┬Ż├é┬ü├é┬«├ā┬”├é┬¢├é┬╣├ā┬Ż├é┬ü├é┬Ā├ā┬Ż├é┬ü├é┬æ├ā┬ź├é┬É├é┬ī├ā┬”├é┬£├é┬¤├ā┬Ż├é┬ü├é┬ī├ā┬Ż├é┬ü├é┬¦├ā┬Ż├é┬ü├é┬Ź├ā┬Ż├é┬ü├é┬Š├ā┬Ż├é┬ü├é┬ø├ā┬Ż├é┬é├é┬ō├ā┬Ż├é┬Ć├é┬é
├ā┬ź├é┬ģ├é┬Ę├ā┬ż├é┬Į├é┬ō├ā┬¦├é┬Ü├é┬ä├ā┬Ż├é┬ü├é┬½├ā┬Ż├é┬ü├é┬»├ā┬Ż├é┬Ć├é┬ü├ā┬Ż├é┬ā├é┬ó├ā┬Ż├é┬ā├é┬É├ā┬Ż├é┬é├é┬ż├ā┬Ż├é┬ā├é┬½├ā┬Ż├é┬ü├é┬«├ā┬Ż├é┬ā├é┬ē├ā┬Ż├é┬ā├é┬Ł├ā┬Ż├é┬ā├é┬ā├ā┬Ż├é┬ā├é┬Ś├ā┬Ż├é┬ā├é┬£├ā┬Ż├é┬ā├é┬ā├ā┬Ż├é┬é├é┬»├ā┬Ż├é┬é├é┬╣├ā┬Ż├é┬ā├é┬Ģ├ā┬Ż├é┬é├é┬®├ā┬Ż├é┬ā├é┬½├ā┬Ż├é┬ā├é┬Ć├ā┬Ż├é┬ü├é┬½├ā┬ź├é┬ģ├é┬ź├ā┬Ż├é┬é├é┬ī├ā┬Ż├é┬ü├é┬¤├ā┬Ż├é┬ā├é┬Ģ├ā┬Ż├é┬é├é┬Ī├ā┬Ż├é┬é├é┬ż├ā┬Ż├é┬ā├é┬½├ā┬Ż├é┬ü├é┬»├ā┬Ż├é┬ā├é┬ć├ā┬Ż├é┬é├é┬╣├ā┬Ż├é┬é├é┬»├ā┬Ż├é┬ā├é┬ł├ā┬Ż├é┬ā├é┬ā├ā┬Ż├é┬ā├é┬Ś├ā┬Ż├é┬ü├é┬«├ā┬Ż├é┬ā├é┬Ģ├ā┬Ż├é┬é├é┬®├ā┬Ż├é┬ā├é┬½├ā┬Ż├é┬ā├é┬Ć├ā┬Ż├é┬ü├é┬½├ā┬ź├é┬É├é┬ī├ā┬”├é┬£├é┬¤├ā┬Ż├é┬ü├é┬Ģ├ā┬Ż├é┬é├é┬ī├ā┬Ż├é┬é├é┬ŗ├ā┬Ż├é┬ü├é┬«├ā┬Ż├é┬ü├é┬¦├ā┬Ż├é┬ü├é┬Ö├ā┬Ż├é┬ü├é┬ī├ā┬Ż├é┬Ć├é┬ü├ā┬Ż├é┬ā├é┬ć├ā┬Ż├é┬é├é┬╣├ā┬Ż├é┬é├é┬»├ā┬Ż├é┬ā├é┬ł├ā┬Ż├é┬ā├é┬ā├ā┬Ż├é┬ā├é┬Ś├ā┬Ż├é┬ü├é┬«├ā┬Ż├é┬ā├é┬Ģ├ā┬Ż├é┬é├é┬®├ā┬Ż├é┬ā├é┬½├ā┬Ż├é┬ā├é┬Ć├ā┬Ż├é┬ü├é┬½├ā┬ź├é┬ģ├é┬ź├ā┬Ż├é┬é├é┬ī├ā┬Ż├é┬ü├é┬¤├ā┬Ż├é┬ā├é┬Ģ├ā┬Ż├é┬é├é┬Ī├ā┬Ż├é┬é├é┬ż├ā┬Ż├é┬ā├é┬½├ā┬Ż├é┬ü├é┬»├ā┬Ż├é┬ā├é┬ó├ā┬Ż├é┬ā├é┬É├ā┬Ż├é┬é├é┬ż├ā┬Ż├é┬ā├é┬½├ā┬Ż├é┬ü├é┬«├ā┬Ż├é┬ā├é┬Ģ├ā┬Ż├é┬é├é┬®├ā┬Ż├é┬ā├é┬½├ā┬Ż├é┬ā├é┬Ć├ā┬Ż├é┬ü├é┬½├ā┬Ż├é┬ü├é┬»├ā┬ź├é┬É├é┬ī├ā┬”├é┬£├é┬¤├ā┬Ż├é┬ü├é┬Ģ├ā┬Ż├é┬é├é┬ī├ā┬Ż├é┬ü├é┬Š├ā┬Ż├é┬ü├é┬ø├ā┬Ż├é┬é├é┬ō├ā┬Ż├é┬Ć├é┬é├ā┬Ż├é┬ā├é┬ó├ā┬Ż├é┬ā├é┬É├ā┬Ż├é┬é├é┬ż├ā┬Ż├é┬ā├é┬½├ā┬Ż├é┬ü├é┬«├ā┬Ż├é┬é├é┬┐├ā┬Ż├é┬é├é┬╣├ā┬Ż├é┬é├é┬»├ā┬Ż├é┬ā├é┬ł├ā┬Ż├é┬ā├é┬¼├ā┬Ż├é┬é├é┬ż├ā┬Ż├é┬ü├é┬½├ā┬Ż├é┬ü├é┬»├ā┬Ż├é┬Ć├é┬īcan't sync"├ā┬ó├é┬Ś├é┬ŗ├ā┬ó├é┬Ś├é┬ŗ├ā┬»├é┬╝├é┬ł├ā┬Ż├é┬ā├é┬Ģ├ā┬Ż├é┬é├é┬Ī├ā┬Ż├é┬é├é┬ż├ā┬Ż├é┬ā├é┬½├ā┬ź├é┬É├é┬Ź├ā┬»├é┬╝├é┬ē"├ā┬Ż├é┬Ć├é┬Ćpermission denied├ā┬Ż├é┬Ć├é┬Ź├ā┬Ż├é┬ü├é┬©├ā┬ź├é┬ć├é┬║├ā┬Ż├é┬ü├é┬”├ā┬Ż├é┬ü├é┬ä├ā┬Ż├é┬ü├é┬Š├ā┬Ż├é┬ü├é┬Ö├ā┬Ż├é┬Ć├é┬é
├ā┬Ż├é┬é├é┬”├ā┬Ż├é┬é├é┬ż├ā┬Ż├é┬ā├é┬½├ā┬Ż├é┬é├é┬╣├ā┬ź├é┬»├é┬Š├ā┬¦├é┬Ł├é┬¢├ā┬Ż├é┬é├é┬Į├ā┬Ż├é┬ā├é┬Ģ├ā┬Ż├é┬ā├é┬ł├ā┬Ż├é┬é├é┬Æ├ā┬ź├é┬ł├é┬ć├ā┬Ż├é┬ü├é┬Ż├ā┬Ż├é┬ü├é┬”├ā┬Ż├é┬ü├é┬┐├ā┬Ż├é┬ü├é┬¤├ā┬Ż├é┬ü├é┬«├ā┬Ż├é┬ü├é┬¦├ā┬Ż├é┬ü├é┬Ö├ā┬Ż├é┬ü├é┬ī├ā┬Ż├é┬Ć├é┬ü├ā┬Ż├é┬é├é┬ä├ā┬Ż├é┬ü├é┬»├ā┬Ż├é┬é├é┬Ŗ├ā┬Ż├é┬ā├é┬Ć├ā┬Ż├é┬ā├é┬Ī├ā┬Ż├é┬ü├é┬¦├ā┬Ż├é┬ü├é┬Ś├ā┬Ż├é┬ü├é┬¤├ā┬Ż├é┬Ć├é┬é
├ā┬Ż├é┬ü├é┬Ī├ā┬Ż├é┬ü├é┬¬├ā┬Ż├é┬ü├é┬┐├ā┬Ż├é┬ü├é┬½├ā┬Ż├é┬Ć├é┬ü├ā┬Ż├é┬ā├é┬ó├ā┬Ż├é┬ā├é┬É├ā┬Ż├é┬é├é┬ż├ā┬Ż├é┬ā├é┬½├ā┬Ż├é┬ü├é┬»├ā┬Ż├é┬Ć├é┬ü├ā┬Ż├é┬ā├é┬ē├ā┬Ż├é┬é├é┬│├ā┬Ż├é┬ā├é┬ó├ā┬Ż├é┬ü├é┬«L-05A├ā┬Ż├é┬ü├é┬¦web├ā┬Ż├é┬ü├é┬½├ā┬”├é┬Ä├é┬ź├ā┬¦├é┬Č├é┬Ü├ā┬Ż├é┬ü├é┬Ś├ā┬Ż├é┬ü├é┬”├ā┬Ż├é┬ü├é┬ä├ā┬Ż├é┬ü├é┬Š├ā┬Ż├é┬ü├é┬Ö├ā┬Ż├é┬Ć├é┬é
├ā┬Ż├é┬ü├é┬Ŗ├ā┬”├é┬ē├é┬ŗ├ā┬”├é┬Ģ├é┬░├ā┬Ż├é┬ü├é┬¦├ā┬Ż├é┬ü├é┬Ö├ā┬Ż├é┬ü├é┬ī├ā┬Ż├é┬Ć├é┬ü├ā┬Ż├é┬ü├é┬ö├ā┬ź├é┬ø├é┬×├ā┬¦├é┬Ł├é┬ö├ā┬®├é┬Ā├é┬é├ā┬Ż├é┬ü├é┬æ├ā┬Ż├é┬ü├é┬Š├ā┬Ż├é┬ü├é┬Ö├ā┬Ż├é┬é├é┬ł├ā┬Ż├é┬ü├é┬å├ā┬Ż├é┬ü├é┬Ŗ├ā┬®├é┬Ī├é┬ś├ā┬Ż├é┬ü├é┬ä├ā┬Ż├é┬ü├é┬ä├ā┬Ż├é┬ü├é┬¤├ā┬Ż├é┬ü├é┬Ś├ā┬Ż├é┬ü├é┬Š├ā┬Ż├é┬ü├é┬Ö├ā┬Ż├é┬Ć├é┬é
permission denied
permission denied├ā┬Ż├é┬ü├é┬©├ā┬Ż├é┬ü├é┬ä├ā┬Ż├é┬ü├é┬å├ā┬Ż├é┬ü├é┬ō├ā┬Ż├é┬ü├é┬©├ā┬Ż├é┬ü├é┬»├ā┬Ż├é┬Ć├é┬ü├ā┬Ż├é┬é├é┬ó├ā┬Ż├é┬é├é┬»├ā┬Ż├é┬é├é┬╗├ā┬Ż├é┬é├é┬╣├ā┬”├é┬©├é┬®├ā┬Ż├é┬ü├é┬«├ā┬ź├é┬Ģ├é┬Å├ā┬®├é┬Ī├é┬ī├ā┬Ż├é┬ü├é┬¦├ā┬Ż├é┬ü├é┬Ö├ā┬Ż├é┬ü├é┬Ł├ā┬Ż├é┬Ć├é┬é
├ā┬Ż├é┬ā├é┬ó├ā┬Ż├é┬ā├é┬É├ā┬Ż├é┬é├é┬ż├ā┬Ż├é┬ā├é┬½├ā┬ź├é┬ü├é┬┤├ā┬Ż├é┬ü├é┬«dropbox├ā┬Ż├é┬ā├é┬Ģ├ā┬Ż├é┬é├é┬®├ā┬Ż├é┬ā├é┬½├ā┬Ż├é┬ā├é┬Ć├ā┬Ż├é┬ü├é┬«├ā┬Ż├é┬é├é┬ó├ā┬Ż├é┬é├é┬»├ā┬Ż├é┬é├é┬╗├ā┬Ż├é┬é├é┬╣├ā┬”├é┬©├é┬®├ā┬»├é┬╝├é┬ł├ā┬Ż├é┬ā├é┬Ś├ā┬Ż├é┬ā├é┬Ł├ā┬Ż├é┬ā├é┬æ├ā┬Ż├é┬ā├é┬å├ā┬Ż├é┬é├é┬Ż├ā┬»├é┬╝├é┬ē├ā┬Ż├é┬ü├é┬¦├ā┬Ż├é┬Ć├é┬ü├ā┬©├é┬¬├é┬Ł├ā┬Ż├é┬ü├é┬┐├ā┬ź├é┬Å├é┬¢├ā┬Ż├é┬é├é┬Ŗ├ā┬ź├é┬░├é┬é├ā┬¦├é┬ö├é┬©├ā┬Ż├é┬ü├é┬½├ā┬Ż├é┬ü├é┬¬├ā┬Ż├é┬ü├é┬Ż├ā┬Ż├é┬ü├é┬”├ā┬Ż├é┬ü├é┬ä├ā┬Ż├é┬ü├é┬¬├ā┬Ż├é┬ü├é┬ä├ā┬Ż├é┬ü├é┬ŗ├ā┬Ż├é┬Ć├é┬üdropbox├ā┬Ż├é┬é├é┬ó├ā┬Ż├é┬ā├é┬Ś├ā┬Ż├é┬ā├é┬¬├ā┬Ż├é┬é├é┬▒├ā┬Ż├é┬ā├é┬╝├ā┬Ż├é┬é├é┬Ę├ā┬Ż├é┬ā├é┬¦├ā┬Ż├é┬ā├é┬│├ā┬Ż├é┬ü├é┬ī├ā┬”├é┬ø├é┬Ė├ā┬Ż├é┬ü├é┬Ź├ā┬©├é┬Š├é┬╝├ā┬Ż├é┬é├é┬Ć├ā┬”├é┬©├é┬®├ā┬®├é┬Ö├é┬É├ā┬Ż├é┬ü├é┬ī├ā┬Ż├é┬ü├é┬é├ā┬Ż├é┬é├é┬ŗ├ā┬Ż├é┬ü├é┬ŗ├ā┬Ż├é┬é├é┬Æ├ā┬Ż├é┬ā├é┬ü├ā┬Ż├é┬é├é┬¦├ā┬Ż├é┬ā├é┬ā├ā┬Ż├é┬é├é┬»├ā┬Ż├é┬ü├é┬Ś├ā┬Ż├é┬ü├é┬”├ā┬Ż├é┬ü├é┬┐├ā┬Ż├é┬é├é┬ŗ├ā┬Ż├é┬ü├é┬©├ā┬Ż├é┬ü├é┬ä├ā┬Ż├é┬ü├é┬ä├ā┬Ż├é┬ü├é┬ŗ├ā┬Ż├é┬é├é┬é├ā┬Ż├é┬ü├é┬Ś├ā┬Ż├é┬é├é┬ī├ā┬Ż├é┬ü├é┬Š├ā┬Ż├é┬ü├é┬ø├ā┬Ż├é┬é├é┬ō├ā┬Ż├é┬Ć├é┬é
├ā┬Ż├é┬ü├é┬é├ā┬Ż├é┬é├é┬Ŗ├ā┬Ż├é┬ü├é┬ī├ā┬Ż├é┬ü├é┬©├ā┬Ż├é┬ü├é┬å├ā┬Ż├é┬ü├é┬ö├ā┬Ż├é┬ü├é┬¢├ā┬Ż├é┬ü├é┬ä├ā┬Ż├é┬ü├é┬Š├ā┬Ż├é┬ü├é┬Ś├ā┬Ż├é┬ü├é┬¤├ā┬Ż├é┬Ć├é┬é
├ā┬Ż├é┬ü├é┬é├ā┬Ż├é┬é├é┬Ŗ├ā┬Ż├é┬ü├é┬ī├ā┬Ż├é┬ü├é┬©├ā┬Ż├é┬ü├é┬å├ā┬Ż├é┬ü├é┬ö├ā┬Ż├é┬ü├é┬¢├ā┬Ż├é┬ü├é┬ä├ā┬Ż├é┬ü├é┬Š├ā┬Ż├é┬ü├é┬Ś├ā┬Ż├é┬ü├é┬¤├ā┬Ż├é┬Ć├é┬é
├ā┬Ż├é┬ā├é┬Ģ├ā┬Ż├é┬é├é┬®├ā┬Ż├é┬ā├é┬½├ā┬Ż├é┬ā├é┬Ć├ā┬Ż├é┬ü├é┬ī├ā┬©├é┬¬├é┬Ł├ā┬Ż├é┬ü├é┬┐├ā┬ź├é┬Å├é┬¢├ā┬Ż├é┬é├é┬Ŗ├ā┬ź├é┬░├é┬é├ā┬¦├é┬ö├é┬©├ā┬Ż├é┬ü├é┬½├ā┬Ż├é┬ü├é┬¬├ā┬Ż├é┬ü├é┬Ż├ā┬Ż├é┬ü├é┬”├ā┬Ż├é┬ü├é┬ä├ā┬Ż├é┬ü├é┬Š├ā┬Ż├é┬ü├é┬Ś├ā┬Ż├é┬ü├é┬¤├ā┬Ż├é┬ü├é┬«├ā┬Ż├é┬ü├é┬¦├ā┬Ż├é┬Ć├é┬ü├ā┬Ż├é┬ā├é┬ü├ā┬Ż├é┬é├é┬¦├ā┬Ż├é┬ā├é┬ā├ā┬Ż├é┬é├é┬»├ā┬Ż├é┬é├é┬Æ├ā┬Ż├é┬ü├é┬»├ā┬Ż├é┬ü├é┬Ü├ā┬Ż├é┬ü├é┬Ś├ā┬Ż├é┬ü├é┬¤├ā┬Ż├é┬ü├é┬©├ā┬Ż├é┬ü├é┬ō├ā┬Ż├é┬é├é┬Ź├ā┬¦├é┬ä├é┬Ī├ā┬ż├é┬║├é┬ŗ├ā┬ź├é┬É├é┬ī├ā┬”├é┬£├é┬¤├ā┬Ż├é┬ü├é┬ī├ā┬Ż├é┬ü├é┬»├ā┬Ż├é┬ü├é┬ś├ā┬Ż├é┬ü├é┬Š├ā┬Ż├é┬é├é┬Ŗ├ā┬Ż├é┬ü├é┬Š├ā┬Ż├é┬ü├é┬Ś├ā┬Ż├é┬ü├é┬¤├ā┬Ż├é┬Ć├é┬é
├ā┬ż├é┬Ė├é┬ü├ā┬ź├é┬»├é┬¦├ā┬Ż├é┬ü├é┬½├ā┬”├é┬Ģ├é┬Ö├ā┬Ż├é┬ü├é┬ł├ā┬Ż├é┬ü├é┬”├ā┬®├é┬Ā├é┬é├ā┬Ż├é┬ü├é┬Ź├ā┬Ż├é┬Ć├é┬ü├ā┬”├é┬£├é┬¼├ā┬ź├é┬Į├é┬ō├ā┬Ż├é┬ü├é┬½├ā┬Ż├é┬ü├é┬é├ā┬Ż├é┬é├é┬Ŗ├ā┬Ż├é┬ü├é┬ī├ā┬Ż├é┬ü├é┬©├ā┬Ż├é┬ü├é┬å├ā┬Ż├é┬ü├é┬ö├ā┬Ż├é┬ü├é┬¢├ā┬Ż├é┬ü├é┬ä├ā┬Ż├é┬ü├é┬Š├ā┬Ż├é┬ü├é┬Ś├ā┬Ż├é┬ü├é┬¤├ā┬Ż├é┬Ć├é┬é
├ā┬©├é┬¬├é┬Ł├ā┬Ż├é┬ü├é┬┐├ā┬ź├é┬Å├é┬¢├ā┬Ż├é┬é├é┬Ŗ├ā┬ź├é┬░├é┬é├ā┬¦├é┬ö├é┬©
├ā┬Ż├é┬é├é┬ł├ā┬Ż├é┬ü├é┬ŗ├ā┬Ż├é┬ü├é┬Ż├ā┬Ż├é┬ü├é┬¤├ā┬Ż├é┬ü├é┬¦├ā┬Ż├é┬ü├é┬Ö├ā┬Ż├é┬ü├é┬Ł├ā┬Ż├é┬Ć├é┬é
Dropbox├ā┬Ż├é┬ü├é┬«├ā┬Ż├é┬ā├é┬”├ā┬Ż├é┬ā├é┬╝├ā┬Ż├é┬é├é┬Č├ā┬Ż├é┬ā├é┬╝├ā┬”├é┬Ģ├é┬░├ā┬Ż├é┬ü├é┬ī400├ā┬ż├é┬Ė├é┬ć├ā┬ż├é┬║├é┬║├ā┬Ż├é┬é├é┬Æ├ā┬©├é┬Č├é┬ģ├ā┬Ż├é┬ü├é┬ł├ā┬Ż├é┬ü├é┬¤├ā┬Ż├é┬é├é┬ł├ā┬Ż├é┬ü├é┬å├ā┬Ż├é┬ü├é┬¦├ā┬Ż├é┬ü├é┬Ö├ā┬Ż├é┬ü├é┬Ł├ā┬Ż├é┬Ć├é┬é├ā┬Ż├é┬ü├é┬ä├ā┬Ż├é┬é├é┬ä├ā┬Ż├é┬ü├é┬ü├ā┬Ż├é┬Ć├é┬ü├ā┬Ż├é┬ü├é┬Ö├ā┬Ż├é┬ü├é┬ö├ā┬Ż├é┬ü├é┬ä├ā┬”├é┬Ö├é┬«├ā┬ź├é┬Å├é┬Ŗ├ā┬Ż├é┬ü├é┬¦├ā┬Ż├é┬ü├é┬Ö├ā┬Ż├é┬Ć├é┬é
├ā┬Ż├é┬ü├é┬ō├ā┬Ż├é┬ü├é┬«├ā┬Ż├é┬é├é┬ł├ā┬Ż├é┬ü├é┬å├ā┬Ż├é┬ü├é┬¬├ā┬¦├é┬Ą├é┬ī├ā┬®├é┬©├é┬ō├ā┬Ż├é┬é├é┬Æ├ā┬Ż├é┬ü├é┬¬├ā┬Ż├é┬ü├é┬Ģ├ā┬Ż├é┬ü├é┬Ż├ā┬Ż├é┬ü├é┬¤├ā┬”├é┬¢├é┬╣├ā┬Ż├é┬ü├é┬»├ā┬Ż├é┬ü├é┬ä├ā┬Ż├é┬é├é┬ē├ā┬Ż├é┬ü├é┬Ż├ā┬Ż├é┬ü├é┬Ś├ā┬Ż├é┬é├é┬ā├ā┬Ż├é┬ü├é┬ä├ā┬Ż├é┬ü├é┬Š├ā┬Ż├é┬ü├é┬ø├ā┬Ż├é┬é├é┬ō├ā┬Ż├é┬ü├é┬ŗ├ā┬»├é┬╝├é┬¤
├ā┬ż├é┬╝├é┬Ü├ā┬¦├é┬ż├é┬ŠPC├ā┬Ż├é┬ü├é┬©├ā┬©├é┬ć├é┬¬├ā┬ź├é┬«├é┬ģPC├ā┬Ż├é┬ü├é┬ī├ā┬ź├é┬É├é┬ī├ā┬”├é┬£├é┬¤├ā┬Ż├é┬ü├é┬Ś├ā┬Ż├é┬ü├é┬”├ā┬Ż├é┬ü├é┬Ŗ├ā┬Ż├é┬é├é┬Ŗ├ā┬»├é┬╝├é┬ī├ā┬ż├é┬╝├é┬Ü├ā┬¦├é┬ż├é┬ŠPC├ā┬Ż├é┬ü├é┬¦├ā┬¦├é┬Ę├é┬©├ā┬®├é┬ø├é┬å├ā┬Ż├é┬ü├é┬Ö├ā┬Ż├é┬é├é┬ŗ├ā┬Ż├é┬ü├é┬ō├ā┬Ż├é┬ü├é┬©├ā┬Ż├é┬ü├é┬ī├ā┬”├é┬«├é┬å├ā┬Ż├é┬ü├é┬®├ā┬Ż├é┬ü├é┬¦├ā┬Ż├é┬ü├é┬Ö├ā┬Ż├é┬Ć├é┬é
├ā┬©├é┬ć├é┬¬├ā┬ź├é┬«├é┬ģPC├ā┬Ż├é┬ü├é┬¦ 8files are changed by another computer├ā┬»├é┬╝├é┬ł├ā┬Ż├é┬ü├é┬¦├ā┬Ż├é┬ü├é┬Ś├ā┬Ż├é┬ü├é┬¤├ā┬Ż├é┬ü├é┬Ż├ā┬Ż├é┬ü├é┬æ├ā┬»├é┬╝├é┬¤├ā┬»├é┬╝├é┬ē├ā┬Ż├é┬ü├é┬©├ā┬Ż├é┬ü├é┬ŗ├ā┬©├é┬©├é┬Ć├ā┬Ż├é┬ü├é┬å├ā┬Ż├é┬ā├é┬Ø├ā┬Ż├é┬ā├é┬ā├ā┬Ż├é┬ā├é┬Ś├ā┬Ż├é┬é├é┬Æ├ā┬©├é┬”├é┬ŗ├ā┬”├é┬ģ├é┬Ż├ā┬Ż├é┬é├é┬ī├ā┬Ż├é┬ü├é┬”├ā┬Ż├é┬ü├é┬ä├ā┬Ż├é┬ü├é┬Š├ā┬Ż├é┬ü├é┬Ś├ā┬Ż├é┬ü├é┬¤├ā┬Ż├é┬Ć├é┬é
├ā┬ź├é┬ģ├é┬ł├ā┬¦├é┬©├é┬ŗ├ā┬ź├é┬”├é┬Ö├ā┬Ż├é┬ü├é┬¬├ā┬Ż├é┬ü├é┬ō├ā┬Ż├é┬ü├é┬©├ā┬Ż├é┬ü├é┬ī├ā┬©├é┬Ą├é┬Ę├ā┬Ż├é┬ü├é┬ō├ā┬Ż├é┬é├é┬Ŗ├ā┬Ż├é┬ü├é┬Š├ā┬Ż├é┬ü├é┬Ś├ā┬Ż├é┬ü├é┬¤├ā┬Ż├é┬Ć├é┬é
├ā┬ż├é┬╝├é┬Ü├ā┬¦├é┬ż├é┬ŠPC├ā┬Ż├é┬ü├é┬¦├ā┬ż├é┬╗├é┬Ģ├ā┬ż├é┬║├é┬ŗ├ā┬ż├é┬Ė├é┬Ł├ā┬Ż├é┬ü├é┬½├ā┬Ż├é┬ü├é┬ō├ā┬Ż├é┬ü├é┬«├ā┬Ż├é┬ā├é┬Ø├ā┬Ż├é┬ā├é┬ā├ā┬Ż├é┬ā├é┬Ś├ā┬Ż├é┬ü├é┬ī├ā┬¦├é┬½├é┬ŗ├ā┬Ż├é┬ü├é┬Ī├ā┬ż├é┬Ė├é┬Ŗ├ā┬Ż├é┬ü├é┬ī├ā┬Ż├é┬ü├é┬Ż├ā┬Ż├é┬ü├é┬¤├ā┬Ż├é┬ü├é┬«├ā┬Ż├é┬ü├é┬¦├ā┬Ż├é┬ü├é┬Ö├ā┬Ż├é┬Ć├é┬é
├ā┬ż├é┬╗├é┬¢├ā┬Ż├é┬ü├é┬«├ā┬Ż├é┬é├é┬│├ā┬Ż├é┬ā├é┬│├ā┬Ż├é┬ā├é┬ö├ā┬Ż├é┬ā├é┬ź├ā┬Ż├é┬ā├é┬╝├ā┬Ż├é┬é├é┬┐├ā┬Ż├é┬ā├é┬╝├ā┬Ż├é┬ü├é┬¦├ā┬»├é┬╝├é┬Æ├ā┬Ż├é┬ü├é┬ż├ā┬Ż├é┬ü├é┬«├ā┬Ż├é┬ā├é┬Ģ├ā┬Ż├é┬é├é┬Ī├ā┬Ż├é┬é├é┬ż├ā┬Ż├é┬ā├é┬½├ā┬Ż├é┬ü├é┬ī├ā┬¦├é┬Ę├é┬©├ā┬®├é┬ø├é┬å├ā┬Ż├é┬ü├é┬Ģ├ā┬Ż├é┬é├é┬ī├ā┬Ż├é┬ü├é┬¤├ā┬Ż├é┬ü├é┬Ø├ā┬Ż├é┬ü├é┬å├ā┬Ż├é┬ü├é┬¦├ā┬Ż├é┬ü├é┬Ö├ā┬Ż├é┬Ć├é┬é
├ā┬©├é┬ć├é┬¬├ā┬ź├é┬«├é┬ģ├ā┬Ż├é┬ü├é┬»├ā┬¦├é┬ä├é┬Ī├ā┬ż├é┬║├é┬║├ā┬Ż├é┬ü├é┬¬├ā┬Ż├é┬ü├é┬«├ā┬Ż├é┬ü├é┬½├ā┬Ż├é┬Ć├é┬é
├ā┬Ż├é┬ü├é┬»├ā┬Ż├é┬ü├é┬”├ā┬»├é┬╝├é┬¤
Re: ├ā┬Ż├é┬ü├é┬ō├ā┬Ż├é┬ü├é┬«├ā┬Ż├é┬é├é┬ł├ā┬Ż├é┬ü├é┬å├ā┬Ż├é┬ü├é┬¬├ā┬¦├é┬Ą├é┬ī├ā┬®├é┬©├é┬ō├ā┬Ż├é┬é├é┬Æ├ā┬Ż├é┬ü├é┬¬├ā┬Ż├é┬ü├é┬Ģ├ā┬Ż├é┬ü├é┬Ż├ā┬Ż├é┬ü├é┬¤├ā┬”├é┬¢├é┬╣├ā┬Ż├é┬ü├é┬»├ā┬Ż├é┬ü├é┬ä├ā┬Ż├é┬é├é┬ē├ā┬Ż├é┬ü├é┬Ż├ā┬Ż├é┬ü├é┬Ś├ā┬Ż├é┬é├é┬ā├ā┬Ż├é┬ü├é┬ä├ā┬Ż├é┬ü├é┬Š├ā┬Ż├é┬ü├é┬ø├ā┬Ż├é┬é├é┬ō├ā┬Ż├é┬ü├é┬ŗ├ā┬»├é┬╝├é┬¤
├ā┬Ż├é┬ü├é┬é├ā┬Ż├é┬ü├é┬¬├ā┬Ż├é┬ü├é┬¤├ā┬Ż├é┬ü├é┬«├ā┬Ż├é┬é├é┬│├ā┬Ż├é┬ā├é┬│├ā┬Ż├é┬ā├é┬ö├ā┬Ż├é┬ā├é┬ź├ā┬Ż├é┬ā├é┬╝├ā┬Ż├é┬é├é┬┐├ā┬Ż├é┬ü├é┬«├ā┬Ż├é┬ü├é┬®├ā┬Ż├é┬ü├é┬Ī├ā┬Ż├é┬é├é┬ē├ā┬Ż├é┬ü├é┬ŗ├ā┬Ż├é┬ü├é┬«├ā┬Ż├é┬ā├é┬Ź├ā┬Ż├é┬ā├é┬ā├ā┬Ż├é┬ā├é┬ł├ā┬Ż├é┬ā├é┬»├ā┬Ż├é┬ā├é┬╝├ā┬Ż├é┬é├é┬»├ā┬”├é┬Ä├é┬ź├ā┬¦├é┬Č├é┬Ü├ā┬Ż├é┬ü├é┬«├ā┬¦├é┬Ŗ├é┬Č├ā┬”├é┬│├é┬ü├ā┬Ż├é┬é├é┬ä├ā┬Ż├é┬Ć├é┬üDropbox├ā┬Ż├é┬é├é┬Ą├ā┬Ż├é┬ā├é┬╝├ā┬Ż├é┬ā├é┬É├ā┬Ż├é┬ā├é┬╝├ā┬Ż├é┬ü├é┬«├ā┬¦├é┬©├é┬╝├ā┬ź├é┬ā├é┬Ź├ā┬¦├é┬Ŗ├é┬Č├ā┬”├é┬│├é┬ü├ā┬Ż├é┬ü├é┬½├ā┬Ż├é┬é├é┬ł├ā┬Ż├é┬ü├é┬Ż├ā┬Ż├é┬ü├é┬”├ā┬Ż├é┬Ć├é┬ü├ā┬”├é┬Ö├é┬é├ā┬®├é┬¢├é┬ō├ā┬ź├é┬Ę├é┬«├ā┬Ż├é┬ü├é┬ī├ā┬Ż├é┬ü├é┬é├ā┬Ż├é┬é├é┬ŗ├ā┬Ż├é┬ü├é┬ŗ├ā┬Ż├é┬é├é┬é├ā┬Ż├é┬ü├é┬Ś├ā┬Ż├é┬é├é┬ī├ā┬Ż├é┬ü├é┬Š├ā┬Ż├é┬ü├é┬ø├ā┬Ż├é┬é├é┬ō├ā┬Ż├é┬ü├é┬Ł├ā┬»├é┬╝├é┬ł├ā┬Ż├é┬ü├é┬ō├ā┬Ż├é┬ü├é┬ō├ā┬”├é┬£├é┬Ć├ā┬©├é┬┐├é┬æ├ā┬Ż├é┬ü├é┬»Dropbox├ā┬Ż├é┬ü├é┬«├ā┬Ż├é┬ā├é┬Ī├ā┬Ż├é┬ā├é┬│├ā┬Ż├é┬ā├é┬å├ā┬Ż├é┬ā├é┬Ŗ├ā┬Ż├é┬ā├é┬│├ā┬Ż├é┬é├é┬╣├ā┬Ż├é┬ü├é┬»├ā┬Ż├é┬ü├é┬¬├ā┬Ż├é┬ü├é┬ŗ├ā┬Ż├é┬ü├é┬Ż├ā┬Ż├é┬ü├é┬¤├ā┬Ż├é┬é├é┬ł├ā┬Ż├é┬ü├é┬å├ā┬Ż├é┬ü├é┬¦├ā┬Ż├é┬ü├é┬Ö├ā┬Ż├é┬ü├é┬ī├ā┬»├é┬╝├é┬ē├ā┬Ż├é┬Ć├é┬é
├ā┬Ż├é┬é├é┬é├ā┬Ż├é┬ü├é┬Ś├ā┬¦├é┬¼├é┬¼├ā┬ż├é┬Ė├é┬ē├ā┬©├é┬Ć├é┬ģ├ā┬Ż├é┬ü├é┬ī├ā┬Ż├é┬ü├é┬é├ā┬Ż├é┬ü├é┬¬├ā┬Ż├é┬ü├é┬¤├ā┬Ż├é┬ü├é┬«├ā┬Ż├é┬é├é┬ó├ā┬Ż├é┬é├é┬½├ā┬Ż├é┬é├é┬”├ā┬Ż├é┬ā├é┬│├ā┬Ż├é┬ā├é┬ł├ā┬Ż├é┬é├é┬Æ├ā┬ź├é┬ł├é┬®├ā┬¦├é┬ö├é┬©├ā┬Ż├é┬ü├é┬Ś├ā┬Ż├é┬ü├é┬”├ā┬Ż├é┬ü├é┬ä├ā┬Ż├é┬é├é┬ŗ├ā┬Ż├é┬ü├é┬ŗ├ā┬Ż├é┬é├é┬é├ā┬Ż├é┬ü├é┬Ś├ā┬Ż├é┬é├é┬ī├ā┬Ż├é┬ü├é┬¬├ā┬Ż├é┬ü├é┬ä├ā┬Ż├é┬ü├é┬©├ā┬”├é┬Ć├é┬Ø├ā┬Ż├é┬ü├é┬Ż├ā┬Ż├é┬ü├é┬¤├ā┬Ż├é┬é├é┬ē├ā┬Ż├é┬Ć├é┬ü
Recent Events
https://www.dropbox.com/events
├ā┬Ż├é┬ü├é┬½├ā┬Ż├é┬é├é┬ó├ā┬Ż├é┬é├é┬»├ā┬Ż├é┬é├é┬╗├ā┬Ż├é┬é├é┬╣├ā┬Ż├é┬ü├é┬Ö├ā┬Ż├é┬é├é┬ŗ├ā┬Ż├é┬ü├é┬©├ā┬Ż├é┬Ć├é┬ü├ā┬Ż├é┬ü├é┬ä├ā┬Ż├é┬ü├é┬ż├ā┬Ż├é┬ü├é┬®├ā┬Ż├é┬é├é┬ō├ā┬Ż├é┬ü├é┬¬├ā┬Ż├é┬ā├é┬Ģ├ā┬Ż├é┬é├é┬Ī├ā┬Ż├é┬é├é┬ż├ā┬Ż├é┬ā├é┬½├ā┬ź├é┬ż├é┬ē├ā┬”├é┬ø├é┬┤├ā┬Ż├é┬ü├é┬ī├ā┬Ż├é┬ü├é┬é├ā┬Ż├é┬ü├é┬Ż├ā┬Ż├é┬ü├é┬¤├ā┬Ż├é┬ü├é┬ŗ├ā┬¦├é┬ó├é┬║├ā┬©├é┬¬├é┬Ź├ā┬Ż├é┬ü├é┬¦├ā┬Ż├é┬ü├é┬Ź├ā┬Ż├é┬ü├é┬Š├ā┬Ż├é┬ü├é┬Ö├ā┬Ż├é┬ü├é┬Ł├ā┬Ż├é┬Ć├é┬é
├ā┬¦├é┬ē├é┬╣├ā┬Ż├é┬ü├é┬½├ā┬Ż├é┬ü├é┬Ŗ├ā┬Ż├é┬ü├é┬ŗ├ā┬Ż├é┬ü├é┬Ś├ā┬Ż├é┬ü├é┬¬├ā┬ź├é┬ż├é┬ē├ā┬”├é┬ø├é┬┤├ā┬Ż├é┬ü├é┬ī├ā┬Ż├é┬ü├é┬¬├ā┬Ż├é┬ü├é┬æ├ā┬Ż├é┬é├é┬ī├ā┬Ż├é┬ü├é┬░├ā┬Ż├é┬Ć├é┬ü├ā┬Ż├é┬ā├é┬Ź├ā┬Ż├é┬ā├é┬ā├ā┬Ż├é┬ā├é┬ł├ā┬Ż├é┬ā├é┬»├ā┬Ż├é┬ā├é┬╝├ā┬Ż├é┬é├é┬»├ā┬Ż├é┬ü├é┬¬├ā┬Ż├é┬ü├é┬®├ā┬Ż├é┬ü├é┬«├ā┬®├é┬ā├é┬Į├ā┬ź├é┬É├é┬ł├ā┬Ż├é┬ü├é┬¦├ā┬Ż├é┬ü├é┬«├ā┬ź├é┬É├é┬ī├ā┬”├é┬£├é┬¤├ā┬®├é┬ü├é┬ģ├ā┬Ż├é┬é├é┬ī├ā┬Ż├é┬ü├é┬Ā├ā┬Ż├é┬ü├é┬©├ā┬”├é┬Ć├é┬Ø├ā┬Ż├é┬é├é┬Å├ā┬Ż├é┬é├é┬ī├ā┬Ż├é┬ü├é┬Š├ā┬Ż├é┬ü├é┬Ö├ā┬Ż├é┬Ć├é┬é
├ā┬ź├é┬É├é┬ī├ā┬”├é┬£├é┬¤├ā┬Ż├é┬ü├é┬«├ā┬®├é┬ü├é┬ģ├ā┬Ż├é┬é├é┬ī├ā┬Ż├é┬ü├é┬«├ā┬Ż├é┬é├é┬ł├ā┬Ż├é┬ü├é┬å├ā┬Ż├é┬ü├é┬¦├ā┬Ż├é┬ü├é┬Ö
├ā┬ź├é┬«├é┬ē├ā┬¦├é┬ö├é┬░├ā┬”├é┬¦├é┬ś├ā┬»├é┬╝├é┬ī├ā┬Ż├é┬ü├é┬é├ā┬Ż├é┬é├é┬Ŗ├ā┬Ż├é┬ü├é┬ī├ā┬Ż├é┬ü├é┬©├ā┬Ż├é┬ü├é┬å├ā┬Ż├é┬ü├é┬ö├ā┬Ż├é┬ü├é┬¢├ā┬Ż├é┬ü├é┬ä├ā┬Ż├é┬ü├é┬Š├ā┬Ż├é┬ü├é┬Ś├ā┬Ż├é┬ü├é┬¤├ā┬Ż├é┬Ć├é┬é
├ā┬Ż├é┬ü├é┬Ø├ā┬Ż├é┬ü├é┬å├ā┬Ż├é┬ü├é┬ä├ā┬Ż├é┬ü├é┬å├ā┬Ż├é┬ü├é┬ō├ā┬Ż├é┬ü├é┬©├ā┬Ż├é┬é├é┬Æ├ā┬©├é┬¬├é┬┐├ā┬Ż├é┬ü├é┬╣├ā┬Ż├é┬é├é┬ŗ├ā┬Ż├é┬ā├é┬Ī├ā┬Ż├é┬ā├é┬ŗ├ā┬Ż├é┬ā├é┬ź├ā┬Ż├é┬ā├é┬╝├ā┬Ż├é┬ü├é┬ī├ā┬Ż├é┬ü├é┬é├ā┬Ż├é┬ü├é┬Ż├ā┬Ż├é┬ü├é┬¤├ā┬Ż├é┬é├é┬ō├ā┬Ż├é┬ü├é┬¦├ā┬Ż├é┬ü├é┬Ö├ā┬Ż├é┬ü├é┬Ł├ā┬Ż├é┬Ć├é┬é
├ā┬”├é┬░├é┬Ś├ā┬Ż├é┬ü├é┬ī├ā┬ź├é┬ø├é┬×├ā┬Ż├é┬é├é┬Ŗ├ā┬Ż├é┬ü├é┬Š├ā┬Ż├é┬ü├é┬ø├ā┬Ż├é┬é├é┬ō├ā┬Ż├é┬ü├é┬¦├ā┬Ż├é┬ü├é┬Ś├ā┬Ż├é┬ü├é┬¤├ā┬Ż├é┬Ć├é┬é
├ā┬Ż├é┬ü├é┬¦├ā┬»├é┬╝├é┬ī├ā┬”├é┬Ś├é┬®├ā┬®├é┬Ć├é┬¤├ā┬©├é┬¬├é┬┐├ā┬Ż├é┬ü├é┬╣├ā┬Ż├é┬ü├é┬”├ā┬Ż├é┬ü├é┬┐├ā┬Ż├é┬ü├é┬¤├ā┬Ż├é┬ü├é┬©├ā┬Ż├é┬ü├é┬ō├ā┬Ż├é┬é├é┬Ź├ā┬»├é┬╝├é┬ī├ā┬©├é┬ć├é┬¬├ā┬ź├é┬«├é┬ģ├ā┬Ż├é┬ü├é┬¦├ā┬Ż├é┬ü├é┬«├ā┬»├é┬╝├é┬ö├ā┬”├é┬Ś├é┬ź├ā┬ź├é┬ē├é┬Ź├ā┬Ż├é┬ü├é┬«├ā┬¦├é┬Ę├é┬©├ā┬®├é┬ø├é┬å├ā┬Ż├é┬ü├é┬ī├ā┬ź├é┬Å├é┬Ź├ā┬”├é┬ś├é┬Ā├ā┬Ż├é┬ü├é┬Ģ├ā┬Ż├é┬é├é┬ī├ā┬Ż├é┬ü├é┬¤├ā┬Ż├é┬é├é┬ł├ā┬Ż├é┬ü├é┬å├ā┬Ż├é┬ü├é┬¦├ā┬Ż├é┬ü├é┬Ö├ā┬Ż├é┬Ć├é┬é
├ā┬»├é┬╝├é┬ö├ā┬”├é┬Ś├é┬ź├ā┬®├é┬¢├é┬ō├ā┬©├é┬ć├é┬¬├ā┬ź├é┬«├é┬ģ├ā┬Ż├é┬ü├é┬½├ā┬ź├é┬Ė├é┬░├ā┬Ż├é┬ü├é┬Ż├ā┬Ż├é┬ü├é┬”├ā┬Ż├é┬ü├é┬Š├ā┬Ż├é┬ü├é┬ø├ā┬Ż├é┬é├é┬ō^^;
├ā┬Ż├é┬ü├é┬Š├ā┬Ż├é┬ü├é┬Ģ├ā┬Ż├é┬ü├é┬½├ā┬Ż├é┬Ć├é┬ī├ā┬ź├é┬É├é┬ī├ā┬”├é┬£├é┬¤├ā┬Ż├é┬ü├é┬«├ā┬®├é┬ü├é┬ģ├ā┬Ż├é┬é├é┬ī├ā┬Ż├é┬Ć├é┬Ź├ā┬Ż├é┬ü├é┬¦├ā┬Ż├é┬ü├é┬Ö├ā┬Ż├é┬ü├é┬Ł├ā┬Ż├é┬Ć├é┬é
├ā┬Ż├é┬ü├é┬Ø├ā┬Ż├é┬é├é┬ō├ā┬Ż├é┬ü├é┬¬├ā┬Ż├é┬ü├é┬ō├ā┬Ż├é┬ü├é┬©├ā┬Ż├é┬é├é┬é├ā┬Ż├é┬ü├é┬é├ā┬Ż├é┬é├é┬ŗ├ā┬Ż├é┬é├é┬ō├ā┬Ż├é┬ü├é┬Ā├ā┬Ż├é┬ü├é┬é├ā┬Ż├é┬Ć├é┬é
├ā┬ź├é┬«├é┬ē├ā┬ź├é┬┐├é┬ā├ā┬Ż├é┬ü├é┬Ś├ā┬Ż├é┬ü├é┬Š├ā┬Ż├é┬ü├é┬Ś├ā┬Ż├é┬ü├é┬¤├ā┬Ż├é┬Ć├é┬é├ā┬Ż├é┬ü├é┬®├ā┬Ż├é┬ü├é┬å├ā┬Ż├é┬é├é┬é├ā┬Ż├é┬ü├é┬é├ā┬Ż├é┬é├é┬Ŗ├ā┬Ż├é┬ü├é┬ī├ā┬Ż├é┬ü├é┬©├ā┬Ż├é┬ü├é┬å├ā┬Ż├é┬ü├é┬ö├ā┬Ż├é┬ü├é┬¢├ā┬Ż├é┬ü├é┬ä├ā┬Ż├é┬ü├é┬Š├ā┬Ż├é┬ü├é┬Ś├ā┬Ż├é┬ü├é┬¤├ā┬Ż├é┬Ć├é┬é
Re: ├ā┬ź├é┬É├é┬ī├ā┬”├é┬£├é┬¤├ā┬Ż├é┬ü├é┬«├ā┬®├é┬ü├é┬ģ├ā┬Ż├é┬é├é┬ī├ā┬Ż├é┬ü├é┬«├ā┬Ż├é┬é├é┬ł├ā┬Ż├é┬ü├é┬å├ā┬Ż├é┬ü├é┬¦├ā┬Ż├é┬ü├é┬Ö
├ā┬Ż├é┬ü├é┬¬├ā┬Ż├é┬é├é┬ŗ├ā┬Ż├é┬ü├é┬╗├ā┬Ż├é┬ü├é┬®├ā┬Ż├é┬Ć├é┬é├ā┬Ż├é┬ü├é┬Ö├ā┬Ż├é┬ü├é┬Ż├ā┬Ż├é┬ü├é┬Ź├ā┬Ż├é┬é├é┬Ŗ├ā┬Ż├é┬ü├é┬Ś├ā┬Ż├é┬ü├é┬Š├ā┬Ż├é┬ü├é┬Ś├ā┬Ż├é┬ü├é┬¤├ā┬Ż├é┬ü├é┬Ł├ā┬Ż├é┬Ć├é┬é
> ├ā┬»├é┬╝├é┬ö├ā┬”├é┬Ś├é┬ź├ā┬®├é┬¢├é┬ō├ā┬©├é┬ć├é┬¬├ā┬ź├é┬«├é┬ģ├ā┬Ż├é┬ü├é┬½├ā┬ź├é┬Ė├é┬░├ā┬Ż├é┬ü├é┬Ż├ā┬Ż├é┬ü├é┬”├ā┬Ż├é┬ü├é┬Š├ā┬Ż├é┬ü├é┬ø├ā┬Ż├é┬é├é┬ō^^;
├ā┬Ż├é┬ü├é┬Ŗ├ā┬ż├é┬Į├é┬ō├ā┬Ż├é┬ü├é┬½├ā┬Ż├é┬ü├é┬Ŗ├ā┬”├é┬░├é┬Ś├ā┬Ż├é┬é├é┬Æ├ā┬Ż├é┬ü├é┬ż├ā┬Ż├é┬ü├é┬æ├ā┬Ż├é┬ü├é┬Å├ā┬Ż├é┬ü├é┬Ā├ā┬Ż├é┬ü├é┬Ģ├ā┬Ż├é┬ü├é┬ä├ā┬Ż├é┬ü├é┬Š├ā┬Ż├é┬ü├é┬ø├ā┬ó├é┬Ć├é┬”├ā┬ó├é┬Ć├é┬”├ā┬Ż├é┬Ć├é┬é
├ā┬Ż├é┬ā├é┬æ├ā┬Ż├é┬ā├é┬¢├ā┬Ż├é┬ā├é┬¬├ā┬Ż├é┬ā├é┬ā├ā┬Ż├é┬é├é┬»├ā┬Ż├é┬ā├é┬Ģ├ā┬Ż├é┬é├é┬®├ā┬Ż├é┬ā├é┬½├ā┬Ż├é┬ā├é┬Ć├ā┬ź├é┬å├é┬ģ├ā┬Ż├é┬ü├é┬«MP3├ā┬®├é┬¤├é┬│├ā┬”├é┬║├é┬ÉDL├ā┬Ż├é┬ü├é┬½├ā┬Ż├é┬ü├é┬ż├ā┬Ż├é┬ü├é┬ä├ā┬Ż├é┬ü├é┬”├ā┬Ż├é┬ü├é┬¦├ā┬Ż├é┬ü├é┬Ö
├ā┬¦├é┬ö├é┬│├ā┬Ż├é┬ü├é┬Ś├ā┬©├é┬©├é┬│├ā┬Ż├é┬ü├é┬é├ā┬Ż├é┬é├é┬Ŗ├ā┬Ż├é┬ü├é┬Š├ā┬Ż├é┬ü├é┬ø├ā┬Ż├é┬é├é┬ō├ā┬Ż├é┬Ć├é┬é
├ā┬Ż├é┬ü├é┬é├ā┬Ż├é┬ü├é┬Š├ā┬Ż├é┬é├é┬ŖPC├ā┬Ż├é┬ü├é┬«├ā┬¦├é┬¤├é┬ź├ā┬©├é┬Ł├é┬ś├ā┬Ż├é┬ü├é┬ī├ā┬Ż├é┬ü├é┬¬├ā┬Ż├é┬ü├é┬ä├ā┬©├é┬Ć├é┬ģ├ā┬Ż├é┬ü├é┬¦├ā┬Ż├é┬ü├é┬Ś├ā┬Ż├é┬ü├é┬”├ā┬Ż├é┬Ć├é┬ü├ā┬®├é┬Ö├é┬│├ā┬©├é┬ģ├é┬É├ā┬Ż├é┬ü├é┬¬├ā┬©├é┬│├é┬¬├ā┬ź├é┬Ģ├é┬Å├ā┬Ż├é┬ü├é┬½├ā┬Ż├é┬ü├é┬¬├ā┬Ż├é┬ü├é┬Ż├ā┬Ż├é┬ü├é┬”├ā┬Ż├é┬ü├é┬Ś├ā┬Ż├é┬ü├é┬Š├ā┬Ż├é┬ü├é┬å├ā┬Ż├é┬ü├é┬ŗ├ā┬Ż├é┬é├é┬é├ā┬Ż├é┬ü├é┬Ś├ā┬Ż├é┬é├é┬ī├ā┬Ż├é┬ü├é┬¬├ā┬Ż├é┬ü├é┬ä├ā┬Ż├é┬ü├é┬«├ā┬Ż├é┬ü├é┬¦├ā┬Ż├é┬ü├é┬Ö├ā┬Ż├é┬ü├é┬ī├ā┬Ż├é┬Ć├é┬ü├ā┬Ż├é┬é├é┬ł├ā┬Ż├é┬ü├é┬æ├ā┬Ż├é┬é├é┬ī├ā┬Ż├é┬ü├é┬░├ā┬Ż├é┬ü├é┬ö├ā┬ź├é┬ø├é┬×├ā┬¦├é┬Ł├é┬ö├ā┬®├é┬Ā├é┬é├ā┬Ż├é┬ü├é┬æ├ā┬Ż├é┬é├é┬ī├ā┬Ż├é┬ü├é┬░├ā┬Ż├é┬ü├é┬©├ā┬”├é┬Ć├é┬Ø├ā┬Ż├é┬ü├é┬ä├ā┬Ż├é┬ü├é┬Š├ā┬Ż├é┬ü├é┬Ö├ā┬Ż├é┬Ć├é┬é
├ā┬¦├é┬Å├é┬Š├ā┬ź├é┬£├é┬©├ā┬Ż├é┬Ć├é┬üiphone3├ā┬ź├é┬Å├é┬░├ā┬Ż├é┬ü├é┬©windows├ā┬Ż├é┬Ć├é┬ĆXP2├ā┬ź├é┬Å├é┬░├ā┬Ż├é┬Ć├é┬ümac OS10.5├ā┬ż├é┬Ė├é┬Ć├ā┬ź├é┬Å├é┬░├ā┬Ż├é┬ü├é┬¦dropbox├ā┬Ż├é┬é├é┬Æ├ā┬ż├é┬Į├é┬┐├ā┬¦├é┬ö├é┬©├ā┬Ż├é┬ü├é┬Ś├ā┬Ż├é┬ü├é┬”├ā┬Ż├é┬ü├é┬ä├ā┬Ż├é┬ü├é┬Š├ā┬Ż├é┬ü├é┬Ö├ā┬Ż├é┬Ć├é┬é
├ā┬Ż├é┬ü├é┬ō├ā┬Ż├é┬ü├é┬«├ā┬Ż├é┬ü├é┬¤├ā┬Ż├é┬ü├é┬│├ā┬Ż├é┬Ć├é┬ü├ā┬Ż├é┬ā├é┬æ├ā┬Ż├é┬ā├é┬¢├ā┬Ż├é┬ā├é┬¬├ā┬Ż├é┬ā├é┬ā├ā┬Ż├é┬é├é┬»├ā┬Ż├é┬ā├é┬Ģ├ā┬Ż├é┬é├é┬®├ā┬Ż├é┬ā├é┬½├ā┬Ż├é┬ā├é┬Ć├ā┬Ż├é┬é├é┬Æ├ā┬ź├é┬ł├é┬®├ā┬¦├é┬ö├é┬©├ā┬Ż├é┬ü├é┬Ś├ā┬Ż├é┬ü├é┬”MP3├ā┬®├é┬¤├é┬│├ā┬”├é┬║├é┬É├ā┬Ż├é┬é├é┬Æ├ā┬ź├é┬ģ├é┬¼├ā┬®├é┬¢├é┬ŗ├ā┬Ż├é┬ü├é┬Ś├ā┬Ż├é┬Ć├é┬üPC├ā┬Ż├é┬ü├é┬Ė├ā┬Ż├é┬ā├é┬Ć├ā┬Ż├é┬é├é┬”├ā┬Ż├é┬ā├é┬│├ā┬Ż├é┬ā├é┬Ł├ā┬Ż├é┬ā├é┬╝├ā┬Ż├é┬ā├é┬ē├ā┬Ż├é┬ü├é┬Ś├ā┬Ż├é┬ü├é┬”├ā┬Ż├é┬é├é┬é├ā┬Ż├é┬é├é┬ē├ā┬Ż├é┬ü├é┬Ŗ├ā┬Ż├é┬ü├é┬å├ā┬Ż├é┬ü├é┬©├ā┬©├é┬Ć├é┬ā├ā┬Ż├é┬ü├é┬ł├ā┬Ż├é┬ü├é┬”├ā┬Ż├é┬ü├é┬ä├ā┬Ż├é┬ü├é┬Š├ā┬Ż├é┬ü├é┬Ö├ā┬Ż├é┬Ć├é┬é
├ā┬¦├é┬Å├é┬Š├ā┬ź├é┬£├é┬©├ā┬Ż├é┬ā├é┬æ├ā┬Ż├é┬ā├é┬¢├ā┬Ż├é┬ā├é┬¬├ā┬Ż├é┬ā├é┬ā├ā┬Ż├é┬é├é┬»├ā┬Ż├é┬ā├é┬Ģ├ā┬Ż├é┬é├é┬®├ā┬Ż├é┬ā├é┬½├ā┬Ż├é┬ā├é┬Ć├ā┬Ż├é┬ü├é┬¦├ā┬Ż├é┬ā├é┬å├ā┬Ż├é┬é├é┬╣├ā┬Ż├é┬ā├é┬ł├ā┬Ż├é┬é├é┬Æ├ā┬©├é┬Ī├é┬ī├ā┬Ż├é┬ü├é┬Ż├ā┬Ż├é┬ü├é┬”├ā┬Ż├é┬ü├é┬ä├ā┬Ż├é┬ü├é┬Š├ā┬Ż├é┬ü├é┬Ö├ā┬Ż├é┬ü├é┬ī├ā┬Ż├é┬Ć├é┬ü├ā┬®├é┬¤├é┬│├ā┬”├é┬║├é┬É├ā┬Ż├é┬ü├é┬«URL├ā┬Ż├é┬ü├é┬ŗ├ā┬Ż├é┬é├é┬ē├ā┬®├é┬Ż├é┬ø├ā┬Ż├é┬ü├é┬Č├ā┬Ż├é┬ü├é┬©├ā┬Ż├é┬Ć├é┬üXP├ā┬Ż├é┬é├é┬émac├ā┬Ż├é┬é├é┬é├ā┬ź├é┬å├é┬Ź├ā┬¦├é┬ö├é┬¤├ā┬Ż├é┬ü├é┬ī├ā┬ź├é┬¦├é┬ŗ├ā┬Ż├é┬ü├é┬Š├ā┬Ż├é┬é├é┬ŗ├ā┬Ż├é┬ü├é┬«├ā┬Ż├é┬ü├é┬┐├ā┬Ż├é┬ü├é┬¦├ā┬Ż├é┬Ć├é┬ü├ā┬ź├é┬Ę├é┬”├ā┬Ż├é┬é├é┬»├ā┬Ż├é┬ā├é┬¬├ā┬Ż├é┬ā├é┬ā├ā┬Ż├é┬é├é┬»├ā┬Ż├é┬é├é┬Æ├ā┬Ż├é┬ü├é┬Ś├ā┬Ż├é┬ü├é┬”├ā┬Ż├é┬é├é┬é├ā┬Ż├é┬ā├é┬Ć├ā┬Ż├é┬é├é┬”├ā┬Ż├é┬ā├é┬│├ā┬Ż├é┬ā├é┬Ł├ā┬Ż├é┬ā├é┬╝├ā┬Ż├é┬ā├é┬ē├ā┬Ż├é┬ü├é┬Ö├ā┬Ż├é┬é├é┬ŗ├ā┬”├é┬Ś├é┬©├ā┬Ż├é┬ü├é┬«├ā┬®├é┬Ā├é┬ģ├ā┬¦├é┬ø├é┬«├ā┬Ż├é┬ü├é┬ī├ā┬©├é┬”├é┬ŗ├ā┬ź├é┬Į├é┬ō├ā┬Ż├é┬ü├é┬¤├ā┬Ż├é┬é├é┬ē├ā┬Ż├é┬ü├é┬¬├ā┬Ż├é┬ü├é┬ä├ā┬¦├é┬Ŗ├é┬Č├ā┬”├é┬│├é┬ü├ā┬Ż├é┬ü├é┬¦├ā┬Ż├é┬ü├é┬Ö├ā┬Ż├é┬Ć├é┬é
├ā┬Ż├é┬ü├é┬ō├ā┬Ż├é┬ü├é┬«├ā┬ź├é┬Ā├é┬┤├ā┬ź├é┬É├é┬łPC├ā┬Ż├é┬ü├é┬Ė├ā┬Ż├é┬ü├é┬«├ā┬Ż├é┬ā├é┬Ć├ā┬Ż├é┬é├é┬”├ā┬Ż├é┬ā├é┬│├ā┬Ż├é┬ā├é┬Ł├ā┬Ż├é┬ā├é┬╝├ā┬Ż├é┬ā├é┬ē├ā┬Ż├é┬ü├é┬»├ā┬ź├é┬Å├é┬»├ā┬©├é┬ā├é┬Į├ā┬Ż├é┬ü├é┬¬├ā┬Ż├é┬ü├é┬«├ā┬Ż├é┬ü├é┬¦├ā┬Ż├é┬ü├é┬Ś├ā┬Ż├é┬é├é┬ć├ā┬Ż├é┬ü├é┬å├ā┬Ż├é┬ü├é┬ŗ├ā┬»├é┬╝├é┬¤
Re: ├ā┬Ż├é┬ā├é┬æ├ā┬Ż├é┬ā├é┬¢├ā┬Ż├é┬ā├é┬¬├ā┬Ż├é┬ā├é┬ā├ā┬Ż├é┬é├é┬»├ā┬Ż├é┬ā├é┬Ģ├ā┬Ż├é┬é├é┬®├ā┬Ż├é┬ā├é┬½├ā┬Ż├é┬ā├é┬Ć├ā┬ź├é┬å├é┬ģ├ā┬Ż├é┬ü├é┬«MP3├ā┬®├é┬¤├é┬│├ā┬”├é┬║├é┬ÉDL├ā┬Ż├é┬ü├é┬½├ā┬Ż├é┬ü├é┬ż├ā┬Ż├é┬ü├é┬ä├ā┬Ż├é┬ü├é┬”├ā┬Ż├é┬ü├é┬¦├ā┬Ż├é┬ü├é┬Ö
├ā┬Ż├é┬ā├é┬æ├ā┬Ż├é┬ā├é┬¢├ā┬Ż├é┬ā├é┬¬├ā┬Ż├é┬ā├é┬ā├ā┬Ż├é┬é├é┬»├ā┬Ż├é┬ā├é┬Ģ├ā┬Ż├é┬é├é┬®├ā┬Ż├é┬ā├é┬½├ā┬Ż├é┬ā├é┬Ć├ā┬Ż├é┬ü├é┬Ė├ā┬Ż├é┬ü├é┬«├ā┬Ż├é┬é├é┬ó├ā┬Ż├é┬é├é┬»├ā┬Ż├é┬é├é┬╗├ā┬Ż├é┬é├é┬╣├ā┬Ż├é┬ü├é┬»├ā┬Ż├é┬Ć├é┬ü├ā┬Ż├é┬ā├é┬Ģ├ā┬Ż├é┬é├é┬Ī├ā┬Ż├é┬é├é┬ż├ā┬Ż├é┬ā├é┬½├ā┬ź├é┬å├é┬ģ├ā┬ź├é┬«├é┬╣├ā┬Ż├é┬é├é┬Æ├ā┬©├é┬Ī├é┬©├ā┬¦├é┬ż├é┬║├ā┬Ż├é┬ü├é┬Ö├ā┬Ż├é┬é├é┬ŗ├ā┬Ż├é┬ü├é┬©├ā┬Ż├é┬ü├é┬ä├ā┬Ż├é┬ü├é┬Ż├ā┬Ż├é┬ü├é┬¤├ā┬¦├é┬ö├é┬©├ā┬®├é┬Ć├é┬ö├ā┬Ż├é┬ü├é┬½├ā┬Ż├é┬ü├é┬¬├ā┬Ż├é┬ü├é┬Ż├ā┬Ż├é┬ü├é┬”├ā┬Ż├é┬ü├é┬ä├ā┬Ż├é┬ü├é┬Š├ā┬Ż├é┬ü├é┬Ö├ā┬Ż├é┬ü├é┬Ł├ā┬Ż├é┬Ć├é┬é├ā┬Ż├é┬ü├é┬¬├ā┬Ż├é┬ü├é┬«├ā┬Ż├é┬ü├é┬¦├ā┬Ż├é┬Ć├é┬üMP3├ā┬Ż├é┬ü├é┬¦├ā┬Ż├é┬ü├é┬»├ā┬Ż├é┬ā├é┬¢├ā┬Ż├é┬ā├é┬®├ā┬Ż├é┬é├é┬”├ā┬Ż├é┬é├é┬Č├ā┬Ż├é┬ü├é┬ī├ā┬ź├é┬å├é┬Ź├ā┬¦├é┬ö├é┬¤├ā┬Ż├é┬é├é┬Æ├ā┬ź├é┬¦├é┬ŗ├ā┬Ż├é┬é├é┬ü├ā┬Ż├é┬ü├é┬”├ā┬Ż├é┬ü├é┬Ś├ā┬Ż├é┬ü├é┬Š├ā┬Ż├é┬ü├é┬å├ā┬Ż├é┬é├é┬ł├ā┬Ż├é┬ü├é┬å├ā┬Ż├é┬ü├é┬¦├ā┬Ż├é┬ü├é┬Ö├ā┬Ż├é┬Ć├é┬é
├ā┬Ż├é┬ā├é┬¢├ā┬Ż├é┬ā├é┬®├ā┬Ż├é┬é├é┬”├ā┬Ż├é┬é├é┬Č├ā┬Ż├é┬ü├é┬½├ā┬Ż├é┬é├é┬ł├ā┬Ż├é┬ü├é┬Ż├ā┬Ż├é┬ü├é┬”├ā┬Ż├é┬ü├é┬»├ā┬Ż├é┬Ć├é┬ü├ā┬Ż├é┬ü├é┬Ø├ā┬Ż├é┬ü├é┬«├ā┬¦├é┬Ŗ├é┬Č├ā┬”├é┬ģ├é┬ŗ├ā┬Ż├é┬ü├é┬¦├ā┬Ż├é┬Ć├é┬ī├ā┬ź├é┬É├é┬Ź├ā┬ź├é┬ē├é┬Ź├ā┬Ż├é┬é├é┬Æ├ā┬ż├é┬╗├é┬ś├ā┬Ż├é┬ü├é┬æ├ā┬Ż├é┬ü├é┬”├ā┬ż├é┬┐├é┬Ø├ā┬ź├é┬Ł├é┬ś├ā┬Ż├é┬Ć├é┬Ź├ā┬Ż├é┬ü├é┬¦├ā┬Ż├é┬ü├é┬Ź├ā┬Ż├é┬ü├é┬Š├ā┬Ż├é┬ü├é┬Ö├ā┬Ż├é┬ü├é┬ī├ā┬Ż├é┬Ć├é┬üIE├ā┬Ż├é┬ü├é┬¦├ā┬Ż├é┬ü├é┬»├ā┬Ż├é┬ü├é┬¦├ā┬Ż├é┬ü├é┬Ź├ā┬Ż├é┬ü├é┬¬├ā┬Ż├é┬ü├é┬ä├ā┬ź├é┬Ā├é┬┤├ā┬ź├é┬É├é┬ł├ā┬Ż├é┬é├é┬é├ā┬Ż├é┬ü├é┬é├ā┬Ż├é┬é├é┬ŗ├ā┬Ż├é┬é├é┬ł├ā┬Ż├é┬ü├é┬å├ā┬Ż├é┬ü├é┬¦├ā┬Ż├é┬ü├é┬Ö├ā┬Ż├é┬ü├é┬Ł├ā┬Ż├é┬Ć├é┬é
├ā┬Ż├é┬ü├é┬Ŗ├ā┬Ż├é┬ü├é┬Ø├ā┬Ż├é┬é├é┬ē├ā┬Ż├é┬ü├é┬Å├ā┬Ż├é┬Ć├é┬ü
├ā┬Ż├é┬ā├é┬╗├ā┬Ż├é┬ā├é┬æ├ā┬Ż├é┬ā├é┬¢├ā┬Ż├é┬ā├é┬¬├ā┬Ż├é┬ā├é┬ā├ā┬Ż├é┬é├é┬»├ā┬Ż├é┬ā├é┬Ģ├ā┬Ż├é┬é├é┬®├ā┬Ż├é┬ā├é┬½├ā┬Ż├é┬ā├é┬Ć├ā┬Ż├é┬ü├é┬½MP3├ā┬Ż├é┬ā├é┬Ģ├ā┬Ż├é┬é├é┬Ī├ā┬Ż├é┬é├é┬ż├ā┬Ż├é┬ā├é┬½├ā┬Ż├é┬é├é┬Æ├ā┬ź├é┬ģ├é┬ź├ā┬Ż├é┬é├é┬ī├ā┬Ż├é┬é├é┬ŗ
├ā┬Ż├é┬ā├é┬╗├ā┬Ż├é┬ā├é┬æ├ā┬Ż├é┬ā├é┬¢├ā┬Ż├é┬ā├é┬¬├ā┬Ż├é┬ā├é┬ā├ā┬Ż├é┬é├é┬»├ā┬Ż├é┬ā├é┬Ģ├ā┬Ż├é┬é├é┬®├ā┬Ż├é┬ā├é┬½├ā┬Ż├é┬ā├é┬Ć├ā┬Ż├é┬ü├é┬½HTML├ā┬Ż├é┬ā├é┬Ģ├ā┬Ż├é┬é├é┬Ī├ā┬Ż├é┬é├é┬ż├ā┬Ż├é┬ā├é┬½├ā┬Ż├é┬é├é┬Æ├ā┬¦├é┬Į├é┬«├ā┬Ż├é┬ü├é┬ä├ā┬Ż├é┬ü├é┬”├ā┬Ż├é┬Ć├é┬ü├ā┬Ż├é┬ā├é┬æ├ā┬Ż├é┬ā├é┬¢├ā┬Ż├é┬ā├é┬¬├ā┬Ż├é┬ā├é┬ā├ā┬Ż├é┬é├é┬»├ā┬Ż├é┬ā├é┬Ģ├ā┬Ż├é┬é├é┬®├ā┬Ż├é┬ā├é┬½├ā┬Ż├é┬ā├é┬Ć├ā┬Ż├é┬ü├é┬«MP3├ā┬Ż├é┬ā├é┬Ģ├ā┬Ż├é┬é├é┬Ī├ā┬Ż├é┬é├é┬ż├ā┬Ż├é┬ā├é┬½├ā┬Ż├é┬ü├é┬½├ā┬Ż├é┬ā├é┬¬├ā┬Ż├é┬ā├é┬│├ā┬Ż├é┬é├é┬»├ā┬Ż├é┬ü├é┬Ö├ā┬Ż├é┬é├é┬ŗ
├ā┬Ż├é┬ā├é┬╗├ā┬Ż├é┬ü├é┬Ø├ā┬Ż├é┬ü├é┬«HTML├ā┬Ż├é┬ü├é┬½├ā┬Ż├é┬é├é┬ó├ā┬Ż├é┬é├é┬»├ā┬Ż├é┬é├é┬╗├ā┬Ż├é┬é├é┬╣├ā┬Ż├é┬ü├é┬Ś├ā┬Ż├é┬ü├é┬”├ā┬Ż├é┬é├é┬é├ā┬Ż├é┬é├é┬ē├ā┬Ż├é┬ü├é┬Ż├ā┬Ż├é┬ü├é┬”├ā┬Ż├é┬Ć├é┬ü├ā┬Ż├é┬Ć├é┬ī├ā┬Ż├é┬ā├é┬¬├ā┬Ż├é┬ā├é┬│├ā┬Ż├é┬é├é┬»├ā┬Ż├é┬é├é┬Æ├ā┬ź├é┬Å├é┬│├ā┬Ż├é┬é├é┬»├ā┬Ż├é┬ā├é┬¬├ā┬Ż├é┬ā├é┬ā├ā┬Ż├é┬é├é┬»├ā┬Ż├é┬ü├é┬Ś├ā┬Ż├é┬ü├é┬”[├ā┬ź├é┬»├é┬Š├ā┬©├é┬▒├é┬Ī├ā┬Ż├é┬é├é┬Æ├ā┬Ż├é┬ā├é┬Ģ├ā┬Ż├é┬é├é┬Ī├ā┬Ż├é┬é├é┬ż├ā┬Ż├é┬ā├é┬½├ā┬Ż├é┬ü├é┬½├ā┬ż├é┬┐├é┬Ø├ā┬ź├é┬Ł├é┬ś]├ā┬Ż├é┬ü├é┬Ś├ā┬Ż├é┬ü├é┬”├ā┬Ż├é┬ü├é┬Å├ā┬Ż├é┬ü├é┬Ā├ā┬Ż├é┬ü├é┬Ģ├ā┬Ż├é┬ü├é┬ä├ā┬Ż├é┬Ć├é┬Ź├ā┬Ż├é┬ü├é┬«├ā┬Ż├é┬é├é┬ł├ā┬Ż├é┬ü├é┬å├ā┬Ż├é┬ü├é┬½├ā┬Ż├é┬ü├é┬Ö├ā┬Ż├é┬é├é┬ŗ
├ā┬”├é┬¢├é┬╣├ā┬”├é┬│├é┬Ģ├ā┬Ż├é┬ü├é┬ī├ā┬©├é┬ē├é┬»├ā┬Ż├é┬ü├é┬ä├ā┬Ż├é┬ü├é┬«├ā┬Ż├é┬ü├é┬¦├ā┬Ż├é┬ü├é┬»├ā┬Ż├é┬ü├é┬¬├ā┬Ż├é┬ü├é┬ä├ā┬Ż├é┬ü├é┬ŗ├ā┬Ż├é┬ü├é┬©├ā┬Ż├é┬Ć├é┬é
├ā┬Ż├é┬ü├é┬╗├ā┬Ż├é┬ü├é┬ŗ├ā┬Ż├é┬ü├é┬½├ā┬©├é┬ē├é┬»├ā┬Ż├é┬ü├é┬ä├ā┬”├é┬¢├é┬╣├ā┬”├é┬│├é┬Ģ├ā┬Ż├é┬é├é┬Æ├ā┬Ż├é┬ü├é┬ö├ā┬ź├é┬Ł├é┬ś├ā┬Ż├é┬ü├é┬ś├ā┬Ż├é┬ü├é┬«├ā┬”├é┬¢├é┬╣├ā┬Ż├é┬ü├é┬ä├ā┬Ż├é┬é├é┬ē├ā┬Ż├é┬ü├é┬Ż├ā┬Ż├é┬ü├é┬Ś├ā┬Ż├é┬é├é┬ā├ā┬Ż├é┬ü├é┬Ż├ā┬Ż├é┬ü├é┬¤├ā┬Ż├é┬é├é┬ē├ā┬Ż├é┬Ć├é┬ü├ā┬Ż├é┬ü├é┬£├ā┬Ż├é┬ü├é┬▓├ā┬”├é┬Ģ├é┬Ö├ā┬Ż├é┬ü├é┬ł├ā┬Ż├é┬ü├é┬”├ā┬Ż├é┬ü├é┬Å├ā┬Ż├é┬ü├é┬Ā├ā┬Ż├é┬ü├é┬Ģ├ā┬Ż├é┬ü├é┬ä├ā┬Ż├é┬ü├é┬Š├ā┬Ż├é┬ü├é┬ø├ā┬Ż├é┬Ć├é┬é
├ā┬Ż├é┬ü├é┬ö├ā┬©├é┬┐├é┬ö├ā┬ż├é┬┐├é┬Ī├ā┬Ż├é┬ü├é┬é├ā┬Ż├é┬é├é┬Ŗ├ā┬Ż├é┬ü├é┬ī├ā┬Ż├é┬ü├é┬©├ā┬Ż├é┬ü├é┬å├ā┬Ż├é┬ü├é┬ö├ā┬Ż├é┬ü├é┬¢├ā┬Ż├é┬ü├é┬ä├ā┬Ż├é┬ü├é┬Š├ā┬Ż├é┬ü├é┬Ö
├ā┬©├é┬¦├é┬Ż├ā┬Ż├é┬é├é┬Ŗ├ā┬Ż├é┬é├é┬ä├ā┬Ż├é┬ü├é┬Ö├ā┬Ż├é┬ü├é┬ä├ā┬ź├é┬ø├é┬×├ā┬¦├é┬Ł├é┬ö├ā┬Ż├é┬é├é┬Æ├ā┬Ż├é┬ü├é┬é├ā┬Ż├é┬é├é┬Ŗ├ā┬Ż├é┬ü├é┬ī├ā┬Ż├é┬ü├é┬©├ā┬Ż├é┬ü├é┬å├ā┬Ż├é┬ü├é┬ö├ā┬Ż├é┬ü├é┬¢├ā┬Ż├é┬ü├é┬ä├ā┬Ż├é┬ü├é┬Š├ā┬Ż├é┬ü├é┬Ö├ā┬Ż├é┬Ć├é┬é
├ā┬Ż├é┬é├é┬ł├ā┬Ż├é┬ü├é┬Å├ā┬¦├é┬É├é┬å├ā┬©├é┬¦├é┬Ż├ā┬Ż├é┬ü├é┬¦├ā┬Ż├é┬ü├é┬Ź├ā┬Ż├é┬ü├é┬Š├ā┬Ż├é┬ü├é┬Ś├ā┬Ż├é┬ü├é┬¤├ā┬Ż├é┬Ć├é┬é
├ā┬”├é┬Ģ├é┬Ö├ā┬Ż├é┬ü├é┬ł├ā┬Ż├é┬ü├é┬”├ā┬Ż├é┬ü├é┬ä├ā┬Ż├é┬ü├é┬¤├ā┬Ż├é┬ü├é┬Ā├ā┬Ż├é┬ü├é┬ä├ā┬Ż├é┬ü├é┬¤├ā┬”├é┬¢├é┬╣├ā┬”├é┬│├é┬Ģ├ā┬Ż├é┬ü├é┬¦├ā┬ż├é┬Ė├é┬Ć├ā┬ź├é┬ø├é┬×├ā┬©├é┬®├é┬”├ā┬Ż├é┬ü├é┬Ś├ā┬Ż├é┬ü├é┬”├ā┬Ż├é┬ü├é┬┐├ā┬Ż├é┬é├é┬ł├ā┬Ż├é┬ü├é┬å├ā┬Ż├é┬ü├é┬©├ā┬”├é┬Ć├é┬Ø├ā┬Ż├é┬ü├é┬ä├ā┬Ż├é┬ü├é┬Š├ā┬Ż├é┬ü├é┬Ö├ā┬Ż├é┬Ć├é┬é
├ā┬Ż├é┬ü├é┬é├ā┬Ż├é┬é├é┬Ŗ├ā┬Ż├é┬ü├é┬ī├ā┬Ż├é┬ü├é┬©├ā┬Ż├é┬ü├é┬å├ā┬Ż├é┬ü├é┬ö├ā┬Ż├é┬ü├é┬¢├ā┬Ż├é┬ü├é┬ä├ā┬Ż├é┬ü├é┬Š├ā┬Ż├é┬ü├é┬Ś├ā┬Ż├é┬ü├é┬¤├ā┬Ż├é┬Ć├é┬é
├ā┬Ż├é┬ā├é┬ē├ā┬Ż├é┬ā├é┬Ł├ā┬Ż├é┬ā├é┬ā├ā┬Ż├é┬ā├é┬Ś├ā┬Ż├é┬ā├é┬£├ā┬Ż├é┬ā├é┬ā├ā┬Ż├é┬é├é┬»├ā┬Ż├é┬é├é┬╣├ā┬Ż├é┬ü├é┬«├ā┬”├é┬£├é┬ē├ā┬ź├é┬ä├é┬¤├ā┬¦├é┬ē├é┬ł├ā┬Ż├é┬ü├é┬½├ā┬Ż├é┬ü├é┬ż├ā┬Ż├é┬ü├é┬ä├ā┬Ż├é┬ü├é┬”
├ā┬ż├é┬╗├é┬Ŗ├ā┬Ż├é┬Ć├é┬ü├ā┬Ż├é┬ā├é┬ē├ā┬Ż├é┬ā├é┬Ł├ā┬Ż├é┬ā├é┬ā├ā┬Ż├é┬ā├é┬Ś├ā┬Ż├é┬ā├é┬£├ā┬Ż├é┬ā├é┬ā├ā┬Ż├é┬é├é┬»├ā┬Ż├é┬é├é┬╣├ā┬Ż├é┬ü├é┬«├ā┬¦├é┬ä├é┬Ī├ā┬ź├é┬ä├é┬¤├ā┬¦├é┬ē├é┬ł├ā┬Ż├é┬é├é┬Æ├ā┬ż├é┬Į├é┬┐├ā┬Ż├é┬ü├é┬Ż├ā┬Ż├é┬ü├é┬”├ā┬Ż├é┬ü├é┬ä├ā┬Ż├é┬é├é┬ŗ├ā┬Ż├é┬ü├é┬«├ā┬Ż├é┬ü├é┬¦├ā┬Ż├é┬ü├é┬Ö├ā┬Ż├é┬ü├é┬ī├ā┬Ż├é┬Ć├é┬ü50GB├ā┬Ż├é┬ü├é┬«├ā┬”├é┬£├é┬ē├ā┬ź├é┬ä├é┬¤├ā┬¦├é┬ē├é┬ł├ā┬Ż├é┬ü├é┬½├ā┬Ż├é┬ü├é┬Ś├ā┬Ż├é┬ü├é┬¤├ā┬Ż├é┬ü├é┬ä├ā┬Ż├é┬ü├é┬©├ā┬”├é┬Ć├é┬Ø├ā┬Ż├é┬ü├é┬å├ā┬Ż├é┬ü├é┬«├ā┬Ż├é┬ü├é┬¦├ā┬Ż├é┬ü├é┬Ö├ā┬Ż├é┬ü├é┬ī├ā┬Ż├é┬Ć├é┬ü├ā┬Ż├é┬é├é┬ä├ā┬Ż├é┬é├é┬Ŗ├ā┬Ż├é┬ü├é┬ŗ├ā┬Ż├é┬ü├é┬¤├ā┬Ż├é┬ü├é┬ī├ā┬Ż├é┬ü├é┬Ŗ├ā┬Ż├é┬ü├é┬Ø├ā┬Ż├é┬é├é┬ē├ā┬Ż├é┬ü├é┬Å├ā┬©├é┬ŗ├é┬▒├ā┬©├é┬¬├é┬×├ā┬©├é┬Ī├é┬©├ā┬¦├é┬ż├é┬║├ā┬Ż├é┬ü├é┬¬├ā┬Ż├é┬ü├é┬«├ā┬Ż├é┬ü├é┬¦├ā┬ź├é┬ł├é┬å├ā┬Ż├é┬ü├é┬ŗ├ā┬Ż├é┬é├é┬ē├ā┬Ż├é┬ü├é┬¬├ā┬Ż├é┬ü├é┬ä├ā┬Ż├é┬ü├é┬©├ā┬”├é┬Ć├é┬Ø├ā┬Ż├é┬ü├é┬å├ā┬Ż├é┬ü├é┬«├ā┬Ż├é┬ü├é┬¦├ā┬Ż├é┬ü├é┬®├ā┬Ż├é┬ü├é┬¬├ā┬Ż├é┬ü├é┬¤├ā┬Ż├é┬ü├é┬ŗ├ā┬Ż├é┬é├é┬ä├ā┬Ż├é┬é├é┬Ŗ├ā┬”├é┬¢├é┬╣├ā┬Ż├é┬ü├é┬ī├ā┬Ż├é┬ü├é┬Ŗ├ā┬©├é┬¦├é┬Ż├ā┬Ż├é┬é├é┬Ŗ├ā┬Ż├é┬ü├é┬½├ā┬Ż├é┬ü├é┬¬├ā┬Ż├é┬é├é┬ē├ā┬Ż├é┬é├é┬ī├ā┬Ż├é┬é├é┬ŗ├ā┬”├é┬¢├é┬╣├ā┬Ż├é┬Ć├é┬ü├ā┬Ż├é┬ü├é┬é├ā┬Ż├é┬é├é┬ŗ├ā┬Ż├é┬ü├é┬ä├ā┬Ż├é┬ü├é┬»├ā┬Ż├é┬ü├é┬Ø├ā┬Ż├é┬é├é┬ī├ā┬Ż├é┬ü├é┬«├ā┬©├é┬¬├é┬¼├ā┬”├é┬ś├é┬Ä├ā┬»├é┬╝├é┬ł├ā┬”├é┬Ś├é┬ź├ā┬”├é┬£├é┬¼├ā┬©├é┬¬├é┬×├ā┬»├é┬╝├é┬ē├ā┬Ż├é┬ü├é┬ī├ā┬Ż├é┬ü├é┬«├ā┬Ż├é┬ü├é┬Ż├ā┬Ż├é┬ü├é┬”├ā┬Ż├é┬ü├é┬ä├ā┬Ż├é┬é├é┬ŗ├ā┬»├é┬Į├é┬Ś├ā┬»├é┬Į├é┬ģ├ā┬»├é┬Į├é┬é├ā┬Ż├é┬é├é┬Æ├ā┬Ż├é┬ü├é┬ö├ā┬ź├é┬Ł├é┬ś├ā┬¦├é┬¤├é┬ź├ā┬Ż├é┬ü├é┬«├ā┬”├é┬¢├é┬╣ ├ā┬”├é┬Ģ├é┬Ö├ā┬Ż├é┬ü├é┬ł├ā┬Ż├é┬ü├é┬”├ā┬Ż├é┬ü├é┬ä├ā┬Ż├é┬ü├é┬¤├ā┬Ż├é┬ü├é┬Ā├ā┬Ż├é┬ü├é┬Ź├ā┬Ż├é┬ü├é┬¤├ā┬Ż├é┬ü├é┬ä├ā┬Ż├é┬ü├é┬«├ā┬Ż├é┬ü├é┬¦├ā┬Ż├é┬ü├é┬Ö├ā┬Ż├é┬ü├é┬ī├ā┬Ż├é┬é├é┬ł├ā┬Ż├é┬é├é┬Ź├ā┬Ż├é┬ü├é┬Ś├ā┬Ż├é┬ü├é┬Å├ā┬Ż├é┬ü├é┬Ŗ├ā┬®├é┬Ī├é┬ś├ā┬Ż├é┬ü├é┬ä├ā┬Ż├é┬ü├é┬Ś├ā┬Ż├é┬ü├é┬Š├ā┬Ż├é┬ü├é┬Ö
├ā┬Ż├é┬é├é┬ó├ā┬Ż├é┬ā├é┬ā├ā┬Ż├é┬ā├é┬Ś├ā┬Ż├é┬é├é┬░├ā┬Ż├é┬ā├é┬¼├ā┬Ż├é┬ā├é┬╝├ā┬Ż├é┬ā├é┬ē
├ā┬»├é┬╝├é┬æ├ā┬»├é┬╝├é┬Ähttps://www.dropbox.com/ ├ā┬Ż├é┬ü├é┬½├ā┬©├é┬Ī├é┬ī├ā┬Ż├é┬ü├é┬Å
├ā┬»├é┬╝├é┬Æ├ā┬»├é┬╝├é┬Ä├ā┬Ż├é┬ā├é┬Ł├ā┬Ż├é┬é├é┬░├ā┬Ż├é┬é├é┬ż├ā┬Ż├é┬ā├é┬│├ā┬Ż├é┬ü├é┬Ö├ā┬Ż├é┬é├é┬ŗ
├ā┬»├é┬╝├é┬ō├ā┬»├é┬╝├é┬Ähttps://www.dropbox.com/plans ├ā┬Ż├é┬ü├é┬½├ā┬©├é┬Ī├é┬ī├ā┬Ż├é┬ü├é┬Å
├ā┬»├é┬╝├é┬ö├ā┬»├é┬╝├é┬ÄUpgrade to Pro 100 ├ā┬Ż├é┬ü├é┬ŗ Upgrade to Pro 50 ├ā┬Ż├é┬é├é┬Æ├ā┬Ż├é┬é├é┬»├ā┬Ż├é┬ā├é┬¬├ā┬Ż├é┬ā├é┬ā├ā┬Ż├é┬é├é┬»├ā┬Ż├é┬ü├é┬Ö├ā┬Ż├é┬é├é┬ŗ
├ā┬»├é┬╝├é┬Ģ├ā┬»├é┬╝├é┬Ä├ā┬”├é┬ö├é┬»├ā┬”├é┬ē├é┬Ģ├ā┬Ż├é┬ü├é┬ä├ā┬”├é┬ā├é┬ģ├ā┬ź├é┬Ā├é┬▒├ā┬Ż├é┬é├é┬Æ├ā┬ź├é┬ģ├é┬ź├ā┬ź├é┬Ŗ├é┬ø├ā┬Ż├é┬ü├é┬Ö├ā┬Ż├é┬é├é┬ŗ
├ā┬Ż├é┬ü├é┬¦├ā┬Ż├é┬ü├é┬ä├ā┬Ż├é┬ü├é┬æ├ā┬Ż├é┬ü├é┬Š├ā┬Ż├é┬ü├é┬Ö├ā┬Ż├é┬é├é┬ł├ā┬Ż├é┬Ć├é┬é
├ā┬Ż├é┬é├é┬½├ā┬Ż├é┬ā├é┬╝├ā┬Ż├é┬ā├é┬ē├ā┬”├é┬ē├é┬Ģ├ā┬Ż├é┬ü├é┬ä├ā┬Ż├é┬ü├é┬½├ā┬Ż├é┬ü├é┬ż├ā┬Ż├é┬ü├é┬ä├ā┬Ż├é┬ü├é┬”
├ā┬”├é┬Ģ├é┬Ö├ā┬Ż├é┬ü├é┬ł├ā┬Ż├é┬ü├é┬”├ā┬Ż├é┬ü├é┬ä├ā┬Ż├é┬ü├é┬¤├ā┬Ż├é┬ü├é┬Ā├ā┬Ż├é┬ü├é┬ä├ā┬Ż├é┬ü├é┬¤├ā┬Ż├é┬é├é┬ł├ā┬Ż├é┬ü├é┬å├ā┬Ż├é┬ü├é┬½├ā┬Ż├é┬é├é┬ä├ā┬Ż├é┬ü├é┬Ż├ā┬Ż├é┬ü├é┬”├ā┬Ż├é┬ü├é┬┐├ā┬Ż├é┬ü├é┬Š├ā┬Ż├é┬ü├é┬Ś├ā┬Ż├é┬ü├é┬¤├ā┬Ż├é┬ü├é┬ī├ā┬Ż├é┬Ć├é┬ü├ā┬Ż├é┬é├é┬½├ā┬Ż├é┬ā├é┬╝├ā┬Ż├é┬ā├é┬ē├ā┬”├é┬ö├é┬»├ā┬”├é┬ē├é┬Ģ├ā┬Ż├é┬ü├é┬ä├ā┬Ż├é┬ü├é┬«├ā┬ź├é┬Ā├é┬┤├ā┬®├é┬Ø├é┬ó├ā┬Ż├é┬ü├é┬¦JCB├ā┬Ż├é┬ü├é┬ī├ā┬©├é┬Ī├é┬©├ā┬¦├é┬ż├é┬║├ā┬Ż├é┬ü├é┬Ģ├ā┬Ż├é┬é├é┬ī├ā┬Ż├é┬ü├é┬”├ā┬Ż├é┬ü├é┬ä├ā┬Ż├é┬ü├é┬¬├ā┬Ż├é┬ü├é┬ä├ā┬Ż├é┬ü├é┬«├ā┬Ż├é┬ü├é┬¦├ā┬Ż├é┬ü├é┬Ö├ā┬Ż├é┬ü├é┬ī├ā┬Ż├é┬é├é┬ó├ā┬Ż├é┬ā├é┬Ī├ā┬Ż├é┬ā├é┬¬├ā┬Ż├é┬é├é┬½├ā┬Ż├é┬ü├é┬¦├ā┬Ż├é┬ü├é┬»├ā┬®├é┬Ć├é┬Ü├ā┬¦├é┬ö├é┬©├ā┬Ż├é┬ü├é┬Ś├ā┬Ż├é┬ü├é┬¬├ā┬Ż├é┬ü├é┬ä├ā┬Ż├é┬ü├é┬«├ā┬Ż├é┬ü├é┬¦├ā┬Ż├é┬ü├é┬Ś├ā┬Ż├é┬é├é┬ć├ā┬Ż├é┬ü├é┬å├ā┬Ż├é┬ü├é┬ŗ├ā┬»├é┬╝├é┬¤├ā┬¦├é┬¦├é┬ü├ā┬Ż├é┬ü├é┬»JCB├ā┬Ż├é┬ü├é┬«├ā┬Ż├é┬é├é┬½├ā┬Ż├é┬ā├é┬╝├ā┬Ż├é┬ā├é┬ē├ā┬Ż├é┬ü├é┬Ś├ā┬Ż├é┬ü├é┬ŗ├ā┬”├é┬ī├é┬ü├ā┬Ż├é┬ü├é┬Ż├ā┬Ż├é┬ü├é┬”├ā┬Ż├é┬ü├é┬ä├ā┬Ż├é┬ü├é┬¬├ā┬Ż├é┬ü├é┬ä├ā┬Ż├é┬ü├é┬«├ā┬Ż├é┬ü├é┬¦├ā┬Ż├é┬ü├é┬Ö├ā┬Ż├é┬ü├é┬ī
JCB├ā┬Ż├é┬é├é┬½├ā┬Ż├é┬ā├é┬╝├ā┬Ż├é┬ā├é┬ē├ā┬Ż├é┬ü├é┬»├ā┬”├é┬Ą├é┬Ę├ā┬ź├é┬ż├é┬¢├ā┬Ż├é┬ü├é┬¦├ā┬Ż├é┬ü├é┬»├ā┬ó├é┬Ć├é┬”├ā┬ó├é┬Ć├é┬”
├ā┬Ż├é┬ü├é┬é├ā┬Ż├é┬ü├é┬ü├ā┬Ż├é┬Ć├é┬üJCB├ā┬Ż├é┬é├é┬½├ā┬Ż├é┬ā├é┬╝├ā┬Ż├é┬ā├é┬ē├ā┬Ż├é┬ü├é┬»├ā┬”├é┬Ą├é┬Ę├ā┬ź├é┬ż├é┬¢├ā┬Ż├é┬ü├é┬¦├ā┬Ż├é┬ü├é┬»├ā┬ź├é┬Ä├é┬│├ā┬Ż├é┬ü├é┬Ś├ā┬Ż├é┬ü├é┬ä├ā┬ź├é┬Ā├é┬┤├ā┬ź├é┬É├é┬ł├ā┬Ż├é┬ü├é┬ī├ā┬Ż├é┬ü├é┬é├ā┬Ż├é┬é├é┬Ŗ├ā┬Ż├é┬ü├é┬Š├ā┬Ż├é┬ü├é┬Ö├ā┬Ż├é┬ü├é┬Ł├ā┬Ż├é┬Ć├é┬é
JCB├ā┬Ż├é┬ü├é┬©amex├ā┬Ż├é┬ü├é┬ī├ā┬”├é┬Å├é┬É├ā┬”├é┬É├é┬║├ā┬Ż├é┬ü├é┬©├ā┬Ż├é┬ü├é┬«├ā┬©├é┬®├é┬▒├ā┬Ż├é┬é├é┬é├ā┬Ż├é┬ü├é┬é├ā┬Ż├é┬é├é┬ŗ├ā┬Ż├é┬é├é┬ł├ā┬Ż├é┬ü├é┬å├ā┬Ż├é┬ü├é┬¬├ā┬Ż├é┬ü├é┬«├ā┬Ż├é┬ü├é┬¦├ā┬Ż├é┬Ć├é┬ü├ā┬Ż├é┬ü├é┬©├ā┬Ż├é┬é├é┬Ŗ├ā┬Ż├é┬ü├é┬é├ā┬Ż├é┬ü├é┬ł├ā┬Ż├é┬ü├é┬Ü├ā┬ź├é┬ģ├é┬ź├ā┬ź├é┬Ŗ├é┬ø├ā┬Ż├é┬ü├é┬Ś├ā┬Ż├é┬ü├é┬”├ā┬Ż├é┬ü├é┬┐├ā┬Ż├é┬é├é┬ŗ├ā┬Ż├é┬ü├é┬©├ā┬Ż├é┬ü├é┬ä├ā┬Ż├é┬ü├é┬å├ā┬Ż├é┬ü├é┬«├ā┬Ż├é┬é├é┬é├ā┬”├é┬ē├é┬ŗ├ā┬Ż├é┬ü├é┬ŗ├ā┬Ż├é┬é├é┬é├ā┬Ż├é┬ü├é┬Ś├ā┬Ż├é┬é├é┬ī├ā┬Ż├é┬ü├é┬Š├ā┬Ż├é┬ü├é┬ø├ā┬Ż├é┬é├é┬ō├ā┬Ż├é┬Ć├é┬é├ā┬ż├é┬Į├é┬┐├ā┬Ż├é┬ü├é┬ł├ā┬Ż├é┬ü├é┬¬├ā┬Ż├é┬ü├é┬ä├ā┬ź├é┬Ā├é┬┤├ā┬ź├é┬É├é┬ł├ā┬Ż├é┬ü├é┬»├ā┬Ż├é┬Ć├é┬ī├ā┬Ż├é┬ā├é┬Ć├ā┬Ż├é┬ā├é┬Ī├ā┬Ż├é┬Ć├é┬Ź├ā┬Ż├é┬ü├é┬©├ā┬©├é┬©├é┬Ć├ā┬Ż├é┬é├é┬Å├ā┬Ż├é┬é├é┬ī├ā┬Ż├é┬ü├é┬”├ā┬ź├é┬Å├é┬Ś├ā┬Ż├é┬ü├é┬æ├ā┬ż├é┬╗├é┬ś├ā┬Ż├é┬ü├é┬æ├ā┬Ż├é┬é├é┬ē├ā┬Ż├é┬é├é┬ī├ā┬Ż├é┬ü├é┬¬├ā┬Ż├é┬ü├é┬ä├ā┬Ż├é┬ü├é┬Ā├ā┬Ż├é┬ü├é┬æ├ā┬Ż├é┬ü├é┬¬├ā┬Ż├é┬é├é┬ō├ā┬Ż├é┬ü├é┬ś├ā┬Ż├é┬é├é┬ā├ā┬Ż├é┬ü├é┬¬├ā┬Ż├é┬ü├é┬ä├ā┬Ż├é┬ü├é┬ŗ├ā┬Ż├é┬ü├é┬©├ā┬”├é┬Ć├é┬Ø├ā┬Ż├é┬ü├é┬ä├ā┬Ż├é┬ü├é┬Š├ā┬Ż├é┬ü├é┬Ö├ā┬Ż├é┬ü├é┬ī├ā┬ó├é┬Ć├é┬”├ā┬ó├é┬Ć├é┬”├ā┬Ż├é┬ü├é┬¤├ā┬Ż├é┬ü├é┬Č├ā┬Ż├é┬é├é┬ō├ā┬Ż├é┬ü├é┬¦├ā┬Ż├é┬ü├é┬Ö├ā┬Ż├é┬ü├é┬ī├ā┬Ż├é┬Ć├é┬é
iphone├ā┬Ż├é┬ü├é┬«├ā┬©├é┬©├é┬Ł├ā┬ź├é┬«├é┬Ü├ā┬Ż├é┬é├é┬Æ├ā┬”├é┬Ģ├é┬Ö├ā┬Ż├é┬ü├é┬ł├ā┬Ż├é┬ü├é┬”├ā┬Ż├é┬ü├é┬Å├ā┬Ż├é┬ü├é┬Ā├ā┬Ż├é┬ü├é┬Ģ├ā┬Ż├é┬ü├é┬ä├ā┬Ż├é┬Ć├é┬é
PC,iphone├ā┬Ż├é┬ü├é┬½├ā┬Ż├é┬é├é┬ż├ā┬Ż├é┬ā├é┬│├ā┬Ż├é┬é├é┬╣├ā┬Ż├é┬ā├é┬ł├ā┬Ż├é┬ā├é┬╝├ā┬Ż├é┬ā├é┬½├ā┬Ż├é┬ü├é┬Ś├ā┬Ż├é┬Ć├é┬üScanSnap├ā┬Ż├é┬ü├é┬¦├ā┬ź├é┬░├é┬é├ā┬®├é┬¢├é┬Ć├ā┬”├é┬ø├é┬Ė260├ā┬Ż├é┬ā├é┬Ü├ā┬Ż├é┬ā├é┬╝├ā┬Ż├é┬é├é┬Ė├ā┬Ż├é┬é├é┬Æ├ā┬©├é┬¬├é┬Ł├ā┬Ż├é┬ü├é┬┐├ā┬©├é┬Š├é┬╝├ā┬Ż├é┬ü├é┬┐├ā┬Ż├é┬ü├é┬Š├ā┬Ż├é┬ü├é┬Ś├ā┬Ż├é┬ü├é┬¤├ā┬Ż├é┬ü├é┬ī├ā┬Ż├é┬Ć├é┬üiPone├ā┬Ż├é┬ü├é┬¦├ā┬®├é┬¢├é┬ŗ├ā┬Ż├é┬ü├é┬Å├ā┬Ż├é┬ü├é┬ō├ā┬Ż├é┬ü├é┬©├ā┬Ż├é┬ü├é┬¦├ā┬Ż├é┬ü├é┬Ź├ā┬Ż├é┬ü├é┬Š├ā┬Ż├é┬ü├é┬ø├ā┬Ż├é┬é├é┬ō├ā┬Ż├é┬ü├é┬¦├ā┬Ż├é┬ü├é┬Ś├ā┬Ż├é┬ü├é┬¤├ā┬Ż├é┬Ć├é┬éUnable to View File. This file type can't viewed├ā┬Ż├é┬ü├é┬©├ā┬©├é┬Ī├é┬©├ā┬¦├é┬ż├é┬║├ā┬Ż├é┬ü├é┬ī├ā┬Ż├é┬ü├é┬¦├ā┬Ż├é┬ü├é┬Š├ā┬Ż├é┬ü├é┬Ś├ā┬Ż├é┬ü├é┬¤├ā┬Ż├é┬Ć├é┬é├ā┬Ż├é┬ü├é┬Š├ā┬Ż├é┬ü├é┬¤├ā┬Ż├é┬Ć├é┬üSettings├ā┬Ż├é┬é├é┬Æ├ā┬Ż├é┬ü├é┬┐├ā┬Ż├é┬é├é┬ŗ├ā┬Ż├é┬ü├é┬©Unlink iPhone from Dropbox├ā┬Ż├é┬ü├é┬©├ā┬©├é┬Ī├é┬©├ā┬¦├é┬ż├é┬║├ā┬Ż├é┬ü├é┬Ģ├ā┬Ż├é┬é├é┬ī├ā┬Ż├é┬ü├é┬”├ā┬Ż├é┬ü├é┬ä├ā┬Ż├é┬ü├é┬Š├ā┬Ż├é┬ü├é┬Ö├ā┬Ż├é┬Ć├é┬é├ā┬»├é┬╝├é┬Ģ├ā┬»├é┬╝├é┬ÉGB├ā┬Ż├é┬ü├é┬«├ā┬”├é┬£├é┬ē├ā┬ź├é┬ä├é┬¤├ā┬¦├é┬ē├é┬ł├ā┬Ż├é┬é├é┬Æ├ā┬©├é┬│├é┬╝├ā┬ź├é┬ģ├é┬ź├ā┬Ż├é┬ü├é┬Ś├ā┬Ż├é┬ü├é┬¤├ā┬Ż├é┬ü├é┬«├ā┬Ż├é┬ü├é┬¦├ā┬Ż├é┬ü├é┬£├ā┬Ż├é┬ü├é┬▓├ā┬”├é┬┤├é┬╗├ā┬¦├é┬ö├é┬©├ā┬Ż├é┬ü├é┬Ś├ā┬Ż├é┬ü├é┬¤├ā┬Ż├é┬ü├é┬ä├ā┬Ż├é┬ü├é┬¦├ā┬Ż├é┬ü├é┬Ö├ā┬Ż├é┬Ć├é┬é├ā┬Ż├é┬ü├é┬ö├ā┬”├é┬Ģ├é┬Ö├ā┬¦├é┬ż├é┬║├ā┬Ż├é┬ü├é┬Ŗ├ā┬Ż├é┬ü├é┬Ł├ā┬Ż├é┬ü├é┬ī├ā┬Ż├é┬ü├é┬ä├ā┬Ż├é┬ü├é┬ä├ā┬Ż├é┬ü├é┬¤├ā┬Ż├é┬ü├é┬Ś├ā┬Ż├é┬ü├é┬Š├ā┬Ż├é┬ü├é┬Ö├ā┬Ż├é┬Ć├é┬é
├ā┬Ż├é┬é├é┬░├ā┬Ż├é┬ā├é┬╝├ā┬Ż├é┬é├é┬░├ā┬Ż├é┬ā├é┬½├ā┬ź├é┬ģ├é┬ł├ā┬¦├é┬ö├é┬¤├ā┬Ż├é┬ü├é┬½├ā┬”├é┬Ģ├é┬Ö├ā┬Ż├é┬ü├é┬ł├ā┬Ż├é┬ü├é┬”├ā┬©├é┬▓├é┬░├ā┬Ż├é┬ü├é┬ä├ā┬Ż├é┬ü├é┬Š├ā┬Ż├é┬ü├é┬Ś├ā┬Ż├é┬ü├é┬¤├ā┬Ż├é┬Ć├é┬é
iPhone├ā┬Ż├é┬ü├é┬«OS├ā┬Ż├é┬ü├é┬«├ā┬Ż├é┬ā├é┬É├ā┬Ż├é┬ā├é┬╝├ā┬Ż├é┬é├é┬Ė├ā┬Ż├é┬ā├é┬¦├ā┬Ż├é┬ā├é┬│├ā┬»├é┬╝├é┬ō├ā┬Ż├é┬ü├é┬Ā├ā┬Ż├é┬ü├é┬©├ā┬”├é┬©├é┬Ö├ā┬”├é┬║├é┬¢├ā┬Ż├é┬ü├é┬¦├ā┬Ż├é┬ü├é┬»├ā┬¦├é┬░├é┬Ī├ā┬”├é┬ś├é┬ō├ā┬Ż├é┬ā├é┬ō├ā┬Ż├é┬ā├é┬ź├ā┬Ż├é┬é├é┬ó├ā┬Ż├é┬ā├é┬╝├ā┬Ż├é┬ü├é┬ī├ā┬ź├é┬ģ├é┬ź├ā┬Ż├é┬ü├é┬Ż├ā┬Ż├é┬ü├é┬”├ā┬Ż├é┬é├é┬ŗ├ā┬Ż├é┬ü├é┬Ø├ā┬Ż├é┬ü├é┬å├ā┬Ż├é┬ü├é┬¦├ā┬Ż├é┬ü├é┬Ö├ā┬Ż├é┬Ć├é┬é
├ā┬¦├é┬░├é┬Ī├ā┬”├é┬ś├é┬ō├ā┬Ż├é┬ü├é┬¬├ā┬Ż├é┬ü├é┬«├ā┬Ż├é┬ü├é┬¦PDF├ā┬Ż├é┬ü├é┬½├ā┬Ż├é┬é├é┬ł├ā┬Ż├é┬ü├é┬Ż├ā┬Ż├é┬ü├é┬”├ā┬Ż├é┬ü├é┬»├ā┬©├é┬”├é┬ŗ├ā┬Ż├é┬é├é┬ī├ā┬Ż├é┬ü├é┬¬├ā┬Ż├é┬ü├é┬ä├ā┬ź├é┬Å├é┬»├ā┬©├é┬ā├é┬Į├ā┬”├é┬Ć├é┬¦├ā┬Ż├é┬ü├é┬ī├ā┬Ż├é┬ü├é┬é├ā┬Ż├é┬é├é┬ŗ├ā┬Ż├é┬ü├é┬Ø├ā┬Ż├é┬ü├é┬å├ā┬Ż├é┬ü├é┬¦├ā┬Ż├é┬ü├é┬Ö├ā┬Ż├é┬Ć├é┬é
OS├ā┬Ż├é┬ā├é┬É├ā┬Ż├é┬ā├é┬╝├ā┬Ż├é┬é├é┬Ė├ā┬Ż├é┬ā├é┬¦├ā┬Ż├é┬ā├é┬│4├ā┬Ż├é┬ü├é┬¬├ā┬Ż├é┬é├é┬ē├ā┬Ż├é┬Ć├é┬üiBooks├ā┬Ż├é┬ü├é┬©├ā┬Ż├é┬ü├é┬ä├ā┬Ż├é┬ü├é┬å├ā┬Ż├é┬é├é┬ó├ā┬Ż├é┬ā├é┬ā├ā┬Ż├é┬ā├é┬Ś├ā┬Ż├é┬ā├é┬½├ā┬Ż├é┬ü├é┬ī├ā┬ź├é┬ć├é┬║├ā┬Ż├é┬ü├é┬Ś├ā┬Ż├é┬ü├é┬”├ā┬Ż├é┬ü├é┬ä├ā┬Ż├é┬é├é┬ŗ├ā┬¦├é┬ä├é┬Ī├ā┬ź├é┬ä├é┬¤├ā┬”├é┬Å├é┬É├ā┬ż├é┬Š├é┬ø├ā┬Ż├é┬ü├é┬Ś├ā┬Ż├é┬ü├é┬”├ā┬Ż├é┬ü├é┬ä├ā┬Ż├é┬é├é┬ŗ
├ā┬®├é┬ø├é┬╗├ā┬ź├é┬Ł├é┬É├ā┬Ż├é┬ā├é┬¢├ā┬Ż├é┬ā├é┬ā├ā┬Ż├é┬é├é┬»├ā┬Ż├é┬ā├é┬¬├ā┬Ż├é┬ā├é┬╝├ā┬Ż├é┬ā├é┬Ć├ā┬Ż├é┬ā├é┬╝├ā┬Ż├é┬ü├é┬¦├ā┬®├é┬¢├é┬▓├ā┬©├é┬”├é┬¦├ā┬ź├é┬ć├é┬║├ā┬”├é┬Ø├é┬ź├ā┬Ż├é┬é├é┬ŗ├ā┬Ż├é┬ü├é┬ŗ├ā┬Ż├é┬é├é┬é├ā┬Ż├é┬ü├é┬Ś├ā┬Ż├é┬é├é┬ī├ā┬Ż├é┬ü├é┬Š├ā┬Ż├é┬ü├é┬ø├ā┬Ż├é┬é├é┬ō├ā┬Ż├é┬Ć├é┬é
├ā┬ź├é┬Š├é┬Ī├ā┬”├é┬ī├é┬ü├ā┬Ż├é┬ü├é┬Ī├ā┬Ż├é┬ü├é┬«iPhone├ā┬Ż├é┬ü├é┬«OS├ā┬Ż├é┬ü├é┬ī├ā┬Ż├é┬ā├é┬É├ā┬Ż├é┬ā├é┬╝├ā┬Ż├é┬é├é┬Ė├ā┬Ż├é┬ā├é┬¦├ā┬Ż├é┬ā├é┬│4├ā┬Ż├é┬ü├é┬¦├ā┬Ż├é┬ü├é┬Ś├ā┬Ż├é┬ü├é┬¤├ā┬Ż├é┬é├é┬ē├ā┬Ż├é┬Ć├é┬ü├ā┬ż├é┬Ė├é┬Ć├ā┬ź├é┬║├é┬”├ā┬©├é┬®├é┬”├ā┬Ż├é┬ü├é┬Ś├ā┬Ż├é┬ü├é┬”├ā┬Ż├é┬ü├é┬┐├ā┬Ż├é┬ü├é┬”├ā┬Ż├é┬ü├é┬»├ā┬Ż├é┬ü├é┬®├ā┬Ż├é┬ü├é┬å├ā┬Ż├é┬ü├é┬¦├ā┬Ż├é┬ü├é┬Ś├ā┬Ż├é┬é├é┬ć├ā┬Ż├é┬ü├é┬å├ā┬Ż├é┬ü├é┬ŗ├ā┬»├é┬╝├é┬¤
├ā┬Ż├é┬ā├é┬ō├ā┬Ż├é┬ā├é┬ź├ā┬Ż├é┬é├é┬ó├ā┬Ż├é┬ā├é┬╝├ā┬®├é┬¢├é┬ó├ā┬®├é┬Ć├é┬Ż├ā┬Ż├é┬ü├é┬¦├ā┬ź├é┬»├é┬Š├ā┬¦├é┬Ł├é┬¢├ā┬”├é┬Ė├é┬ł├ā┬Ż├é┬ü├é┬┐├ā┬Ż├é┬ü├é┬¦├ā┬Ż├é┬é├é┬é├ā┬©├é┬Ī├é┬©├ā┬¦├é┬ż├é┬║├ā┬Ż├é┬ü├é┬Ģ├ā┬Ż├é┬é├é┬ī├ā┬Ż├é┬ü├é┬¬├ā┬Ż├é┬ü├é┬ŗ├ā┬Ż├é┬ü├é┬Ż├ā┬Ż├é┬ü├é┬¤├ā┬Ż├é┬ü├é┬«├ā┬Ż├é┬ü├é┬¦├ā┬Ż├é┬ü├é┬Ś├ā┬Ż├é┬ü├é┬¤├ā┬Ż├é┬é├é┬ē├ā┬Ż├é┬Ć├é┬ü├ā┬Ż├é┬é├é┬╣├ā┬Ż├é┬ā├é┬½├ā┬Ż├é┬ā├é┬╝├ā┬Ż├é┬ü├é┬Ś├ā┬Ż├é┬ü├é┬”├ā┬Ż├é┬ü├é┬Å├ā┬Ż├é┬ü├é┬Ā├ā┬Ż├é┬ü├é┬Ģ├ā┬Ż├é┬ü├é┬ä├ā┬Ż├é┬Ć├é┬é
├ā┬©├é┬ä├é┬▒├ā┬ż├é┬╝├é┬Ü├ā┬”├é┬¢├é┬╣├ā┬”├é┬│├é┬Ģ├ā┬Ż├é┬é├é┬Æ├ā┬”├é┬Ģ├é┬Ö├ā┬Ż├é┬ü├é┬ł├ā┬Ż├é┬ü├é┬”├ā┬Ż├é┬ü├é┬Å├ā┬Ż├é┬ü├é┬Ā├ā┬Ż├é┬ü├é┬Ģ├ā┬Ż├é┬ü├é┬ä├ā┬Ż├é┬Ć├é┬é
├ā┬Ż├é┬ü├é┬»├ā┬Ż├é┬ü├é┬ś├ā┬Ż├é┬é├é┬ü├ā┬Ż├é┬ü├é┬Š├ā┬Ż├é┬ü├é┬Ś├ā┬Ż├é┬ü├é┬”├ā┬Ż├é┬Ć├é┬é
├ā┬¦├é┬Å├é┬Š├ā┬ź├é┬£├é┬©├ā┬¦├é┬ä├é┬Ī├ā┬”├é┬¢├é┬Ö├ā┬Ż├é┬ü├é┬«├ā┬»├é┬╝├é┬ÆGB├ā┬Ż├é┬é├é┬Æ├ā┬ż├é┬Į├é┬┐├ā┬¦├é┬ö├é┬©├ā┬Ż├é┬ü├é┬Ś├ā┬Ż├é┬ü├é┬”├ā┬Ż├é┬ü├é┬ä├ā┬Ż├é┬ü├é┬Š├ā┬Ż├é┬ü├é┬Ö├ā┬Ż├é┬ü├é┬ī├ā┬Ż├é┬Ć├é┬ü├ā┬»├é┬╝├é┬Ģ├ā┬»├é┬╝├é┬ÉGB├ā┬Ż├é┬ü├é┬«├ā┬”├é┬£├é┬ē├ā┬”├é┬¢├é┬Ö├ā┬Ż├é┬ü├é┬½├ā┬ź├é┬ł├é┬ć├ā┬Ż├é┬é├é┬Ŗ├ā┬”├é┬ø├é┬┐├ā┬Ż├é┬ü├é┬ł├ā┬Ż├é┬ü├é┬¤├ā┬Ż├é┬ü├é┬ä├ā┬Ż├é┬ü├é┬©├ā┬”├é┬Ć├é┬Ø├ā┬Ż├é┬ü├é┬ä├ā┬Ż├é┬ü├é┬Š├ā┬Ż├é┬ü├é┬Ö├ā┬Ż├é┬ü├é┬ī├ā┬Ż├é┬Ć├é┬ü├ā┬”├é┬Ą├é┬Ę├ā┬ź├é┬ż├é┬¢├ā┬Ż├é┬é├é┬Ą├ā┬Ż├é┬é├é┬ż├ā┬Ż├é┬ā├é┬ł├ā┬Ż├é┬ü├é┬©├ā┬Ż├é┬ü├é┬é├ā┬Ż├é┬ü├é┬Ż├ā┬Ż├é┬ü├é┬”├ā┬Ż├é┬é├é┬»├ā┬Ż├é┬ā├é┬¼├ā┬Ż├é┬é├é┬Ė├ā┬Ż├é┬ā├é┬ā├ā┬Ż├é┬ā├é┬ł├ā┬Ż├é┬é├é┬½├ā┬Ż├é┬ā├é┬╝├ā┬Ż├é┬ā├é┬ē├ā┬Ż├é┬é├é┬Æ├ā┬¦├é┬Ö├é┬╗├ā┬®├é┬ī├é┬▓├ā┬Ż├é┬ü├é┬Ö├ā┬Ż├é┬é├é┬ŗ├ā┬Ż├é┬ü├é┬«├ā┬Ż├é┬ü├é┬ī├ā┬ż├é┬Ė├é┬Ź├ā┬ź├é┬«├é┬ē├ā┬Ż├é┬ü├é┬¦├ā┬Ż├é┬Ć├é┬ü├ā┬ź├é┬ć├é┬║├ā┬”├é┬Ø├é┬ź├ā┬Ż├é┬ü├é┬¤├ā┬Ż├é┬é├é┬ē├ā┬”├é┬ī├é┬»├ā┬©├é┬Š├é┬╝├ā┬Ż├é┬ü├é┬┐├ā┬Ż├é┬ü├é┬Ś├ā┬Ż├é┬ü├é┬¤├ā┬Ż├é┬ü├é┬ä├ā┬Ż├é┬ü├é┬«├ā┬Ż├é┬ü├é┬¦├ā┬Ż├é┬ü├é┬Ö├ā┬Ż├é┬ü├é┬ī├ā┬ź├é┬Å├é┬»├ā┬©├é┬ā├é┬Į├ā┬Ż├é┬ü├é┬¬├ā┬Ż├é┬é├é┬ō├ā┬Ż├é┬ü├é┬¦├ā┬Ż├é┬ü├é┬Ś├ā┬Ż├é┬é├é┬ć├ā┬Ż├é┬ü├é┬å├ā┬Ż├é┬ü├é┬ŗ├ā┬»├é┬╝├é┬¤├ā┬Ż├é┬é├é┬é├ā┬Ż├é┬ü├é┬Ś├ā┬”├é┬ī├é┬»├ā┬©├é┬Š├é┬╝├ā┬Ż├é┬ü├é┬┐├ā┬Ż├é┬ü├é┬ī├ā┬ź├é┬ć├é┬║├ā┬”├é┬Ø├é┬ź├ā┬Ż├é┬ü├é┬¬├ā┬Ż├é┬ü├é┬ä├ā┬ź├é┬Ā├é┬┤├ā┬ź├é┬É├é┬ł├ā┬Ż├é┬ü├é┬¦├ā┬Ż├é┬ü├é┬Ś├ā┬Ż├é┬ü├é┬¤├ā┬Ż├é┬é├é┬ē├ā┬Ż├é┬Ć├é┬ü├ā┬Ż├é┬é├é┬½├ā┬Ż├é┬ā├é┬╝├ā┬Ż├é┬ā├é┬ē├ā┬Ż├é┬ü├é┬«├ā┬¦├é┬Ö├é┬╗├ā┬®├é┬ī├é┬▓├ā┬Ż├é┬é├é┬Æ├ā┬Ż├é┬ü├é┬Ö├ā┬Ż├é┬é├é┬ŗ├ā┬Ż├é┬ü├é┬Ś├ā┬Ż├é┬ü├é┬ŗ├ā┬Ż├é┬ü├é┬¬├ā┬Ż├é┬ü├é┬ä├ā┬Ż├é┬ü├é┬«├ā┬Ż├é┬ü├é┬¦├ā┬Ż├é┬ü├é┬Ö├ā┬Ż├é┬ü├é┬ī├ā┬Ż├é┬Ć├é┬ü├ā┬Ż├é┬é├é┬½├ā┬Ż├é┬ā├é┬╝├ā┬Ż├é┬ā├é┬ē├ā┬Ż├é┬é├é┬Æ├ā┬¦├é┬Ö├é┬╗├ā┬®├é┬ī├é┬▓├ā┬Ż├é┬ü├é┬Ö├ā┬Ż├é┬é├é┬ŗ├ā┬Ż├é┬ü├é┬«├ā┬Ż├é┬ü├é┬¬├ā┬Ż├é┬é├é┬ē├ā┬Ż├é┬ü├é┬░├ā┬ź├é┬ē├é┬Ź├ā┬Ż├é┬é├é┬é├ā┬Ż├é┬ü├é┬Ż├ā┬Ż├é┬ü├é┬”├ā┬©├é┬ä├é┬▒├ā┬ż├é┬╝├é┬Ü├ā┬”├é┬¢├é┬╣├ā┬”├é┬│├é┬Ģ├ā┬Ż├é┬é├é┬é├ā┬”├é┬Ŗ├é┬Ŗ├ā┬”├é┬Å├é┬Ī├ā┬Ż├é┬ü├é┬Ś├ā┬Ż├é┬ü├é┬©├ā┬Ż├é┬ü├é┬Ź├ā┬Ż├é┬ü├é┬¤├ā┬Ż├é┬ü├é┬Å├ā┬”├é┬Ć├é┬Ø├ā┬Ż├é┬ü├é┬ä├ā┬Ż├é┬ü├é┬Š├ā┬Ż├é┬ü├é┬Ö├ā┬Ż├é┬Ć├é┬é
├ā┬ź├é┬«├é┬£├ā┬Ż├é┬ü├é┬Ś├ā┬Ż├é┬ü├é┬Å├ā┬Ż├é┬ü├é┬Ŗ├ā┬®├é┬Ī├é┬ś├ā┬Ż├é┬ü├é┬ä├ā┬Ż├é┬ü├é┬Ś├ā┬Ż├é┬ü├é┬Š├ā┬Ż├é┬ü├é┬Ö├ā┬Ż├é┬Ć├é┬é
├ā┬©├é┬┐├é┬Į├ā┬ź├é┬Ŗ├é┬Ā├ā┬ź├é┬«├é┬╣├ā┬®├é┬ć├é┬Å
DropBox├ā┬Ż├é┬ü├é┬«├ā┬ź├é┬«├é┬╣├ā┬®├é┬ć├é┬Å├ā┬Ż├é┬ü├é┬ī50GB├ā┬Ż├é┬ü├é┬Š├ā┬Ż├é┬ü├é┬¦├ā┬Ż├é┬ü├é┬»├ā┬Ż├é┬ü├é┬ä├ā┬Ż├é┬é├é┬ē├ā┬Ż├é┬ü├é┬¬├ā┬Ż├é┬ü├é┬ä├ā┬Ż├é┬ü├é┬ī├ā┬Ż├é┬Ć├é┬ü2GB├ā┬Ż├é┬ü├é┬¦├ā┬Ż├é┬ü├é┬»├ā┬Ż├é┬ü├é┬¤├ā┬Ż├é┬é├é┬ē├ā┬Ż├é┬ü├é┬¬├ā┬Ż├é┬ü├é┬ä├ā┬ź├é┬Ā├é┬┤├ā┬ź├é┬É├é┬ł
1├ā┬ź├é┬Å├é┬░├ā┬Ż├é┬ü├é┬«PC├ā┬Ż├é┬ü├é┬¦├ā┬®├é┬ü├é┬Ģ├ā┬Ż├é┬ü├é┬å├ā┬ź├é┬É├é┬Ź├ā┬ź├é┬ē├é┬Ź├ā┬Ż├é┬Ć├é┬ü├ā┬Ż├é┬ā├é┬Ī├ā┬Ż├é┬ā├é┬╝├ā┬Ż├é┬ā├é┬½├ā┬Ż├é┬é├é┬ó├ā┬Ż├é┬ā├é┬ē├ā┬Ż├é┬ā├é┬¼├ā┬Ż├é┬é├é┬╣├ā┬Ż├é┬ü├é┬¬├ā┬Ż├é┬ü├é┬®├ā┬Ż├é┬é├é┬Æ├ā┬©├é┬┐├é┬Į├ā┬ź├é┬Ŗ├é┬Ā├ā┬¦├é┬Ö├é┬╗├ā┬®├é┬ī├é┬▓├ā┬Ż├é┬ü├é┬Ś├ā┬Ż├é┬ü├é┬”2GB├ā┬ż├é┬╗├é┬ź├ā┬ż├é┬Ė├é┬Ŗ├ā┬ż├é┬Į├é┬┐├ā┬Ż├é┬ü├é┬å├ā┬”├é┬¢├é┬╣├ā┬”├é┬│├é┬Ģ├ā┬Ż├é┬ü├é┬»├ā┬Ż├é┬ü├é┬é├ā┬Ż├é┬é├é┬Ŗ├ā┬Ż├é┬ü├é┬Š├ā┬Ż├é┬ü├é┬Ö├ā┬Ż├é┬ü├é┬ŗ├ā┬»├é┬╝├é┬¤
├ā┬¦├é┬¦├é┬ü├ā┬Ż├é┬ü├é┬¬├ā┬Ż├é┬é├é┬Ŗ├ā┬Ż├é┬ü├é┬½├ā┬Ż├é┬ü├é┬ä├ā┬Ż├é┬é├é┬Ź├ā┬Ż├é┬ü├é┬ä├ā┬Ż├é┬é├é┬Ź├ā┬Ż├é┬é├é┬ä├ā┬Ż├é┬ü├é┬Ż├ā┬Ż├é┬ü├é┬”├ā┬Ż├é┬ü├é┬┐├ā┬Ż├é┬ü├é┬Š├ā┬Ż├é┬ü├é┬Ś├ā┬Ż├é┬ü├é┬¤├ā┬Ż├é┬ü├é┬ī├ā┬Ż├é┬Ć├é┬ü├ā┬Ż├é┬é├é┬Å├ā┬Ż├é┬ü├é┬ŗ├ā┬Ż├é┬é├é┬Ŗ├ā┬Ż├é┬ü├é┬Š├ā┬Ż├é┬ü├é┬ø├ā┬Ż├é┬é├é┬ō├ā┬Ż├é┬ü├é┬¦├ā┬Ż├é┬ü├é┬Ś├ā┬Ż├é┬ü├é┬¤├ā┬Ż├é┬Ć├é┬é
├ā┬Ż├é┬ü├é┬Ø├ā┬Ż├é┬ü├é┬«├ā┬Ż├é┬ā├é┬ć├ā┬Ż├é┬ā├é┬╝├ā┬Ż├é┬é├é┬┐├ā┬Ż├é┬é├é┬ÆZip├ā┬Ż├é┬ü├é┬¦├ā┬ź├é┬£├é┬¦
├ā┬Ż├é┬ü├é┬Ø├ā┬Ż├é┬ü├é┬«├ā┬Ż├é┬ā├é┬ć├ā┬Ż├é┬ā├é┬╝├ā┬Ż├é┬é├é┬┐├ā┬Ż├é┬é├é┬ÆZip├ā┬Ż├é┬ü├é┬¦├ā┬ź├é┬£├é┬¦├ā┬¦├é┬Ė├é┬«├ā┬Ż├é┬ü├é┬Ś├ā┬Ż├é┬ü├é┬¤├ā┬Ż├é┬é├é┬ē50GB├ā┬Ż├é┬ü├é┬«├ā┬Ż├é┬ā├é┬ć├ā┬Ż├é┬ā├é┬╝├ā┬Ż├é┬é├é┬┐├ā┬Ż├é┬é├é┬é├ā┬ź├é┬Ź├é┬ü├ā┬ź├é┬ł├é┬å2GB├ā┬Ż├é┬ü├é┬¦├ā┬Ż├é┬ü├é┬ä├ā┬Ż├é┬ü├é┬æ├ā┬Ż├é┬ü├é┬Š├ā┬Ż├é┬ü├é┬Ö├ā┬Ż├é┬é├é┬ł├ā┬Ż├é┬Ć├é┬é
WinRAR├ā┬Ż├é┬é├é┬Æ├ā┬ż├é┬Į├é┬┐├ā┬Ż├é┬ü├é┬ł├ā┬Ż├é┬ü├é┬░├ā┬Ż├é┬ü├é┬ō├ā┬Ż├é┬é├é┬ī├ā┬Ż├é┬ü├é┬¦├ā┬Ż├é┬é├é┬é├ā┬Ż├é┬ü├é┬ŗ├ā┬Ż├é┬ü├é┬©├ā┬Ż├é┬ü├é┬ä├ā┬Ż├é┬ü├é┬å├ā┬Ż├é┬ü├é┬É├ā┬Ż├é┬é├é┬ē├ā┬Ż├é┬ü├é┬ä├ā┬ź├é┬ģ├é┬ź├ā┬Ż├é┬é├é┬Ŗ├ā┬Ż├é┬ü├é┬Š├ā┬Ż├é┬ü├é┬Ö├ā┬Ż├é┬Ć├é┬é
├ā┬Ż├é┬é├é┬©├ā┬Ż├é┬é├é┬»├ā┬Ż├é┬é├é┬╗├ā┬Ż├é┬ā├é┬½├ā┬Ż├é┬ü├é┬«├ā┬©├é┬¬├é┬Ł├ā┬Ż├é┬ü├é┬┐├ā┬ź├é┬Å├é┬¢├ā┬Ż├é┬é├é┬Ŗ├ā┬ź├é┬░├é┬é├ā┬¦├é┬ö├é┬©├ā┬©├é┬©├é┬Ł├ā┬ź├é┬«├é┬Ü
Dropbox├ā┬ź├é┬å├é┬ģ├ā┬Ż├é┬ü├é┬½├ā┬Ż├é┬ü├é┬é├ā┬Ż├é┬é├é┬Ŗ├ā┬Ż├é┬ü├é┬Š├ā┬Ż├é┬ü├é┬Ö├ā┬Ż├é┬é├é┬©├ā┬Ż├é┬é├é┬»├ā┬Ż├é┬é├é┬╗├ā┬Ż├é┬ā├é┬½├ā┬Ż├é┬ā├é┬Ģ├ā┬Ż├é┬é├é┬Ī├ā┬Ż├é┬é├é┬ż├ā┬Ż├é┬ā├é┬½├ā┬Ż├é┬é├é┬Æ2├ā┬ż├é┬║├é┬║├ā┬¦├é┬ø├é┬«├ā┬Ż├é┬ü├é┬ī├ā┬®├é┬¢├é┬ŗ├ā┬Ż├é┬ü├é┬Å├ā┬®├é┬Ü├é┬ø├ā┬Ż├é┬ü├é┬½├ā┬©├é┬¬├é┬Ł├ā┬Ż├é┬ü├é┬┐├ā┬ź├é┬Å├é┬¢├ā┬Ż├é┬é├é┬Ŗ├ā┬ź├é┬░├é┬é├ā┬¦├é┬ö├é┬©├ā┬Ż├é┬ü├é┬½├ā┬Ż├é┬ü├é┬¬├ā┬Ż├é┬é├é┬ŗ├ā┬Ż├é┬é├é┬ł├ā┬Ż├é┬ü├é┬å├ā┬©├é┬©├é┬Ł├ā┬ź├é┬«├é┬Ü├ā┬Ż├é┬ü├é┬Ś├ā┬Ż├é┬ü├é┬¤├ā┬Ż├é┬ü├é┬ä├ā┬Ż├é┬ü├é┬«├ā┬Ż├é┬ü├é┬¦├ā┬Ż├é┬ü├é┬Ö├ā┬Ż├é┬Ć├é┬ü├ā┬Ż├é┬ü├é┬®├ā┬Ż├é┬ü├é┬«├ā┬Ż├é┬é├é┬ł├ā┬Ż├é┬ü├é┬å├ā┬Ż├é┬ü├é┬½├ā┬©├é┬Ī├é┬ī├ā┬Ż├é┬ü├é┬ł├ā┬Ż├é┬ü├é┬░├ā┬Ż├é┬é├é┬ł├ā┬Ż├é┬é├é┬Ź├ā┬Ż├é┬ü├é┬Ś├ā┬Ż├é┬ü├é┬ä├ā┬Ż├é┬ü├é┬¦├ā┬Ż├é┬ü├é┬Ö├ā┬Ż├é┬ü├é┬ŗ├ā┬Ż├é┬Ć├é┬é├ā┬ź├é┬É├é┬ī├ā┬”├é┬Ö├é┬é├ā┬Ż├é┬ü├é┬½2├ā┬ź├é┬É├é┬Ź├ā┬Ż├é┬ü├é┬ī├ā┬ż├é┬Į├é┬£├ā┬”├é┬ź├é┬Ł├ā┬Ż├é┬ü├é┬Ś├ā┬Ż├é┬ü├é┬”├ā┬Ż├é┬ü├é┬Ś├ā┬Ż├é┬ü├é┬Š├ā┬Ż├é┬ü├é┬å├ā┬Ż├é┬ü├é┬©├ā┬ź├é┬ø├é┬░├ā┬Ż├é┬é├é┬ŗ├ā┬Ż├é┬ü├é┬ō├ā┬Ż├é┬ü├é┬©├ā┬Ż├é┬ü├é┬ī├ā┬Ż├é┬ü├é┬ö├ā┬Ż├é┬ü├é┬¢├ā┬Ż├é┬ü├é┬ä├ā┬Ż├é┬ü├é┬Š├ā┬Ż├é┬ü├é┬Ö├ā┬Ż├é┬Ć├é┬é├ā┬”├é┬Ģ├é┬Ö├ā┬Ż├é┬ü├é┬ł├ā┬Ż├é┬ü├é┬”├ā┬Ż├é┬ü├é┬Å├ā┬Ż├é┬ü├é┬Ā├ā┬Ż├é┬ü├é┬Ģ├ā┬Ż├é┬ü├é┬ä├ā┬Ż├é┬Ć├é┬é
Re: ├ā┬Ż├é┬é├é┬©├ā┬Ż├é┬é├é┬»├ā┬Ż├é┬é├é┬╗├ā┬Ż├é┬ā├é┬½├ā┬Ż├é┬ü├é┬«├ā┬©├é┬¬├é┬Ł├ā┬Ż├é┬ü├é┬┐├ā┬ź├é┬Å├é┬¢├ā┬Ż├é┬é├é┬Ŗ├ā┬ź├é┬░├é┬é├ā┬¦├é┬ö├é┬©├ā┬©├é┬©├é┬Ł├ā┬ź├é┬«├é┬Ü
├ā┬Ż├é┬ü├é┬Ø├ā┬Ż├é┬é├é┬ī├ā┬Ż├é┬ü├é┬»Dropbox├ā┬Ż├é┬ü├é┬¦├ā┬Ż├é┬ü├é┬»├ā┬Ż├é┬ü├é┬¦├ā┬Ż├é┬ü├é┬Ź├ā┬Ż├é┬ü├é┬¬├ā┬Ż├é┬ü├é┬ä├ā┬Ż├é┬é├é┬ō├ā┬Ż├é┬ü├é┬ś├ā┬Ż├é┬é├é┬ā├ā┬Ż├é┬ü├é┬¬├ā┬Ż├é┬ü├é┬ä├ā┬Ż├é┬ü├é┬¦├ā┬Ż├é┬ü├é┬Ś├ā┬Ż├é┬é├é┬ć├ā┬Ż├é┬ü├é┬å├ā┬Ż├é┬ü├é┬ŗ├ā┬Ż├é┬Ć├é┬é
├ā┬Ż├é┬ā├é┬Ģ├ā┬Ż├é┬é├é┬Ī├ā┬Ż├é┬é├é┬ż├ā┬Ż├é┬ā├é┬½├ā┬Ż├é┬é├é┬Ą├ā┬Ż├é┬ā├é┬╝├ā┬Ż├é┬ā├é┬É├ā┬Ż├é┬ā├é┬╝├ā┬ż├é┬Ė├é┬Ŗ├ā┬Ż├é┬ü├é┬«├ā┬Ż├é┬ā├é┬Ģ├ā┬Ż├é┬é├é┬Ī├ā┬Ż├é┬é├é┬ż├ā┬Ż├é┬ā├é┬½├ā┬Ż├é┬é├é┬Æ├ā┬®├é┬¢├é┬ŗ├ā┬Ż├é┬ü├é┬Å├ā┬Ż├é┬ü├é┬«├ā┬Ż├é┬ü├é┬©├ā┬Ż├é┬ü├é┬»├ā┬®├é┬ü├é┬Ģ├ā┬Ż├é┬ü├é┬ä├ā┬Ż├é┬Ć├é┬üDropbox├ā┬Ż├é┬é├é┬Ą├ā┬Ż├é┬ā├é┬╝├ā┬Ż├é┬ā├é┬É├ā┬Ż├é┬ā├é┬╝├ā┬Ż├é┬é├é┬Æ├ā┬¦├é┬Ą├é┬ī├ā┬¦├é┬ö├é┬▒├ā┬Ż├é┬ü├é┬Ś├ā┬Ż├é┬ü├é┬”├ā┬ź├é┬É├é┬äPC├ā┬Ż├é┬ü├é┬«├ā┬Ż├é┬ā├é┬Ł├ā┬Ż├é┬ā├é┬╝├ā┬Ż├é┬é├é┬½├ā┬Ż├é┬ā├é┬½├ā┬Ż├é┬ü├é┬½├ā┬Ż├é┬é├é┬│├ā┬Ż├é┬ā├é┬ö├ā┬Ż├é┬ā├é┬╝├ā┬Ż├é┬ü├é┬ī├ā┬ż├é┬Į├é┬£├ā┬Ż├é┬é├é┬ē├ā┬Ż├é┬é├é┬ī├ā┬Ż├é┬é├é┬ŗ├ā┬Ż├é┬ü├é┬«├ā┬Ż├é┬ü├é┬¦├ā┬Ż├é┬Ć├é┬ü
> Dropbox├ā┬ź├é┬å├é┬ģ├ā┬Ż├é┬ü├é┬½├ā┬Ż├é┬ü├é┬é├ā┬Ż├é┬é├é┬Ŗ├ā┬Ż├é┬ü├é┬Š├ā┬Ż├é┬ü├é┬Ö├ā┬Ż├é┬é├é┬©├ā┬Ż├é┬é├é┬»├ā┬Ż├é┬é├é┬╗├ā┬Ż├é┬ā├é┬½├ā┬Ż├é┬ā├é┬Ģ├ā┬Ż├é┬é├é┬Ī├ā┬Ż├é┬é├é┬ż├ā┬Ż├é┬ā├é┬½├ā┬Ż├é┬é├é┬Æ2├ā┬ż├é┬║├é┬║├ā┬¦├é┬ø├é┬«├ā┬Ż├é┬ü├é┬ī├ā┬®├é┬¢├é┬ŗ├ā┬Ż├é┬ü├é┬Å├ā┬®├é┬Ü├é┬ø├ā┬Ż├é┬ü├é┬½├ā┬©├é┬¬├é┬Ł├ā┬Ż├é┬ü├é┬┐├ā┬ź├é┬Å├é┬¢├ā┬Ż├é┬é├é┬Ŗ├ā┬ź├é┬░├é┬é├ā┬¦├é┬ö├é┬©├ā┬Ż├é┬ü├é┬½├ā┬Ż├é┬ü├é┬¬├ā┬Ż├é┬é├é┬ŗ
├ā┬Ż├é┬ü├é┬©├ā┬Ż├é┬ü├é┬ä├ā┬Ż├é┬ü├é┬Ż├ā┬Ż├é┬ü├é┬¤├ā┬ź├é┬ł├é┬Č├ā┬ź├é┬Š├é┬Ī├ā┬Ż├é┬ü├é┬»├ā┬Ż├é┬ü├é┬¦├ā┬Ż├é┬ü├é┬Ź├ā┬Ż├é┬ü├é┬¬├ā┬Ż├é┬ü├é┬ä├ā┬Ż├é┬ü├é┬©├ā┬”├é┬Ć├é┬Ø├ā┬Ż├é┬ü├é┬ä├ā┬Ż├é┬ü├é┬Š├ā┬Ż├é┬ü├é┬Ö├ā┬Ż├é┬Ć├é┬é
├ā┬Ż├é┬ü├é┬ö├ā┬©├é┬┐├é┬ö├ā┬ż├é┬┐├é┬Ī├ā┬Ż├é┬ü├é┬é├ā┬Ż├é┬é├é┬Ŗ├ā┬Ż├é┬ü├é┬ī├ā┬Ż├é┬ü├é┬©├ā┬Ż├é┬ü├é┬å├ā┬Ż├é┬ü├é┬ö
├ā┬Ż├é┬ü├é┬ö├ā┬©├é┬┐├é┬ö├ā┬ż├é┬┐├é┬Ī├ā┬Ż├é┬ü├é┬é├ā┬Ż├é┬é├é┬Ŗ├ā┬Ż├é┬ü├é┬ī├ā┬Ż├é┬ü├é┬©├ā┬Ż├é┬ü├é┬å├ā┬Ż├é┬ü├é┬ö├ā┬Ż├é┬ü├é┬¢├ā┬Ż├é┬ü├é┬ä├ā┬Ż├é┬ü├é┬Š├ā┬Ż├é┬ü├é┬Ś├ā┬Ż├é┬ü├é┬¤├ā┬Ż├é┬Ć├é┬é
├ā┬ż├é┬║├é┬å├ā┬©├é┬¦├é┬Ż├ā┬Ż├é┬ü├é┬ä├ā┬Ż├é┬ü├é┬¤├ā┬Ż├é┬ü├é┬Ś├ā┬Ż├é┬ü├é┬Š├ā┬Ż├é┬ü├é┬Ś├ā┬Ż├é┬ü├é┬¤├ā┬Ż├é┬Ć├é┬é
├ā┬©├é┬¬├é┬Ł├ā┬Ż├é┬ü├é┬┐├ā┬ź├é┬Å├é┬¢├ā┬Ż├é┬é├é┬Ŗ├ā┬ź├é┬░├é┬é├ā┬¦├é┬ö├é┬©├ā┬»├é┬Į├é┬é├ā┬Ż├é┬ü├é┬½├ā┬Ż├é┬ü├é┬ż├ā┬Ż├é┬ü├é┬ä├ā┬Ż├é┬ü├é┬”
├ā┬ż├é┬Ė├é┬ŗ├ā┬©├é┬©├é┬ś├ā┬Ż├é┬ü├é┬½├ā┬Ż├é┬ü├é┬Ø├ā┬Ż├é┬é├é┬ī├ā┬Ż├é┬é├é┬ē├ā┬Ż├é┬ü├é┬Ś├ā┬Ż├é┬ü├é┬ä├ā┬Ż├é┬é├é┬ä├ā┬Ż├é┬é├é┬Ŗ├ā┬”├é┬¢├é┬╣├ā┬Ż├é┬ü├é┬ī├ā┬Ż├é┬ü├é┬«├ā┬Ż├é┬ü├é┬Ż├ā┬Ż├é┬ü├é┬”├ā┬Ż├é┬ü├é┬Š├ā┬Ż├é┬ü├é┬Ö
http://blogs.wankuma.com/yaju/archive/2007/04/22/72514.aspx
DROPBOX├ā┬Ż├é┬ü├é┬«├ā┬©├é┬┐├é┬Į├ā┬ź├é┬Ŗ├é┬Ā├ā┬Ż├é┬ü├é┬½├ā┬Ż├é┬ü├é┬ż├ā┬Ż├é┬ü├é┬ä├ā┬Ż├é┬ü├é┬”
├ā┬ż├é┬╝├é┬Ü├ā┬¦├é┬ż├é┬Š├ā┬Ż├é┬ü├é┬©├ā┬©├é┬ć├é┬¬├ā┬ź├é┬«├é┬ģ├ā┬Ż├é┬ü├é┬¦├ā┬ź├é┬ł├é┬ź├ā┬Ż├é┬Ć├é┬ģ├ā┬Ż├é┬ü├é┬«├ā┬Ż├é┬ā├é┬Ī├ā┬Ż├é┬ā├é┬╝├ā┬Ż├é┬ā├é┬½├ā┬Ż├é┬é├é┬ó├ā┬Ż├é┬ā├é┬ē├ā┬Ż├é┬ā├é┬¼├ā┬Ż├é┬é├é┬╣├ā┬Ż├é┬é├é┬Æ├ā┬¦├é┬Ö├é┬╗├ā┬®├é┬ī├é┬▓├ā┬Ż├é┬ü├é┬Ś├ā┬Ż├é┬ü├é┬”├ā┬Ż├é┬Ć├é┬üDROPBOX├ā┬Ż├é┬é├é┬Æ├ā┬ź├é┬ł├é┬®├ā┬¦├é┬ö├é┬©├ā┬Ż├é┬ü├é┬Ś├ā┬Ż├é┬ü├é┬”├ā┬Ż├é┬ü├é┬ä├ā┬Ż├é┬ü├é┬Š├ā┬Ż├é┬ü├é┬Ö├ā┬Ż├é┬Ć├é┬é├ā┬ż├é┬╗├é┬Ŗ├ā┬ź├é┬ø├é┬×├ā┬Ż├é┬Ć├é┬ü├ā┬ż├é┬╝├é┬Ü├ā┬¦├é┬ż├é┬Š├ā┬Ż├é┬ü├é┬¦├ā┬¦├é┬Ö├é┬╗├ā┬®├é┬ī├é┬▓├ā┬Ż├é┬ü├é┬Ś├ā┬Ż├é┬ü├é┬¤├ā┬Ż├é┬ā├é┬Ī├ā┬Ż├é┬ā├é┬╝├ā┬Ż├é┬ā├é┬½├ā┬Ż├é┬é├é┬ó├ā┬Ż├é┬ā├é┬ē├ā┬Ż├é┬ā├é┬¼├ā┬Ż├é┬é├é┬╣├ā┬Ż├é┬ü├é┬«DROPBOX├ā┬Ż├é┬é├é┬Æ├ā┬©├é┬ć├é┬¬├ā┬ź├é┬«├é┬ģ├ā┬Ż├é┬ü├é┬¦├ā┬Ż├é┬é├é┬é├ā┬ż├é┬Į├é┬┐├ā┬Ż├é┬ü├é┬ł├ā┬Ż├é┬é├é┬ŗ├ā┬Ż├é┬é├é┬ł├ā┬Ż├é┬ü├é┬å├ā┬Ż├é┬ü├é┬½├ā┬©├é┬┐├é┬Į├ā┬ź├é┬Ŗ├é┬Ā├ā┬¦├é┬Ö├é┬╗├ā┬®├é┬ī├é┬▓├ā┬Ż├é┬ü├é┬Ś├ā┬Ż├é┬ü├é┬¤├ā┬Ż├é┬ü├é┬ä├ā┬Ż├é┬ü├é┬«├ā┬Ż├é┬ü├é┬¦├ā┬Ż├é┬ü├é┬Ö├ā┬Ż├é┬ü├é┬ī├ā┬Ż├é┬Ć├é┬ü├ā┬ź├é┬Å├é┬»├ā┬©├é┬ā├é┬Į├ā┬Ż├é┬ü├é┬¦├ā┬Ż├é┬ü├é┬Ś├ā┬Ż├é┬é├é┬ć├ā┬Ż├é┬ü├é┬å├ā┬Ż├é┬ü├é┬ŗ├ā┬»├é┬╝├é┬¤DOWNLOAD├ā┬Ż├é┬Ć├é┬ĆDROPBOX├ā┬Ż├é┬Ć├é┬Ć├ā┬Ż├é┬ü├é┬«├ā┬¦├é┬ö├é┬╗├ā┬®├é┬Ø├é┬ó├ā┬Ż├é┬ü├é┬ŗ├ā┬Ż├é┬é├é┬ē├ā┬©├é┬┐├é┬Į├ā┬ź├é┬Ŗ├é┬Ā├ā┬¦├é┬Ö├é┬╗├ā┬®├é┬ī├é┬▓├ā┬Ż├é┬ü├é┬¦├ā┬Ż├é┬ü├é┬Ź├ā┬Ż├é┬ü├é┬¬├ā┬Ż├é┬ü├é┬ä├ā┬Ż├é┬é├é┬ł├ā┬Ż├é┬ü├é┬å├ā┬Ż├é┬ü├é┬¬├ā┬Ż├é┬ü├é┬«├ā┬Ż├é┬ü├é┬¦├ā┬Ż├é┬ü├é┬Ö├ā┬Ż├é┬ü├é┬ī├ā┬Ż├é┬Ć├é┬é├ā┬Ż├é┬é├é┬ł├ā┬Ż├é┬é├é┬Ź├ā┬Ż├é┬ü├é┬Ś├ā┬Ż├é┬ü├é┬Å├ā┬Ż├é┬ü├é┬Ŗ├ā┬®├é┬Ī├é┬ś├ā┬Ż├é┬ü├é┬ä├ā┬Ż├é┬ü├é┬Ś├ā┬Ż├é┬ü├é┬Š├ā┬Ż├é┬ü├é┬Ö├ā┬Ż├é┬Ć├é┬é
windowsMe├ā┬Ż├é┬ü├é┬¦├ā┬Ż├é┬é├é┬ż├ā┬Ż├é┬ā├é┬│├ā┬Ż├é┬é├é┬╣├ā┬Ż├é┬ā├é┬ł├ā┬Ż├é┬ā├é┬╝├ā┬Ż├é┬ā├é┬½├ā┬Ż├é┬ü├é┬¦├ā┬Ż├é┬ü├é┬Ź├ā┬Ż├é┬ü├é┬Š├ā┬Ż├é┬ü├é┬ø├ā┬Ż├é┬é├é┬ō
dropbox├ā┬Ż├é┬é├é┬ÆWindowsME├ā┬Ż├é┬ü├é┬«├ā┬Ż├é┬é├é┬│├ā┬Ż├é┬ā├é┬│├ā┬Ż├é┬ā├é┬ö├ā┬Ż├é┬ā├é┬ź├ā┬Ż├é┬ā├é┬╝├ā┬Ż├é┬é├é┬┐├ā┬Ż├é┬ā├é┬╝├ā┬Ż├é┬ü├é┬½├ā┬Ż├é┬é├é┬ż├ā┬Ż├é┬ā├é┬│├ā┬Ż├é┬é├é┬╣├ā┬Ż├é┬ā├é┬ł├ā┬Ż├é┬ā├é┬╝├ā┬Ż├é┬ā├é┬½├ā┬ż├é┬Ė├é┬Ł├ā┬Ż├é┬Ć├é┬ü
Dropbox%200├ā┬Ż├é┬ü├é┬ī├ā┬ź├é┬Ä├é┬¤├ā┬ź├é┬ø├é┬Ā├ā┬Ż├é┬ü├é┬¦DROPPBOX%200.710[1].EXE├ā┬Ż├é┬ü├é┬½├ā┬Ż├é┬é├é┬©├ā┬Ż├é┬ā├é┬®├ā┬Ż├é┬ā├é┬╝├ā┬Ż├é┬ü├é┬ī├ā┬¦├é┬Ö├é┬║├ā┬¦├é┬ö├é┬¤├ā┬Ż├é┬ü├é┬Ś├ā┬Ż├é┬ü├é┬Š├ā┬Ż├é┬ü├é┬Ś├ā┬Ż├é┬ü├é┬¤├ā┬Ż├é┬Ć├é┬éDropbox%200├ā┬Ż├é┬ü├é┬»├ā┬¦├é┬Ą├é┬é├ā┬ż├é┬║├é┬å├ā┬Ż├é┬ü├é┬Ś├ā┬Ż├é┬ü├é┬Š├ā┬Ż├é┬ü├é┬Ö├ā┬Ż├é┬Ć├é┬é
├ā┬ź├é┬Ģ├é┬Å├ā┬®├é┬Ī├é┬ī├ā┬Ż├é┬ü├é┬ī├ā┬©├é┬¦├é┬Ż├ā┬”├é┬▒├é┬║├ā┬Ż├é┬ü├é┬Ś├ā┬Ż├é┬ü├é┬¬├ā┬Ż├é┬ü├é┬ä├ā┬ź├é┬Ā├é┬┤├ā┬ź├é┬É├é┬ł├ā┬Ż├é┬ü├é┬»├ā┬Ż├é┬Ć├é┬ü├ā┬Ż├é┬é├é┬│├ā┬Ż├é┬ā├é┬│├ā┬Ż├é┬ā├é┬ö├ā┬Ż├é┬ā├é┬ź├ā┬Ż├é┬ā├é┬╝├ā┬Ż├é┬é├é┬┐├ā┬Ż├é┬ā├é┬╝├ā┬Ż├é┬é├é┬Æ├ā┬ź├é┬å├é┬Ź├ā┬©├é┬Ą├é┬Ę├ā┬ź├é┬ŗ├é┬Ģ├ā┬Ż├é┬ü├é┬Ś├ā┬Ż├é┬ü├é┬”├ā┬Ż├é┬ü├é┬Å├ā┬Ż├é┬ü├é┬Ā├ā┬Ż├é┬ü├é┬Ģ├ā┬Ż├é┬ü├é┬ä
├ā┬Ż├é┬ü├é┬©├ā┬Ż├é┬ü├é┬ä├ā┬Ż├é┬ü├é┬å├ā┬Ż├é┬é├é┬©├ā┬Ż├é┬ā├é┬®├ā┬Ż├é┬ā├é┬╝├ā┬Ż├é┬ü├é┬ī├ā┬ź├é┬ć├é┬║├ā┬Ż├é┬ü├é┬”├ā┬Ż├é┬é├é┬ż├ā┬Ż├é┬ā├é┬│├ā┬Ż├é┬é├é┬╣├ā┬Ż├é┬ā├é┬ł├ā┬Ż├é┬ā├é┬╝├ā┬Ż├é┬ā├é┬½├ā┬Ż├é┬ü├é┬¦├ā┬Ż├é┬ü├é┬Ź├ā┬Ż├é┬ü├é┬Š├ā┬Ż├é┬ü├é┬ø├ā┬Ż├é┬é├é┬ō├ā┬Ż├é┬Ć├é┬é
├ā┬Ż├é┬ü├é┬®├ā┬Ż├é┬ü├é┬å├ā┬Ż├é┬ü├é┬Ś├ā┬Ż├é┬ü├é┬¤├ā┬Ż├é┬é├é┬ē├ā┬Ż├é┬é├é┬ł├ā┬Ż├é┬ü├é┬ä├ā┬Ż├é┬ü├é┬¦├ā┬Ż├é┬ü├é┬Ś├ā┬Ż├é┬é├é┬ć├ā┬Ż├é┬ü├é┬å├ā┬Ż├é┬ü├é┬ŗ├ā┬»├é┬╝├é┬¤
Windows Me├ā┬Ż├é┬ü├é┬»├ā┬Ż├é┬é├é┬Ą├ā┬Ż├é┬ā├é┬Ø├ā┬Ż├é┬ā├é┬╝├ā┬Ż├é┬ā├é┬ł├ā┬Ż├é┬ü├é┬Ģ├ā┬Ż├é┬é├é┬ī├ā┬Ż├é┬ü├é┬”├ā┬Ż├é┬ü├é┬ä├ā┬Ż├é┬ü├é┬¬├ā┬Ż├é┬ü├é┬ä├ā┬Ż├é┬ü├é┬┐├ā┬Ż├é┬ü├é┬¤├ā┬Ż├é┬ü├é┬ä├ā┬Ż├é┬ü├é┬¦├ā┬Ż├é┬ü├é┬Ö├ā┬Ż├é┬é├é┬ł
Windows Me├ā┬Ż├é┬ü├é┬»├ā┬Ż├é┬é├é┬Ą├ā┬Ż├é┬ā├é┬Ø├ā┬Ż├é┬ā├é┬╝├ā┬Ż├é┬ā├é┬ł├ā┬Ż├é┬ü├é┬Ģ├ā┬Ż├é┬é├é┬ī├ā┬Ż├é┬ü├é┬”├ā┬Ż├é┬ü├é┬ä├ā┬Ż├é┬ü├é┬¬├ā┬Ż├é┬ü├é┬ä├ā┬Ż├é┬ü├é┬┐├ā┬Ż├é┬ü├é┬¤├ā┬Ż├é┬ü├é┬ä├ā┬Ż├é┬ü├é┬¦├ā┬Ż├é┬ü├é┬Ö├ā┬Ż├é┬é├é┬ł├ā┬Ż├é┬Ć├é┬é
https://www.dropbox.com/help/3
├ā┬ż├é┬┐├é┬Ø├ā┬ź├é┬Ł├é┬ś├ā┬Ż├é┬ü├é┬½├ā┬Ż├é┬ü├é┬ż├ā┬Ż├é┬ü├é┬ä├ā┬Ż├é┬ü├é┬”
├ā┬Ż├é┬é├é┬Ę├ā┬Ż├é┬ā├é┬╝├ā┬Ż├é┬ā├é┬ł├ā┬Ż├é┬é├é┬Æ├ā┬ż├é┬┐├é┬Ø├ā┬ź├é┬Ł├é┬ś├ā┬Ż├é┬ü├é┬Ö├ā┬Ż├é┬é├é┬ŗ├ā┬®├é┬Ü├é┬ø├ā┬Ż├é┬ü├é┬½├ā┬Ż├é┬Ć├é┬ī├ā┬ż├é┬Ė├é┬Ŗ├ā┬”├é┬ø├é┬Ė├ā┬Ż├é┬ü├é┬Ź├ā┬ż├é┬┐├é┬Ø├ā┬ź├é┬Ł├é┬ś├ā┬Ż├é┬Ć├é┬Ź├ā┬Ż├é┬é├é┬Æ├ā┬Ż├é┬ü├é┬Ö├ā┬Ż├é┬é├é┬ŗ├ā┬Ż├é┬ü├é┬©├ā┬ź├é┬É├é┬ī├ā┬Ż├é┬ü├é┬ś├ā┬Ż├é┬é├é┬Ę├ā┬Ż├é┬ā├é┬╝├ā┬Ż├é┬ā├é┬ł├ā┬Ż├é┬ü├é┬ī├ā┬ź├é┬ó├é┬Ś├ā┬Ż├é┬ü├é┬ł├ā┬Ż├é┬ü├é┬”├ā┬Ż├é┬ü├é┬Ś├ā┬Ż├é┬ü├é┬Š├ā┬Ż├é┬ü├é┬ä├ā┬Ż├é┬ü├é┬Š├ā┬Ż├é┬ü├é┬Ö├ā┬Ż├é┬Ć├é┬é
├ā┬Ż├é┬ü├é┬Ø├ā┬Ż├é┬ü├é┬ō├ā┬Ż├é┬ü├é┬¦├ā┬Ż├é┬Ć├é┬ī├ā┬ź├é┬É├é┬Ź├ā┬ź├é┬ē├é┬Ź├ā┬Ż├é┬é├é┬Æ├ā┬ż├é┬╗├é┬ś├ā┬Ż├é┬ü├é┬æ├ā┬Ż├é┬ü├é┬”├ā┬ż├é┬┐├é┬Ø├ā┬ź├é┬Ł├é┬ś├ā┬Ż├é┬Ć├é┬Ź├ā┬Ż├é┬é├é┬Æ├ā┬Ż├é┬ü├é┬Ö├ā┬Ż├é┬é├é┬ŗ├ā┬Ż├é┬ü├é┬©├ā┬»├é┬╝├é┬░├ā┬»├é┬╝├é┬Ż├ā┬Ż├é┬ü├é┬½├ā┬Ż├é┬é├é┬ł├ā┬Ż├é┬ü├é┬Ż├ā┬Ż├é┬ü├é┬”├ā┬ź├é┬É├é┬ī├ā┬Ż├é┬ü├é┬ś├ā┬Ż├é┬é├é┬Ę├ā┬Ż├é┬ā├é┬╝├ā┬Ż├é┬ā├é┬ł├ā┬Ż├é┬ü├é┬ī├ā┬ź├é┬ó├é┬Ś├ā┬Ż├é┬ü├é┬ł├ā┬Ż├é┬ü├é┬¤├ā┬Ż├é┬é├é┬Ŗ├ā┬ź├é┬ó├é┬Ś├ā┬Ż├é┬ü├é┬ł├ā┬Ż├é┬ü├é┬¬├ā┬Ż├é┬ü├é┬ŗ├ā┬Ż├é┬ü├é┬Ż├ā┬Ż├é┬ü├é┬¤├ā┬Ż├é┬é├é┬Ŗ├ā┬Ż├é┬ü├é┬Ś├ā┬Ż├é┬ü├é┬Š├ā┬Ż├é┬ü├é┬Ö├ā┬Ż├é┬Ć├é┬é
├ā┬©├é┬©├é┬Ł├ā┬ź├é┬«├é┬Ü├ā┬Ż├é┬ü├é┬¬├ā┬Ż├é┬ü├é┬®├ā┬Ż├é┬ü├é┬¦├ā┬Ż├é┬Ć├é┬ü├ā┬ż├é┬Ė├é┬Ŗ├ā┬”├é┬ø├é┬Ė├ā┬Ż├é┬ü├é┬Ź├ā┬Ż├é┬ü├é┬Ģ├ā┬Ż├é┬é├é┬ī├ā┬Ż├é┬ü├é┬”├ā┬Ż├é┬ü├é┬¬├ā┬Ż├é┬ü├é┬Ŗ├ā┬Ż├é┬ü├é┬ŗ├ā┬Ż├é┬ü├é┬ż├ā┬Ż├é┬é├é┬Ę├ā┬Ż├é┬ā├é┬╝├ā┬Ż├é┬ā├é┬ł├ā┬Ż├é┬ü├é┬ī├ā┬ź├é┬ó├é┬Ś├ā┬Ż├é┬ü├é┬ł├ā┬Ż├é┬ü├é┬¬├ā┬Ż├é┬ü├é┬ä├ā┬Ż├é┬é├é┬ł├ā┬Ż├é┬ü├é┬å├ā┬Ż├é┬ü├é┬½├ā┬Ż├é┬ü├é┬Ö├ā┬Ż├é┬é├é┬ŗ├ā┬Ż├é┬ü├é┬ō├ā┬Ż├é┬ü├é┬©├ā┬Ż├é┬ü├é┬»├ā┬ź├é┬Å├é┬»├ā┬©├é┬ā├é┬Į├ā┬Ż├é┬ü├é┬¦├ā┬Ż├é┬ü├é┬Ś├ā┬Ż├é┬é├é┬ć├ā┬Ż├é┬ü├é┬å├ā┬Ż├é┬ü├é┬ŗ├ā┬»├é┬╝├é┬¤
shara├ā┬Ż├é┬ā├é┬Ģ├ā┬Ż├é┬é├é┬®├ā┬Ż├é┬ā├é┬½├ā┬Ż├é┬ā├é┬Ć├ā┬Ż├é┬ü├é┬½├ā┬Ż├é┬ü├é┬ż├ā┬Ż├é┬ü├é┬ä├ā┬Ż├é┬ü├é┬”
├ā┬Ż├é┬é├é┬Ę├ā┬Ż├é┬é├é┬¦├ā┬Ż├é┬é├é┬ó├ā┬Ż├é┬ā├é┬Ģ├ā┬Ż├é┬é├é┬®├ā┬Ż├é┬ā├é┬½├ā┬Ż├é┬ā├é┬Ć├ā┬Ż├é┬ü├é┬«├ā┬ź├é┬«├é┬╣├ā┬®├é┬ć├é┬Å├ā┬Ż├é┬ü├é┬»├ā┬»├é┬╝├é┬ī├ā┬ź├é┬ģ├é┬©├ā┬®├é┬ā├é┬©├ā┬ż├é┬Į├é┬£├ā┬Ż├é┬ü├é┬Ż├ā┬Ż├é┬ü├é┬¤├ā┬ż├é┬║├é┬║├ā┬Ż├é┬ü├é┬ī├ā┬©├é┬▓├é┬Ā├ā┬”├é┬ŗ├é┬ģ├ā┬Ż├é┬ü├é┬Ö├ā┬Ż├é┬é├é┬ŗ├ā┬Ż├é┬ü├é┬«├ā┬Ż├é┬ü├é┬¦├ā┬Ż├é┬ü├é┬Ö├ā┬Ż├é┬ü├é┬ŗ├ā┬»├é┬╝├é┬¤├ā┬Ż├é┬ü├é┬Ø├ā┬Ż├é┬é├é┬ī├ā┬Ż├é┬ü├é┬©├ā┬Ż├é┬é├é┬é├ā┬Ż├é┬ü├é┬┐├ā┬Ż├é┬é├é┬ō├ā┬Ż├é┬ü├é┬¬├ā┬Ż├é┬ü├é┬¦├ā┬ź├é┬ł├é┬å├ā┬ź├é┬ē├é┬▓├ā┬Ż├é┬ü├é┬Ö├ā┬Ż├é┬é├é┬ŗ├ā┬Ż├é┬ü├é┬«├ā┬Ż├é┬ü├é┬¦├ā┬Ż├é┬ü├é┬Ö├ā┬Ż├é┬ü├é┬ŗ?
├ā┬Ż├é┬é├é┬Ę├ā┬Ż├é┬é├é┬¦├ā┬Ż├é┬é├é┬ó├ā┬Ż├é┬ā├é┬Ģ├ā┬Ż├é┬é├é┬®├ā┬Ż├é┬ā├é┬½├ā┬Ż├é┬ā├é┬Ć├ā┬Ż├é┬ü├é┬»├ā┬Ż├é┬Ć├é┬ü
├ā┬Ż├é┬é├é┬Ę├ā┬Ż├é┬é├é┬¦├ā┬Ż├é┬é├é┬ó├ā┬Ż├é┬ā├é┬Ģ├ā┬Ż├é┬é├é┬®├ā┬Ż├é┬ā├é┬½├ā┬Ż├é┬ā├é┬Ć├ā┬Ż├é┬ü├é┬»├ā┬Ż├é┬Ć├é┬ü├ā┬©├é┬ć├é┬¬├ā┬ź├é┬ł├é┬å├ā┬Ż├é┬ü├é┬©├ā┬¦├é┬ø├é┬Ė├ā┬”├é┬ē├é┬ŗ├ā┬Ż├é┬ü├é┬¦├ā┬Ż├é┬Ć├é┬ī├ā┬ź├é┬ł├é┬ź├ā┬Ż├é┬Ć├é┬ģ├ā┬Ż├é┬ü├é┬½├ā┬ź├é┬É├é┬ī├ā┬Ż├é┬ü├é┬ś├ā┬Ż├é┬ā├é┬Ģ├ā┬Ż├é┬é├é┬Ī├ā┬Ż├é┬é├é┬ż├ā┬Ż├é┬ā├é┬½├ā┬Ż├é┬é├é┬Æ├ā┬”├é┬ī├é┬ü├ā┬Ż├é┬ü├é┬ż├ā┬»├é┬╝├é┬ł├ā┬ź├é┬É├é┬ī├ā┬”├é┬£├é┬¤├ā┬»├é┬╝├é┬ē├ā┬Ż├é┬Ć├é┬Ź├ā┬Ż├é┬ü├é┬¬├ā┬Ż├é┬ü├é┬«├ā┬Ż├é┬ü├é┬¦├ā┬Ż├é┬Ć├é┬ü├ā┬Ż├é┬ü├é┬Ŗ├ā┬ż├é┬║├é┬Æ├ā┬Ż├é┬ü├é┬ä├ā┬Ż├é┬ü├é┬«├ā┬Ż├é┬é├é┬╣├ā┬Ż├é┬ā├é┬Ü├ā┬Ż├é┬ā├é┬╝├ā┬Ż├é┬é├é┬╣├ā┬Ż├é┬ü├é┬½├ā┬Ż├é┬ü├é┬Ø├ā┬Ż├é┬ü├é┬«├ā┬ż├é┬┐├é┬Ø├ā┬ź├é┬Ł├é┬ś├ā┬ź├é┬«├é┬╣├ā┬®├é┬ć├é┬Å├ā┬Ż├é┬ü├é┬ī├ā┬Ż├é┬ü├é┬Ŗ├ā┬ż├é┬║├é┬Æ├ā┬Ż├é┬ü├é┬ä├ā┬Ż├é┬ü├é┬½├ā┬ź├é┬┐├é┬ģ├ā┬©├é┬”├é┬ü├ā┬Ż├é┬ü├é┬¦├ā┬Ż├é┬ü├é┬Ö├ā┬Ż├é┬Ć├é┬é
2├ā┬ż├é┬║├é┬║├ā┬Ż├é┬ü├é┬ī├ā┬ź├é┬É├é┬ī├ā┬”├é┬Ö├é┬é├ā┬Ż├é┬ü├é┬½├ā┬ź├é┬É├é┬ī├ā┬Ż├é┬ü├é┬ś├ā┬Ż├é┬ā├é┬Ģ├ā┬Ż├é┬é├é┬Ī├ā┬Ż├é┬é├é┬ż├ā┬Ż├é┬ā├é┬½├ā┬Ż├é┬é├é┬Æ├ā┬¦├é┬Ę├é┬©├ā┬®├é┬ø├é┬å├ā┬Ż├é┬ü├é┬Ö├ā┬Ż├é┬é├é┬ŗ├ā┬Ż├é┬ü├é┬ō├ā┬Ż├é┬ü├é┬©├ā┬Ż├é┬é├é┬é├ā┬ź├é┬Å├é┬»├ā┬©├é┬ā├é┬Į├ā┬Ż├é┬ü├é┬¦├ā┬Ż├é┬ü├é┬Ö├ā┬Ż├é┬ü├é┬ī├ā┬Ż├é┬Ć├é┬ü├ā┬ż├é┬Ė├é┬ć├ā┬Ż├é┬ü├é┬ī├ā┬ż├é┬Ė├é┬Ć├ā┬ź├é┬É├é┬ī├ā┬Ż├é┬ü├é┬ś├ā┬”├é┬Ö├é┬é├ā┬®├é┬¢├é┬ō├ā┬ź├é┬Ė├é┬»├ā┬Ż├é┬ü├é┬½├ā┬¦├é┬Ę├é┬©├ā┬®├é┬ø├é┬å├ā┬Ż├é┬ü├é┬ī├ā┬Ż├é┬ü├é┬Č├ā┬Ż├é┬ü├é┬ż├ā┬Ż├é┬ü├é┬ŗ├ā┬Ż├é┬ü├é┬Ż├ā┬Ż├é┬ü├é┬¤├ā┬ź├é┬Ā├é┬┤├ā┬ź├é┬É├é┬ł├ā┬Ż├é┬ü├é┬»├ā┬Ż├é┬Ć├é┬ü├ā┬Ż├é┬ā├é┬Ģ├ā┬Ż├é┬é├é┬Ī├ā┬Ż├é┬é├é┬ż├ā┬Ż├é┬ā├é┬½├ā┬Ż├é┬ü├é┬ī2├ā┬Ż├é┬ü├é┬ż├ā┬Ż├é┬ü├é┬½├ā┬Ż├é┬ü├é┬¬├ā┬Ż├é┬é├é┬Ŗ├ā┬Ż├é┬Ć├é┬ü├ā┬¦├é┬Ę├é┬©├ā┬®├é┬ø├é┬å├ā┬©├é┬Ć├é┬ģ├ā┬Ż├é┬ü├é┬«├ā┬ź├é┬É├é┬Ź├ā┬ź├é┬ē├é┬Ź├ā┬Ż├é┬ü├é┬ī├ā┬Ż├é┬ā├é┬Ģ├ā┬Ż├é┬é├é┬Ī├ā┬Ż├é┬é├é┬ż├ā┬Ż├é┬ā├é┬½├ā┬ź├é┬É├é┬Ź├ā┬Ż├é┬ü├é┬½├ā┬ź├é┬ģ├é┬ź├ā┬Ż├é┬é├é┬ŗ├ā┬ź├é┬Ā├é┬┤├ā┬ź├é┬É├é┬ł├ā┬Ż├é┬ü├é┬ī├ā┬Ż├é┬ü├é┬é├ā┬Ż├é┬é├é┬Ŗ├ā┬Ż├é┬ü├é┬Š├ā┬Ż├é┬ü├é┬Ö├ā┬Ż├é┬Ć├é┬é
dropbox├ā┬Ż├é┬ü├é┬«├ā┬Ż├é┬ā├é┬×├ā┬Ż├é┬ā├é┬╝├ā┬Ż├é┬é├é┬»
IPhone├ā┬Ż├é┬é├é┬ó├ā┬Ż├é┬ā├é┬Ś├ā┬Ż├é┬ā├é┬¬├ā┬Ż├é┬ü├é┬¦dropbox├ā┬ź├é┬å├é┬ģ├ā┬Ż├é┬ü├é┬½├ā┬Ż├é┬ü├é┬é├ā┬Ż├é┬é├é┬ŗ├ā┬Ż├é┬ā├é┬Ģ├ā┬Ż├é┬é├é┬Ī├ā┬Ż├é┬é├é┬ż├ā┬Ż├é┬ā├é┬½├ā┬Ż├é┬é├é┬Æ├ā┬Ż├é┬ü├é┬Ŗ├ā┬”├é┬░├é┬Ś├ā┬Ż├é┬ü├é┬½├ā┬ź├é┬ģ├é┬ź├ā┬Ż├é┬é├é┬Ŗ├ā┬Ż├é┬ü├é┬½
├ā┬©├é┬┐├é┬Į├ā┬ź├é┬Ŗ├é┬Ā├ā┬Ż├é┬ü├é┬Ś├ā┬Ż├é┬ü├é┬¤├ā┬Ż├é┬ü├é┬ä├ā┬Ż├é┬ü├é┬«├ā┬Ż├é┬ü├é┬¦├ā┬Ż├é┬ü├é┬Ö├ā┬Ż├é┬ü├é┬ī├ā┬Ż├é┬Ć├é┬ü├ā┬Ż├é┬ā├é┬Ć├ā┬Ż├é┬é├é┬”├ā┬Ż├é┬ā├é┬│├ā┬Ż├é┬ā├é┬Ł├ā┬Ż├é┬ā├é┬╝├ā┬Ż├é┬ā├é┬ē├ā┬Ż├é┬é├é┬Æ├ā┬Ż├é┬ü├é┬Ś├ā┬Ż├é┬ü├é┬”├ā┬Ż├é┬ü├é┬ä├ā┬Ż├é┬é├é┬ŗ├ā┬Ż├é┬ü├é┬©├ā┬Ż├é┬Ć├é┬ü
├ā┬Ż├é┬ü├é┬ä├ā┬Ż├é┬ü├é┬ż├ā┬Ż├é┬ü├é┬«├ā┬Ż├é┬ü├é┬Š├ā┬Ż├é┬ü├é┬½├ā┬Ż├é┬ü├é┬ŗ├ā┬Ż├é┬ā├é┬Ģ├ā┬Ż├é┬é├é┬Ī├ā┬Ż├é┬é├é┬ż├ā┬Ż├é┬ā├é┬½├ā┬Ż├é┬ü├é┬«├ā┬Ż├é┬ā├é┬×├ā┬Ż├é┬ā├é┬╝├ā┬Ż├é┬é├é┬»├ā┬Ż├é┬ü├é┬ī├ā┬Ż├é┬Ć├é┬ī├ā┬»├é┬╝├é┬ü├ā┬Ż├é┬Ć├é┬Ź├ā┬Ż├é┬ā├é┬×├ā┬Ż├é┬ā├é┬╝├ā┬Ż├é┬é├é┬»├ā┬Ż├é┬ü├é┬ī├ā┬Ż├é┬ü├é┬ż├ā┬Ż├é┬ü├é┬ä├ā┬Ż├é┬ü├é┬”├ā┬Ż├é┬ü├é┬Š├ā┬Ż├é┬ü├é┬Ö├ā┬Ż├é┬Ć├é┬é
├ā┬Ż├é┬ü├é┬ō├ā┬Ż├é┬ü├é┬«├ā┬Ż├é┬Ć├é┬ī├ā┬»├é┬╝├é┬ü├ā┬Ż├é┬Ć├é┬Ź├ā┬Ż├é┬ā├é┬×├ā┬Ż├é┬ā├é┬╝├ā┬Ż├é┬é├é┬»├ā┬Ż├é┬ü├é┬»├ā┬ż├é┬Į├é┬Ģ├ā┬Ż├é┬é├é┬Æ├ā┬”├é┬ä├é┬Å├ā┬ź├é┬æ├é┬│├ā┬Ż├é┬ü├é┬Ś├ā┬Ż├é┬ü├é┬”├ā┬Ż├é┬ü├é┬ä├ā┬Ż├é┬é├é┬ŗ├ā┬Ż├é┬ü├é┬«├ā┬Ż├é┬ü├é┬¦├ā┬Ż├é┬ü├é┬Ś├ā┬Ż├é┬é├é┬ć├ā┬Ż├é┬ü├é┬å├ā┬Ż├é┬ü├é┬ŗ├ā┬»├é┬╝├é┬¤
├ā┬ź├é┬ł├é┬å├ā┬Ż├é┬ü├é┬ŗ├ā┬Ż├é┬é├é┬ŗ├ā┬”├é┬¢├é┬╣├ā┬Ż├é┬ü├é┬ī├ā┬Ż├é┬ü├é┬ä├ā┬Ż├é┬ü├é┬Š├ā┬Ż├é┬ü├é┬Ś├ā┬Ż├é┬ü├é┬¤├ā┬Ż├é┬é├é┬ē├ā┬”├é┬Ģ├é┬Ö├ā┬Ż├é┬ü├é┬ł├ā┬Ż├é┬ü├é┬”├ā┬ż├é┬Ė├é┬ŗ├ā┬Ż├é┬ü├é┬Ģ├ā┬Ż├é┬ü├é┬ä├ā┬Ż├é┬Ć├é┬é
├ā┬Ż├é┬ü├é┬Ŗ├ā┬”├é┬░├é┬Ś├ā┬Ż├é┬ü├é┬½├ā┬ź├é┬ģ├é┬ź├ā┬Ż├é┬é├é┬Ŗ├ā┬Ż├é┬ü├é┬½├ā┬ź├é┬ģ├é┬ź├ā┬Ż├é┬é├é┬ī├ā┬Ż├é┬ü├é┬¤├ā┬Ż├é┬ü├é┬ä├ā┬Ż├é┬ā├é┬Ģ├ā┬Ż├é┬é├é┬Ī├ā┬Ż├é┬é├é┬ż├ā┬Ż├é┬ā├é┬½├ā┬Ż├é┬ü├é┬»├ā┬ź├é┬ŗ├é┬Ģ├ā┬¦├é┬ö├é┬╗├ā┬Ż├é┬ü├é┬¦├ā┬Ż├é┬Ć├é┬ümp4├ā┬Ż├é┬ü├é┬¦├ā┬Ż├é┬Ć├é┬ü├ā┬¦├é┬┤├é┬ä380mb├ā┬Ż├é┬ü├é┬¦├ā┬Ż├é┬ü├é┬Ö├ā┬Ż├é┬Ć├é┬é
iPhone4├ā┬Ż├é┬ü├é┬Ė├ā┬Ż├é┬ü├é┬«├ā┬ź├é┬É├é┬ī├ā┬”├é┬£├é┬¤
iPhone3G├ā┬Ż├é┬ü├é┬ŗ├ā┬Ż├é┬é├é┬ēMac OS10.4.11├ā┬Ż├é┬ā├é┬æ├ā┬Ż├é┬é├é┬Į├ā┬Ż├é┬é├é┬│├ā┬Ż├é┬ā├é┬│├ā┬Ż├é┬ü├é┬ĖiTunes9.2├ā┬¦├é┬Ą├é┬ī├ā┬¦├é┬ö├é┬▒├ā┬Ż├é┬ü├é┬¦├ā┬ź├é┬É├é┬ī├ā┬”├é┬£├é┬¤├ā┬Ż├é┬ü├é┬Ś├ā┬Ż├é┬ü├é┬”├ā┬Ż├é┬ü├é┬é├ā┬Ż├é┬ü├é┬Ż├ā┬Ż├é┬ü├é┬¤├ā┬Ż├é┬é├é┬ó├ā┬Ż├é┬ā├é┬Ś├ā┬Ż├é┬ā├é┬¬├ā┬Ż├é┬Ć├é┬ü├ā┬ź├é┬å├é┬Ö├ā┬¦├é┬£├é┬¤├ā┬Ż├é┬Ć├é┬ü├ā┬®├é┬¤├é┬│├ā┬”├é┬ź├é┬Į├ā┬Ż├é┬ü├é┬«├ā┬Ż├é┬ā├é┬Ģ├ā┬Ż├é┬é├é┬Ī├ā┬Ż├é┬é├é┬ż├ā┬Ż├é┬ā├é┬½├ā┬Ż├é┬é├é┬ÆiPhone4├ā┬Ż├é┬ü├é┬Ė├ā┬ź├é┬É├é┬ī├ā┬”├é┬£├é┬¤├ā┬Ż├é┬ü├é┬Ģ├ā┬Ż├é┬ü├é┬ø├ā┬Ż├é┬é├é┬ŗ├ā┬Ż├é┬ü├é┬½├ā┬Ż├é┬ü├é┬»iTunes10.1├ā┬Ż├é┬ü├é┬ī├ā┬ź├é┬┐├é┬ģ├ā┬©├é┬”├é┬ü├ā┬Ż├é┬Ć├é┬ü├ā┬Ż├é┬ü├é┬Ø├ā┬Ż├é┬ü├é┬Ś├ā┬Ż├é┬ü├é┬”├ā┬Ż├é┬ü├é┬Ø├ā┬Ż├é┬é├é┬ī├ā┬Ż├é┬ü├é┬» OS10.5.8├ā┬ż├é┬╗├é┬ź├ā┬®├é┬Ö├é┬Ź├ā┬Ż├é┬ü├é┬¦├ā┬Ż├é┬ü├é┬¬├ā┬Ż├é┬ü├é┬ä├ā┬Ż├é┬ü├é┬©├ā┬Ż├é┬é├é┬ż├ā┬Ż├é┬ā├é┬│├ā┬Ż├é┬é├é┬╣├ā┬Ż├é┬ā├é┬ł├ā┬Ż├é┬ā├é┬╝├ā┬Ż├é┬ā├é┬½├ā┬Ż├é┬ü├é┬¦├ā┬Ż├é┬ü├é┬Ź├ā┬Ż├é┬ü├é┬¬├ā┬Ż├é┬ü├é┬ä├ā┬Ż├é┬Ć├é┬ü├ā┬Ż├é┬ü├é┬©├ā┬Ż├é┬ü├é┬ä├ā┬Ż├é┬ü├é┬å├ā┬Ż├é┬ü├é┬ō├ā┬Ż├é┬ü├é┬©├ā┬Ż├é┬é├é┬ÆSoftBank├ā┬Ż├é┬ü├é┬«├ā┬ź├é┬║├é┬Ś├ā┬®├é┬Ā├é┬Ł├ā┬Ż├é┬ü├é┬¦├ā┬Ż├é┬ü├é┬»├ā┬©├é┬¬├é┬¼├ā┬”├é┬ś├é┬Ä├ā┬Ż├é┬ü├é┬Ģ├ā┬Ż├é┬é├é┬ī├ā┬Ż├é┬ü├é┬Š├ā┬Ż├é┬ü├é┬ø├ā┬Ż├é┬é├é┬ō├ā┬Ż├é┬ü├é┬¦├ā┬Ż├é┬ü├é┬Ś├ā┬Ż├é┬ü├é┬¤├ā┬Ż├é┬Ć├é┬é├ā┬”├é┬¢├é┬ć├ā┬ź├é┬Å├é┬ź├ā┬Ż├é┬é├é┬Æ├ā┬©├é┬©├é┬Ć├ā┬Ż├é┬ü├é┬Ż├ā┬Ż├é┬ü├é┬¤├ā┬Ż├é┬ü├é┬©├ā┬Ż├é┬ü├é┬ō├ā┬Ż├é┬é├é┬Ź├ā┬Ż├é┬Ć├é┬ü├ā┬ź├é┬║├é┬Ś├ā┬ź├é┬ō├é┬Ī├ā┬Ż├é┬ü├é┬ī├ā┬”├é┬Ģ├é┬Ö├ā┬Ż├é┬ü├é┬ł├ā┬Ż├é┬ü├é┬”├ā┬Ż├é┬ü├é┬Å├ā┬Ż├é┬é├é┬ī├ā┬Ż├é┬ü├é┬¤├ā┬Ż├é┬ü├é┬«├ā┬Ż├é┬ü├é┬īDropbox├ā┬Ż├é┬ü├é┬¦├ā┬Ż├é┬ü├é┬Ś├ā┬Ż├é┬ü├é┬¤├ā┬Ż├é┬Ć├é┬é├ā┬Ż├é┬ü├é┬Ś├ā┬Ż├é┬ü├é┬ŗ├ā┬Ż├é┬ü├é┬Ś├ā┬Ż├é┬Ć├é┬üDropbox├ā┬¦├é┬Ą├é┬ī├ā┬¦├é┬ö├é┬▒├ā┬Ż├é┬ü├é┬¦iPhone4├ā┬Ż├é┬ü├é┬½├ā┬Ż├é┬ā├é┬Ć├ā┬Ż├é┬é├é┬”├ā┬Ż├é┬ā├é┬│├ā┬Ż├é┬ā├é┬Ł├ā┬Ż├é┬ā├é┬╝├ā┬Ż├é┬ā├é┬ē├ā┬Ż├é┬ü├é┬Ś├ā┬Ż├é┬ü├é┬¤├ā┬Ż├é┬ü├é┬Ø├ā┬Ż├é┬é├é┬ī├ā┬Ż├é┬é├é┬ē├ā┬Ż├é┬ü├é┬«├ā┬Ż├é┬ā├é┬Ģ├ā┬Ż├é┬é├é┬Ī├ā┬Ż├é┬é├é┬ż├ā┬Ż├é┬ā├é┬½├ā┬Ż├é┬ü├é┬»iPhone4├ā┬ż├é┬Ė├é┬Ŗ├ā┬Ż├é┬ü├é┬«├ā┬Ż├é┬ü├é┬Ś├ā┬Ż├é┬ü├é┬ŗ├ā┬Ż├é┬é├é┬ŗ├ā┬Ż├é┬ü├é┬╣├ā┬Ż├é┬ü├é┬Ź├ā┬ź├é┬É├é┬ä├ā┬Ż├é┬ā├é┬Ģ├ā┬Ż├é┬é├é┬®├ā┬Ż├é┬ā├é┬½├ā┬Ż├é┬ā├é┬Ć├ā┬»├é┬╝├é┬ł├ā┬ź├é┬å├é┬Ö├ā┬¦├é┬£├é┬¤├ā┬Ż├é┬Ć├é┬üiTunes├ā┬»├é┬╝├é┬ē├ā┬Ż├é┬é├é┬ä├ā┬Ż├é┬ā├é┬Ģ├ā┬Ż├é┬é├é┬Ī├ā┬Ż├é┬é├é┬ż├ā┬Ż├é┬ā├é┬│├ā┬Ż├é┬ā├é┬Ć├ā┬ż├é┬Ė├é┬Ŗ├ā┬»├é┬╝├é┬ł├ā┬Ż├é┬é├é┬ó├ā┬Ż├é┬ā├é┬Ś├ā┬Ż├é┬ā├é┬¬├ā┬»├é┬╝├é┬ē├ā┬Ż├é┬ü├é┬¦├ā┬Ż├é┬ü├é┬»├ā┬Ż├é┬ü├é┬¬├ā┬Ż├é┬ü├é┬ÅDropbox├ā┬Ż├é┬ā├é┬Ģ├ā┬Ż├é┬é├é┬®├ā┬Ż├é┬ā├é┬½├ā┬Ż├é┬ā├é┬Ć├ā┬ź├é┬å├é┬ģ├ā┬Ż├é┬ü├é┬½├ā┬ź├é┬Å├é┬Ä├ā┬¦├é┬┤├é┬Ź├ā┬Ż├é┬ü├é┬Ģ├ā┬Ż├é┬é├é┬ī├ā┬Ż├é┬Ć├é┬ü├ā┬®├é┬¢├é┬ŗ├ā┬Ż├é┬ü├é┬Å├ā┬Ż├é┬ü├é┬½├ā┬Ż├é┬é├é┬é├ā┬”├é┬Ö├é┬é├ā┬®├é┬¢├é┬ō├ā┬Ż├é┬ü├é┬ī├ā┬Ż├é┬ü├é┬ŗ├ā┬Ż├é┬ü├é┬ŗ├ā┬Ż├é┬ü├é┬Ż├ā┬Ż├é┬ü├é┬¤├ā┬Ż├é┬é├é┬Ŗ├ā┬Ż├é┬Ć├é┬ü├ā┬®├é┬¢├é┬ŗ├ā┬Ż├é┬ü├é┬æ├ā┬Ż├é┬ü├é┬¬├ā┬Ż├é┬ü├é┬ŗ├ā┬Ż├é┬ü├é┬Ż├ā┬Ż├é┬ü├é┬¤├ā┬Ż├é┬é├é┬Ŗ├ā┬»├é┬╝├é┬ł├ā┬Ż├é┬é├é┬ó├ā┬Ż├é┬ā├é┬Ś├ā┬Ż├é┬ā├é┬¬├ā┬»├é┬╝├é┬ē├ā┬Ż├é┬ü├é┬Ś├ā┬Ż├é┬ü├é┬Š├ā┬Ż├é┬ü├é┬Ö├ā┬Ż├é┬Ć├é┬é├ā┬©├é┬¦├é┬Ż├ā┬”├é┬▒├é┬║├ā┬”├é┬¢├é┬╣├ā┬”├é┬│├é┬Ģ├ā┬Ż├é┬ü├é┬»├ā┬Ż├é┬ü├é┬¬├ā┬Ż├é┬ü├é┬ä├ā┬Ż├é┬é├é┬é├ā┬Ż├é┬ü├é┬«├ā┬Ż├é┬ü├é┬¦├ā┬Ż├é┬ü├é┬Ś├ā┬Ż├é┬é├é┬ć├ā┬Ż├é┬ü├é┬å├ā┬Ż├é┬ü├é┬ŗ├ā┬»├é┬╝├é┬¤
├ā┬Ż├é┬ā├é┬ł├ā┬Ż├é┬ā├é┬│├ā┬Ż├é┬ā├é┬ü├ā┬Ż├é┬ā├é┬│├ā┬Ż├é┬é├é┬½├ā┬Ż├é┬ā├é┬│├ā┬Ż├é┬ü├é┬¬├ā┬©├é┬│├é┬¬├ā┬ź├é┬Ģ├é┬Å├ā┬Ż├é┬ü├é┬ŗ├ā┬Ż├é┬é├é┬é├ā┬Ż├é┬ü├é┬Ś├ā┬Ż├é┬é├é┬ī├ā┬Ż├é┬ü├é┬Š├ā┬Ż├é┬ü├é┬ø├ā┬Ż├é┬é├é┬ō├ā┬Ż├é┬ü├é┬ī├ā┬Ż├é┬ü├é┬®├ā┬Ż├é┬ü├é┬å├ā┬Ż├é┬ü├é┬×├ā┬Ż├é┬é├é┬ł├ā┬Ż├é┬é├é┬Ź├ā┬Ż├é┬ü├é┬Ś├ā┬Ż├é┬ü├é┬Å├ā┬Ż├é┬ü├é┬Ŗ├ā┬®├é┬Ī├é┬ś├ā┬Ż├é┬ü├é┬ä├ā┬Ż├é┬ü├é┬Ś├ā┬Ż├é┬ü├é┬Š├ā┬Ż├é┬ü├é┬Ö├ā┬Ż├é┬Ć├é┬é
├ā┬©├é┬│├é┬¬├ā┬ź├é┬Ģ├é┬Å├ā┬Ż├é┬ü├é┬¦├ā┬Ż├é┬ü├é┬Ö
├ā┬ź├é┬ģ├é┬ł├ā┬©├é┬╝├é┬®├ā┬Ż├é┬ü├é┬«├ā┬ź├é┬Ź├é┬Æ├ā┬”├é┬ź├é┬Ł├ā┬Ż├é┬é├é┬ó├ā┬Ż├é┬ā├é┬½├ā┬Ż├é┬ā├é┬É├ā┬Ż├é┬ā├é┬Ā├ā┬Ż├é┬é├é┬Æ├ā┬ż├é┬Į├é┬£├ā┬”├é┬ł├é┬É├ā┬Ż├é┬ü├é┬Ś├ā┬Ż├é┬é├é┬ł├ā┬Ż├é┬ü├é┬å├ā┬Ż├é┬ü├é┬©├ā┬Ż├é┬Ć├é┬üDropbox├ā┬Ż├é┬é├é┬Æ├ā┬ź├é┬ł├é┬®├ā┬¦├é┬ö├é┬©├ā┬Ż├é┬ü├é┬Ś├ā┬Ż├é┬ü├é┬”├ā┬Ż├é┬ü├é┬ä├ā┬Ż├é┬é├é┬ŗ├ā┬©├é┬Ć├é┬ģ├ā┬Ż├é┬ü├é┬¦├ā┬Ż├é┬ü├é┬Ö├ā┬Ż├é┬Ć├é┬é
Dropbox├ā┬Ż├é┬ü├é┬«├ā┬ź├é┬å├é┬Ö├ā┬¦├é┬£├é┬¤├ā┬Ż├é┬ā├é┬ć├ā┬Ż├é┬ā├é┬╝├ā┬Ż├é┬é├é┬┐├ā┬Ż├é┬é├é┬Æ├ā┬®├é┬ü├é┬Ė├ā┬”├é┬Ŗ├é┬×├ā┬Ż├é┬ü├é┬Ś├ā┬Ż├é┬ü├é┬”├ā┬Ż├é┬Ć├é┬ü├ā┬ż├é┬Ė├é┬Ć├ā┬”├é┬ŗ├é┬¼├ā┬ź├é┬Ź├é┬░├ā┬ź├é┬ł├é┬Ę├ā┬Ż├é┬ü├é┬Ś├ā┬Ż├é┬ü├é┬¤├ā┬Ż├é┬ü├é┬ä├ā┬Ż├é┬ü├é┬«├ā┬Ż├é┬ü├é┬¦├ā┬Ż├é┬ü├é┬Ö├ā┬Ż├é┬ü├é┬ī├ā┬Ż├é┬Ć├é┬üDropbox├ā┬Ż├é┬ü├é┬½├ā┬Ż├é┬ü├é┬Ø├ā┬Ż├é┬ü├é┬«├ā┬”├é┬®├é┬¤├ā┬©├é┬ā├é┬Į├ā┬Ż├é┬ü├é┬»├ā┬Ż├é┬ü├é┬ż├ā┬Ż├é┬ü├é┬ä├ā┬Ż├é┬ü├é┬”├ā┬Ż├é┬ü├é┬ä├ā┬Ż├é┬é├é┬ŗ├ā┬Ż├é┬ü├é┬«├ā┬Ż├é┬ü├é┬¦├ā┬Ż├é┬ü├é┬Ś├ā┬Ż├é┬é├é┬ć├ā┬Ż├é┬ü├é┬å├ā┬Ż├é┬ü├é┬ŗ├ā┬»├é┬╝├é┬¤
├ā┬Ż├é┬ü├é┬ż├ā┬Ż├é┬ü├é┬ä├ā┬Ż├é┬ü├é┬”├ā┬Ż├é┬ü├é┬ä├ā┬Ż├é┬é├é┬ŗ├ā┬Ż├é┬ü├é┬©├ā┬Ż├é┬ü├é┬Ś├ā┬Ż├é┬ü├é┬¤├ā┬Ż├é┬é├é┬ē├ā┬Ż├é┬Ć├é┬ü├ā┬Ż├é┬ü├é┬®├ā┬Ż├é┬ü├é┬«├ā┬Ż├é┬é├é┬ł├ā┬Ż├é┬ü├é┬å├ā┬Ż├é┬ü├é┬½├ā┬”├é┬ō├é┬Ź├ā┬ż├é┬Į├é┬£├ā┬Ż├é┬ü├é┬Ś├ā┬Ż├é┬ü├é┬¤├ā┬Ż├é┬é├é┬ē├ā┬Ż├é┬é├é┬ł├ā┬Ż├é┬ü├é┬ä├ā┬Ż├é┬ü├é┬¦├ā┬Ż├é┬ü├é┬Ś├ā┬Ż├é┬é├é┬ć├ā┬Ż├é┬ü├é┬å├ā┬Ż├é┬ü├é┬ŗ├ā┬»├é┬╝├é┬¤
├ā┬ź├é┬ł├é┬Ø├ā┬”├é┬Ł├é┬®├ā┬¦├é┬Ü├é┬ä├ā┬Ż├é┬ü├é┬¬├ā┬©├é┬│├é┬¬├ā┬ź├é┬Ģ├é┬Å├ā┬Ż├é┬ü├é┬ŗ├ā┬Ż├é┬é├é┬é├ā┬Ż├é┬ü├é┬Ś├ā┬Ż├é┬é├é┬ī├ā┬Ż├é┬ü├é┬Š├ā┬Ż├é┬ü├é┬ø├ā┬Ż├é┬é├é┬ō├ā┬Ż├é┬ü├é┬ī├ā┬Ż├é┬Ć├é┬ü├ā┬”├é┬Ģ├é┬Ö├ā┬Ż├é┬ü├é┬ł├ā┬Ż├é┬ü├é┬”├ā┬Ż├é┬ü├é┬ä├ā┬Ż├é┬ü├é┬¤├ā┬Ż├é┬ü├é┬Ā├ā┬Ż├é┬ü├é┬æ├ā┬Ż├é┬ü├é┬¤├ā┬Ż├é┬é├é┬ē├ā┬ź├é┬╣├é┬Ė├ā┬Ż├é┬ü├é┬ä├ā┬Ż├é┬ü├é┬¦├ā┬Ż├é┬ü├é┬Ö├ā┬Ż├é┬Ć├é┬é
Dropbox├ā┬Ż├é┬ü├é┬½├ā┬Ż├é┬ü├é┬»├ā┬ź├é┬å├é┬Ö├ā┬¦├é┬£├é┬¤├ā┬Ż├é┬ü├é┬«├ā┬ź├é┬Ź├é┬░├ā┬ź├é┬ł├é┬Ę
Dropbox├ā┬Ż├é┬ü├é┬½├ā┬Ż├é┬ü├é┬»├ā┬ź├é┬å├é┬Ö├ā┬¦├é┬£├é┬¤├ā┬Ż├é┬ü├é┬«├ā┬ź├é┬Ź├é┬░├ā┬ź├é┬ł├é┬Ę├ā┬Ż├é┬ü├é┬¬├ā┬Ż├é┬é├é┬ō├ā┬Ż├é┬ü├é┬”├ā┬”├é┬®├é┬¤├ā┬©├é┬ā├é┬Į├ā┬Ż├é┬ü├é┬»├ā┬Ż├é┬ü├é┬¬├ā┬Ż├é┬ü├é┬ä├ā┬Ż├é┬ü├é┬©├ā┬”├é┬Ć├é┬Ø├ā┬Ż├é┬ü├é┬ä├ā┬Ż├é┬ü├é┬Š├ā┬Ż├é┬ü├é┬Ö├ā┬Ż├é┬é├é┬ł├ā┬Ż├é┬Ć├é┬é Picasa http://picasa.google.com/ ├ā┬Ż├é┬ü├é┬¦Dropbox├ā┬Ż├é┬ü├é┬«├ā┬ź├é┬å├é┬Ö├ā┬¦├é┬£├é┬¤├ā┬Ż├é┬ā├é┬ć├ā┬Ż├é┬ā├é┬╝├ā┬Ż├é┬é├é┬┐├ā┬Ż├é┬é├é┬Æ├ā┬Ż├é┬é├é┬ó├ā┬Ż├é┬ā├é┬½├ā┬Ż├é┬ā├é┬É├ā┬Ż├é┬ā├é┬Ā├ā┬ź├é┬ī├é┬¢├ā┬Ż├é┬ü├é┬Ś├ā┬Ż├é┬ü├é┬”├ā┬ź├é┬Ź├é┬░├ā┬ź├é┬ł├é┬Ę├ā┬Ż├é┬ü├é┬Ś├ā┬Ż├é┬ü├é┬”├ā┬Ż├é┬ü├é┬┐├ā┬Ż├é┬ü├é┬”├ā┬Ż├é┬ü├é┬»├ā┬Ż├é┬ü├é┬ä├ā┬Ż├é┬ü├é┬ŗ├ā┬Ż├é┬ü├é┬ī├ā┬Ż├é┬ü├é┬¦├ā┬Ż├é┬ü├é┬Ś├ā┬Ż├é┬é├é┬ć├ā┬Ż├é┬ü├é┬å├ā┬Ż├é┬ü├é┬ŗ├ā┬»├é┬╝├é┬¤
├ā┬Ż├é┬é├é┬ä├ā┬Ż├é┬ü├é┬Ż├ā┬Ż├é┬ü├é┬▒├ā┬Ż├é┬é├é┬Ŗ├ā┬Ż├é┬ü├é┬Ø├ā┬Ż├é┬ü├é┬å├ā┬Ż├é┬ü├é┬¦├ā┬Ż├é┬ü├é┬Ö├ā┬Ż├é┬é├é┬ł
├ā┬Ż├é┬é├é┬ä├ā┬Ż├é┬ü├é┬Ż├ā┬Ż├é┬ü├é┬▒├ā┬Ż├é┬é├é┬Ŗ├ā┬Ż├é┬ü├é┬Ø├ā┬Ż├é┬ü├é┬å├ā┬Ż├é┬ü├é┬¦├ā┬Ż├é┬ü├é┬Ö├ā┬Ż├é┬é├é┬ł├ā┬Ż├é┬ü├é┬Ł├ā┬Ż├é┬Ć├é┬é
├ā┬©├é┬┐├é┬ö├ā┬ż├é┬┐├é┬Ī├ā┬Ż├é┬ü├é┬é├ā┬Ż├é┬é├é┬Ŗ├ā┬Ż├é┬ü├é┬ī├ā┬Ż├é┬ü├é┬©├ā┬Ż├é┬ü├é┬å├ā┬Ż├é┬ü├é┬ö├ā┬Ż├é┬ü├é┬¢├ā┬Ż├é┬ü├é┬ä├ā┬Ż├é┬ü├é┬Š├ā┬Ż├é┬ü├é┬Ś├ā┬Ż├é┬ü├é┬¤├ā┬»├é┬╝├é┬ü
permissions error├ā┬Ż├é┬ü├é┬¦├ā┬ź├é┬É├é┬ī├ā┬”├é┬£├é┬¤├ā┬Ż├é┬ü├é┬Ś├ā┬Ż├é┬ü├é┬¬├ā┬Ż├é┬ü├é┬ä├ā┬Ż├é┬Ć├é┬Ć├ā┬©├é┬¦├é┬Ż├ā┬”├é┬▒├é┬║├ā┬”├é┬¢├é┬╣├ā┬”├é┬│├é┬Ģ├ā┬Ż├é┬Ć├é┬Ć
├ā┬Ż├é┬ā├é┬æ├ā┬Ż├é┬é├é┬Į├ā┬Ż├é┬é├é┬│├ā┬Ż├é┬ā├é┬│├ā┬»├é┬╝├é┬łOS├ā┬Ż├é┬Ć├é┬Ćvista├ā┬»├é┬╝├é┬ē├ā┬Ż├é┬ü├é┬½├ā┬Ż├é┬Ć├é┬ü├ā┬Ż├é┬ā├é┬ē├ā┬Ż├é┬ā├é┬Ł├ā┬Ż├é┬ā├é┬ā├ā┬Ż├é┬ā├é┬Ś├ā┬Ż├é┬ā├é┬£├ā┬Ż├é┬ā├é┬ā├ā┬Ż├é┬é├é┬»├ā┬Ż├é┬é├é┬╣├ā┬Ż├é┬é├é┬Æ├ā┬Ż├é┬é├é┬ż├ā┬Ż├é┬ā├é┬│├ā┬Ż├é┬é├é┬╣├ā┬Ż├é┬ā├é┬ł├ā┬Ż├é┬ā├é┬╝├ā┬Ż├é┬ā├é┬½├ā┬Ż├é┬ü├é┬Ś├ā┬Ż├é┬ü├é┬Š├ā┬Ż├é┬ü├é┬Ś├ā┬Ż├é┬ü├é┬¤├ā┬Ż├é┬Ć├é┬é├ā┬”├é┬£├é┬Ć├ā┬ź├é┬ł├é┬Ø├ā┬Ż├é┬ü├é┬»├ā┬ź├é┬É├é┬ī├ā┬”├é┬£├é┬¤├ā┬Ż├é┬ü├é┬ī├ā┬Ż├é┬ü├é┬¦├ā┬Ż├é┬ü├é┬Ź├ā┬Ż├é┬ü├é┬Š├ā┬Ż├é┬ü├é┬Ś├ā┬Ż├é┬ü├é┬¤├ā┬Ż├é┬Ć├é┬é├ā┬Ż├é┬ü├é┬Ø├ā┬Ż├é┬ü├é┬«├ā┬ź├é┬Š├é┬ī├ā┬Ż├é┬Ć├é┬ü├ā┬»├é┬╝├é┬Æ├ā┬ź├é┬Å├é┬░├ā┬¦├é┬ø├é┬«├ā┬Ż├é┬ü├é┬«├ā┬Ż├é┬ā├é┬æ├ā┬Ż├é┬é├é┬Į├ā┬Ż├é┬é├é┬│├ā┬Ż├é┬ā├é┬│├ā┬»├é┬╝├é┬łOS├ā┬Ż├é┬Ć├é┬ĆXP├ā┬»├é┬╝├é┬ē├ā┬Ż├é┬ü├é┬½├ā┬Ż├é┬é├é┬é├ā┬Ż├é┬é├é┬ż├ā┬Ż├é┬ā├é┬│├ā┬Ż├é┬é├é┬╣├ā┬Ż├é┬ā├é┬ł├ā┬Ż├é┬ā├é┬╝├ā┬Ż├é┬ā├é┬½├ā┬Ż├é┬ü├é┬Ś├ā┬Ż├é┬ü├é┬Š├ā┬Ż├é┬ü├é┬Ś├ā┬Ż├é┬ü├é┬¤├ā┬Ż├é┬Ć├é┬é├ā┬Ż├é┬ü├é┬Ö├ā┬Ż├é┬é├é┬ŗ├ā┬Ż├é┬ü├é┬©├ā┬Ż├é┬Ć├é┬ü├ā┬»├é┬╝├é┬Æ├ā┬ź├é┬Å├é┬░├ā┬¦├é┬ø├é┬«├ā┬Ż├é┬ü├é┬»├ā┬ź├é┬É├é┬ī├ā┬”├é┬£├é┬¤├ā┬Ż├é┬ü├é┬Ö├ā┬Ż├é┬é├é┬ŗ├ā┬Ż├é┬ü├é┬«├ā┬Ż├é┬ü├é┬¦├ā┬Ż├é┬ü├é┬Ö├ā┬Ż├é┬ü├é┬ī├ā┬Ż├é┬Ć├é┬ü├ā┬ż├é┬Ė├é┬Ć├ā┬ź├é┬Å├é┬░├ā┬¦├é┬ø├é┬«├ā┬Ż├é┬ü├é┬»├ā┬Ż├é┬Ć├é┬ü├ā┬ż├é┬╗├é┬ź├ā┬ż├é┬Ė├é┬ŗ├ā┬Ż├é┬ü├é┬«├ā┬Ż├é┬é├é┬ł├ā┬Ż├é┬ü├é┬å├ā┬Ż├é┬ü├é┬¬├ā┬Ż├é┬Ć├é┬ĆDropbox error├ā┬Ż├é┬ü├é┬ī├ā┬ź├é┬ć├é┬║├ā┬Ż├é┬ü├é┬”├ā┬Ż├é┬Ć├é┬ü├ā┬ź├é┬É├é┬ī├ā┬”├é┬£├é┬¤├ā┬Ż├é┬ü├é┬Ś├ā┬Ż├é┬ü├é┬Š├ā┬Ż├é┬ü├é┬ø├ā┬Ż├é┬é├é┬ō├ā┬Ż├é┬Ć├é┬é
Couldn't start Dropbox
This is usually because of a permissions error.Errors can also be caused by your home folder being stored on a netowork share.
├ā┬Ż├é┬ü├é┬Ø├ā┬Ż├é┬ü├é┬«├ā┬”├é┬£├é┬Ć├ā┬ź├é┬Š├é┬ī├ā┬Ż├é┬ü├é┬½├ā┬Ż├é┬Ć├é┬üdropbox errorisprno├ā┬Ż├é┬Ć├é┬Ć├ā┬Ż├é┬ü├é┬Ė├ā┬Ż├é┬ü├é┬«├ā┬Ż├é┬é├é┬Ę├ā┬Ż├é┬ā├é┬¦├ā┬Ż├é┬ā├é┬╝├ā┬Ż├é┬ā├é┬ł├ā┬Ż├é┬é├é┬½├ā┬Ż├é┬ā├é┬ā├ā┬Ż├é┬ā├é┬ł├ā┬Ż├é┬ü├é┬ī├ā┬Ż├é┬ü├é┬é├ā┬Ż├é┬é├é┬Ŗ├ā┬Ż├é┬Ć├é┬ü├ā┬Ż├é┬ü├é┬Ø├ā┬Ż├é┬ü├é┬ō├ā┬Ż├é┬é├é┬Æ├ā┬®├é┬¢├é┬ŗ├ā┬Ż├é┬ü├é┬Å├ā┬Ż├é┬ü├é┬©├ā┬Ż├é┬Ć├é┬ü
IOError: [Errno 13] Permission denied: u'C:\\Users\\├ā┬»├é┬╝├é┬ł├ā┬Ż├é┬ā├é┬”├ā┬Ż├é┬ā├é┬╝├ā┬Ż├é┬é├é┬Č├ā┬Ż├é┬ā├é┬╝├ā┬ź├é┬É├é┬Ź├ā┬»├é┬╝├é┬ē\\AppData\\Roaming\\Dropbox\\unlink.db'├ā┬Ż├é┬ü├é┬©├ā┬ź├é┬ć├é┬║├ā┬Ż├é┬ü├é┬Š├ā┬Ż├é┬ü├é┬Ö├ā┬Ż├é┬Ć├é┬é├ā┬©├é┬¦├é┬Ż├ā┬”├é┬▒├é┬║├ā┬”├é┬¢├é┬╣├ā┬”├é┬│├é┬Ģ├ā┬Ż├é┬é├é┬Æ├ā┬”├é┬Ģ├é┬Ö├ā┬Ż├é┬ü├é┬ł├ā┬Ż├é┬ü├é┬”├ā┬Ż├é┬ü├é┬Å├ā┬Ż├é┬ü├é┬Ā├ā┬Ż├é┬ü├é┬Ģ├ā┬Ż├é┬ü├é┬ä├ā┬Ż├é┬Ć├é┬é
├ā┬Ż├é┬é├é┬ż├ā┬Ż├é┬ā├é┬│├ā┬Ż├é┬é├é┬╣├ā┬Ż├é┬ā├é┬ł├ā┬Ż├é┬ā├é┬╝├ā┬Ż├é┬ā├é┬½├ā┬Ż├é┬ü├é┬Ś├ā┬¦├é┬ø├é┬┤├ā┬Ż├é┬ü├é┬Ś├ā┬»├é┬╝├é┬¤
> C:\Users\├ā┬»├é┬╝├é┬ł├ā┬Ż├é┬ā├é┬”├ā┬Ż├é┬ā├é┬╝├ā┬Ż├é┬é├é┬Č├ā┬Ż├é┬ā├é┬╝├ā┬ź├é┬É├é┬Ź├ā┬»├é┬╝├é┬ē\AppData\Roaming\Dropbox\unlink.db
├ā┬Ż├é┬ü├é┬ō├ā┬Ż├é┬ü├é┬«├ā┬Ż├é┬ā├é┬Ģ├ā┬Ż├é┬é├é┬Ī├ā┬Ż├é┬é├é┬ż├ā┬Ż├é┬ā├é┬½├ā┬Ż├é┬ü├é┬½├ā┬Ż├é┬é├é┬ó├ā┬Ż├é┬é├é┬»├ā┬Ż├é┬é├é┬╗├ā┬Ż├é┬é├é┬╣├ā┬Ż├é┬ü├é┬¦├ā┬Ż├é┬ü├é┬Ź├ā┬Ż├é┬ü├é┬¬├ā┬Ż├é┬ü├é┬ä├ā┬Ż├é┬é├é┬©├ā┬Ż├é┬ā├é┬®├ā┬Ż├é┬ā├é┬╝├ā┬Ż├é┬ü├é┬¬├ā┬Ż├é┬ü├é┬«├ā┬Ż├é┬ü├é┬¦├ā┬Ż├é┬Ć├é┬ü├ā┬Ż├é┬ü├é┬ō├ā┬Ż├é┬ü├é┬«├ā┬Ż├é┬ā├é┬Ģ├ā┬Ż├é┬é├é┬Ī├ā┬Ż├é┬é├é┬ż├ā┬Ż├é┬ā├é┬½├ā┬Ż├é┬é├é┬Æ├ā┬ź├é┬ē├é┬Ŗ├ā┬®├é┬Ö├é┬ż├ā┬Ż├é┬ü├é┬Ś├ā┬Ż├é┬ü├é┬”├ā┬Ż├é┬ü├é┬┐├ā┬Ż├é┬ü├é┬”├ā┬Ż├é┬ü├é┬»├ā┬»├é┬╝├é┬¤
├ā┬»├é┬╝├é┬ł├ā┬ź├é┬┐├é┬Ą├ā┬Ż├é┬ü├é┬«├ā┬Ż├é┬ü├é┬¤├ā┬Ż├é┬é├é┬ü├ā┬Ż├é┬ü├é┬½XP├ā┬Ż├é┬ü├é┬«├ā┬Ż├é┬ā├é┬æ├ā┬Ż├é┬é├é┬Į├ā┬Ż├é┬é├é┬│├ā┬Ż├é┬ā├é┬│├ā┬Ż├é┬ü├é┬ŗ├ā┬Ż├é┬é├é┬ēDropbox├ā┬Ż├é┬ü├é┬½├ā┬ź├é┬ģ├é┬ź├ā┬Ż├é┬é├é┬ī├ā┬Ż├é┬ü├é┬”├ā┬Ż├é┬ü├é┬ä├ā┬Ż├é┬é├é┬ŗ├ā┬Ż├é┬ā├é┬ć├ā┬Ż├é┬ā├é┬╝├ā┬Ż├é┬é├é┬┐├ā┬Ż├é┬é├é┬Æ├ā┬Ż├é┬ā├é┬É├ā┬Ż├é┬ā├é┬ā├ā┬Ż├é┬é├é┬»├ā┬Ż├é┬é├é┬ó├ā┬Ż├é┬ā├é┬ā├ā┬Ż├é┬ā├é┬Ś├ā┬Ż├é┬ü├é┬Ś├ā┬Ż├é┬ü├é┬”├ā┬Ż├é┬ü├é┬Ŗ├ā┬Ż├é┬ü├é┬ä├ā┬Ż├é┬ü├é┬”├ā┬Ż├é┬ü├é┬ŗ├ā┬Ż├é┬é├é┬ē├ā┬»├é┬╝├é┬ē
├ā┬Ż├é┬ü├é┬å├ā┬Ż├é┬ü├é┬Š├ā┬Ż├é┬ü├é┬Å├ā┬Ż├é┬ü├é┬ä├ā┬Ż├é┬ü├é┬ŗ├ā┬Ż├é┬ü├é┬¬├ā┬Ż├é┬ü├é┬æ├ā┬Ż├é┬é├é┬ī├ā┬Ż├é┬ü├é┬░├ā┬Ż├é┬Ć├é┬üVista├ā┬Ż├é┬ü├é┬«├ā┬Ż├é┬ü├é┬╗├ā┬Ż├é┬ü├é┬å├ā┬Ż├é┬ü├é┬¦├ā┬Ż├é┬Ć├é┬ü
├ā┬Ż├é┬ā├é┬╗Dropbox├ā┬Ż├é┬é├é┬Æ1├ā┬ź├é┬ø├é┬×├ā┬Ż├é┬é├é┬ó├ā┬Ż├é┬ā├é┬│├ā┬Ż├é┬é├é┬ż├ā┬Ż├é┬ā├é┬│├ā┬Ż├é┬é├é┬╣├ā┬Ż├é┬ā├é┬ł├ā┬Ż├é┬ā├é┬╝├ā┬Ż├é┬ā├é┬½
├ā┬Ż├é┬ā├é┬╗C:\Users\├ā┬»├é┬╝├é┬ł├ā┬Ż├é┬ā├é┬”├ā┬Ż├é┬ā├é┬╝├ā┬Ż├é┬é├é┬Č├ā┬Ż├é┬ā├é┬╝├ā┬ź├é┬É├é┬Ź├ā┬»├é┬╝├é┬ē\AppData\Roaming\Dropbox\ ├ā┬Ż├é┬ü├é┬«├ā┬Ż├é┬ā├é┬Ģ├ā┬Ż├é┬é├é┬®├ā┬Ż├é┬ā├é┬½├ā┬Ż├é┬ā├é┬Ć├ā┬Ż├é┬é├é┬Æ├ā┬ź├é┬ē├é┬Ŗ├ā┬®├é┬Ö├é┬ż
├ā┬Ż├é┬ā├é┬╗Dropbox├ā┬Ż├é┬é├é┬Æ├ā┬Ż├é┬é├é┬ż├ā┬Ż├é┬ā├é┬│├ā┬Ż├é┬é├é┬╣├ā┬Ż├é┬ā├é┬ł├ā┬Ż├é┬ā├é┬╝├ā┬Ż├é┬ā├é┬½├ā┬Ż├é┬ü├é┬Ś├ā┬¦├é┬ø├é┬┤├ā┬Ż├é┬ü├é┬Ś
├ā┬Ż├é┬ü├é┬Ö├ā┬Ż├é┬é├é┬ŗ├ā┬Ż├é┬ü├é┬©├ā┬©├é┬ē├é┬»├ā┬Ż├é┬ü├é┬ä├ā┬Ż├é┬ü├é┬ŗ├ā┬Ż├é┬é├é┬é├ā┬Ż├é┬Ć├é┬é
├ā┬ź├é┬É├é┬ī├ā┬”├é┬£├é┬¤├ā┬Ż├é┬ā├é┬╗├ā┬”├é┬ø├é┬┤├ā┬”├é┬¢├é┬░├ā┬Ż├é┬ü├é┬Ģ├ā┬Ż├é┬é├é┬ī├ā┬Ż├é┬ü├é┬¬├ā┬Ż├é┬ü├é┬ä├ā┬Ż├é┬é├é┬ō├ā┬Ż├é┬ü├é┬¦├ā┬Ż├é┬ü├é┬Ö├ā┬Ż├é┬ü├é┬ī├ā┬ó├é┬Ć├é┬”
├ā┬ż├é┬╗├é┬Ģ├ā┬ż├é┬║├é┬ŗ├ā┬Ż├é┬ü├é┬¦├ā┬©├é┬ż├é┬ć├ā┬”├é┬Ģ├é┬░├ā┬ź├é┬Å├é┬░├ā┬Ż├é┬ü├é┬¦├ā┬Ż├é┬ā├é┬ē├ā┬Ż├é┬ā├é┬Ł├ā┬Ż├é┬ā├é┬ā├ā┬Ż├é┬ā├é┬Ś├ā┬Ż├é┬ā├é┬£├ā┬Ż├é┬ā├é┬ā├ā┬Ż├é┬é├é┬»├ā┬Ż├é┬é├é┬╣├ā┬Ż├é┬é├é┬Æ├ā┬ż├é┬Į├é┬┐├ā┬¦├é┬ö├é┬©├ā┬Ż├é┬ü├é┬Ś├ā┬Ż├é┬ü├é┬”├ā┬Ż├é┬ü├é┬ä├ā┬Ż├é┬é├é┬ŗ├ā┬Ż├é┬é├é┬ō├ā┬Ż├é┬ü├é┬¦├ā┬Ż├é┬ü├é┬Ö├ā┬Ż├é┬ü├é┬ī├ā┬Ż├é┬Ć├é┬ü
├ā┬Ż├é┬ü├é┬Ø├ā┬Ż├é┬é├é┬ī├ā┬Ż├é┬ü├é┬×├ā┬Ż├é┬é├é┬ī├ā┬Ż├é┬ü├é┬«PC├ā┬Ż├é┬ü├é┬¦├ā┬ż├é┬Į├é┬£├ā┬”├é┬ź├é┬Ł├ā┬Ż├é┬ü├é┬Ś├ā┬Ż├é┬ā├é┬ē├ā┬Ż├é┬ā├é┬Ł├ā┬Ż├é┬ā├é┬ā├ā┬Ż├é┬ā├é┬Ś├ā┬Ż├é┬ā├é┬£├ā┬Ż├é┬ā├é┬ā├ā┬Ż├é┬é├é┬»├ā┬Ż├é┬é├é┬╣├ā┬Ż├é┬ü├é┬½├ā┬ż├é┬┐├é┬Ø├ā┬ź├é┬Ł├é┬ś├ā┬Ż├é┬ü├é┬Ś├ā┬Ż├é┬ü├é┬”├ā┬Ż├é┬é├é┬é├ā┬Ż├é┬Ć├é┬ü
├ā┬ż├é┬╗├é┬¢├ā┬Ż├é┬ü├é┬«PC├ā┬Ż├é┬ü├é┬¦├ā┬®├é┬¢├é┬ŗ├ā┬Ż├é┬ü├é┬ä├ā┬Ż├é┬ü├é┬”├ā┬Ż├é┬ü├é┬┐├ā┬Ż├é┬é├é┬ŗ├ā┬Ż├é┬ü├é┬©├ā┬”├é┬ø├é┬┤├ā┬”├é┬¢├é┬░├ā┬ź├é┬å├é┬ģ├ā┬ź├é┬«├é┬╣├ā┬Ż├é┬ü├é┬ī├ā┬ź├é┬Å├é┬Ź├ā┬”├é┬ś├é┬Ā├ā┬Ż├é┬ü├é┬Ģ├ā┬Ż├é┬é├é┬ī├ā┬Ż├é┬é├é┬ŗ├ā┬Ż├é┬é├é┬é├ā┬Ż├é┬ü├é┬«├ā┬Ż├é┬ü├é┬©├ā┬Ż├é┬ü├é┬Ģ├ā┬Ż├é┬é├é┬ī├ā┬Ż├é┬ü├é┬¬├ā┬Ż├é┬ü├é┬ä├ā┬Ż├é┬é├é┬é├ā┬Ż├é┬ü├é┬«├ā┬Ż├é┬ü├é┬ī├ā┬Ż├é┬ü├é┬é├ā┬Ż├é┬é├é┬Ŗ├ā┬Ż├é┬ü├é┬Š├ā┬Ż├é┬ü├é┬Ö├ā┬Ż├é┬Ć├é┬é
├ā┬Ż├é┬ā├é┬Ģ├ā┬Ż├é┬é├é┬Ī├ā┬Ż├é┬é├é┬ż├ā┬Ż├é┬ā├é┬½├ā┬ź├é┬å├é┬ģ├ā┬Ż├é┬ü├é┬«├ā┬ż├é┬Ė├é┬Ŗ├ā┬Ż├é┬ü├é┬«├ā┬®├é┬Ü├é┬Ä├ā┬ź├é┬▒├é┬ż├ā┬Ż├é┬ü├é┬«├ā┬Ż├é┬é├é┬é├ā┬Ż├é┬ü├é┬«├ā┬Ż├é┬ü├é┬»├ā┬Ż├é┬ü├é┬╗├ā┬Ż├é┬ü├é┬╝├ā┬ź├é┬Å├é┬Ź├ā┬”├é┬ś├é┬Ā├ā┬Ż├é┬ü├é┬Ģ├ā┬Ż├é┬é├é┬ī├ā┬Ż├é┬ü├é┬Š├ā┬Ż├é┬ü├é┬Ö├ā┬Ż├é┬ü├é┬ī├ā┬Ż├é┬Ć├é┬ü├ā┬ż├é┬Ė├é┬ŗ├ā┬Ż├é┬ü├é┬«├ā┬”├é┬¢├é┬╣├ā┬Ż├é┬ü├é┬«├ā┬Ż├é┬é├é┬é├ā┬Ż├é┬ü├é┬«├ā┬Ż├é┬ü├é┬½├ā┬Ż├é┬ü├é┬¬├ā┬Ż├é┬é├é┬ŗ├ā┬Ż├é┬ü├é┬©
├ā┬ź├é┬ģ├é┬©├ā┬¦├é┬ä├é┬Č├ā┬Ż├é┬ā├é┬Ć├ā┬Ż├é┬ā├é┬Ī├ā┬Ż├é┬ü├é┬¦├ā┬Ż├é┬ü├é┬Ö├ā┬Ż├é┬Ć├é┬é
├ā┬Ż├é┬ü├é┬¬├ā┬Ż├é┬ü├é┬£├ā┬Ż├é┬ü├é┬¬├ā┬Ż├é┬ü├é┬«├ā┬Ż├é┬ü├é┬¦├ā┬Ż├é┬ü├é┬Ś├ā┬Ż├é┬é├é┬ć├ā┬Ż├é┬ü├é┬å├ā┬Ż├é┬ü├é┬ŗ├ā┬»├é┬╝├é┬¤├ā┬ź├é┬Å├é┬Ź├ā┬”├é┬ś├é┬Ā├ā┬Ż├é┬ü├é┬Ģ├ā┬Ż├é┬ü├é┬ø├ā┬Ż├é┬é├é┬ŗ├ā┬”├é┬ē├é┬ŗ├ā┬”├é┬«├é┬Ą├ā┬¦├é┬Ł├é┬ē├ā┬Ż├é┬ü├é┬é├ā┬Ż├é┬é├é┬ŗ├ā┬Ż├é┬ü├é┬«├ā┬Ż├é┬ü├é┬¦├ā┬Ż├é┬ü├é┬Ś├ā┬Ż├é┬é├é┬ć├ā┬Ż├é┬ü├é┬å├ā┬Ż├é┬ü├é┬ŗ├ā┬»├é┬╝├é┬¤
├ā┬Ż├é┬ü├é┬£├ā┬Ż├é┬ü├é┬▓├ā┬Ż├é┬ü├é┬Ŗ├ā┬¦├é┬Ł├é┬ö├ā┬Ż├é┬ü├é┬ł├ā┬Ż├é┬ü├é┬Ŗ├ā┬©├é┬ü├é┬×├ā┬Ż├é┬ü├é┬Ź├ā┬®├é┬Ī├é┬ś├ā┬Ż├é┬ü├é┬ä├ā┬Ż├é┬ü├é┬¤├ā┬Ż├é┬ü├é┬ä├ā┬Ż├é┬ü├é┬¦├ā┬Ż├é┬ü├é┬Ö├ā┬Ż├é┬Ć├é┬é
├ā┬ź├é┬É├é┬ī├ā┬”├é┬£├é┬¤├ā┬Ż├é┬ā├é┬╗├ā┬”├é┬ø├é┬┤├ā┬”├é┬¢├é┬░├ā┬ż├é┬Ė├é┬Ź├ā┬©├é┬ā├é┬Į├ā┬Ż├é┬ü├é┬½├ā┬Ż├é┬ü├é┬ż├ā┬Ż├é┬ü├é┬ä├ā┬Ż├é┬ü├é┬”
├ā┬¦├é┬¦├é┬ü├ā┬Ż├é┬ü├é┬«├ā┬¦├é┬Ą├é┬ī├ā┬®├é┬©├é┬ō├ā┬Ż├é┬ü├é┬ŗ├ā┬Ż├é┬é├é┬ē├ā┬Ż├é┬ü├é┬Ö├ā┬Ż├é┬é├é┬ŗ├ā┬Ż├é┬ü├é┬©├ā┬Ż├é┬Ć├é┬ü├ā┬ź├é┬ł├é┬®├ā┬¦├é┬ö├é┬©├ā┬ź├é┬Å├é┬»├ā┬©├é┬ā├é┬Į├ā┬Ż├é┬ü├é┬¬├ā┬ź├é┬«├é┬╣├ā┬®├é┬ć├é┬Å├ā┬Ż├é┬é├é┬Æ├ā┬Ż├é┬é├é┬¬├ā┬Ż├é┬ā├é┬╝├ā┬Ż├é┬ā├é┬É├ā┬Ż├é┬ā├é┬╝├ā┬Ż├é┬ü├é┬Ö├ā┬Ż├é┬é├é┬ŗ├ā┬Ż├é┬ü├é┬©├ā┬Ż├é┬Ć├é┬ü├ā┬Ż├é┬é├é┬Ą├ā┬Ż├é┬ā├é┬╝├ā┬Ż├é┬ā├é┬É├ā┬Ż├é┬ā├é┬╝├ā┬Ż├é┬ü├é┬½├ā┬ż├é┬┐├é┬Ø├ā┬ź├é┬Ł├é┬ś├ā┬Ż├é┬ü├é┬Ģ├ā┬Ż├é┬é├é┬ī├ā┬Ż├é┬ü├é┬¬├ā┬Ż├é┬ü├é┬ä├ā┬Ż├é┬ü├é┬©├ā┬Ż├é┬ü├é┬ä├ā┬Ż├é┬ü├é┬å├ā┬¦├é┬Å├é┬Š├ā┬©├é┬▒├é┬Ī├ā┬Ż├é┬ü├é┬ī├ā┬¦├é┬Ö├é┬║├ā┬¦├é┬ö├é┬¤├ā┬Ż├é┬ü├é┬Ś├ā┬Ż├é┬ü├é┬Š├ā┬Ż├é┬ü├é┬Ś├ā┬Ż├é┬ü├é┬¤├ā┬Ż├é┬Ć├é┬é├ā┬Ż├é┬ā├é┬Ģ├ā┬Ż├é┬é├é┬Ī├ā┬Ż├é┬é├é┬ż├ā┬Ż├é┬ā├é┬½├ā┬Ż├é┬ü├é┬«├ā┬ź├é┬É├é┬ł├ā┬©├é┬©├é┬ł├ā┬Ż├é┬ü├é┬ī├ā┬»├é┬╝├é┬ÆGB├ā┬Ż├é┬é├é┬Æ├ā┬©├é┬Č├é┬ģ├ā┬®├é┬ü├é┬Ä├ā┬Ż├é┬ü├é┬Ś├ā┬Ż├é┬ü├é┬”├ā┬Ż├é┬ü├é┬ä├ā┬Ż├é┬ü├é┬Š├ā┬Ż├é┬ü├é┬ø├ā┬Ż├é┬é├é┬ō├ā┬Ż├é┬ü├é┬ŗ├ā┬»├é┬╝├é┬ł├ā┬¦├é┬ä├é┬Ī├ā┬ź├é┬ä├é┬¤├ā┬Ż├é┬ü├é┬«├ā┬ź├é┬Ā├é┬┤├ā┬ź├é┬É├é┬ł├ā┬»├é┬╝├é┬ē├ā┬Ż├é┬Ć├é┬é
├ā┬Ż├é┬é├é┬¬├ā┬Ż├é┬é├é┬╣├ā┬Ż├é┬é├é┬╣├ā┬Ż├é┬ā├é┬Ī
├ā┬¦├é┬¦├é┬ü├ā┬Ż├é┬ü├é┬»├ā┬Ż├é┬é├é┬│├ā┬Ż├é┬ā├é┬¼├ā┬Ż├é┬é├é┬é├ā┬ż├é┬Į├é┬┐├ā┬Ż├é┬ü├é┬Ż├ā┬Ż├é┬ü├é┬”├ā┬Ż├é┬ü├é┬Š├ā┬Ż├é┬ā├é┬╝├ā┬Ż├é┬ü├é┬Ö├ā┬Ż├é┬Ć├é┬é
https://www.sugarsync.jp/plan/index.html?cid=friend
Word2003├ā┬Ż├é┬ü├é┬«iPhone├ā┬Ż├é┬ü├é┬¦├ā┬Ż├é┬ü├é┬«├ā┬©├é┬Ī├é┬©├ā┬¦├é┬ż├é┬║├ā┬Ż├é┬ü├é┬½├ā┬Ż├é┬ü├é┬ż├ā┬Ż├é┬ü├é┬ä├ā┬Ż├é┬ü├é┬”
├ā┬ż├é┬╝├é┬Ü├ā┬¦├é┬ż├é┬ŠPC├ā┬Ż├é┬ü├é┬¦├ā┬ż├é┬Į├é┬£├ā┬”├é┬ł├é┬É├ā┬Ż├é┬ü├é┬Ś├ā┬Ż├é┬ü├é┬¤Word├ā┬Ż├é┬ā├é┬Ģ├ā┬Ż├é┬é├é┬Ī├ā┬Ż├é┬é├é┬ż├ā┬Ż├é┬ā├é┬½├ā┬Ż├é┬é├é┬ÆiPhone├ā┬Ż├é┬ü├é┬¦├ā┬¦├é┬ó├é┬║├ā┬©├é┬¬├é┬Ź├ā┬Ż├é┬ü├é┬Ś├ā┬Ż├é┬ü├é┬¤├ā┬Ż├é┬ü├é┬©├ā┬Ż├é┬ü├é┬ō├ā┬Ż├é┬é├é┬Ź├ā┬Ż├é┬Ć├é┬ü
├ā┬Ż├é┬ü├é┬ä├ā┬Ż├é┬ü├é┬Š├ā┬Ż├é┬ü├é┬Š├ā┬Ż├é┬ü├é┬¦├ā┬¦├é┬Ą├é┬ī├ā┬®├é┬©├é┬ō├ā┬Ż├é┬ü├é┬Ś├ā┬Ż├é┬ü├é┬¤├ā┬Ż├é┬ü├é┬ō├ā┬Ż├é┬ü├é┬©├ā┬Ż├é┬ü├é┬«├ā┬Ż├é┬ü├é┬¬├ā┬Ż├é┬ü├é┬ä├ā┬©├é┬Ī├é┬©├ā┬¦├é┬ż├é┬║├ā┬Ż├é┬ü├é┬«├ā┬Ż├é┬ü├é┬Ģ├ā┬Ż├é┬é├é┬ī├ā┬”├é┬¢├é┬╣├ā┬Ż├é┬é├é┬Æ├ā┬Ż├é┬ü├é┬Ś├ā┬Ż├é┬ü├é┬Š├ā┬Ż├é┬ü├é┬Ś├ā┬Ż├é┬ü├é┬¤├ā┬Ż├é┬Ć├é┬é├ā┬Ż├é┬Ć├é┬é├ā┬Ż├é┬Ć├é┬é
├ā┬Ż├é┬ü├é┬Ö├ā┬Ż├é┬ü├é┬┐├ā┬Ż├é┬ü├é┬Š├ā┬Ż├é┬ü├é┬ø├ā┬Ż├é┬é├é┬ō├ā┬Ż├é┬Ć├é┬ü├ā┬©├é┬©├é┬Ć├ā┬©├é┬æ├é┬ē├ā┬Ż├é┬ü├é┬¦├ā┬Ż├é┬ü├é┬»├ā┬Ż├é┬ü├é┬¬├ā┬Ż├é┬é├é┬ō├ā┬Ż├é┬ü├é┬©├ā┬Ż├é┬é├é┬é├ā┬©├é┬Ī├é┬©├ā┬¦├é┬Å├é┬Š├ā┬Ż├é┬ü├é┬Ś├ā┬Ż├é┬ü├é┬ź├ā┬Ż├é┬é├é┬ē├ā┬Ż├é┬ü├é┬ä├ā┬Ż├é┬ü├é┬«├ā┬Ż├é┬ü├é┬¦├ā┬Ż├é┬ü├é┬Ö├ā┬Ż├é┬ü├é┬ī├ā┬Ż├é┬Ć├é┬ü
├ā┬”├é┬¢├é┬ć├ā┬ź├é┬Ł├é┬Ś├ā┬Ż├é┬ü├é┬ī├ā┬®├é┬ć├é┬Ź├ā┬Ż├é┬ü├é┬¬├ā┬Ż├é┬ü├é┬Ż├ā┬Ż├é┬ü├é┬”├ā┬Ż├é┬Ć├é┬ü├ā┬Ż├é┬é├é┬é├ā┬Ż├é┬ü├é┬«├ā┬ź├é┬ć├é┬ä├ā┬Ż├é┬ü├é┬Å├ā┬©├é┬¬├é┬Ł├ā┬Ż├é┬ü├é┬┐├ā┬Ż├é┬ü├é┬½├ā┬Ż├é┬ü├é┬Å├ā┬Ż├é┬ü├é┬ä├ā┬Ż├é┬ü├é┬«├ā┬Ż├é┬ü├é┬¦├ā┬Ż├é┬ü├é┬Ö├ā┬Ż├é┬Ć├é┬é├ā┬Ż├é┬Ć├é┬é├ā┬Ż├é┬ü├é┬©├ā┬Ż├é┬ü├é┬ä├ā┬Ż├é┬ü├é┬å├ā┬Ż├é┬ü├é┬ŗ├ā┬”├é┬¢├é┬ć├ā┬ź├é┬Ł├é┬Ś├ā┬Ż├é┬ü├é┬ī├ā┬ź├é┬É├é┬ī├ā┬©├é┬ē├é┬▓├ā┬Ż├é┬ü├é┬«├ā┬ź├é┬Ā├é┬┤├ā┬ź├é┬É├é┬ł├ā┬©├é┬¬├é┬Ł├ā┬Ż├é┬é├é┬ü├ā┬Ż├é┬ü├é┬¬├ā┬Ż├é┬ü├é┬ä├ā┬Ż├é┬ü├é┬¦├ā┬Ż├é┬ü├é┬Ö├ā┬Ż├é┬Ć├é┬é├ā┬Ż├é┬Ć├é┬é├ā┬Ż├é┬Ć├é┬é
├ā┬Ż├é┬ü├é┬®├ā┬Ż├é┬ü├é┬¬├ā┬Ż├é┬ü├é┬¤├ā┬Ż├é┬ü├é┬ŗ├ā┬Ż├é┬ü├é┬ö├ā┬¦├é┬Ą├é┬ī├ā┬®├é┬©├é┬ō├ā┬Ż├é┬ü├é┬«├ā┬Ż├é┬ü├é┬Ŗ├ā┬Ż├é┬ü├é┬é├ā┬Ż├é┬é├é┬Ŗ├ā┬Ż├é┬ü├é┬«├ā┬”├é┬¢├é┬╣├ā┬Ż├é┬Ć├é┬ü├ā┬©├é┬¦├é┬Ż├ā┬”├é┬▒├é┬║├ā┬”├é┬│├é┬Ģ├ā┬Ż├é┬é├é┬Æ├ā┬Ż├é┬ü├é┬ö├ā┬ź├é┬Ł├é┬ś├ā┬¦├é┬¤├é┬ź├ā┬Ż├é┬ü├é┬«├ā┬”├é┬¢├é┬╣├ā┬Ż├é┬ü├é┬»├ā┬Ż├é┬ü├é┬ä├ā┬Ż├é┬é├é┬ē├ā┬Ż├é┬ü├é┬Ż├ā┬Ż├é┬ü├é┬Ś├ā┬Ż├é┬é├é┬ā├ā┬Ż├é┬ü├é┬ä├ā┬Ż├é┬ü├é┬Š├ā┬Ż├é┬ü├é┬ø├ā┬Ż├é┬é├é┬ō├ā┬Ż├é┬ü├é┬¦├ā┬Ż├é┬ü├é┬Ś├ā┬Ż├é┬é├é┬ć├ā┬Ż├é┬ü├é┬å├ā┬Ż├é┬ü├é┬ŗ├ā┬Ż├é┬Ć├é┬é
├ā┬ż├é┬╝├é┬Ü├ā┬¦├é┬ż├é┬Š├ā┬Ż├é┬ü├é┬«Word├ā┬Ż├é┬ü├é┬»├ā┬Ż├é┬Ć├é┬ü2003ver├ā┬Ż├é┬ü├é┬¦├ā┬Ż├é┬ü├é┬Ö├ā┬Ż├é┬Ć├é┬é
├ā┬Ż├é┬ü├é┬å├ā┬Ż├é┬ā├é┬╝├ā┬Ż├é┬é├é┬ō├ā┬Ż├é┬Ć├é┬üWord├ā┬Ż├é┬ü├é┬©├ā┬Ż├é┬ü├é┬ä├ā┬Ż├é┬ü├é┬å├ā┬Ż├é┬ü├é┬«├ā┬Ż├é┬ü├é┬»├ā┬Ż├é┬ü├é┬Ø├ā┬Ż├é┬é├é┬é├ā┬Ż├é┬ü├é┬Ø├ā┬Ż├é┬é├é┬é├ā┬Ż├é┬ā├é┬×├ā┬Ż├é┬é├é┬ż├ā┬Ż├é┬é├é┬»├ā┬Ż├é┬ā├é┬Ł├ā┬Ż├é┬é├é┬Į├ā┬Ż├é┬ā├é┬Ģ├ā┬Ż├é┬ā├é┬ł├ā┬¦├é┬ż├é┬Š├ā┬Ż├é┬ü├é┬«├ā┬Ż├é┬ā├é┬»├ā┬Ż├é┬ā├é┬╝├ā┬Ż├é┬ā├é┬ē├ā┬Ż├é┬ā├é┬Ś├ā┬Ż├é┬ā├é┬Ł├ā┬Ż├é┬é├é┬╗├ā┬Ż├é┬ā├é┬ā├ā┬Ż├é┬é├é┬Ę├ā┬Ż├é┬ā├é┬│├ā┬Ż├é┬é├é┬░├ā┬Ż├é┬ā├é┬ä├ā┬Ż├é┬ā├é┬╝├ā┬Ż├é┬ā├é┬½├ā┬Ż├é┬ü├é┬¦
├ā┬Ż├é┬ü├é┬Ø├ā┬Ż├é┬ü├é┬«├ā┬Ż├é┬ā├é┬Ģ├ā┬Ż├é┬é├é┬Ī├ā┬Ż├é┬é├é┬ż├ā┬Ż├é┬ā├é┬½├ā┬Ż├é┬é├é┬ÆiPhone├ā┬Ż├é┬é├é┬äiPad├ā┬Ż├é┬ü├é┬½├ā┬Ż├é┬é├é┬é├ā┬Ż├é┬ü├é┬Ż├ā┬Ż├é┬ü├é┬”├ā┬Ż├é┬ü├é┬ä├ā┬Ż├é┬ü├é┬Ż├ā┬Ż├é┬ü├é┬”├ā┬Ż├é┬é├é┬é├ā┬Ż├é┬ü├é┬Ź├ā┬Ż├é┬ü├é┬Ī├ā┬Ż├é┬é├é┬ō├ā┬Ż├é┬ü├é┬©├ā┬©├é┬Ī├é┬©├ā┬¦├é┬ż├é┬║├ā┬Ż├é┬ü├é┬Ģ├ā┬Ż├é┬é├é┬ī├ā┬Ż├é┬é├é┬ŗ├ā┬ż├é┬┐├é┬Ø├ā┬©├é┬©├é┬╝├ā┬Ż├é┬ü├é┬»├ā┬Ż├é┬ü├é┬®├ā┬Ż├é┬ü├é┬ō├ā┬Ż├é┬ü├é┬½├ā┬Ż├é┬é├é┬é├ā┬Ż├é┬ü├é┬¬├ā┬Ż├é┬ü├é┬ä├ā┬Ż├é┬ü├é┬¦├ā┬Ż├é┬ü├é┬Ö├ā┬Ż├é┬é├é┬ł├ā┬Ż├é┬Ć├é┬é
Word├ā┬Ż├é┬ā├é┬Ģ├ā┬Ż├é┬é├é┬Ī├ā┬Ż├é┬é├é┬ż├ā┬Ż├é┬ā├é┬½├ā┬Ż├é┬é├é┬Æ├ā┬Ż├é┬ü├é┬ä├ā┬Ż├é┬ü├é┬Ż├ā┬Ż├é┬ü├é┬¤├ā┬Ż├é┬é├é┬ōPDF├ā┬Ż├é┬ā├é┬Ģ├ā┬Ż├é┬é├é┬Ī├ā┬Ż├é┬é├é┬ż├ā┬Ż├é┬ā├é┬½├ā┬Ż├é┬ü├é┬½├ā┬ź├é┬ż├é┬ē├ā┬”├é┬Å├é┬ø├ā┬Ż├é┬ü├é┬Ö├ā┬Ż├é┬é├é┬ī├ā┬Ż├é┬ü├é┬░├ā┬Ż├é┬Ć├é┬ü├ā┬Ż├é┬ü├é┬╗├ā┬Ż├é┬ü├é┬╝├ā┬Ż├é┬ü├é┬Ź├ā┬Ż├é┬ü├é┬Ī├ā┬Ż├é┬é├é┬ō├ā┬Ż├é┬ü├é┬©├ā┬©├é┬Ī├é┬©├ā┬¦├é┬ż├é┬║├ā┬Ż├é┬ü├é┬Ģ├ā┬Ż├é┬é├é┬ī├ā┬Ż├é┬é├é┬ŗ├ā┬Ż├é┬ü├é┬»├ā┬Ż├é┬ü├é┬Ü├ā┬Ż├é┬ü├é┬¦├ā┬Ż├é┬ü├é┬Ö├ā┬Ż├é┬Ć├é┬é
http://office.microsoft.com/ja-jp/word-help/HA001168333.aspx├ā┬Ż├é┬Ć├é┬Ć├ā┬Ż├é┬ü├é┬ō├ā┬Ż├é┬é├é┬ī├ā┬Ż├é┬é├é┬Æ├ā┬ź├é┬Å├é┬é├ā┬©├é┬Ć├é┬ā├ā┬Ż├é┬ü├é┬½├ā┬Ż├é┬ü├é┬Ģ├ā┬Ż├é┬é├é┬ī├ā┬Ż├é┬ü├é┬”├ā┬Ż├é┬ü├é┬»├ā┬Ż├é┬ü├é┬®├ā┬Ż├é┬ü├é┬å├ā┬Ż├é┬ü├é┬¦├ā┬Ż├é┬ü├é┬Ö├ā┬Ż├é┬ü├é┬ŗ├ā┬»├é┬╝├é┬¤
├ā┬Ż├é┬ü├é┬é├ā┬Ż├é┬é├é┬ŗ├ā┬Ż├é┬ü├é┬ä├ā┬Ż├é┬ü├é┬»Word├ā┬ó├é┬å├é┬ÆPDF├ā┬Ż├é┬ü├é┬½├ā┬Ż├é┬ü├é┬«├ā┬¦├é┬ä├é┬Ī├ā┬ź├é┬ä├é┬¤├ā┬ź├é┬ż├é┬ē├ā┬”├é┬Å├é┬ø├ā┬Ż├é┬ā├é┬ä├ā┬Ż├é┬ā├é┬╝├ā┬Ż├é┬ā├é┬½├ā┬Ż├é┬é├é┬é├ā┬ź├é┬ć├é┬║├ā┬Ż├é┬ü├é┬”├ā┬Ż├é┬ü├é┬ä├ā┬Ż├é┬é├é┬ŗ├ā┬Ż├é┬é├é┬ł├ā┬Ż├é┬ü├é┬å├ā┬Ż├é┬ü├é┬¦├ā┬Ż├é┬ü├é┬Ö├ā┬Ż├é┬ü├é┬«├ā┬Ż├é┬ü├é┬¦├ā┬Ż├é┬Ć├é┬üWeb├ā┬”├é┬ż├é┬£├ā┬¦├é┬┤├é┬ó├ā┬Ż├é┬ü├é┬Ś├ā┬Ż├é┬ü├é┬”├ā┬Ż├é┬ü├é┬┐├ā┬Ż├é┬ü├é┬”├ā┬Ż├é┬ü├é┬Å├ā┬Ż├é┬ü├é┬Ā├ā┬Ż├é┬ü├é┬Ģ├ā┬Ż├é┬ü├é┬ä├ā┬Ż├é┬Ć├é┬é
dropbox├ā┬Ż├é┬ā├é┬Ģ├ā┬Ż├é┬é├é┬®├ā┬Ż├é┬ā├é┬½├ā┬Ż├é┬ā├é┬Ć├ā┬Ż├é┬ü├é┬«├ā┬Ż├é┬é├é┬Ą├ā┬Ż├é┬é├é┬ż├ā┬Ż├é┬é├é┬║├ā┬Ż├é┬ü├é┬©├ā┬ż├é┬Ė├é┬Ł├ā┬©├é┬║├é┬½├ā┬Ż├é┬ü├é┬«├ā┬¦├é┬Ę├é┬Å├ā┬Ż├é┬ā├é┬Ģ├ā┬Ż├é┬é├é┬Ī├ā┬Ż├é┬é├é┬ż├ā┬Ż├é┬ā├é┬½├ā┬Ż├é┬é├é┬Ą├ā┬Ż├é┬é├é┬ż├ā┬Ż├é┬é├é┬║├ā┬Ż├é┬ü├é┬ī├ā┬ż├é┬Ė├é┬Ć├ā┬©├é┬ć├é┬┤├ā┬Ż├é┬ü├é┬Ś├ā┬Ż├é┬ü├é┬Š├ā┬Ż├é┬ü├é┬ø├ā┬Ż├é┬é├é┬ō
dropbox├ā┬ż├é┬Į├é┬┐├ā┬Ż├é┬ü├é┬ä├ā┬ź├é┬¦├é┬ŗ├ā┬Ż├é┬é├é┬ü├ā┬Ż├é┬ü├é┬”├ā┬»├é┬╝├é┬Æ├ā┬Ż├é┬ā├é┬Č├ā┬”├é┬£├é┬ł├ā┬Ż├é┬ü├é┬╗├ā┬Ż├é┬ü├é┬®├ā┬Ż├é┬ü├é┬¤├ā┬Ż├é┬ü├é┬Ī├ā┬Ż├é┬ü├é┬Š├ā┬Ż├é┬ü├é┬Ö├ā┬Ż├é┬Ć├é┬é├ā┬ź├é┬ż├é┬¢├ā┬ż├é┬╗├é┬ś├ā┬Ż├é┬ü├é┬æHDD├ā┬Ż├é┬ü├é┬½dropbox├ā┬Ż├é┬ā├é┬Ģ├ā┬Ż├é┬é├é┬®├ā┬Ż├é┬ā├é┬½├ā┬Ż├é┬ā├é┬Ć├ā┬Ż├é┬é├é┬Æ├ā┬©├é┬©├é┬Ł├ā┬¦├é┬Į├é┬«├ā┬Ż├é┬ü├é┬Ś├ā┬Ż├é┬ü├é┬”├ā┬Ż├é┬ü├é┬ä├ā┬Ż├é┬ü├é┬Š├ā┬Ż├é┬ü├é┬Ö
├ā┬ó├é┬æ├é┬ĀHDD├ā┬ż├é┬Ė├é┬Ŗ├ā┬Ż├é┬ü├é┬½├ā┬©├é┬©├é┬Ł├ā┬¦├é┬Į├é┬«├ā┬Ż├é┬ü├é┬Ś├ā┬Ż├é┬ü├é┬¤dropbox├ā┬Ż├é┬ā├é┬Ģ├ā┬Ż├é┬é├é┬®├ā┬Ż├é┬ā├é┬½├ā┬Ż├é┬ā├é┬Ć├ā┬Ż├é┬é├é┬Æ├ā┬ź├é┬Å├é┬│├ā┬Ż├é┬é├é┬»├ā┬Ż├é┬ā├é┬¬├ā┬Ż├é┬ā├é┬ā├ā┬Ż├é┬é├é┬»
├ā┬ó├é┬å├é┬Æ├ā┬Ż├é┬ā├é┬Ś├ā┬Ż├é┬ā├é┬Ł├ā┬Ż├é┬ā├é┬æ├ā┬Ż├é┬ā├é┬å├ā┬Ż├é┬é├é┬Ż
├ā┬ó├é┬æ├é┬ĪHDD├ā┬ż├é┬Ė├é┬Ŗ├ā┬Ż├é┬ü├é┬½├ā┬©├é┬©├é┬Ł├ā┬¦├é┬Į├é┬«├ā┬Ż├é┬ü├é┬Ś├ā┬Ż├é┬ü├é┬¤dropbox├ā┬Ż├é┬ā├é┬Ģ├ā┬Ż├é┬é├é┬®├ā┬Ż├é┬ā├é┬½├ā┬Ż├é┬ā├é┬Ć├ā┬ź├é┬å├é┬ģ├ā┬Ż├é┬ü├é┬«├ā┬Ż├é┬ā├é┬Ģ├ā┬Ż├é┬é├é┬Ī├ā┬Ż├é┬é├é┬ż├ā┬Ż├é┬ā├é┬½├ā┬Ż├é┬é├é┬Æ├ā┬ź├é┬ģ├é┬©├ā┬Ż├é┬ü├é┬”├ā┬®├é┬ü├é┬Ė├ā┬”├é┬Ŗ├é┬×├ā┬Ż├é┬ü├é┬Ś├ā┬Ż├é┬ü├é┬”├ā┬ź├é┬Å├é┬│├ā┬Ż├é┬é├é┬»├ā┬Ż├é┬ā├é┬¬├ā┬Ż├é┬ā├é┬ā├ā┬Ż├é┬é├é┬»
├ā┬ó├é┬å├é┬Æ├ā┬Ż├é┬ā├é┬Ś├ā┬Ż├é┬ā├é┬Ł├ā┬Ż├é┬ā├é┬æ├ā┬Ż├é┬ā├é┬å├ā┬Ż├é┬é├é┬Ż
├ā┬ó├é┬æ├é┬Ā├ā┬Ż├é┬ü├é┬«├ā┬”├é┬¢├é┬╣├ā┬Ż├é┬ü├é┬ī├ā┬ó├é┬æ├é┬Ī├ā┬Ż├é┬é├é┬ł├ā┬Ż├é┬é├é┬Ŗ1.21GB├ā┬Ż├é┬ü├é┬╗├ā┬Ż├é┬ü├é┬®├ā┬ź├é┬ż├é┬¦├ā┬Ż├é┬ü├é┬Ź├ā┬Ż├é┬ü├é┬Å├ā┬©├é┬Ī├é┬©├ā┬¦├é┬ż├é┬║├ā┬Ż├é┬ü├é┬Ģ├ā┬Ż├é┬é├é┬ī├ā┬Ż├é┬é├é┬ŗ├ā┬Ż├é┬ü├é┬©├ā┬Ż├é┬ü├é┬ä├ā┬Ż├é┬ü├é┬å├ā┬ź├é┬Ģ├é┬Å├ā┬®├é┬Ī├é┬ī├ā┬Ż├é┬ü├é┬¦├ā┬Ż├é┬ü├é┬Ö├ā┬Ż├é┬Ć├é┬é
dropbox├ā┬Ż├é┬ü├é┬«├ā┬Ż├é┬é├é┬Ą├ā┬Ż├é┬é├é┬ż├ā┬Ż├é┬ā├é┬ł├ā┬Ż├é┬ü├é┬½├ā┬Ż├é┬ā├é┬Ł├ā┬Ż├é┬é├é┬░├ā┬Ż├é┬é├é┬ż├ā┬Ż├é┬ā├é┬│├ā┬Ż├é┬ü├é┬Ś├ā┬Ż├é┬ü├é┬”├ā┬¦├é┬ó├é┬║├ā┬Ż├é┬ü├é┬ŗ├ā┬Ż├é┬é├é┬ü├ā┬Ż├é┬é├é┬ŗ├ā┬Ż├é┬ü├é┬©├ā┬ó├é┬æ├é┬Ī├ā┬Ż├é┬ü├é┬«├ā┬Ż├é┬é├é┬Ą├ā┬Ż├é┬é├é┬ż├ā┬Ż├é┬é├é┬║├ā┬Ż├é┬ü├é┬¦├ā┬©├é┬Ī├é┬©├ā┬¦├é┬ż├é┬║├ā┬Ż├é┬ü├é┬Ģ├ā┬Ż├é┬é├é┬ī├ā┬Ż├é┬é├é┬ŗ├ā┬Ż├é┬ü├é┬¤├ā┬Ż├é┬é├é┬ü├ā┬Ż├é┬é├é┬Ą├ā┬Ż├é┬ā├é┬╝├ā┬Ż├é┬ā├é┬É├ā┬Ż├é┬ā├é┬╝├ā┬ż├é┬Ė├é┬Ŗ├ā┬Ż├é┬é├é┬Æ├ā┬ź├é┬┐├é┬ģ├ā┬©├é┬”├é┬ü├ā┬ż├é┬╗├é┬ź├ā┬ż├é┬Ė├é┬Ŗ├ā┬Ż├é┬ü├é┬½├ā┬Ż├é┬ü├é┬½├ā┬ż├é┬Į├é┬┐├ā┬¦├é┬ö├é┬©├ā┬Ż├é┬ü├é┬Ś├ā┬Ż├é┬ü├é┬”├ā┬Ż├é┬ü├é┬ä├ā┬Ż├é┬é├é┬ŗ├ā┬Ż├é┬é├é┬Å├ā┬Ż├é┬ü├é┬æ├ā┬Ż├é┬ü├é┬¦├ā┬Ż├é┬ü├é┬»├ā┬Ż├é┬ü├é┬¬├ā┬Ż├é┬ü├é┬Ģ├ā┬Ż├é┬ü├é┬Ø├ā┬Ż├é┬ü├é┬å├ā┬Ż├é┬ü├é┬¦├ā┬Ż├é┬ü├é┬Ö├ā┬Ż├é┬ü├é┬ī├ā┬Ż├é┬Ć├é┬üHDD├ā┬Ż├é┬é├é┬Æ├ā┬ź├é┬┐├é┬ģ├ā┬©├é┬”├é┬ü├ā┬ż├é┬╗├é┬ź├ā┬ż├é┬Ė├é┬Ŗ├ā┬Ż├é┬ü├é┬½├ā┬ż├é┬Į├é┬┐├ā┬¦├é┬ö├é┬©├ā┬Ż├é┬ü├é┬Ś├ā┬Ż├é┬ü├é┬”├ā┬Ż├é┬ü├é┬ä├ā┬Ż├é┬é├é┬ŗ├ā┬Ż├é┬ü├é┬ō├ā┬Ż├é┬ü├é┬©├ā┬Ż├é┬ü├é┬½├ā┬Ż├é┬ü├é┬¬├ā┬Ż├é┬é├é┬Ŗ├ā┬Ż├é┬ü├é┬Š├ā┬Ż├é┬ü├é┬Ö├ā┬Ż├é┬Ć├é┬é
├ā┬ż├é┬╗├é┬ś├ā┬Ż├é┬ü├é┬æ├ā┬©├é┬Č├é┬│├ā┬Ż├é┬ü├é┬Ś├ā┬ź├é┬ż├é┬▒├ā┬¦├é┬ż├é┬╝├ā┬Ż├é┬ü├é┬Ś├ā┬Ż├é┬ü├é┬Š├ā┬Ż├é┬ü├é┬Ö
├ā┬ż├é┬╗├é┬ś├ā┬Ż├é┬ü├é┬æ├ā┬©├é┬Č├é┬│├ā┬Ż├é┬ü├é┬Ś├ā┬ź├é┬ż├é┬▒├ā┬¦├é┬ż├é┬╝├ā┬Ż├é┬ü├é┬Ś├ā┬Ż├é┬ü├é┬Š├ā┬Ż├é┬ü├é┬Ö├ā┬Ż├é┬Ć├é┬é├ā┬Ż├é┬ü├é┬Ģ├ā┬Ż├é┬é├é┬ē├ā┬Ż├é┬ü├é┬½├ā┬»├é┬╝├é┬Æ├ā┬Ż├é┬ü├é┬ŗ├ā┬”├é┬£├é┬ł├ā┬¦├é┬©├é┬ŗ├ā┬ź├é┬║├é┬”├ā┬ż├é┬Į├é┬┐├ā┬¦├é┬ö├é┬©├ā┬Ż├é┬ü├é┬Ś├ā┬Ż├é┬ü├é┬Š├ā┬Ż├é┬ü├é┬Ś├ā┬Ż├é┬ü├é┬¤├ā┬Ż├é┬ü├é┬ī├ā┬Ż├é┬Ć├é┬üdropbox├ā┬Ż├é┬ā├é┬Ģ├ā┬Ż├é┬é├é┬®├ā┬Ż├é┬ā├é┬½├ā┬Ż├é┬ā├é┬Ć├ā┬ź├é┬å├é┬ģ├ā┬Ż├é┬ü├é┬«├ā┬ź├é┬É├é┬ł├ā┬©├é┬©├é┬ł├ā┬Ż├é┬é├é┬Ą├ā┬Ż├é┬é├é┬ż├ā┬Ż├é┬é├é┬║├ā┬Ż├é┬é├é┬ł├ā┬Ż├é┬é├é┬Ŗ├ā┬Ż├é┬é├é┬é├ā┬Ż├é┬Ć├é┬ü├ā┬Ż├é┬ā├é┬Ģ├ā┬Ż├é┬é├é┬®├ā┬Ż├é┬ā├é┬½├ā┬Ż├é┬ā├é┬Ć├ā┬©├é┬ć├é┬¬├ā┬ż├é┬Į├é┬ō├ā┬Ż├é┬ü├é┬«├ā┬Ż├é┬é├é┬Ą├ā┬Ż├é┬é├é┬ż├ā┬Ż├é┬é├é┬║├ā┬Ż├é┬ü├é┬«├ā┬”├é┬¢├é┬╣├ā┬Ż├é┬ü├é┬ī1.6G├ā┬Ż├é┬ü├é┬╗├ā┬Ż├é┬ü├é┬®├ā┬ź├é┬ż├é┬¦├ā┬Ż├é┬ü├é┬Ź├ā┬Ż├é┬ü├é┬Å├ā┬©├é┬Ī├é┬©├ā┬¦├é┬ż├é┬║├ā┬Ż├é┬ü├é┬Ģ├ā┬Ż├é┬é├é┬ī├ā┬Ż├é┬ü├é┬Š├ā┬Ż├é┬ü├é┬Ö├ā┬Ż├é┬Ć├é┬é├ā┬¦├é┬Ę├é┬Ŗ├ā┬”├é┬Ć├é┬ź├ā┬”├é┬Ć├é┬¦├ā┬Ż├é┬ü├é┬«├ā┬®├é┬½├é┬ś├ā┬Ż├é┬ü├é┬ä├ā┬ź├é┬Ģ├é┬Å├ā┬®├é┬Ī├é┬ī├ā┬Ż├é┬ü├é┬¦├ā┬Ż├é┬ü├é┬»├ā┬Ż├é┬ü├é┬é├ā┬Ż├é┬é├é┬Ŗ├ā┬Ż├é┬ü├é┬Š├ā┬Ż├é┬ü├é┬ø├ā┬Ż├é┬é├é┬ō├ā┬Ż├é┬ü├é┬ī├ā┬”├é┬░├é┬Ś├ā┬Ż├é┬ü├é┬½├ā┬Ż├é┬ü├é┬¬├ā┬Ż├é┬é├é┬Ŗ├ā┬Ż├é┬ü├é┬Š├ā┬Ż├é┬ü├é┬Ö├ā┬Ż├é┬ü├é┬«├ā┬Ż├é┬ü├é┬¦├ā┬Ż├é┬Ć├é┬ü├ā┬©├é┬Ć├é┬ā├ā┬Ż├é┬ü├é┬ł├ā┬Ż├é┬é├é┬ē├ā┬Ż├é┬é├é┬ī├ā┬Ż├é┬é├é┬ŗ├ā┬ź├é┬Ä├é┬¤├ā┬ź├é┬ø├é┬Ā├ā┬Ż├é┬ü├é┬¬├ā┬Ż├é┬ü├é┬®├ā┬Ż├é┬ü├é┬ī├ā┬Ż├é┬ü├é┬é├ā┬Ż├é┬é├é┬Ŗ├ā┬Ż├é┬ü├é┬Š├ā┬Ż├é┬ü├é┬Ś├ā┬Ż├é┬ü├é┬¤├ā┬Ż├é┬é├é┬ē├ā┬”├é┬ś├é┬»├ā┬®├é┬Ø├é┬×├ā┬”├é┬Ģ├é┬Ö├ā┬Ż├é┬ü├é┬ł├ā┬Ż├é┬ü├é┬”├ā┬Ż├é┬ü├é┬Å├ā┬Ż├é┬ü├é┬Ā├ā┬Ż├é┬ü├é┬Ģ├ā┬Ż├é┬ü├é┬ä├ā┬Ż├é┬Ć├é┬é
├ā┬®├é┬Ü├é┬Ā├ā┬Ż├é┬ü├é┬Ś├ā┬Ż├é┬ā├é┬Ģ├ā┬Ż├é┬é├é┬Ī├ā┬Ż├é┬é├é┬ż├ā┬Ż├é┬ā├é┬½├ā┬Ż├é┬ü├é┬»├ā┬©├é┬Ī├é┬©├ā┬¦├é┬ż├é┬║├ā┬Ż├é┬ü├é┬Ö├ā┬Ż├é┬é├é┬ŗ├ā┬Ż├é┬é├é┬ł├ā┬Ż├é┬ü├é┬å├ā┬©├é┬©├é┬Ł├ā┬ź├é┬«├é┬Ü├ā┬Ż├é┬ü├é┬Ś├ā┬Ż├é┬ü├é┬”├ā┬Ż├é┬ü├é┬Ŗ├ā┬Ż├é┬é├é┬Ŗ├ā┬Ż├é┬ü├é┬Š├ā┬Ż├é┬ü├é┬Ö├ā┬Ż├é┬Ć├é┬é
├ā┬ż├é┬Į├é┬Ö├ā┬Ż├é┬é├é┬Ŗ├ā┬©├é┬ć├é┬¬├ā┬ż├é┬┐├é┬Ī├ā┬Ż├é┬ü├é┬»├ā┬Ż├é┬ü├é┬¬├ā┬Ż├é┬ü├é┬ä├ā┬Ż├é┬ü├é┬«├ā┬Ż├é┬ü├é┬¦├ā┬Ż├é┬ü├é┬Ö├ā┬Ż├é┬ü├é┬ī├ā┬Ż├é┬Ć├é┬ü
├ā┬Ż├é┬ü├é┬»├ā┬Ż├é┬ü├é┬ś├ā┬Ż├é┬é├é┬ü├ā┬Ż├é┬ü├é┬Š├ā┬Ż├é┬ü├é┬Ś├ā┬Ż├é┬ü├é┬”├ā┬Ż├é┬Ć├é┬é
├ā┬ż├é┬Į├é┬Ö├ā┬Ż├é┬é├é┬Ŗ├ā┬©├é┬ć├é┬¬├ā┬ż├é┬┐├é┬Ī├ā┬Ż├é┬ü├é┬»├ā┬Ż├é┬ü├é┬¬├ā┬Ż├é┬ü├é┬ä├ā┬Ż├é┬ü├é┬«├ā┬Ż├é┬ü├é┬¦├ā┬Ż├é┬ü├é┬Ö├ā┬Ż├é┬ü├é┬ī├ā┬ó├é┬Ć├é┬”├ā┬©├é┬Ć├é┬ā├ā┬Ż├é┬ü├é┬ł├ā┬Ż├é┬é├é┬ē├ā┬Ż├é┬é├é┬ī├ā┬Ż├é┬é├é┬ŗ├ā┬ź├é┬Ä├é┬¤├ā┬ź├é┬ø├é┬Ā├ā┬Ż├é┬ü├é┬©├ā┬Ż├é┬ü├é┬Ś├ā┬Ż├é┬ü├é┬”├ā┬Ż├é┬Ć├é┬ü
├ā┬Ż├é┬ā├é┬Ģ├ā┬Ż├é┬é├é┬Ī├ā┬Ż├é┬é├é┬ż├ā┬Ż├é┬ā├é┬½├ā┬Ż├é┬é├é┬Ą├ā┬Ż├é┬é├é┬ż├ā┬Ż├é┬é├é┬║├ā┬Ż├é┬ü├é┬ī├ā┬ź├é┬É├é┬ł├ā┬Ż├é┬é├é┬Å├ā┬Ż├é┬ü├é┬¬├ā┬Ż├é┬ü├é┬ä├ā┬Ż├é┬ü├é┬«├ā┬Ż├é┬ü├é┬»├ā┬Ż├é┬ā├é┬ē├ā┬Ż├é┬ā├é┬Ł├ā┬Ż├é┬ā├é┬ā├ā┬Ż├é┬ā├é┬Ś├ā┬Ż├é┬ā├é┬£├ā┬Ż├é┬ā├é┬ā├ā┬Ż├é┬é├é┬»├ā┬Ż├é┬é├é┬╣├ā┬Ż├é┬ü├é┬«├ā┬ź├é┬Ģ├é┬Å├ā┬®├é┬Ī├é┬ī├ā┬Ż├é┬ü├é┬¦├ā┬Ż├é┬ü├é┬»├ā┬Ż├é┬ü├é┬¬├ā┬Ż├é┬ü├é┬Å├ā┬Ż├é┬ü├é┬”├ā┬Ż├é┬Ć├é┬ü
├ā┬ź├é┬Ź├é┬ś├ā┬¦├é┬┤├é┬ö├ā┬Ż├é┬ü├é┬½├ā┬Ż├é┬é├é┬»├ā┬Ż├é┬ā├é┬®├ā┬Ż├é┬é├é┬╣├ā┬Ż├é┬é├é┬┐├ā┬Ż├é┬é├é┬«├ā┬Ż├é┬ā├é┬Ż├ā┬Ż├é┬ā├é┬ā├ā┬Ż├é┬ā├é┬Ś├ā┬Ż├é┬ü├é┬©├ā┬ź├é┬æ├é┬╝├ā┬Ż├é┬ü├é┬░├ā┬Ż├é┬é├é┬ī├ā┬Ż├é┬é├é┬ŗ├ā┬Ż├é┬é├é┬ł├ā┬Ż├é┬ü├é┬å├ā┬Ż├é┬ü├é┬¬├ā┬Ż├é┬é├é┬é├ā┬Ż├é┬ü├é┬«├ā┬Ż├é┬ü├é┬ś├ā┬Ż├é┬é├é┬ā├ā┬Ż├é┬ü├é┬¬├ā┬Ż├é┬ü├é┬ä├ā┬Ż├é┬ü├é┬¦├ā┬Ż├é┬ü├é┬Ś├ā┬Ż├é┬é├é┬ć├ā┬Ż├é┬ü├é┬å├ā┬Ż├é┬ü├é┬ŗ├ā┬»├é┬╝├é┬¤
├ā┬Ż├é┬ā├é┬Ģ├ā┬Ż├é┬é├é┬Ī├ā┬Ż├é┬é├é┬ż├ā┬Ż├é┬ā├é┬½├ā┬Ż├é┬ü├é┬«├ā┬”├é┬Ģ├é┬░├ā┬Ż├é┬é├é┬ä├ā┬Ż├é┬é├é┬Ą├ā┬Ż├é┬é├é┬ż├ā┬Ż├é┬é├é┬║├ā┬Ż├é┬ü├é┬ī├ā┬Ż├é┬é├é┬Å├ā┬Ż├é┬ü├é┬ŗ├ā┬Ż├é┬é├é┬ē├ā┬Ż├é┬ü├é┬¬├ā┬Ż├é┬ü├é┬ä├ā┬Ż├é┬ü├é┬«├ā┬Ż├é┬ü├é┬¦├ā┬Ż├é┬Ć├é┬ü├ā┬Ż├é┬é├é┬é├ā┬Ż├é┬ü├é┬Ś├ā┬Ż├é┬ü├é┬ŗ├ā┬Ż├é┬ü├é┬Ś├ā┬Ż├é┬ü├é┬¤├ā┬Ż├é┬é├é┬ē├ā┬Ż├é┬ü├é┬©├ā┬”├é┬Ć├é┬Ø├ā┬Ż├é┬ü├é┬ä├ā┬”├é┬ø├é┬Ė├ā┬Ż├é┬ü├é┬Ź├ā┬©├é┬Š├é┬╝├ā┬Ż├é┬ü├é┬┐├ā┬Ż├é┬ü├é┬Š├ā┬Ż├é┬ü├é┬Ś├ā┬Ż├é┬ü├é┬¤├ā┬Ż├é┬Ć├é┬é
├ā┬©├é┬”├é┬ŗ├ā┬ź├é┬Į├é┬ō├ā┬®├é┬ü├é┬Ģ├ā┬Ż├é┬ü├é┬ä├ā┬Ż├é┬ü├é┬Ā├ā┬Ż├é┬ü├é┬Ż├ā┬Ż├é┬ü├é┬¤├ā┬Ż├é┬é├é┬ē├ā┬Ż├é┬ü├é┬Ö├ā┬Ż├é┬ü├é┬ä├ā┬Ż├é┬ü├é┬Š├ā┬Ż├é┬ü├é┬ø├ā┬Ż├é┬é├é┬ō├ā┬Ż├é┬Ć├é┬é
Dropbox├ā┬Ż├é┬ü├é┬«├ā┬”├é┬Ä├é┬ź├ā┬¦├é┬Č├é┬Ü├ā┬Ż├é┬é├é┬©├ā┬Ż├é┬ā├é┬®├ā┬Ż├é┬ā├é┬╝
1├ā┬ź├é┬╣├é┬┤├ā┬Ż├é┬ü├é┬╗├ā┬Ż├é┬ü├é┬®Dropbox├ā┬Ż├é┬é├é┬Æ├ā┬ż├é┬Į├é┬┐├ā┬Ż├é┬ü├é┬Ż├ā┬Ż├é┬ü├é┬”├ā┬Ż├é┬ü├é┬ä├ā┬Ż├é┬ü├é┬Š├ā┬Ż├é┬ü├é┬Ö├ā┬Ż├é┬Ć├é┬é4├ā┬ź├é┬Å├é┬░├ā┬Ż├é┬ü├é┬«PC├ā┬Ż├é┬ü├é┬¦├ā┬ż├é┬Į├é┬┐├ā┬Ż├é┬ü├é┬Ż├ā┬Ż├é┬ü├é┬”├ā┬Ż├é┬ü├é┬ä├ā┬Ż├é┬é├é┬ŗ├ā┬Ż├é┬ü├é┬«├ā┬Ż├é┬ü├é┬¦├ā┬Ż├é┬ü├é┬Ö├ā┬Ż├é┬ü├é┬ī├ā┬Ż├é┬Ć├é┬ü10├ā┬”├é┬Ś├é┬ź├ā┬Ż├é┬ü├é┬╗├ā┬Ż├é┬ü├é┬®├ā┬ź├é┬ē├é┬Ź├ā┬Ż├é┬ü├é┬ŗ├ā┬Ż├é┬é├é┬ē1├ā┬ź├é┬Å├é┬░├ā┬Ż├é┬ü├é┬Ā├ā┬Ż├é┬ü├é┬æ├ā┬ź├é┬É├é┬ī├ā┬”├é┬£├é┬¤├ā┬Ż├é┬ü├é┬Ś├ā┬Ż├é┬ü├é┬¬├ā┬Ż├é┬ü├é┬Å├ā┬Ż├é┬ü├é┬¬├ā┬Ż├é┬ü├é┬Ż├ā┬Ż├é┬ü├é┬”├ā┬Ż├é┬ü├é┬Ś├ā┬Ż├é┬ü├é┬Š├ā┬Ż├é┬ü├é┬ä├ā┬Ż├é┬ü├é┬Š├ā┬Ż├é┬ü├é┬Ś├ā┬Ż├é┬ü├é┬¤├ā┬Ż├é┬Ć├é┬é
├ā┬Ż├é┬Ć├é┬ī├ā┬”├é┬Ä├é┬ź├ā┬¦├é┬Č├é┬Ü├ā┬Ż├é┬é├é┬©├ā┬Ż├é┬ā├é┬®├ā┬Ż├é┬ā├é┬╝├ā┬Ż├é┬ā├é┬╗├ā┬Ż├é┬é├é┬│├ā┬Ż├é┬ā├é┬│├ā┬Ż├é┬ā├é┬ö├ā┬Ż├é┬ā├é┬ź├ā┬Ż├é┬ā├é┬╝├ā┬Ż├é┬é├é┬┐├ā┬Ż├é┬ü├é┬ī├ā┬Ż├é┬ā├é┬Ś├ā┬Ż├é┬ā├é┬Ł├ā┬Ż├é┬é├é┬Ł├ā┬Ż├é┬é├é┬Ę├ā┬¦├é┬Ą├é┬ī├ā┬¦├é┬ö├é┬▒├ā┬Ż├é┬ü├é┬¦├ā┬Ż├é┬é├é┬ż├ā┬Ż├é┬ā├é┬│├ā┬Ż├é┬é├é┬┐├ā┬Ż├é┬ā├é┬╝├ā┬Ż├é┬ā├é┬Ź├ā┬Ż├é┬ā├é┬ā├ā┬Ż├é┬ā├é┬ł├ā┬Ż├é┬ü├é┬½├ā┬”├é┬Ä├é┬ź├ā┬¦├é┬Č├é┬Ü├ā┬Ż├é┬ü├é┬Ģ├ā┬Ż├é┬é├é┬ī├ā┬Ż├é┬ü├é┬”├ā┬Ż├é┬ü├é┬ä├ā┬Ż├é┬é├é┬ŗ├ā┬ź├é┬Ā├é┬┤├ā┬ź├é┬É├é┬ł├ā┬Ż├é┬ü├é┬»├ā┬Ż├é┬Ć├é┬ü├ā┬Ż├é┬ü├é┬ō├ā┬Ż├é┬é├é┬ī├ā┬Ż├é┬é├é┬ē├ā┬Ż├é┬ü├é┬«├ā┬©├é┬©├é┬Ł├ā┬ź├é┬«├é┬Ü├ā┬Ż├é┬é├é┬Æ├ā┬©├é┬Ī├é┬ī├ā┬Ż├é┬ü├é┬Ż├ā┬Ż├é┬ü├é┬”├ā┬Ż├é┬ü├é┬Å├ā┬Ż├é┬ü├é┬Ā├ā┬Ż├é┬ü├é┬Ģ├ā┬Ż├é┬ü├é┬ä├ā┬Ż├é┬Ć├é┬Ź├ā┬Ż├é┬ü├é┬©├ā┬Ż├é┬ü├é┬ä├ā┬Ż├é┬ü├é┬å├ā┬¦├é┬ö├é┬╗├ā┬®├é┬Ø├é┬ó├ā┬Ż├é┬ü├é┬ī├ā┬ź├é┬ć├é┬║├ā┬Ż├é┬ü├é┬Š├ā┬Ż├é┬ü├é┬Ö├ā┬Ż├é┬Ć├é┬é├ā┬Ż├é┬ü├é┬ż├ā┬Ż├é┬ü├é┬¬├ā┬Ż├é┬ü├é┬ī├ā┬Ż├é┬ü├é┬Ż├ā┬Ż├é┬ü├é┬”├ā┬Ż├é┬ü├é┬ä├ā┬Ż├é┬é├é┬ŗ├ā┬ż├é┬╗├é┬¢├ā┬Ż├é┬ü├é┬«PC├ā┬Ż├é┬ü├é┬©├ā┬ź├é┬É├é┬ī├ā┬Ż├é┬ü├é┬ś├ā┬©├é┬©├é┬Ł├ā┬ź├é┬«├é┬Ü├ā┬Ż├é┬ü├é┬½├ā┬Ż├é┬ü├é┬Ś├ā┬Ż├é┬ü├é┬”├ā┬Ż├é┬é├é┬é├ā┬Ż├é┬Ć├é┬ü├ā┬Ż├é┬ü├é┬ō├ā┬Ż├é┬ü├é┬«├ā┬Ż├é┬ā├é┬Ī├ā┬Ż├é┬ā├é┬ā├ā┬Ż├é┬é├é┬╗├ā┬Ż├é┬ā├é┬╝├ā┬Ż├é┬é├é┬Ė├ā┬Ż├é┬ü├é┬ī├ā┬ź├é┬ć├é┬║├ā┬Ż├é┬ü├é┬”├ā┬Ż├é┬ü├é┬Ź├ā┬Ż├é┬ü├é┬Š├ā┬Ż├é┬ü├é┬Ö├ā┬Ż├é┬Ć├é┬é
Dropbox├ā┬Ż├é┬ü├é┬ī├ā┬ż├é┬Į├é┬┐├ā┬Ż├é┬ü├é┬ł├ā┬Ż├é┬ü├é┬¬├ā┬Ż├é┬ü├é┬ä├ā┬Ż├é┬ü├é┬©├ā┬”├é┬£├é┬¼├ā┬ź├é┬Į├é┬ō├ā┬Ż├é┬ü├é┬½├ā┬ż├é┬Ė├é┬Ź├ā┬ż├é┬Š├é┬┐├ā┬Ż├é┬ü├é┬¦├ā┬ź├é┬ø├é┬░├ā┬Ż├é┬ü├é┬Ż├ā┬Ż├é┬ü├é┬”├ā┬Ż├é┬ü├é┬ä├ā┬Ż├é┬ü├é┬Š├ā┬Ż├é┬ü├é┬Ö├ā┬ó├é┬Ć├é┬”├ā┬Ż├é┬Ć├é┬é├ā┬©├é┬¦├é┬Ż├ā┬”├é┬▒├é┬║├ā┬¦├é┬Ł├é┬¢├ā┬Ż├é┬ü├é┬ī├ā┬Ż├é┬é├é┬Å├ā┬Ż├é┬ü├é┬ŗ├ā┬Ż├é┬é├é┬Ŗ├ā┬Ż├é┬ü├é┬Š├ā┬Ż├é┬ü├é┬Ś├ā┬Ż├é┬ü├é┬¤├ā┬Ż├é┬é├é┬ē├ā┬”├é┬ś├é┬»├ā┬®├é┬Ø├é┬×├ā┬”├é┬Ģ├é┬Ö├ā┬Ż├é┬ü├é┬ł├ā┬Ż├é┬ü├é┬”├ā┬Ż├é┬ü├é┬Å├ā┬Ż├é┬ü├é┬Ā├ā┬Ż├é┬ü├é┬Ģ├ā┬Ż├é┬ü├é┬ä├ā┬Ż├é┬Ć├é┬é
Dropbox├ā┬”├é┬Ä├é┬ź├ā┬¦├é┬Č├é┬Ü├ā┬Ż├é┬é├é┬©├ā┬Ż├é┬ā├é┬®├ā┬Ż├é┬ā├é┬╝├ā┬Ż├é┬ü├é┬«├ā┬ż├é┬╗├é┬Č
├ā┬¦├é┬¦├é┬ü├ā┬Ż├é┬ü├é┬«PC├ā┬Ż├é┬ü├é┬¦├ā┬Ż├é┬é├é┬é├ā┬ź├é┬É├é┬ī├ā┬Ż├é┬ü├é┬ś├ā┬¦├é┬Ś├é┬ć├ā┬¦├é┬Ŗ├é┬Č├ā┬Ż├é┬ü├é┬ī├ā┬Ż├é┬ü├é┬¦├ā┬Ż├é┬ü├é┬Š├ā┬Ż├é┬ü├é┬Ś├ā┬Ż├é┬ü├é┬¤├ā┬Ż├é┬Ć├é┬éwin7/32bit ├ā┬Ż├é┬ü├é┬¦├ā┬ż├é┬Į├é┬┐├ā┬¦├é┬ö├é┬©├ā┬Ż├é┬ü├é┬Ś├ā┬Ż├é┬ü├é┬”├ā┬Ż├é┬ü├é┬ä├ā┬Ż├é┬ü├é┬Š├ā┬Ż├é┬ü├é┬Ś├ā┬Ż├é┬ü├é┬¤├ā┬Ż├é┬ü├é┬ī├ā┬¦├é┬¬├é┬ü├ā┬¦├é┬ä├é┬Č├ā┬ź├é┬É├é┬ī├ā┬Ż├é┬ü├é┬ś├ā┬Ż├é┬ā├é┬Ī├ā┬Ż├é┬ā├é┬ā├ā┬Ż├é┬é├é┬╗├ā┬Ż├é┬ā├é┬╝├ā┬Ż├é┬é├é┬Ė├ā┬Ż├é┬ü├é┬ī├ā┬ź├é┬ć├é┬║├ā┬Ż├é┬ü├é┬”├ā┬Ż├é┬ü├é┬Ś├ā┬Ż├é┬ü├é┬Š├ā┬Ż├é┬ü├é┬ä├ā┬Ż├é┬ü├é┬Š├ā┬Ż├é┬ü├é┬Ś├ā┬Ż├é┬ü├é┬¤├ā┬Ż├é┬Ć├é┬é
├ā┬©├é┬ē├é┬▓├ā┬Ż├é┬Ć├é┬ģ├ā┬Ż├é┬é├é┬ä├ā┬Ż├é┬ü├é┬Ż├ā┬Ż├é┬ü├é┬”├ā┬Ż├é┬ü├é┬┐├ā┬Ż├é┬ü├é┬Š├ā┬Ż├é┬ü├é┬Ś├ā┬Ż├é┬ü├é┬¤├ā┬Ż├é┬ü├é┬ī├ā┬Ż├é┬Ć├é┬ü├ā┬Ż├é┬ü├é┬®├ā┬Ż├é┬ü├é┬å├ā┬Ż├é┬é├é┬ä├ā┬Ż├é┬é├é┬ē├ā┬Ż├é┬é├é┬ż├ā┬Ż├é┬ā├é┬│├ā┬Ż├é┬é├é┬╣├ā┬Ż├é┬ā├é┬ł├ā┬Ż├é┬ā├é┬╝├ā┬Ż├é┬ā├é┬½├ā┬Ż├é┬ü├é┬Ś├ā┬Ż├é┬ü├é┬”├ā┬Ż├é┬ü├é┬ä├ā┬Ż├é┬é├é┬ŗ├ā┬Ż├é┬é├é┬╗├ā┬Ż├é┬é├é┬Ł├ā┬Ż├é┬ā├é┬ź├ā┬Ż├é┬ā├é┬¬├ā┬Ż├é┬ā├é┬å├ā┬Ż├é┬é├é┬Ż├ā┬Ż├é┬é├é┬Į├ā┬Ż├é┬ā├é┬Ģ├ā┬Ż├é┬ā├é┬ł├ā┬Ż├é┬ü├é┬«├ā┬Ż├é┬ā├é┬Ģ├ā┬Ż├é┬é├é┬Ī├ā┬Ż├é┬é├é┬ż├ā┬Ż├é┬ā├é┬ż├ā┬Ż├é┬ā├é┬╝├ā┬Ż├é┬é├é┬”├ā┬Ż├é┬é├é┬®├ā┬Ż├é┬ā├é┬╝├ā┬Ż├é┬ā├é┬½├ā┬Ż├é┬ü├é┬ī├ā┬®├é┬¢├é┬ó├ā┬ż├é┬┐├é┬é├ā┬Ż├é┬ü├é┬Ś├ā┬Ż├é┬ü├é┬”├ā┬Ż├é┬ü├é┬ä├ā┬Ż├é┬ü├é┬¤├ā┬Ż├é┬ü├é┬┐├ā┬Ż├é┬ü├é┬¤├ā┬Ż├é┬ü├é┬ä├ā┬Ż├é┬ü├é┬¦├ā┬Ż├é┬Ć├é┬üDropbox├ā┬Ż├é┬ü├é┬½├ā┬Ż├é┬ü├é┬ż├ā┬Ż├é┬ü├é┬ä├ā┬Ż├é┬ü├é┬”├ā┬Ż├é┬ü├é┬«├ā┬ź├é┬Ć├é┬ŗ├ā┬ź├é┬ł├é┬ź├ā┬©├é┬©├é┬Ł├ā┬ź├é┬«├é┬Ü├ā┬Ż├é┬ü├é┬ī├ā┬Ż├é┬Ć├é┬ī├ā┬”├é┬Ä├é┬ź├ā┬¦├é┬Č├é┬Ü├ā┬Ż├é┬é├é┬Æ├ā┬©├é┬©├é┬▒├ā┬ź├é┬Å├é┬»├ā┬Ż├é┬ü├é┬Ś├ā┬Ż├é┬ü├é┬¬├ā┬Ż├é┬ü├é┬ä├ā┬Ż├é┬Ć├é┬Ź├ā┬©├é┬©├é┬Ł├ā┬ź├é┬«├é┬Ü├ā┬Ż├é┬ü├é┬½├ā┬Ż├é┬ü├é┬¬├ā┬Ż├é┬ü├é┬Ż├ā┬Ż├é┬ü├é┬”├ā┬Ż├é┬ü├é┬ä├ā┬Ż├é┬ü├é┬¤├ā┬Ż├é┬ü├é┬«├ā┬Ż├é┬é├é┬Æ├ā┬Ż├é┬Ć├é┬ī├ā┬©├é┬©├é┬▒├ā┬ź├é┬Å├é┬»├ā┬Ż├é┬ü├é┬Ö├ā┬Ż├é┬é├é┬ŗ├ā┬Ż├é┬Ć├é┬Ź├ā┬Ż├é┬ü├é┬½├ā┬Ż├é┬ü├é┬Ś├ā┬Ż├é┬ü├é┬¤├ā┬Ż├é┬é├é┬ē├ā┬ź├é┬ø├é┬×├ā┬ź├é┬Š├é┬®├ā┬Ż├é┬ü├é┬Ś├ā┬Ż├é┬ü├é┬Š├ā┬Ż├é┬ü├é┬Ś├ā┬Ż├é┬ü├é┬¤├ā┬Ż├é┬Ć├é┬é
dropbox ├ā┬”├é┬Ä├é┬ź├ā┬¦├é┬Č├é┬Ü├ā┬Ż├é┬é├é┬©├ā┬Ż├é┬ā├é┬®├ā┬Ż├é┬ā├é┬╝├ā┬ź├é┬ø├é┬×├ā┬ź├é┬Š├é┬®├ā┬Ż├é┬ü├é┬Ś├ā┬Ż├é┬ü├é┬Š├ā┬Ż├é┬ü├é┬Ś├ā┬Ż├é┬ü├é┬¤├ā┬Ż├é┬Ć├é┬é
windowsXP ├ā┬Ż├é┬ü├é┬«├ā┬Ż├é┬é├é┬│├ā┬Ż├é┬ā├é┬│├ā┬Ż├é┬ā├é┬ö├ā┬Ż├é┬ā├é┬ź├ā┬Ż├é┬ā├é┬╝├ā┬Ż├é┬é├é┬┐├ā┬Ż├é┬ā├é┬╝├ā┬Ż├é┬ü├é┬¦├ā┬”├é┬Ć├é┬ź├ā┬Ż├é┬ü├é┬½dropbox├ā┬Ż├é┬ü├é┬½├ā┬”├é┬Ä├é┬ź├ā┬¦├é┬Č├é┬Ü├ā┬Ż├é┬ü├é┬¦├ā┬Ż├é┬ü├é┬Ź├ā┬Ż├é┬ü├é┬¬├ā┬Ż├é┬ü├é┬Å├ā┬Ż├é┬ü├é┬¬├ā┬Ż├é┬é├é┬Ŗ├ā┬Ż├é┬ü├é┬Š├ā┬Ż├é┬ü├é┬Ś├ā┬Ż├é┬ü├é┬¤├ā┬Ż├é┬Ć├é┬é├ā┬Ż├é┬ü├é┬ö├ā┬”├é┬ī├é┬ć├ā┬”├é┬æ├é┬ś├ā┬Ż├é┬é├é┬Æ├ā┬ź├é┬Å├é┬é├ā┬©├é┬Ć├é┬ā├ā┬Ż├é┬ü├é┬½├ā┬Ż├é┬Ć├é┬üMcAfee├ā┬Ż├é┬ü├é┬«├ā┬Ż├é┬ā├é┬Ģ├ā┬Ż├é┬é├é┬Ī├ā┬Ż├é┬é├é┬ż├ā┬Ż├é┬é├é┬ó├ā┬Ż├é┬é├é┬”├ā┬Ż├é┬é├é┬®├ā┬Ż├é┬ā├é┬╝├ā┬Ż├é┬ā├é┬½├ā┬Ż├é┬ü├é┬«├ā┬Ż├é┬ā├é┬Ś├ā┬Ż├é┬ā├é┬Ł├ā┬Ż├é┬é├é┬░├ā┬Ż├é┬ā├é┬®├ā┬Ż├é┬ā├é┬Ā├ā┬©├é┬©├é┬Ł├ā┬ź├é┬«├é┬Ü├ā┬Ż├é┬é├é┬Æ├ā┬Ż├é┬ü├é┬┐├ā┬Ż├é┬é├é┬ŗ├ā┬Ż├é┬ü├é┬©dropbox├ā┬Ż├é┬ü├é┬ī├ā┬Ż├é┬ā├é┬¢├ā┬Ż├é┬ā├é┬Ł├ā┬Ż├é┬ā├é┬ā├ā┬Ż├é┬é├é┬»├ā┬Ż├é┬ü├é┬½├ā┬Ż├é┬ü├é┬¬├ā┬Ż├é┬ü├é┬Ż├ā┬Ż├é┬ü├é┬”├ā┬Ż├é┬ü├é┬ä├ā┬Ż├é┬ü├é┬Š├ā┬Ż├é┬ü├é┬Ś├ā┬Ż├é┬ü├é┬¤├ā┬Ż├é┬ü├é┬«├ā┬Ż├é┬ü├é┬¦├ā┬©├é┬©├é┬▒├ā┬ź├é┬Å├é┬»├ā┬Ż├é┬ü├é┬½├ā┬Ż├é┬ü├é┬Ś├ā┬Ż├é┬ü├é┬¤├ā┬Ż├é┬ü├é┬©├ā┬Ż├é┬ü├é┬ō├ā┬Ż├é┬é├é┬Ź├ā┬”├é┬Ä├é┬ź├ā┬¦├é┬Č├é┬Ü├ā┬Ż├é┬ü├é┬¦├ā┬Ż├é┬ü├é┬Ź├ā┬Ż├é┬é├é┬ŗ├ā┬Ż├é┬é├é┬ł├ā┬Ż├é┬ü├é┬å├ā┬Ż├é┬ü├é┬½├ā┬Ż├é┬ü├é┬¬├ā┬Ż├é┬é├é┬Ŗ├ā┬Ż├é┬ü├é┬Š├ā┬Ż├é┬ü├é┬Ś├ā┬Ż├é┬ü├é┬¤├ā┬Ż├é┬Ć├é┬é├ā┬Ż├é┬ü├é┬é├ā┬Ż├é┬é├é┬Ŗ├ā┬Ż├é┬ü├é┬ī├ā┬Ż├é┬ü├é┬©├ā┬Ż├é┬ü├é┬å├ā┬Ż├é┬ü├é┬ö├ā┬Ż├é┬ü├é┬¢├ā┬Ż├é┬ü├é┬ä├ā┬Ż├é┬ü├é┬Š├ā┬Ż├é┬ü├é┬Ś├ā┬Ż├é┬ü├é┬¤├ā┬Ż├é┬Ć├é┬é
├ā┬Ż├é┬ü├é┬Ą├ā┬Ż├é┬ü├é┬¤├ā┬Ż├é┬ü├é┬ż├ā┬©├é┬│├é┬¬├ā┬ź├é┬Ģ├é┬Å├ā┬Ż├é┬ü├é┬¦├ā┬Ż├é┬ü├é┬Ö├ā┬Ż├é┬Ć├é┬é
├ā┬Ż├é┬ü├é┬é├ā┬Ż├é┬ü├é┬Š├ā┬Ż├é┬é├é┬Ŗ├ā┬”├é┬Ę├é┬▒├ā┬Ż├é┬ü├é┬Å├ā┬©├é┬Ć├é┬ā├ā┬Ż├é┬ü├é┬ł├ā┬Ż├é┬ü├é┬Ü├ā┬Ż├é┬ü├é┬½├ā┬ż├é┬╝├é┬Ü├ā┬¦├é┬ż├é┬ŠPC├ā┬Ż├é┬ü├é┬©├ā┬©├é┬ć├é┬¬├ā┬ź├é┬«├é┬ģPC├ā┬Ż├é┬ü├é┬½├ā┬ź├é┬ģ├é┬ź├ā┬Ż├é┬é├é┬ī├ā┬Ż├é┬ü├é┬”├ā┬Ż├é┬ü├é┬┐├ā┬Ż├é┬ü├é┬Š├ā┬Ż├é┬ü├é┬Ś├ā┬Ż├é┬ü├é┬¤├ā┬Ż├é┬Ć├é┬é
├ā┬Ż├é┬ü├é┬»├ā┬Ż├é┬ü├é┬ś├ā┬Ż├é┬é├é┬ü├ā┬Ż├é┬ü├é┬½├ā┬ż├é┬╝├é┬Ü├ā┬¦├é┬ż├é┬ŠPC├ā┬Ż├é┬ü├é┬¦├ā┬ż├é┬Į├é┬£├ā┬Ż├é┬ü├é┬Ż├ā┬Ż├é┬ü├é┬”├ā┬Ż├é┬Ć├é┬ü├ā┬ź├é┬Š├é┬ī├ā┬Ż├é┬ü├é┬¦├ā┬©├é┬ć├é┬¬├ā┬ź├é┬«├é┬ģPC├ā┬Ż├é┬ü├é┬½├ā┬ź├é┬ģ├é┬ź├ā┬Ż├é┬é├é┬ī├ā┬Ż├é┬ü├é┬¤├ā┬Ż├é┬ü├é┬«├ā┬Ż├é┬ü├é┬¦├ā┬Ż├é┬ü├é┬Ö├ā┬Ż├é┬ü├é┬ī├ā┬Ż├é┬Ć├é┬ü├ā┬©├é┬ć├é┬¬├ā┬ź├é┬«├é┬ģPC├ā┬Ż├é┬ü├é┬ī7├ā┬ź├é┬╣├é┬┤├ā┬ź├é┬ē├é┬Ź├ā┬Ż├é┬ü├é┬«├ā┬Ż├é┬é├é┬é├ā┬Ż├é┬ü├é┬«├ā┬Ż├é┬ü├é┬¦├ā┬ź├é┬«├é┬╣├ā┬®├é┬ć├é┬Å├ā┬Ż├é┬ü├é┬ī├ā┬Ż├é┬ü├é┬©├ā┬Ż├é┬ü├é┬”├ā┬Ż├é┬é├é┬é├ā┬ź├é┬░├é┬Å├ā┬Ż├é┬ü├é┬Ģ├ā┬Ż├é┬ü├é┬Å├ā┬Ż├é┬Ć├é┬ü├ā┬ź├é┬É├é┬ī├ā┬”├é┬£├é┬¤├ā┬Ż├é┬ü├é┬Ś├ā┬Ż├é┬ü├é┬”├ā┬Ż├é┬ü├é┬Ś├ā┬Ż├é┬ü├é┬Š├ā┬Ż├é┬ü├é┬å├ā┬Ż├é┬ü├é┬©├ā┬Ż├é┬Ć├é┬ü├ā┬Ż├é┬ā├é┬Å├ā┬Ż├é┬ā├é┬╝├ā┬Ż├é┬ā├é┬ē├ā┬Ż├é┬ā├é┬ć├ā┬Ż├é┬é├é┬Ż├ā┬Ż├é┬é├é┬╣├ā┬Ż├é┬é├é┬»├ā┬Ż├é┬ü├é┬ī├ā┬Ż├é┬ā├é┬æ├ā┬Ż├é┬ā├é┬│├ā┬Ż├é┬ā├é┬æ├ā┬Ż├é┬ā├é┬│├ā┬Ż├é┬ü├é┬½├ā┬Ż├é┬ü├é┬¬├ā┬Ż├é┬ü├é┬Ż├ā┬Ż├é┬ü├é┬”├ā┬Ż├é┬ü├é┬Ś├ā┬Ż├é┬ü├é┬Š├ā┬Ż├é┬ü├é┬ä├ā┬Ż├é┬ü├é┬Š├ā┬Ż├é┬ü├é┬Ś├ā┬Ż├é┬ü├é┬¤├ā┬Ż├é┬Ć├é┬é
├ā┬»├é┬╝├é┬ł├ā┬Ż├é┬ü├é┬Š├ā┬Ż├é┬ü├é┬Ü├ā┬Ż├é┬ü├é┬»├ā┬Ż├é┬Ć├é┬ü├ā┬Ż├é┬ü├é┬ō├ā┬Ż├é┬ü├é┬ō├ā┬Ż├é┬ü├é┬¦├ā┬©├é┬│├é┬¬├ā┬ź├é┬Ģ├é┬Å├ā┬Ż├é┬ü├é┬¬├ā┬Ż├é┬ü├é┬«├ā┬Ż├é┬ü├é┬¦├ā┬Ż├é┬ü├é┬Ö├ā┬Ż├é┬ü├é┬ī├ā┬Ż├é┬Ć├é┬ü├ā┬ź├é┬É├é┬ī├ā┬Ż├é┬ü├é┬ś├ā┬Ż├é┬ā├é┬Ģ├ā┬Ż├é┬é├é┬Ī├ā┬Ż├é┬é├é┬ż├ā┬Ż├é┬ā├é┬½├ā┬Ż├é┬ü├é┬ī├ā┬ż├é┬Ė├é┬Ī├ā┬”├é┬¢├é┬╣├ā┬Ż├é┬ü├é┬«├ā┬Ż├é┬ā├é┬æ├ā┬Ż├é┬é├é┬Į├ā┬Ż├é┬é├é┬│├ā┬Ż├é┬ā├é┬│├ā┬Ż├é┬ü├é┬½├ā┬ż├é┬Į├é┬£├ā┬Ż├é┬é├é┬ē├ā┬Ż├é┬é├é┬ī├ā┬Ż├é┬Ć├é┬ü├ā┬ż├é┬Ė├é┬Ī├ā┬”├é┬¢├é┬╣├ā┬Ż├é┬ü├é┬«├ā┬Ż├é┬ā├é┬æ├ā┬Ż├é┬é├é┬Į├ā┬Ż├é┬é├é┬│├ā┬Ż├é┬ā├é┬│├ā┬Ż├é┬ü├é┬©├ā┬Ż├é┬é├é┬é├ā┬Ż├é┬ü├é┬½├ā┬ź├é┬É├é┬ī├ā┬Ż├é┬ü├é┬ś├ā┬Ż├é┬ā├é┬Ģ├ā┬Ż├é┬é├é┬Ī├ā┬Ż├é┬é├é┬ż├ā┬Ż├é┬ā├é┬½├ā┬Ż├é┬ü├é┬ī├ā┬ź├é┬É├é┬ī├ā┬Ż├é┬ü├é┬ś├ā┬ź├é┬«├é┬╣├ā┬®├é┬ć├é┬Å├ā┬Ż├é┬é├é┬Æ├ā┬ż├é┬Į├é┬┐├ā┬Ż├é┬ü├é┬Ż├ā┬Ż├é┬ü├é┬”├ā┬ż├é┬┐├é┬Ø├ā┬ź├é┬Ł├é┬ś├ā┬Ż├é┬ü├é┬Ģ├ā┬Ż├é┬é├é┬ī├ā┬Ż├é┬é├é┬ŗ├ā┬»├é┬╝├é┬ł├ā┬Ż├é┬ā├é┬ł├ā┬Ż├é┬ā├é┬╝├ā┬Ż├é┬é├é┬┐├ā┬Ż├é┬ā├é┬½├ā┬Ż├é┬ü├é┬Ö├ā┬Ż├é┬é├é┬ŗ├ā┬Ż├é┬ü├é┬©├ā┬ź├é┬Ć├é┬Ź├ā┬Ż├é┬ü├é┬½├ā┬Ż├é┬ü├é┬¬├ā┬Ż├é┬é├é┬ŗ├ā┬Ż├é┬Ć├é┬é├ā┬»├é┬╝├é┬ē├ā┬Ż├é┬ü├é┬©├ā┬Ż├é┬ü├é┬ä├ā┬Ż├é┬ü├é┬å├ā┬©├é┬¬├é┬Ź├ā┬©├é┬Ł├é┬ś├ā┬Ż├é┬ü├é┬¦├ā┬Ż├é┬é├é┬ł├ā┬Ż├é┬é├é┬Ź├ā┬Ż├é┬ü├é┬Ś├ā┬Ż├é┬ü├é┬ä├ā┬Ż├é┬ü├é┬¦├ā┬Ż├é┬ü├é┬Ś├ā┬Ż├é┬é├é┬ć├ā┬Ż├é┬ü├é┬å├ā┬Ż├é┬ü├é┬ŗ├ā┬Ż├é┬Ć├é┬é├ā┬»├é┬╝├é┬ē
├ā┬”├é┬¼├é┬Ī├ā┬Ż├é┬ü├é┬½├ā┬Ż├é┬Ć├é┬ü├ā┬©├é┬ć├é┬¬├ā┬ź├é┬«├é┬ģPC├ā┬Ż├é┬ü├é┬ī├ā┬Ż├é┬ā├é┬æ├ā┬Ż├é┬ā├é┬│├ā┬Ż├é┬ā├é┬æ├ā┬Ż├é┬ā├é┬│├ā┬Ż├é┬ü├é┬½├ā┬Ż├é┬ü├é┬¬├ā┬Ż├é┬ü├é┬Ż├ā┬Ż├é┬ü├é┬”├ā┬Ż├é┬ü├é┬Ś├ā┬Ż├é┬ü├é┬Š├ā┬Ż├é┬ü├é┬Ż├ā┬Ż├é┬ü├é┬¤├ā┬Ż├é┬ü├é┬«├ā┬Ż├é┬ü├é┬¦├ā┬ź├é┬ż├é┬¢├ā┬ż├é┬╗├é┬ś├ā┬Ż├é┬ü├é┬æ├ā┬Ż├é┬ü├é┬«HDD├ā┬Ż├é┬ü├é┬½dropbo├ā┬»├é┬Į├é┬ś├ā┬Ż├é┬ü├é┬«├ā┬Ż├é┬ā├é┬Ģ├ā┬Ż├é┬é├é┬®├ā┬Ż├é┬ā├é┬½├ā┬Ż├é┬ā├é┬Ć├ā┬Ż├é┬é├é┬Æ├ā┬ź├é┬ŗ├é┬Ģ├ā┬Ż├é┬ü├é┬ŗ├ā┬Ż├é┬ü├é┬Ś├ā┬Ż├é┬ü├é┬¤├ā┬Ż├é┬ü├é┬ä├ā┬Ż├é┬ü├é┬«├ā┬Ż├é┬ü├é┬¦├ā┬Ż├é┬ü├é┬Ö├ā┬Ż├é┬ü├é┬ī├ā┬Ż├é┬Ć├é┬ü├ā┬Ż├é┬ā├é┬ē├ā┬Ż├é┬ā├é┬®├ā┬Ż├é┬ā├é┬ā├ā┬Ż├é┬é├é┬░├ā┬Ż├é┬é├é┬ó├ā┬Ż├é┬ā├é┬│├ā┬Ż├é┬ā├é┬ē├ā┬Ż├é┬ā├é┬ē├ā┬Ż├é┬ā├é┬Ł├ā┬Ż├é┬ā├é┬ā├ā┬Ż├é┬ā├é┬Ś├ā┬Ż├é┬ü├é┬¦├ā┬¦├é┬░├é┬Ī├ā┬ź├é┬Ź├é┬ś├ā┬Ż├é┬ü├é┬½├ā┬Ż├é┬ü├é┬¦├ā┬Ż├é┬ü├é┬Ź├ā┬Ż├é┬é├é┬ŗ├ā┬Ż├é┬é├é┬é├ā┬Ż├é┬ü├é┬«├ā┬Ż├é┬ü├é┬¦├ā┬Ż├é┬ü├é┬Ś├ā┬Ż├é┬é├é┬ć├ā┬Ż├é┬ü├é┬å├ā┬Ż├é┬ü├é┬ŗ├ā┬»├é┬╝├é┬¤
├ā┬Ż├é┬é├é┬ż├ā┬Ż├é┬ā├é┬│├ā┬Ż├é┬é├é┬╣├ā┬Ż├é┬ā├é┬ł├ā┬Ż├é┬ā├é┬╝├ā┬Ż├é┬ā├é┬½├ā┬Ż├é┬ü├é┬Ö├ā┬Ż├é┬é├é┬ŗ├ā┬ź├é┬ē├é┬Ź├ā┬Ż├é┬ü├é┬«├ā┬¦├é┬¦├é┬ü├ā┬Ż├é┬ü├é┬«├ā┬©├é┬¬├é┬Ź├ā┬©├é┬Ł├é┬ś├ā┬Ż├é┬ü├é┬¦├ā┬Ż├é┬ü├é┬»├ā┬Ż├é┬Ć├é┬ü
├ā┬ż├é┬╝├é┬Ü├ā┬¦├é┬ż├é┬Š├ā┬»├é┬╝├é┬░├ā┬»├é┬╝├é┬Ż├ā┬Ż├é┬ü├é┬¦├ā┬Ż├é┬ü├é┬ż├ā┬Ż├é┬ü├é┬Å├ā┬Ż├é┬ü├é┬Ż├ā┬Ż├é┬ü├é┬¤├ā┬Ż├é┬ā├é┬Ģ├ā┬Ż├é┬é├é┬Ī├ā┬Ż├é┬é├é┬ż├ā┬Ż├é┬ā├é┬½├ā┬Ż├é┬ü├é┬ī├ā┬Ż├é┬é├é┬»├ā┬Ż├é┬ā├é┬®├ā┬Ż├é┬é├é┬”├ā┬Ż├é┬ā├é┬ē├ā┬Ż├é┬ü├é┬½├ā┬Ż├é┬é├é┬é├ā┬ż├é┬┐├é┬Ø├ā┬ź├é┬Ł├é┬ś├ā┬Ż├é┬ü├é┬Ģ├ā┬Ż├é┬é├é┬ī├ā┬Ż├é┬Ć├é┬ü├ā┬©├é┬ć├é┬¬├ā┬ź├é┬«├é┬ģ├ā┬»├é┬╝├é┬░├ā┬»├é┬╝├é┬Ż├ā┬Ż├é┬ü├é┬«├ā┬ź├é┬«├é┬╣├ā┬®├é┬ć├é┬Å├ā┬Ż├é┬ü├é┬»├ā┬ż├é┬Š├é┬Ą├ā┬Ż├é┬ü├é┬Ģ├ā┬Ż├é┬é├é┬ī├ā┬Ż├é┬ü├é┬Ü├ā┬Ż├é┬ü├é┬½├ā┬Ż├é┬é├é┬»├ā┬Ż├é┬ā├é┬®├ā┬Ż├é┬é├é┬”├ā┬Ż├é┬ā├é┬ē├ā┬ż├é┬Ė├é┬Ŗ├ā┬Ż├é┬ü├é┬«├ā┬Ż├é┬é├é┬é├ā┬Ż├é┬ü├é┬«├ā┬Ż├é┬é├é┬Æ├ā┬®├é┬¢├é┬▓├ā┬©├é┬”├é┬¦├ā┬Ż├é┬ü├é┬¦├ā┬Ż├é┬ü├é┬Ź├ā┬Ż├é┬é├é┬ŗ├ā┬Ż├é┬ü├é┬©├ā┬Ż├é┬ü├é┬ä├ā┬Ż├é┬ü├é┬å├ā┬©├é┬¬├é┬Ź├ā┬©├é┬Ł├é┬ś├ā┬Ż├é┬ü├é┬¦├ā┬Ż├é┬ü├é┬Ś├ā┬Ż├é┬ü├é┬¤├ā┬Ż├é┬Ć├é┬é
├ā┬Ż├é┬ü├é┬ō├ā┬Ż├é┬é├é┬ī├ā┬Ż├é┬ü├é┬»├ā┬¦├é┬¦├é┬ü├ā┬Ż├é┬ü├é┬«├ā┬”├é┬Ć├é┬Ø├ā┬Ż├é┬ü├é┬ä├ā┬®├é┬ü├é┬Ģ├ā┬Ż├é┬ü├é┬ä├ā┬Ż├é┬ü├é┬¦├ā┬Ż├é┬ü├é┬é├ā┬Ż├é┬ü├é┬Ż├ā┬Ż├é┬ü├é┬¤├ā┬Ż├é┬ü├é┬©├ā┬Ż├é┬ü├é┬ä├ā┬Ż├é┬ü├é┬å├ā┬Ż├é┬ü├é┬ō├ā┬Ż├é┬ü├é┬©├ā┬Ż├é┬ü├é┬¦├ā┬Ż├é┬ü├é┬Ś├ā┬Ż├é┬ü├é┬¤├ā┬Ż├é┬ü├é┬¦├ā┬Ż├é┬ü├é┬Ś├ā┬Ż├é┬é├é┬ć├ā┬Ż├é┬ü├é┬å├ā┬Ż├é┬ü├é┬ŗ├ā┬Ż├é┬Ć├é┬é
├ā┬Ż├é┬é├é┬ł├ā┬Ż├é┬é├é┬Ź├ā┬Ż├é┬ü├é┬Ś├ā┬Ż├é┬ü├é┬Å├ā┬Ż├é┬ü├é┬Ŗ├ā┬®├é┬Ī├é┬ś├ā┬Ż├é┬ü├é┬ä├ā┬©├é┬ć├é┬┤├ā┬Ż├é┬ü├é┬Ś├ā┬Ż├é┬ü├é┬Š├ā┬Ż├é┬ü├é┬Ö├ā┬Ż├é┬Ć├é┬é
├ā┬©├é┬│├é┬¬├ā┬ź├é┬Ģ├é┬Å├ā┬Ż├é┬ü├é┬¦├ā┬Ż├é┬ü├é┬Ö├ā┬Ż├é┬Ć├é┬é
├ā┬Ż├é┬ā├é┬ē├ā┬Ż├é┬ā├é┬Ł├ā┬Ż├é┬ā├é┬ā├ā┬Ż├é┬ā├é┬Ś├ā┬»├é┬╝├é┬ó├ā┬»├é┬╝├é┬»├ā┬»├é┬╝├é┬Ė├ā┬Ż├é┬ü├é┬¦├ā┬Ż├é┬Ć├é┬Ć├ā┬”├é┬Ģ├é┬░├ā┬ż├é┬║├é┬║├ā┬Ż├é┬ü├é┬©├ā┬Ż├é┬ā├é┬Ģ├ā┬Ż├é┬é├é┬Ī├ā┬Ż├é┬é├é┬ż├ā┬Ż├é┬ā├é┬½├ā┬Ż├é┬é├é┬Æ├ā┬ź├é┬ģ├é┬▒├ā┬”├é┬£├é┬ē├ā┬Ż├é┬ü├é┬Ś├ā┬Ż├é┬ü├é┬”├ā┬Ż├é┬ü├é┬ä├ā┬Ż├é┬ü├é┬Š├ā┬Ż├é┬ü├é┬Ö├ā┬Ż├é┬Ć├é┬é
├ā┬¦├é┬¦├é┬ü├ā┬Ż├é┬ü├é┬ī├ā┬Ż├é┬Ć├é┬Ć├ā┬ź├é┬ģ├é┬▒├ā┬”├é┬£├é┬ē├ā┬ź├é┬ģ├é┬ā├ā┬Ż├é┬ü├é┬¦├ā┬Ż├é┬ü├é┬Ö├ā┬Ż├é┬Ć├é┬é
├ā┬Ż├é┬ü├é┬ä├ā┬Ż├é┬ü├é┬Å├ā┬Ż├é┬ü├é┬ż├ā┬Ż├é┬ü├é┬ŗ├ā┬Ż├é┬ü├é┬«├ā┬ź├é┬ģ├é┬▒├ā┬”├é┬£├é┬ē├ā┬Ż├é┬ā├é┬Ģ├ā┬Ż├é┬é├é┬®├ā┬Ż├é┬ā├é┬½├ā┬Ż├é┬ā├é┬Ć├ā┬Ż├é┬ü├é┬«├ā┬Ż├é┬Ć├é┬Ć├ā┬ź├é┬É├é┬Ź├ā┬ź├é┬ē├é┬Ź├ā┬Ż├é┬é├é┬Æ├ā┬ź├é┬ż├é┬ē├ā┬”├é┬ø├é┬┤├ā┬Ż├é┬ü├é┬Ś├ā┬Ż├é┬ü├é┬¤├ā┬Ż├é┬ü├é┬Å├ā┬Ż├é┬ü├é┬”
├ā┬ź├é┬ż├é┬ē├ā┬”├é┬ø├é┬┤├ā┬Ż├é┬ü├é┬Ś├ā┬Ż├é┬ü├é┬Š├ā┬Ż├é┬ü├é┬Ś├ā┬Ż├é┬ü├é┬¤├ā┬Ż├é┬Ć├é┬é
├ā┬ź├é┬ģ├é┬▒├ā┬”├é┬£├é┬ē├ā┬¦├é┬ø├é┬Ė├ā┬”├é┬ē├é┬ŗ├ā┬”├é┬¦├é┬ś├ā┬Ż├é┬ü├é┬»├ā┬Ż├é┬Ć├é┬Ć
├ā┬ź├é┬ż├é┬ē├ā┬”├é┬ø├é┬┤├ā┬ź├é┬Š├é┬ī├ā┬Ż├é┬ü├é┬«├ā┬Ż├é┬ā├é┬Ģ├ā┬Ż├é┬é├é┬®├ā┬Ż├é┬ā├é┬½├ā┬Ż├é┬ā├é┬Ć├ā┬ź├é┬É├é┬Ź├ā┬Ż├é┬ü├é┬¦├ā┬©├é┬Ī├é┬©├ā┬¦├é┬ż├é┬║├ā┬Ż├é┬ü├é┬Ģ├ā┬Ż├é┬é├é┬ī├ā┬Ż├é┬ü├é┬”├ā┬Ż├é┬ü├é┬ä├ā┬Ż├é┬ü├é┬¬├ā┬Ż├é┬ü├é┬ä├ā┬Ż├é┬é├é┬ł├ā┬Ż├é┬ü├é┬å├ā┬Ż├é┬ü├é┬¦├ā┬Ż├é┬ü├é┬Ö├ā┬Ż├é┬Ć├é┬é
├ā┬ź├é┬ģ├é┬▒├ā┬”├é┬£├é┬ē├ā┬Ż├é┬ā├é┬Ģ├ā┬Ż├é┬é├é┬®├ā┬Ż├é┬ā├é┬½├ā┬Ż├é┬ā├é┬Ć├ā┬ź├é┬É├é┬Ź├ā┬ź├é┬ż├é┬ē├ā┬”├é┬ø├é┬┤├ā┬Ż├é┬ü├é┬»├ā┬ź├é┬Å├é┬Ź├ā┬”├é┬ś├é┬Ā├ā┬Ż├é┬ü├é┬Ģ├ā┬Ż├é┬é├é┬ī├ā┬Ż├é┬ü├é┬¬├ā┬Ż├é┬ü├é┬ä├ā┬Ż├é┬é├é┬é├ā┬Ż├é┬ü├é┬«├ā┬Ż├é┬ü├é┬¬├ā┬Ż├é┬ü├é┬«├ā┬Ż├é┬ü├é┬¦├ā┬Ż├é┬ü├é┬Ś├ā┬Ż├é┬é├é┬ć├ā┬Ż├é┬ü├é┬å├ā┬Ż├é┬ü├é┬ŗ├ā┬»├é┬╝├é┬¤
├ā┬Ż├é┬ü├é┬¬├ā┬Ż├é┬ü├é┬½├ā┬Ż├é┬ü├é┬ŗ├ā┬Ż├é┬Ć├é┬Ć├ā┬”├é┬¢├é┬╣├ā┬”├é┬│├é┬Ģ├ā┬Ż├é┬ü├é┬»├ā┬Ż├é┬ü├é┬ö├ā┬Ż├é┬ü├é┬¢├ā┬Ż├é┬ü├é┬ä├ā┬Ż├é┬ü├é┬Š├ā┬Ż├é┬ü├é┬Ö├ā┬Ż├é┬ü├é┬ŗ├ā┬»├é┬╝├é┬¤├ā┬Ż├é┬Ć├é┬Ć
├ā┬Ż├é┬é├é┬ł├ā┬Ż├é┬é├é┬Ź├ā┬Ż├é┬ü├é┬Ś├ā┬Ż├é┬ü├é┬Ŗ├ā┬®├é┬Ī├é┬ś├ā┬Ż├é┬ü├é┬ä├ā┬©├é┬ć├é┬┤├ā┬Ż├é┬ü├é┬Ś├ā┬Ż├é┬ü├é┬Š├ā┬Ż├é┬ü├é┬Ö├ā┬Ż├é┬Ć├é┬é
├ā┬ź├é┬Å├é┬é├ā┬©├é┬Ć├é┬ā├ā┬Ż├é┬ü├é┬½├ā┬Ż├é┬ü├é┬Ģ├ā┬Ż├é┬ü├é┬ø├ā┬Ż├é┬ü├é┬”├ā┬Ż├é┬ü├é┬ä├ā┬Ż├é┬ü├é┬¤├ā┬Ż├é┬ü├é┬Ā├ā┬Ż├é┬ü├é┬Ź├ā┬Ż├é┬ü├é┬Š├ā┬Ż├é┬ü├é┬Ö├ā┬»├é┬╝├é┬Š├ā┬»├é┬╝├é┬Š
Dropbox├ā┬Ż├é┬ü├é┬½├ā┬®├é┬¢├é┬ó├ā┬Ż├é┬ü├é┬Ö├ā┬Ż├é┬é├é┬ŗ├ā┬©├é┬©├é┬ś├ā┬ż├é┬║├é┬ŗ├ā┬Ż├é┬ü├é┬ī├ā┬”├é┬ø├é┬Ė├ā┬Ż├é┬ü├é┬Ź├ā┬Ż├é┬ü├é┬¤├ā┬Ż├é┬ü├é┬ŗ├ā┬Ż├é┬ü├é┬Ż├ā┬Ż├é┬ü├é┬¤├ā┬Ż├é┬ü├é┬«├ā┬Ż├é┬ü├é┬¦Google├ā┬Ż├é┬ü├é┬¦├ā┬”├é┬ż├é┬£├ā┬¦├é┬┤├é┬ó├ā┬Ż├é┬é├é┬Æ├ā┬Ż├é┬ü├é┬Ś├ā┬Ż├é┬ü├é┬”├ā┬Ż├é┬ü├é┬ä├ā┬Ż├é┬ü├é┬¤├ā┬Ż├é┬ü├é┬©├ā┬Ż├é┬ü├é┬ō├ā┬Ż├é┬é├é┬Ź├ā┬Ż├é┬Ć├é┬ü├ā┬Ż├é┬ü├é┬ō├ā┬Ż├é┬ü├é┬ō├ā┬Ż├é┬ü├é┬½├ā┬Ż├é┬ü├é┬¤├ā┬Ż├é┬ü├é┬®├ā┬Ż├é┬é├é┬Ŗ├ā┬¦├é┬Ø├é┬Ć├ā┬Ż├é┬ü├é┬Ź├ā┬Ż├é┬ü├é┬Š├ā┬Ż├é┬ü├é┬Ś├ā┬Ż├é┬ü├é┬¤├ā┬Ż├é┬Ć├é┬é├ā┬ź├é┬ā├é┬Ģ├ā┬Ż├é┬ü├é┬»├ā┬©├é┬¬├é┬¼├ā┬”├é┬ś├é┬Ä├ā┬Ż├é┬ü├é┬ī├ā┬©├é┬ŗ├é┬”├ā┬”├é┬ē├é┬ŗ├ā┬Ż├é┬ü├é┬¬├ā┬Ż├é┬ü├é┬«├ā┬Ż├é┬ü├é┬¦├ā┬Ż├é┬ü├é┬ō├ā┬Ż├é┬ü├é┬«├ā┬©├é┬©├é┬ś├ā┬ż├é┬║├é┬ŗ├ā┬Ż├é┬ü├é┬½├ā┬Ż├é┬ā├é┬¬├ā┬Ż├é┬ā├é┬│├ā┬Ż├é┬é├é┬»├ā┬Ż├é┬é├é┬Æ├ā┬©├é┬▓├é┬╝├ā┬Ż├é┬ü├é┬Ż├ā┬Ż├é┬ü├é┬”├ā┬¦├é┬┤├é┬╣├ā┬ż├é┬╗├é┬ŗ├ā┬Ż├é┬ü├é┬Ģ├ā┬Ż├é┬ü├é┬ø├ā┬Ż├é┬ü├é┬”├ā┬®├é┬Ā├é┬é├ā┬Ż├é┬ü├é┬ō├ā┬Ż├é┬ü├é┬å├ā┬Ż├é┬ü├é┬©├ā┬©├é┬Ć├é┬ā├ā┬Ż├é┬ü├é┬ł├ā┬Ż├é┬ü├é┬”├ā┬Ż├é┬ü├é┬ä├ā┬Ż├é┬ü├é┬Š├ā┬Ż├é┬ü├é┬Ö├ā┬Ż├é┬Ć├é┬é├ā┬©├é┬▓├é┬┤├ā┬®├é┬ć├é┬Ź├ā┬Ż├é┬ü├é┬¬├ā┬”├é┬ā├é┬ģ├ā┬ź├é┬Ā├é┬▒├ā┬Ż├é┬ü├é┬é├ā┬Ż├é┬é├é┬Ŗ├ā┬Ż├é┬ü├é┬ī├ā┬Ż├é┬ü├é┬©├ā┬Ż├é┬ü├é┬å├ā┬Ż├é┬ü├é┬ö├ā┬Ż├é┬ü├é┬¢├ā┬Ż├é┬ü├é┬ä├ā┬Ż├é┬ü├é┬Š├ā┬Ż├é┬ü├é┬Ś├ā┬Ż├é┬ü├é┬¤├ā┬»├é┬╝├é┬Š├ā┬»├é┬╝├é┬Š
PC├ā┬Ż├é┬ü├é┬ŗ├ā┬Ż├é┬é├é┬ē├ā┬Ż├é┬é├é┬ó├ā┬Ż├é┬ā├é┬ā├ā┬Ż├é┬ā├é┬Ś├ā┬ó├é┬å├é┬ÆiPhone├ā┬Ż├é┬ü├é┬¦├ā┬ź├é┬å├é┬Ö├ā┬¦├é┬£├é┬¤├ā┬Ż├é┬ā├é┬®├ā┬Ż├é┬é├é┬ż├ā┬Ż├é┬ā├é┬¢├ā┬Ż├é┬ā├é┬®├ā┬Ż├é┬ā├é┬¬├ā┬Ż├é┬ü├é┬Ė├ā┬ó├é┬å├é┬Æ├ā┬¦├é┬ö├é┬╗├ā┬©├é┬│├é┬¬├ā┬Ż├é┬ā├é┬Ć├ā┬Ż├é┬é├é┬”├ā┬Ż├é┬ā├é┬│
├ā┬Ż├é┬ü├é┬ö├ā┬ż├é┬Ė├é┬ü├ā┬ź├é┬»├é┬¦├ā┬Ż├é┬ü├é┬¬├ā┬©├é┬©├é┬ś├ā┬ż├é┬║├é┬ŗ├ā┬”├é┬£├é┬ē├ā┬®├é┬ø├é┬Ż├ā┬Ż├é┬ü├é┬å├ā┬Ż├é┬ü├é┬ö├ā┬Ż├é┬ü├é┬¢├ā┬Ż├é┬ü├é┬ä├ā┬Ż├é┬ü├é┬Š├ā┬Ż├é┬ü├é┬Ö├ā┬»├é┬╝├é┬ü
├ā┬Ż├é┬ü├é┬Ģ├ā┬Ż├é┬ü├é┬”├ā┬Ż├é┬Ć├é┬ü├ā┬®├é┬”├é┬¢├ā┬®├é┬Ī├é┬ī├ā┬Ż├é┬ü├é┬«├ā┬ż├é┬╗├é┬Č├ā┬Ż├é┬ü├é┬¦├ā┬Ż├é┬ü├é┬Ö├ā┬Ż├é┬ü├é┬ī├ā┬Ż├é┬Ć├é┬ü
├ā┬Ż├é┬ü├é┬Š├ā┬Ż├é┬ü├é┬ÜPC├ā┬ź├é┬ü├é┬┤├ā┬Ż├é┬ü├é┬ŗ├ā┬Ż├é┬é├é┬ēDropBox├ā┬Ż├é┬ā├é┬Ģ├ā┬Ż├é┬é├é┬®├ā┬Ż├é┬ā├é┬½├ā┬Ż├é┬ā├é┬Ć├ā┬Ż├é┬ü├é┬Ė├ā┬Ż├é┬é├é┬ó├ā┬Ż├é┬ā├é┬ā├ā┬Ż├é┬ā├é┬Ś├ā┬Ż├é┬ü├é┬Ś├ā┬Ż├é┬ü├é┬Š├ā┬Ż├é┬ü├é┬Ö├ā┬Ż├é┬Ć├é┬é
├ā┬Ż├é┬ü├é┬ō├ā┬Ż├é┬ü├é┬«├ā┬”├é┬«├é┬Ą├ā┬®├é┬Ü├é┬Ä├ā┬Ż├é┬ü├é┬¦├ā┬¦├é┬ö├é┬╗├ā┬ź├é┬ā├é┬Å├ā┬Ż├é┬ā├é┬Ģ├ā┬Ż├é┬é├é┬Ī├ā┬Ż├é┬é├é┬ż├ā┬Ż├é┬ā├é┬½├ā┬Ż├é┬ü├é┬«├ā┬©├é┬¦├é┬Ż├ā┬ź├é┬ā├é┬Å├ā┬ź├é┬║├é┬”├ā┬Ż├é┬ü├é┬»640x480px├ā┬Ż├é┬ü├é┬¦├ā┬Ż├é┬ü├é┬Ö├ā┬Ż├é┬Ć├é┬é
├ā┬ó├é┬å├é┬ō
iPhone├ā┬ź├é┬ü├é┬┤├ā┬Ż├é┬ü├é┬¦├ā┬®├é┬¢├é┬▓├ā┬©├é┬”├é┬¦├ā┬Ż├é┬ü├é┬Ś├ā┬Ż├é┬Ć├é┬ü├ā┬ź├é┬å├é┬Ö├ā┬¦├é┬£├é┬¤├ā┬Ż├é┬ā├é┬®├ā┬Ż├é┬é├é┬ż├ā┬Ż├é┬ā├é┬¢├ā┬Ż├é┬ā├é┬®├ā┬Ż├é┬ā├é┬¬├ā┬Ż├é┬ü├é┬½├ā┬ż├é┬┐├é┬Ø├ā┬ź├é┬Ł├é┬ś├ā┬Ż├é┬ü├é┬Ś├ā┬Ż├é┬ü├é┬Š├ā┬Ż├é┬ü├é┬Ö├ā┬Ż├é┬Ć├é┬é
├ā┬»├é┬╝├é┬ł├ā┬ż├é┬Į├é┬Ģ├ā┬Ż├é┬ü├é┬ŗ├ā┬¦├é┬▓├é┬Ś├ā┬Ż├é┬ü├é┬ä├ā┬ó├é┬Ć├é┬”├ā┬»├é┬╝├é┬ē
├ā┬ó├é┬å├é┬ō
├ā┬”├é┬¼├é┬Ī├ā┬Ż├é┬ü├é┬½├ā┬Ż├é┬ü├é┬ō├ā┬Ż├é┬ü├é┬«├ā┬¦├é┬ö├é┬╗├ā┬ź├é┬ā├é┬Å├ā┬Ż├é┬é├é┬ÆDropBox├ā┬Ż├é┬ü├é┬ĖiPhone├ā┬ź├é┬ü├é┬┤├ā┬Ż├é┬ü├é┬ŗ├ā┬Ż├é┬é├é┬ē├ā┬Ż├é┬é├é┬ó├ā┬Ż├é┬ā├é┬ā├ā┬Ż├é┬ā├é┬Ś├ā┬Ż├é┬ü├é┬Ś├ā┬Ż├é┬ü├é┬Š├ā┬Ż├é┬ü├é┬Ö├ā┬Ż├é┬Ć├é┬é
├ā┬ó├é┬Ć├é┬╗├ā┬Ż├é┬é├é┬ó├ā┬Ż├é┬ā├é┬ā├ā┬Ż├é┬ā├é┬Ś├ā┬Ż├é┬ā├é┬Ł├ā┬Ż├é┬ā├é┬╝├ā┬Ż├é┬ā├é┬ē├ā┬ź├é┬ō├é┬ü├ā┬©├é┬│├é┬¬├ā┬©├é┬©├é┬Ł├ā┬ź├é┬«├é┬Ü├ā┬»├é┬╝├é┬Ü├ā┬Ż├é┬é├é┬é├ā┬Ż├é┬ü├é┬©├ā┬¦├é┬ö├é┬╗├ā┬©├é┬│├é┬¬
├ā┬ó├é┬å├é┬ō
PC├ā┬Ż├é┬ü├é┬¦├ā┬¦├é┬ö├é┬╗├ā┬ź├é┬ā├é┬Å├ā┬Ż├é┬é├é┬Æ├ā┬Ż├é┬ā├é┬ü├ā┬Ż├é┬é├é┬¦├ā┬Ż├é┬ā├é┬ā├ā┬Ż├é┬é├é┬»├ā┬Ż├é┬ü├é┬Ö├ā┬Ż├é┬é├é┬ŗ├ā┬Ż├é┬ü├é┬©├ā┬ó├é┬Ć├é┬”
├ā┬©├é┬¦├é┬Ż├ā┬ź├é┬ā├é┬Å├ā┬ź├é┬║├é┬”├ā┬Ż├é┬ü├é┬ī426x319px├ā┬Ż├é┬ü├é┬½├ā┬©├é┬É├é┬Į├ā┬Ż├é┬ü├é┬Ī├ā┬Ż├é┬ü├é┬”├ā┬Ż├é┬ü├é┬ä├ā┬Ż├é┬é├é┬ŗ├ā┬ó├é┬Ć├é┬”├ā┬Ż├é┬Ć├é┬é
├ā┬ź├é┬å├é┬Ę├ā┬®├é┬Ø├é┬Ö├ā┬Ż├é┬ü├é┬½├ā┬©├é┬Ć├é┬ā├ā┬Ż├é┬ü├é┬ł├ā┬Ż├é┬é├é┬ŗ├ā┬Ż├é┬ü├é┬©├ā┬Ż├é┬Ć├é┬ü├ā┬ź├é┬å├é┬Ö├ā┬¦├é┬£├é┬¤├ā┬Ż├é┬ā├é┬®├ā┬Ż├é┬é├é┬ż├ā┬Ż├é┬ā├é┬¢├ā┬Ż├é┬ā├é┬®├ā┬Ż├é┬ā├é┬¬├ā┬Ż├é┬ü├é┬Ė├ā┬Ż├é┬ü├é┬«├ā┬ż├é┬┐├é┬Ø├ā┬ź├é┬Ł├é┬ś├ā┬”├é┬Ö├é┬é├ā┬Ż├é┬ü├é┬½
├ā┬Ż├é┬ā├é┬Ć├ā┬Ż├é┬é├é┬”├ā┬Ż├é┬ā├é┬│├ā┬Ż├é┬é├é┬Ą├ā┬Ż├é┬é├é┬ż├ā┬Ż├é┬é├é┬║├ā┬Ż├é┬ü├é┬Ģ├ā┬Ż├é┬é├é┬ī├ā┬Ż├é┬ü├é┬¤├ā┬Ż├é┬ü├é┬©├ā┬©├é┬Ć├é┬ā├ā┬Ż├é┬ü├é┬ł├ā┬Ż├é┬é├é┬ē├ā┬Ż├é┬é├é┬ī├ā┬Ż├é┬é├é┬ŗ├ā┬Ż├é┬ü├é┬«├ā┬Ż├é┬ü├é┬¦├ā┬Ż├é┬ü├é┬Ö├ā┬Ż├é┬ü├é┬ī├ā┬Ż├é┬Ć├é┬ü
├ā┬»├é┬Į├é┬ó├ā┬©├é┬©├é┬Ł├ā┬ź├é┬«├é┬Ü├ā┬»├é┬Į├é┬Ż-├ā┬»├é┬Į├é┬ó├ā┬ź├é┬å├é┬Ö├ā┬¦├é┬£├é┬¤├ā┬»├é┬Į├é┬Ż├ā┬Ż├é┬ü├é┬½├ā┬Ż├é┬ü├é┬Ø├ā┬Ż├é┬ü├é┬«├ā┬Ż├é┬é├é┬ł├ā┬Ż├é┬ü├é┬å├ā┬Ż├é┬ü├é┬¬├ā┬©├é┬©├é┬Ł├ā┬ź├é┬«├é┬Ü├ā┬Ż├é┬ü├é┬»├ā┬Ż├é┬ü├é┬¬├ā┬Ż├é┬ü├é┬Å├ā┬ó├é┬Ć├é┬”
├ā┬Ż├é┬ü├é┬ō├ā┬Ż├é┬é├é┬ī├ā┬Ż├é┬ü├é┬»├ā┬Ż├é┬ü├é┬Ś├ā┬Ż├é┬é├é┬ć├ā┬Ż├é┬ü├é┬å├ā┬Ż├é┬ü├é┬ī├ā┬Ż├é┬ü├é┬¬├ā┬Ż├é┬ü├é┬ä├ā┬Ż├é┬ü├é┬«├ā┬Ż├é┬ü├é┬¦├ā┬Ż├é┬ü├é┬Ś├ā┬Ż├é┬é├é┬ć├ā┬Ż├é┬ü├é┬å├ā┬Ż├é┬ü├é┬ŗ???
├ā┬¦├é┬¦├é┬ü├ā┬Ż├é┬é├é┬é├ā┬ź├é┬É├é┬ī├ā┬Ż├é┬ü├é┬ś├ā┬¦├é┬Å├é┬Š├ā┬©├é┬▒├é┬Ī├ā┬Ż├é┬ü├é┬¦├ā┬”├é┬é├é┬®├ā┬Ż├é┬ü├é┬Š
├ā┬¦├é┬¦├é┬ü├ā┬Ż├é┬é├é┬é├ā┬ź├é┬É├é┬ī├ā┬Ż├é┬ü├é┬ś├ā┬¦├é┬Å├é┬Š├ā┬©├é┬▒├é┬Ī├ā┬Ż├é┬ü├é┬¦├ā┬”├é┬é├é┬®├ā┬Ż├é┬ü├é┬Š├ā┬Ż├é┬ü├é┬Ģ├ā┬Ż├é┬é├é┬ī├ā┬Ż├é┬ü├é┬”├ā┬Ż├é┬ü├é┬Š├ā┬Ż├é┬ü├é┬Ö├ā┬Ż├é┬Ć├é┬é
├ā┬Ż├é┬ü├é┬®├ā┬Ż├é┬ü├é┬å├ā┬Ż├é┬ü├é┬½├ā┬Ż├é┬ü├é┬ŗ├ā┬Ż├é┬ü├é┬¬├ā┬Ż├é┬é├é┬ē├ā┬Ż├é┬ü├é┬¬├ā┬Ż├é┬ü├é┬ä├ā┬Ż├é┬ü├é┬¦├ā┬Ż├é┬ü├é┬Ö├ā┬Ż├é┬ü├é┬ŗ├ā┬Ż├é┬ü├é┬Ł├ā┬»├é┬╝├é┬¤
Dropbox├ā┬Ż├é┬ü├é┬ī├ā┬©├é┬Ą├é┬Ę├ā┬ź├é┬ŗ├é┬Ģ├ā┬Ż├é┬ü├é┬¦├ā┬Ż├é┬ü├é┬Ź├ā┬Ż├é┬ü├é┬¬├ā┬Ż├é┬ü├é┬Å├ā┬Ż├é┬ü├é┬¬├ā┬Ż├é┬é├é┬Ŗ├ā┬Ż├é┬ü├é┬Š├ā┬Ż├é┬ü├é┬Ś├ā┬Ż├é┬ü├é┬¤├ā┬Ż├é┬ā├é┬╗├ā┬Ż├é┬ā├é┬╗├ā┬Ż├é┬ā├é┬╗├ā┬Ż├é┬ā├é┬╗├ā┬Ż├é┬ā├é┬╗
├ā┬»├é┬╝├é┬ż├ā┬»├é┬Į├é┬Æ├ā┬»├é┬Į├é┬Å├ā┬»├é┬Į├é┬É├ā┬»├é┬Į├é┬é├ā┬»├é┬Į├é┬Å├ā┬»├é┬Į├é┬ś ├ā┬Ż├é┬é├é┬Æ├ā┬ź├é┬Ź├é┬Ŗ├ā┬ź├é┬╣├é┬┤├ā┬®├é┬¢├é┬ō├ā┬Ż├é┬ü├é┬╗├ā┬Ż├é┬ü├é┬®├ā┬Ż├é┬ā├é┬ć├ā┬Ż├é┬é├é┬╣├ā┬Ż├é┬é├é┬»├ā┬Ż├é┬ā├é┬ł├ā┬Ż├é┬ā├é┬ā├ā┬Ż├é┬ā├é┬Ś├ā┬»├é┬╝├é┬Æ├ā┬ź├é┬Å├é┬░├ā┬Ż├é┬ü├é┬©├ā┬Ż├é┬ā├é┬Ä├ā┬Ż├é┬ā├é┬╝├ā┬Ż├é┬ā├é┬ł├ā┬»├é┬╝├é┬░├ā┬»├é┬╝├é┬Ż├ā┬»├é┬╝├é┬Æ├ā┬ź├é┬Å├é┬░├ā┬Ż├é┬Ć├é┬ü├ā┬Ż├é┬é├é┬╣├ā┬Ż├é┬ā├é┬×├ā┬Ż├é┬ā├é┬ø├ā┬»├é┬╝├é┬Æ├ā┬ź├é┬Å├é┬░├ā┬Ż├é┬ü├é┬¦├ā┬ż├é┬Į├é┬┐├ā┬¦├é┬ö├é┬©├ā┬Ż├é┬ü├é┬Ś├ā┬Ż├é┬ü├é┬”├ā┬Ż├é┬ü├é┬Ŗ├ā┬Ż├é┬é├é┬Ŗ├ā┬Ż├é┬ü├é┬Š├ā┬Ż├é┬ü├é┬Ś├ā┬Ż├é┬ü├é┬¤├ā┬Ż├é┬ü├é┬ī├ā┬Ż├é┬Ć├é┬ü├ā┬¦├é┬ē├é┬╣├ā┬Ż├é┬ü├é┬½├ā┬ż├é┬Į├é┬Ģ├ā┬Ż├é┬é├é┬é├ā┬©├é┬©├é┬Ł├ā┬ź├é┬«├é┬Ü├ā┬¦├é┬Ł├é┬ē├ā┬Ż├é┬é├é┬Æ├ā┬ź├é┬ż├é┬ē├ā┬”├é┬ø├é┬┤├ā┬Ż├é┬ü├é┬»├ā┬Ż├é┬ü├é┬Ś├ā┬Ż├é┬ü├é┬”├ā┬Ż├é┬ü├é┬ä├ā┬Ż├é┬ü├é┬¬├ā┬Ż├é┬ü├é┬ä├ā┬Ż├é┬ü├é┬«├ā┬Ż├é┬ü├é┬¦├ā┬Ż├é┬ü├é┬Ö├ā┬Ż├é┬ü├é┬ī├ā┬Ż├é┬Ć├é┬ü├ā┬Ż├é┬ā├é┬Ä├ā┬Ż├é┬ā├é┬╝├ā┬Ż├é┬ā├é┬ł├ā┬»├é┬╝├é┬░├ā┬»├é┬╝├é┬Ż├ā┬Ż├é┬ü├é┬¦├ā┬©├é┬Ą├é┬Ę├ā┬ź├é┬ŗ├é┬Ģ├ā┬Ż├é┬ü├é┬ī├ā┬Ż├é┬ü├é┬¦├ā┬Ż├é┬ü├é┬Ź├ā┬Ż├é┬ü├é┬¬├ā┬Ż├é┬ü├é┬Å├ā┬Ż├é┬ü├é┬¬├ā┬Ż├é┬é├é┬Ŗ├ā┬Ż├é┬ü├é┬Š├ā┬Ż├é┬ü├é┬Ś├ā┬Ż├é┬ü├é┬¤├ā┬Ż├é┬Ć├é┬é
├ā┬»├é┬╝├é┬»├ā┬»├é┬╝├é┬│├ā┬Ż├é┬ü├é┬»├ā┬Ż├é┬ü├é┬ä├ā┬Ż├é┬ü├é┬Ü├ā┬Ż├é┬é├é┬ī├ā┬Ż├é┬é├é┬éWinXP├ā┬Ż├é┬Ć├é┬ĆSP3├ā┬Ż├é┬ü├é┬¦├ā┬Ż├é┬ü├é┬Ö├ā┬Ż├é┬Ć├é┬é
├ā┬Ż├é┬ü├é┬Ø├ā┬Ż├é┬ü├é┬«├ā┬®├é┬Ü├é┬ø├ā┬ż├é┬Ė├é┬ŗ├ā┬©├é┬©├é┬ś├ā┬Ż├é┬é├é┬©├ā┬Ż├é┬ā├é┬®├ā┬Ż├é┬ā├é┬╝├ā┬©├é┬Ī├é┬©├ā┬¦├é┬ż├é┬║├ā┬Ż├é┬ü├é┬ī├ā┬Ż├é┬ü├é┬¦├ā┬Ż├é┬ü├é┬¦├ā┬Ż├é┬ü├é┬Ź├ā┬Ż├é┬ü├é┬Š├ā┬Ż├é┬ü├é┬Ö├ā┬Ż├é┬Ć├é┬é
├ā┬ó├é┬å├é┬ō ├ā┬ó├é┬å├é┬ō ├ā┬ó├é┬å├é┬ō ├ā┬ó├é┬å├é┬ō ├ā┬ó├é┬å├é┬ō
├ā┬Ż├é┬Ć├é┬Ä├ā┬»├é┬╝├é┬ż├ā┬»├é┬Į├é┬Æ├ā┬»├é┬Į├é┬Å├ā┬»├é┬Į├é┬Ébox├ā┬Ż├é┬é├é┬Æ├ā┬©├é┬Ą├é┬Ę├ā┬ź├é┬ŗ├é┬Ģ├ā┬Ż├é┬ü├é┬¦├ā┬Ż├é┬ü├é┬Ź├ā┬Ż├é┬ü├é┬Š├ā┬Ż├é┬ü├é┬ø├ā┬Ż├é┬é├é┬ō
├ā┬®├é┬Ć├é┬Ü├ā┬ź├é┬Ė├é┬Ė├ā┬Ż├é┬Ć├é┬ü├ā┬Ż├é┬ü├é┬ō├ā┬Ż├é┬é├é┬ī├ā┬Ż├é┬ü├é┬»├ā┬Ż├é┬é├é┬ó├ā┬Ż├é┬é├é┬»├ā┬Ż├é┬é├é┬╗├ā┬Ż├é┬é├é┬╣├ā┬”├é┬©├é┬®├ā┬Ż├é┬ü├é┬½├ā┬®├é┬¢├é┬ó├ā┬Ż├é┬ü├é┬Ö├ā┬Ż├é┬é├é┬ŗ├ā┬Ż├é┬é├é┬©├ā┬Ż├é┬ā├é┬®├ā┬Ż├é┬ā├é┬╝├ā┬Ż├é┬ü├é┬¦├ā┬Ż├é┬ü├é┬Ö├ā┬Ż├é┬Ć├é┬é├ā┬Ż├é┬ü├é┬Š├ā┬Ż├é┬ü├é┬¤├ā┬Ż├é┬Ć├é┬ü├ā┬Ż├é┬ā├é┬ø├ā┬Ż├é┬ā├é┬╝├ā┬Ż├é┬ā├é┬Ā├ā┬Ż├é┬ā├é┬Ģ├ā┬Ż├é┬é├é┬®├ā┬Ż├é┬ā├é┬½├ā┬Ż├é┬ā├é┬Ć├ā┬Ż├é┬ā├é┬╝├ā┬Ż├é┬ü├é┬ī├ā┬Ż├é┬ā├é┬Ź├ā┬Ż├é┬ā├é┬ā├ā┬Ż├é┬ā├é┬ł├ā┬Ż├é┬ā├é┬»├ā┬Ż├é┬ā├é┬╝├ā┬Ż├é┬é├é┬»├ā┬ź├é┬ģ├é┬▒├ā┬”├é┬£├é┬ē├ā┬Ż├é┬ü├é┬«├ā┬ż├é┬Ė├é┬Ŗ├ā┬Ż├é┬ü├é┬½├ā┬ż├é┬Į├é┬£├ā┬”├é┬ł├é┬É├ā┬Ż├é┬ü├é┬Ģ├ā┬Ż├é┬é├é┬ī├ā┬Ż├é┬ü├é┬”├ā┬Ż├é┬ü├é┬ä├ā┬Ż├é┬é├é┬ŗ├ā┬ź├é┬Ā├é┬┤├ā┬ź├é┬É├é┬ł├ā┬Ż├é┬é├é┬é├ā┬Ż├é┬Ć├é┬ü├ā┬Ż├é┬ü├é┬ō├ā┬Ż├é┬ü├é┬«├ā┬ź├é┬Ģ├é┬Å├ā┬®├é┬Ī├é┬ī├ā┬Ż├é┬ü├é┬ī├ā┬©├é┬Ą├é┬Ę├ā┬Ż├é┬ü├é┬Ź├ā┬Ż├é┬é├é┬ŗ├ā┬Ż├é┬ü├é┬ō├ā┬Ż├é┬ü├é┬©├ā┬Ż├é┬ü├é┬ī├ā┬Ż├é┬ü├é┬é├ā┬Ż├é┬é├é┬Ŗ├ā┬Ż├é┬ü├é┬Š├ā┬Ż├é┬ü├é┬Ö├ā┬Ż├é┬Ć├é┬é
├ā┬©├é┬®├é┬│├ā┬Ż├é┬ü├é┬Ś├ā┬Ż├é┬ü├é┬ä├ā┬”├é┬ā├é┬ģ├ā┬ź├é┬Ā├é┬▒├ā┬Ż├é┬ü├é┬»├ā┬Ż├é┬Ć├é┬ü├ā┬Ż├é┬ü├é┬ō├ā┬Ż├é┬ü├é┬Ī├ā┬Ż├é┬é├é┬ē├ā┬Ż├é┬é├é┬Æ├ā┬Ż├é┬ü├é┬ö├ā┬Ż├é┬é├é┬ē├ā┬Ż├é┬é├é┬ō├ā┬Ż├é┬ü├é┬Å├ā┬Ż├é┬ü├é┬Ā├ā┬Ż├é┬ü├é┬Ģ├ā┬Ż├é┬ü├é┬ä├ā┬»├é┬╝├é┬Ühttps://www.dropbox.com/c/help/permissions_error ├ā┬ó├é┬Ć├é┬” ├ā┬Ż├é┬Ć├é┬Å
├ā┬ó├é┬å├é┬æ├ā┬»├é┬╝├é┬Ą├ā┬»├é┬╝├é┬▓├ā┬»├é┬╝├é┬¼├ā┬Ż├é┬ü├é┬½├ā┬®├é┬Ć├é┬▓├ā┬Ż├é┬é├é┬Ć├ā┬Ż├é┬ü├é┬©├ā┬Ż├é┬Ć├é┬ü├ā┬»├é┬╝├é┬ż├ā┬»├é┬Į├é┬Æ├ā┬»├é┬Į├é┬Å├ā┬»├é┬Į├é┬É├ā┬»├é┬Į├é┬é├ā┬»├é┬Į├é┬Å├ā┬»├é┬Į├é┬ś├ā┬Ż├é┬ü├é┬«├ā┬»├é┬╝├é┬ł├ā┬®├é┬ü├é┬ŗ├ā┬ź├é┬¢├é┬Č├ā┬ż├é┬╝├é┬Ü├ā┬¦├é┬ż├é┬Š├ā┬»├é┬╝├é┬ē├ā┬»├é┬╝├é┬©├ā┬»├é┬╝├é┬░├ā┬Ż├é┬ü├é┬½├ā┬Ż├é┬ü├é┬ä├ā┬Ż├é┬ü├é┬Å├ā┬Ż├é┬ü├é┬«├ā┬Ż├é┬ü├é┬¦├ā┬Ż├é┬ü├é┬Ö├ā┬Ż├é┬ü├é┬ī├ā┬Ż├é┬Ć├é┬ü├ā┬©├é┬ŗ├é┬▒├ā┬©├é┬¬├é┬×├ā┬Ż├é┬ü├é┬¦├ā┬©├é┬©├é┬ś├ā┬©├é┬╝├é┬ē├ā┬Ż├é┬ü├é┬Ģ├ā┬Ż├é┬é├é┬ī├ā┬Ż├é┬ü├é┬”├ā┬Ż├é┬ü├é┬Ŗ├ā┬Ż├é┬é├é┬Ŗ├ā┬Ż├é┬Ć├é┬ü├ā┬»├é┬╝├é┬ł├ā┬”├é┬Ś├é┬ź├ā┬”├é┬£├é┬¼├ā┬©├é┬¬├é┬×├ā┬ź├é┬ż├é┬ē├ā┬”├é┬Å├é┬ø├ā┬Ż├é┬ü├é┬«├ā┬Ż├é┬ā├é┬£├ā┬Ż├é┬é├é┬┐├ā┬Ż├é┬ā├é┬│├ā┬Ż├é┬é├é┬ē├ā┬Ż├é┬ü├é┬Ś├ā┬Ż├é┬ü├é┬Ź├ā┬¦├é┬ē├é┬®├ā┬Ż├é┬é├é┬é├ā┬Ż├é┬ü├é┬é├ā┬Ż├é┬é├é┬ŗ├ā┬Ż├é┬ü├é┬«├ā┬Ż├é┬ü├é┬¦├ā┬Ż├é┬ü├é┬Ö├ā┬Ż├é┬ü├é┬ī├ā┬Ż├é┬Ć├é┬ü├ā┬ż├é┬Ė├é┬Ŗ├ā┬”├é┬ē├é┬ŗ├ā┬Ż├é┬ü├é┬Å├ā┬”├é┬®├é┬¤├ā┬©├é┬ā├é┬Į├ā┬Ż├é┬ü├é┬Ś├ā┬Ż├é┬ü├é┬¬├ā┬Ż├é┬ü├é┬ä├ā┬»├é┬╝├é┬¤├ā┬»├é┬╝├é┬¤├ā┬»├é┬╝├é┬ē├ā┬”├é┬ä├é┬Å├ā┬ź├é┬æ├é┬│├ā┬Ż├é┬ü├é┬ī├ā┬ź├é┬ł├é┬å├ā┬Ż├é┬ü├é┬ŗ├ā┬Ż├é┬é├é┬ē├ā┬Ż├é┬ü├é┬¬├ā┬Ż├é┬ü├é┬ä├ā┬Ż├é┬ü├é┬¦├ā┬ź├é┬ø├é┬░├ā┬Ż├é┬ü├é┬Ż├ā┬Ż├é┬ü├é┬”├ā┬Ż├é┬ü├é┬Ŗ├ā┬Ż├é┬é├é┬Ŗ├ā┬Ż├é┬ü├é┬Š├ā┬Ż├é┬ü├é┬Ö├ā┬Ż├é┬Ć├é┬é
├ā┬Ż├é┬ü├é┬®├ā┬Ż├é┬ü├é┬¬├ā┬Ż├é┬ü├é┬¤├ā┬Ż├é┬ü├é┬ŗ├ā┬Ż├é┬Ć├é┬ü├ā┬Ż├é┬ü├é┬ō├ā┬Ż├é┬ü├é┬«├ā┬¦├é┬Å├é┬Š├ā┬©├é┬▒├é┬Ī├ā┬»├é┬╝├é┬ł├ā┬ż├é┬Į├é┬Ģ├ā┬”├é┬Ģ├é┬ģ├ā┬©├é┬Ą├é┬Ę├ā┬ź├é┬ŗ├é┬Ģ├ā┬Ż├é┬ü├é┬¦├ā┬Ż├é┬ü├é┬Ź├ā┬Ż├é┬ü├é┬¬├ā┬Ż├é┬ü├é┬ä├ā┬Ż├é┬ü├é┬ŗ├ā┬»├é┬╝├é┬ē├ā┬Ż├é┬ü├é┬«├ā┬©├é┬¦├é┬Ż├ā┬”├é┬▒├é┬║├ā┬”├é┬¢├é┬╣├ā┬”├é┬│├é┬Ģ├ā┬Ż├é┬ü├é┬ī├ā┬Ż├é┬ü├é┬Ŗ├ā┬ź├é┬ł├é┬å├ā┬Ż├é┬ü├é┬ŗ├ā┬Ż├é┬é├é┬Ŗ├ā┬Ż├é┬ü├é┬«├ā┬”├é┬¢├é┬╣├ā┬Ż├é┬ü├é┬ī├ā┬Ż├é┬ü├é┬ä├ā┬Ż├é┬é├é┬ē├ā┬Ż├é┬ü├é┬Ż├ā┬Ż├é┬ü├é┬Ś├ā┬Ż├é┬é├é┬ā├ā┬Ż├é┬ü├é┬ä├ā┬Ż├é┬ü├é┬Š├ā┬Ż├é┬ü├é┬Ś├ā┬Ż├é┬ü├é┬¤├ā┬Ż├é┬é├é┬ē├ā┬ź├é┬Š├é┬Ī├ā┬”├é┬Ģ├é┬Ö├ā┬”├é┬Ä├é┬ł├ā┬Ż├é┬ü├é┬ä├ā┬Ż├é┬ü├é┬¤├ā┬Ż├é┬ü├é┬Ā├ā┬Ż├é┬ü├é┬æ├ā┬Ż├é┬é├é┬ŗ├ā┬Ż├é┬ü├é┬©├ā┬ź├é┬╣├é┬Ė├ā┬Ż├é┬ü├é┬ä├ā┬Ż├é┬ü├é┬½├ā┬ź├é┬Ł├é┬ś├ā┬Ż├é┬ü├é┬ś├ā┬Ż├é┬ü├é┬Š├ā┬Ż├é┬ü├é┬Ö├ā┬Ż├é┬Ć├é┬é
├ā┬Ż├é┬ā├é┬Ä├ā┬Ż├é┬ā├é┬╝├ā┬Ż├é┬ā├é┬ł├ā┬»├é┬╝├é┬░├ā┬»├é┬╝├é┬Ż├ā┬Ż├é┬ü├é┬«Dropbox├ā┬Ż├é┬ü├é┬ī├ā┬©├é┬Ą├é┬Ę├ā┬ź├é┬ŗ├é┬Ģ├ā┬Ż├é┬ü├é┬¦├ā┬Ż├é┬ü├é┬Ź├ā┬Ż├é┬ü├é┬Ü├ā┬Ż├é┬Ć├é┬ü├ā┬ź├é┬ż├é┬¢├ā┬ź├é┬ć├é┬║├ā┬ź├é┬ģ├é┬ł├ā┬Ż├é┬ü├é┬¦├ā┬ź├é┬Į├é┬╣├ā┬Ż├é┬ü├é┬½├ā┬¦├é┬½├é┬ŗ├ā┬Ż├é┬ü├é┬¤├ā┬Ż├é┬ü├é┬¬├ā┬Ż├é┬ü├é┬ä├ā┬Ż├é┬ü├é┬«├ā┬Ż├é┬ü├é┬¦├ā┬”├é┬£├é┬¼├ā┬ź├é┬Į├é┬ō├ā┬Ż├é┬ü├é┬½├ā┬ź├é┬ø├é┬░├ā┬Ż├é┬ü├é┬Ż├ā┬Ż├é┬ü├é┬”├ā┬Ż├é┬ü├é┬Ŗ├ā┬Ż├é┬é├é┬Ŗ├ā┬Ż├é┬ü├é┬Š├ā┬Ż├é┬ü├é┬Ö├ā┬Ż├é┬Ć├é┬é├ā┬Ż├é┬ü├é┬®├ā┬Ż├é┬ü├é┬å├ā┬Ż├é┬ü├é┬ŗ├ā┬Ż├é┬Ć├é┬ü├ā┬Ż├é┬ü├é┬®├ā┬Ż├é┬ü├é┬å├ā┬Ż├é┬ü├é┬ŗ├ā┬Ż├é┬Ć├é┬ü├ā┬ź├é┬«├é┬£├ā┬Ż├é┬ü├é┬Ś├ā┬Ż├é┬ü├é┬Å├ā┬Ż├é┬ü├é┬Ŗ├ā┬®├é┬Ī├é┬ś├ā┬Ż├é┬ü├é┬ä├ā┬Ż├é┬ü├é┬ä├ā┬Ż├é┬ü├é┬¤├ā┬Ż├é┬ü├é┬Ś├ā┬Ż├é┬ü├é┬Š├ā┬Ż├é┬ü├é┬Ö├ā┬Ż├é┬Ć├é┬é
├ā┬©├é┬ć├é┬¬├ā┬ź├é┬ł├é┬å├ā┬Ż├é┬é├é┬é├ā┬ź├é┬É├é┬ī├ā┬Ż├é┬ü├é┬ś├ā┬Ż├é┬é├é┬©├ā┬Ż├é┬ā├é┬®├ā┬Ż├é┬ā├é┬╝├ā┬Ż├é┬ü├é┬ī
├ā┬©├é┬ć├é┬¬├ā┬ź├é┬ł├é┬å├ā┬Ż├é┬é├é┬é├ā┬ź├é┬É├é┬ī├ā┬Ż├é┬ü├é┬ś├ā┬Ż├é┬é├é┬©├ā┬Ż├é┬ā├é┬®├ā┬Ż├é┬ā├é┬╝├ā┬Ż├é┬ü├é┬ī├ā┬”├é┬ś├é┬©├ā┬ź├é┬╣├é┬┤├ā┬Ż├é┬ü├é┬«├ā┬”├é┬Ü├é┬«├ā┬Ż├é┬é├é┬ī├ā┬Ż├é┬ü├é┬ŗ├ā┬Ż├é┬é├é┬ē├ā┬¦├é┬Ö├é┬║├ā┬¦├é┬ö├é┬¤├ā┬Ż├é┬ü├é┬Ś├ā┬Ż├é┬Ć├é┬ü├ā┬©├é┬ć├é┬¬├ā┬ź├é┬ł├é┬å├ā┬Ż├é┬ü├é┬«├ā┬Ż├é┬é├é┬╣├ā┬Ż├é┬é├é┬Ł├ā┬Ż├é┬ā├é┬½├ā┬Ż├é┬ü├é┬¦├ā┬ź├é┬ć├é┬║├ā┬”├é┬Ø├é┬ź├ā┬Ż├é┬é├é┬ŗ├ā┬¦├é┬»├é┬ä├ā┬ź├é┬ø├é┬▓├ā┬Ż├é┬ü├é┬¦├ā┬Ż├é┬é├é┬ż├ā┬Ż├é┬ā├é┬Ł├ā┬Ż├é┬é├é┬ż├ā┬Ż├é┬ā├é┬Ł├ā┬©├é┬®├é┬”├ā┬Ż├é┬ü├é┬Ś├ā┬Ż├é┬ü├é┬¤├ā┬Ż├é┬ü├é┬«├ā┬Ż├é┬ü├é┬¦├ā┬Ż├é┬ü├é┬Ö├ā┬Ż├é┬ü├é┬ī├ā┬Ż├é┬Ć├é┬ü├ā┬©├é┬¦├é┬Ż├ā┬”├é┬▒├é┬║├ā┬Ż├é┬ü├é┬½├ā┬©├é┬ć├é┬│├ā┬Ż├é┬é├é┬Ŗ├ā┬Ż├é┬ü├é┬Š├ā┬Ż├é┬ü├é┬ø├ā┬Ż├é┬é├é┬ō├ā┬Ż├é┬ü├é┬¦├ā┬Ż├é┬ü├é┬Ś├ā┬Ż├é┬ü├é┬¤├ā┬Ż├é┬Ć├é┬é├ā┬Ż├é┬Ć├é┬Ć├ā┬Ż├é┬ā├é┬Ź├ā┬Ż├é┬ā├é┬ā├ā┬Ż├é┬ā├é┬ł├ā┬ż├é┬Ė├é┬Ŗ├ā┬Ż├é┬ü├é┬«├ā┬Ż├é┬ü├é┬ō├ā┬Ż├é┬ü├é┬å├ā┬Ż├é┬ü├é┬ä├ā┬Ż├é┬ü├é┬Ż├ā┬Ż├é┬ü├é┬¤├ā┬”├é┬ø├é┬Ė├ā┬Ż├é┬ü├é┬Ź├ā┬©├é┬Š├é┬╝├ā┬Ż├é┬ü├é┬┐├ā┬Ż├é┬é├é┬é├ā┬ź├é┬Å├é┬é├ā┬©├é┬Ć├é┬ā├ā┬Ż├é┬ü├é┬½├ā┬Ż├é┬ü├é┬¬├ā┬Ż├é┬é├é┬ŗ├ā┬Ż├é┬é├é┬é├ā┬Ż├é┬ü├é┬«├ā┬Ż├é┬ü├é┬ī├ā┬¦├é┬ä├é┬Ī├ā┬Ż├é┬ü├é┬Å├ā┬Ż├é┬Ć├é┬ü├ā┬©├é┬½├é┬”├ā┬Ż├é┬é├é┬ü├ā┬Ż├é┬ü├é┬”├ā┬”├é┬Ģ├é┬░├ā┬ź├é┬╣├é┬┤├ā┬ź├é┬ē├é┬Ź├ā┬Ż├é┬ü├é┬«├ā┬Ż├é┬ā├é┬É├ā┬Ż├é┬ā├é┬ā├ā┬Ż├é┬é├é┬»├ā┬Ż├é┬é├é┬ó├ā┬Ż├é┬ā├é┬ā├ā┬Ż├é┬ā├é┬Ś├ā┬Ż├é┬ü├é┬ŗ├ā┬Ż├é┬é├é┬ē├ā┬ż├é┬Ė├é┬Ė├ā┬Ż├é┬ü├é┬ö├ā┬Ż├é┬ü├é┬©├ā┬Ż├é┬ā├é┬¬├ā┬Ż├é┬é├é┬½├ā┬Ż├é┬ā├é┬É├ā┬Ż├é┬ā├é┬¬├ā┬Ż├é┬ā├é┬╝├ā┬Ż├é┬ü├é┬Ś├ā┬Ż├é┬Ć├é┬ü├ā┬ź├é┬å├é┬Ź├ā┬Ż├é┬é├é┬ż├ā┬Ż├é┬ā├é┬│├ā┬Ż├é┬é├é┬╣├ā┬Ż├é┬ā├é┬ł├ā┬Ż├é┬ā├é┬╝├ā┬Ż├é┬ā├é┬½├ā┬Ż├é┬ü├é┬Ś├ā┬Ż├é┬ü├é┬”├ā┬Ż├é┬é├é┬é├ā┬Ż├é┬ā├é┬Ć├ā┬Ż├é┬ā├é┬Ī├ā┬Ż├é┬ü├é┬¦├ā┬Ż├é┬ü├é┬Ś├ā┬Ż├é┬ü├é┬¤├ā┬Ż├é┬Ć├é┬é├ā┬Ż├é┬Ć├é┬Ć
├ā┬Ż├é┬ü├é┬¬├ā┬Ż├é┬é├é┬ēDropbox├ā┬Ż├é┬é├é┬Ą├ā┬Ż├é┬ā├é┬╝├ā┬Ż├é┬ā├é┬É├ā┬Ż├é┬ā├é┬╝├ā┬Ż├é┬ü├é┬«├ā┬ż├é┬╗├é┬Ģ├ā┬”├é┬¦├é┬ś├ā┬ź├é┬ż├é┬ē├ā┬”├é┬ø├é┬┤├ā┬Ż├é┬ü├é┬«├ā┬ź├é┬Ģ├é┬Å├ā┬®├é┬Ī├é┬ī├ā┬Ż├é┬ü├é┬Ā├ā┬Ż├é┬ü├é┬©├ā┬”├é┬Ć├é┬Ø├ā┬Ż├é┬ü├é┬ä├ā┬Ż├é┬Ć├é┬ü├ā┬ż├é┬╗├é┬¢├ā┬Ż├é┬ü├é┬«Dropbox├ā┬Ż├é┬ü├é┬ī├ā┬”├é┬Ł├é┬Ż├ā┬ź├é┬Ė├é┬Ė├ā┬Ż├é┬ü├é┬½├ā┬ź├é┬ŗ├é┬Ģ├ā┬Ż├é┬ü├é┬ä├ā┬Ż├é┬ü├é┬”├ā┬Ż├é┬é├é┬ŗ├ā┬Ż├é┬ā├é┬æ├ā┬Ż├é┬é├é┬Į├ā┬Ż├é┬é├é┬│├ā┬Ż├é┬ā├é┬│├ā┬Ż├é┬ü├é┬ī├ā┬ź├é┬Ź├é┬Ŗ├ā┬©├é┬¦├é┬Æ├ā┬Ż├é┬ā├é┬”├ā┬Ż├é┬ā├é┬╝├ā┬Ż├é┬é├é┬Č├ā┬Ż├é┬ā├é┬╝├ā┬ź├é┬É├é┬Ź├ā┬Ż├é┬ü├é┬Ā├ā┬Ż├é┬ü├é┬Ż├ā┬Ż├é┬ü├é┬¤├ā┬Ż├é┬ü├é┬«├ā┬Ż├é┬ü├é┬¦
├ā┬Ż├é┬ā├é┬”├ā┬Ż├é┬ā├é┬╝├ā┬Ż├é┬é├é┬Č├ā┬Ż├é┬ā├é┬╝├ā┬ź├é┬É├é┬Ź├ā┬Ż├é┬ü├é┬ī├ā┬ź├é┬ģ├é┬©├ā┬©├é┬¦├é┬Æ├ā┬Ż├é┬ü├é┬¦├ā┬Ż├é┬é├é┬©├ā┬Ż├é┬ā├é┬®├ā┬Ż├é┬ā├é┬╝├ā┬Ż├é┬ü├é┬Ś├ā┬Ż├é┬ü├é┬”├ā┬Ż├é┬ü├é┬¤├ā┬ź├é┬É├é┬ī├ā┬Ż├é┬ü├é┬ś├ā┬Ż├é┬ā├é┬æ├ā┬Ż├é┬é├é┬Į├ā┬Ż├é┬é├é┬│├ā┬Ż├é┬ā├é┬│├ā┬Ż├é┬ü├é┬½├ā┬®├é┬ü├é┬Ģ├ā┬Ż├é┬ü├é┬å├ā┬Ż├é┬ā├é┬”├ā┬Ż├é┬ā├é┬╝├ā┬Ż├é┬é├é┬Č├ā┬Ż├é┬ā├é┬╝├ā┬Ż├é┬é├é┬Æ├ā┬ź├é┬Ź├é┬Ŗ├ā┬©├é┬¦├é┬Æ├ā┬Ż├é┬ü├é┬¦├ā┬ż├é┬Į├é┬£├ā┬Ż├é┬é├é┬Ŗ├ā┬ź├é┬å├é┬Ź├ā┬Ż├é┬é├é┬ż├ā┬Ż├é┬ā├é┬│├ā┬Ż├é┬é├é┬╣├ā┬Ż├é┬ā├é┬ł├ā┬Ż├é┬ā├é┬╝├ā┬Ż├é┬ā├é┬½├ā┬Ż├é┬ü├é┬Ö├ā┬Ż├é┬é├é┬ŗ├ā┬Ż├é┬ü├é┬©├ā┬Ż├é┬Ć├é┬ü├ā┬Ż├é┬é├é┬©├ā┬Ż├é┬ā├é┬®├ā┬Ż├é┬ā├é┬╝├ā┬Ż├é┬ü├é┬ī├ā┬”├é┬Č├é┬ł├ā┬Ż├é┬ü├é┬ł├ā┬Ż├é┬ü├é┬Š├ā┬Ż├é┬ü├é┬Ś├ā┬Ż├é┬ü├é┬¤├ā┬Ż├é┬Ć├é┬é├ā┬Ż├é┬Ć├é┬Ć├ā┬Ż├é┬é├é┬é├ā┬Ż├é┬ü├é┬Ś├ā┬Ż├é┬ü├é┬Š├ā┬Ż├é┬ü├é┬Ā├ā┬©├é┬¦├é┬Ż├ā┬”├é┬▒├é┬║├ā┬Ż├é┬ü├é┬Ģ├ā┬Ż├é┬é├é┬ī├ā┬Ż├é┬ü├é┬Ü├ā┬Ż├é┬ü├é┬½├ā┬Ż├é┬ü├é┬Ŗ├ā┬Ż├é┬é├é┬ē├ā┬Ż├é┬é├é┬ī├ā┬Ż├é┬ü├é┬Š├ā┬Ż├é┬ü├é┬Ś├ā┬Ż├é┬ü├é┬¤├ā┬Ż├é┬é├é┬ē├ā┬Ż├é┬Ć├é┬ü├ā┬Ż├é┬ā├é┬”├ā┬Ż├é┬ā├é┬╝├ā┬Ż├é┬é├é┬Č├ā┬Ż├é┬ā├é┬╝├ā┬ź├é┬É├é┬Ź├ā┬Ż├é┬ü├é┬«├ā┬ź├é┬ģ├é┬©├ā┬©├é┬¦├é┬Æ├ā┬ź├é┬Ź├é┬Ŗ├ā┬©├é┬¦├é┬Æ├ā┬Ż├é┬é├é┬Æ├ā┬¦├é┬ó├é┬║├ā┬©├é┬¬├é┬Ź├ā┬Ż├é┬ü├é┬Ś├ā┬Ż├é┬ü├é┬”├ā┬Ż├é┬é├é┬é├ā┬Ż├é┬é├é┬ē├ā┬Ż├é┬ü├é┬ł├ā┬Ż├é┬ü├é┬¬├ā┬Ż├é┬ü├é┬ä├ā┬Ż├é┬ü├é┬¦├ā┬Ż├é┬ü├é┬Ś├ā┬Ż├é┬é├é┬ć├ā┬Ż├é┬ü├é┬å├ā┬Ż├é┬ü├é┬ŗ├ā┬»├é┬╝├é┬¤├ā┬Ż├é┬Ć├é┬Ć├ā┬©├é┬ć├é┬¬├ā┬ź├é┬ł├é┬å├ā┬Ż├é┬é├é┬é├ā┬ź├é┬Å├é┬é├ā┬©├é┬Ć├é┬ā├ā┬Ż├é┬ü├é┬½├ā┬Ż├é┬ü├é┬Ś├ā┬Ż├é┬ü├é┬¤├ā┬Ż├é┬ü├é┬ä├ā┬Ż├é┬ü├é┬©├ā┬”├é┬Ć├é┬Ø├ā┬Ż├é┬ü├é┬ä├ā┬Ż├é┬ü├é┬Š├ā┬Ż├é┬ü├é┬Ö├ā┬Ż├é┬ü├é┬«├ā┬Ż├é┬ü├é┬¦├ā┬Ż├é┬Ć├é┬ü├ā┬Ż├é┬ā├é┬©├ā┬Ż├é┬ā├é┬Ł├ā┬Ż├é┬é├é┬Ę├ā┬Ż├é┬é├é┬»├ā┬Ż├é┬ü├é┬Ŗ├ā┬®├é┬Ī├é┬ś├ā┬Ż├é┬ü├é┬ä├ā┬Ż├é┬ü├é┬Ś├ā┬Ż├é┬ü├é┬Š├ā┬Ż├é┬ü├é┬Ö├ā┬Ż├é┬Ć├é┬é
├ā┬ź├é┬É├é┬ī├ā┬Ż├é┬ü├é┬ś├ā┬Ż├é┬ü├é┬ō├ā┬Ż├é┬ü├é┬©├ā┬Ż├é┬ü├é┬½├ā┬Ż├é┬ü├é┬¬├ā┬Ż├é┬é├é┬Ŗ├ā┬Ż├é┬ü├é┬Š├ā┬Ż├é┬ü├é┬Ś
├ā┬ź├é┬É├é┬ī├ā┬Ż├é┬ü├é┬ś├ā┬Ż├é┬ü├é┬ō├ā┬Ż├é┬ü├é┬©├ā┬Ż├é┬ü├é┬½├ā┬Ż├é┬ü├é┬¬├ā┬Ż├é┬é├é┬Ŗ├ā┬Ż├é┬ü├é┬Š├ā┬Ż├é┬ü├é┬Ś├ā┬Ż├é┬ü├é┬¤├ā┬Ż├é┬Ć├é┬é
├ā┬Ż├é┬ā├é┬Ä├ā┬Ż├é┬ā├é┬╝├ā┬Ż├é┬ā├é┬łPC├ā┬Ż├é┬ü├é┬«Dropbox├ā┬Ż├é┬é├é┬Æ├ā┬Ż├é┬é├é┬ó├ā┬Ż├é┬ā├é┬│├ā┬Ż├é┬é├é┬ż├ā┬Ż├é┬ā├é┬│├ā┬Ż├é┬é├é┬╣├ā┬Ż├é┬ā├é┬ł├ā┬Ż├é┬ā├é┬╝├ā┬Ż├é┬ā├é┬½├ā┬Ż├é┬ü├é┬Ś├ā┬Ż├é┬ü├é┬”├ā┬Ż├é┬Ć├é┬ü├ā┬Ż├é┬ā├é┬Ģ├ā┬Ż├é┬é├é┬®├ā┬Ż├é┬ā├é┬½├ā┬Ż├é┬ā├é┬Ć├ā┬Ż├é┬é├é┬é├ā┬ź├é┬ē├é┬Ŗ├ā┬®├é┬Ö├é┬ż├ā┬»├é┬╝├é┬ł├ā┬Ż├é┬é├é┬»├ā┬Ż├é┬ā├é┬®├ā┬Ż├é┬é├é┬”├ā┬Ż├é┬ā├é┬ē├ā┬ż├é┬Ė├é┬Ŗ├ā┬Ż├é┬ü├é┬«DropBox├ā┬Ż├é┬ü├é┬½├ā┬”├é┬«├é┬ŗ├ā┬Ż├é┬ü├é┬Ż├ā┬Ż├é┬ü├é┬”├ā┬Ż├é┬é├é┬ŗ├ā┬Ż├é┬ü├é┬«├ā┬Ż├é┬ü├é┬¦├ā┬»├é┬╝├é┬ē├ā┬Ż├é┬ü├é┬Ś├ā┬Ż├é┬ü├é┬Š├ā┬Ż├é┬ü├é┬Ś├ā┬Ż├é┬ü├é┬¤├ā┬Ż├é┬Ć├é┬é
├ā┬Ż├é┬ü├é┬Ø├ā┬Ż├é┬ü├é┬«├ā┬ź├é┬Š├é┬ī├ā┬Ż├é┬Ć├é┬ü├ā┬”├é┬¢├é┬░├ā┬Ż├é┬ü├é┬¤├ā┬Ż├é┬ü├é┬½Dropbox├ā┬Ż├é┬é├é┬Æ├ā┬Ż├é┬é├é┬ż├ā┬Ż├é┬ā├é┬│├ā┬Ż├é┬é├é┬╣├ā┬Ż├é┬ā├é┬ł├ā┬Ż├é┬ā├é┬╝├ā┬Ż├é┬ā├é┬½├ā┬Ż├é┬ü├é┬Ö├ā┬Ż├é┬é├é┬ŗ├ā┬Ż├é┬ü├é┬©├ā┬Ż├é┬Ć├é┬ü├ā┬”├é┬ī├é┬ć├ā┬ź├é┬«├é┬Ü├ā┬Ż├é┬ü├é┬Ś├ā┬Ż├é┬ü├é┬¤├ā┬ź├é┬Ā├é┬┤├ā┬”├é┬ē├é┬Ć├ā┬Ż├é┬ü├é┬½├ā┬Ż├é┬ā├é┬Ģ├ā┬Ż├é┬é├é┬®├ā┬Ż├é┬ā├é┬½├ā┬Ż├é┬ā├é┬Ć├ā┬Ż├é┬ü├é┬ī├ā┬©├é┬ć├é┬¬├ā┬ź├é┬ŗ├é┬Ģ├ā┬Ż├é┬ā├é┬Ć├ā┬Ż├é┬é├é┬”├ā┬Ż├é┬ā├é┬│├ā┬Ż├é┬ā├é┬Ł├ā┬Ż├é┬ā├é┬╝├ā┬Ż├é┬ā├é┬ē├ā┬Ż├é┬ü├é┬Ģ├ā┬Ż├é┬é├é┬ī├ā┬Ż├é┬ü├é┬”├ā┬Ż├é┬Ć├é┬ü├ā┬ź├é┬ģ├é┬ā├ā┬®├é┬Ć├é┬Ü├ā┬Ż├é┬é├é┬Ŗ├ā┬ż├é┬Į├é┬┐├ā┬Ż├é┬ü├é┬ł├ā┬Ż├é┬é├é┬ŗ├ā┬Ż├é┬é├é┬ł├ā┬Ż├é┬ü├é┬å├ā┬Ż├é┬ü├é┬½├ā┬Ż├é┬ü├é┬¬├ā┬Ż├é┬é├é┬Ŗ├ā┬Ż├é┬ü├é┬Š├ā┬Ż├é┬ü├é┬Ś├ā┬Ż├é┬ü├é┬¤├ā┬Ż├é┬Ć├é┬é
├ā┬Ż├é┬ā├é┬Ł├ā┬Ż├é┬ā├é┬╝├ā┬Ż├é┬é├é┬½├ā┬Ż├é┬ā├é┬½├ā┬Ż├é┬ā├é┬Ģ├ā┬Ż├é┬é├é┬®├ā┬Ż├é┬ā├é┬½├ā┬Ż├é┬ā├é┬Ć├ā┬Ż├é┬é├é┬Æ├ā┬”├é┬«├é┬ŗ├ā┬Ż├é┬ü├é┬Ś├ā┬Ż├é┬ü├é┬¤├ā┬Ż├é┬ü├é┬Š├ā┬Ż├é┬ü├é┬Š├ā┬ż├é┬Į├é┬£├ā┬”├é┬ź├é┬Ł├ā┬Ż├é┬ü├é┬Ö├ā┬Ż├é┬é├é┬ŗ├ā┬Ż├é┬ü├é┬©├ā┬Ż├é┬ā├é┬Ģ├ā┬Ż├é┬é├é┬Ī├ā┬Ż├é┬é├é┬ż├ā┬Ż├é┬ā├é┬½├ā┬Ż├é┬ü├é┬ī├ā┬Ż├é┬ā├é┬Ć├ā┬Ż├é┬ā├é┬¢├ā┬Ż├é┬ü├é┬Ż├ā┬Ż├é┬ü├é┬¤├ā┬Ż├é┬é├é┬Ŗ├ā┬Ż├é┬Ć├é┬ü├ā┬Ż├é┬ü├é┬ä├ā┬Ż├é┬é├é┬Ź├ā┬Ż├é┬ü├é┬ä├ā┬Ż├é┬é├é┬Ź├ā┬®├é┬Ø├é┬ó├ā┬ź├é┬Ć├é┬Æ├ā┬Ż├é┬ü├é┬¦├ā┬Ż├é┬ü├é┬Ś├ā┬Ż├é┬ü├é┬¤├ā┬Ż├é┬Ć├é┬é
├ā┬Ż├é┬é├é┬Ą├ā┬Ż├é┬é├é┬ż├ā┬Ż├é┬ā├é┬ł├ā┬Ż├é┬ü├é┬«├ā┬Ż├é┬ā├é┬Ģ├ā┬Ż├é┬é├é┬®├ā┬Ż├é┬ā├é┬½├ā┬Ż├é┬ā├é┬Ć├ā┬Ż├é┬ü├é┬½├ā┬Ż├é┬ā├é┬Ī├ā┬Ż├é┬é├é┬¼├ā┬Ż├é┬ā├é┬Ź├ā┬»├é┬╝├é┬¤├ā┬®├é┬Ä├é┬¢├ā┬»├é┬╝├é┬¤├ā┬Ż├é┬ü├é┬┐├ā┬Ż├é┬ü├é┬¤├ā┬Ż├é┬ü├é┬ä├ā┬Ż├é┬ü├é┬¬├ā┬Ż├é┬ā├é┬×├ā┬Ż├é┬ā├é┬╝├ā┬Ż├é┬é├é┬»
├ā┬©├é┬Ī├é┬©├ā┬®├é┬Ī├é┬ī├ā┬Ż├é┬ü├é┬«├ā┬Ż├é┬é├é┬ł├ā┬Ż├é┬ü├é┬å├ā┬Ż├é┬ü├é┬¬├ā┬Ż├é┬é├é┬é├ā┬Ż├é┬ü├é┬«├ā┬Ż├é┬ü├é┬ī├ā┬”├é┬£├é┬Ć├ā┬©├é┬┐├é┬æ├ā┬ź├é┬ć├é┬║├ā┬Ż├é┬ü├é┬”├ā┬Ż├é┬ü├é┬Ź├ā┬Ż├é┬ü├é┬”├ā┬Ż├é┬Ć├é┬ü├ā┬Ż├é┬ü├é┬é├ā┬Ż├é┬ü├é┬Š├ā┬Ż├é┬é├é┬Ŗ├ā┬”├é┬░├é┬Ś├ā┬Ż├é┬ü├é┬½├ā┬Ż├é┬ü├é┬Ś├ā┬Ż├é┬ü├é┬”├ā┬Ż├é┬ü├é┬ä├ā┬Ż├é┬ü├é┬¬├ā┬Ż├é┬ü├é┬ŗ├ā┬Ż├é┬ü├é┬Ż├ā┬Ż├é┬ü├é┬¤├ā┬Ż├é┬ü├é┬«├ā┬Ż├é┬ü├é┬¦├ā┬Ż├é┬ü├é┬Ö├ā┬Ż├é┬ü├é┬ī├ā┬Ż├é┬Ć├é┬ü
├ā┬ż├é┬╗├é┬Ŗ├ā┬”├é┬Ś├é┬ź├ā┬”├é┬Ć├é┬ź├ā┬Ż├é┬ü├é┬½├ā┬”├é┬Ć├é┬¢├ā┬Ż├é┬ü├é┬Å├ā┬Ż├é┬ü├é┬¬├ā┬Ż├é┬é├é┬Ŗ├ā┬Ż├é┬ü├é┬Š├ā┬Ż├é┬ü├é┬Ś├ā┬Ż├é┬ü├é┬¤├ā┬Ż├é┬Ć├é┬é├ā┬Ż├é┬ü├é┬ō├ā┬Ż├é┬é├é┬ī├ā┬Ż├é┬ü├é┬»├ā┬ż├é┬Į├é┬Ģ├ā┬Ż├é┬ü├é┬¬├ā┬Ż├é┬é├é┬ō├ā┬Ż├é┬ü├é┬¦├ā┬Ż├é┬ü├é┬Ś├ā┬Ż├é┬é├é┬ć├ā┬Ż├é┬ü├é┬å├ā┬Ż├é┬ü├é┬ŗ├ā┬»├é┬╝├é┬¤
Dropbox├ā┬ź├é┬¦├é┬ŗ├ā┬Ż├é┬é├é┬ü├ā┬Ż├é┬ü├é┬¤├ā┬Ż├é┬ü├é┬ä├ā┬Ż├é┬ü├é┬«├ā┬Ż├é┬ü├é┬¦├ā┬Ż├é┬ü├é┬Ö├ā┬Ż├é┬ü├é┬ī├ā┬ó├é┬Ć├é┬”
Dropbox├ā┬Ż├é┬é├é┬Æ├ā┬ź├é┬ł├é┬®├ā┬¦├é┬ö├é┬©├ā┬Ż├é┬ü├é┬Ś├ā┬Ż├é┬ü├é┬¤├ā┬Ż├é┬ü├é┬ä├ā┬Ż├é┬ü├é┬©├ā┬©├é┬Ć├é┬ā├ā┬Ż├é┬ü├é┬ł├ā┬Ż├é┬ü├é┬”├ā┬Ż├é┬ü├é┬ä├ā┬Ż├é┬é├é┬ŗ├ā┬Ż├é┬ü├é┬«├ā┬Ż├é┬ü├é┬¦├ā┬Ż├é┬ü├é┬Ö├ā┬Ż├é┬ü├é┬ī├ā┬ó├é┬Ć├é┬”
Dropbox├ā┬Ż├é┬ü├é┬«├ā┬©├é┬©├é┬Ł├ā┬ź├é┬«├é┬Ü├ā┬Ż├é┬ü├é┬«├ā┬®├é┬Ü├é┬ø├ā┬Ż├é┬ü├é┬½├ā┬”├é┬Ä├é┬ź├ā┬¦├é┬Č├é┬Ü├ā┬Ż├é┬é├é┬©├ā┬Ż├é┬ā├é┬®├ā┬Ż├é┬ā├é┬╝├ā┬Ż├é┬ü├é┬½├ā┬Ż├é┬ü├é┬¬├ā┬Ż├é┬ü├é┬Ż├ā┬Ż├é┬ü├é┬”├ā┬Ż├é┬ü├é┬Ś├ā┬Ż├é┬ü├é┬Š├ā┬Ż├é┬ü├é┬ä├ā┬Ż├é┬ü├é┬Š├ā┬Ż├é┬ü├é┬Ö├ā┬Ż├é┬Ć├é┬é
├ā┬Ż├é┬Ć├é┬ī├ā┬Ż├é┬ü├é┬ö├ā┬ż├é┬Į├é┬┐├ā┬¦├é┬ö├é┬©├ā┬Ż├é┬ü├é┬«├ā┬Ż├é┬é├é┬│├ā┬Ż├é┬ā├é┬│├ā┬Ż├é┬ā├é┬ö├ā┬Ż├é┬ā├é┬ź├ā┬Ż├é┬ā├é┬╝├ā┬Ż├é┬é├é┬┐├ā┬Ż├é┬ā├é┬╝├ā┬Ż├é┬ü├é┬ī├ā┬Ż├é┬ā├é┬Ś├ā┬Ż├é┬ā├é┬Ł├ā┬Ż├é┬é├é┬Ł├ā┬Ż├é┬é├é┬Ę├ā┬Ż├é┬é├é┬Ą├ā┬Ż├é┬ā├é┬╝├ā┬Ż├é┬ā├é┬É├ā┬Ż├é┬ā├é┬╝├ā┬¦├é┬Ą├é┬ī├ā┬¦├é┬ö├é┬▒├ā┬Ż├é┬ü├é┬¦├ā┬Ż├é┬é├é┬ż├ā┬Ż├é┬ā├é┬│├ā┬Ż├é┬é├é┬┐├ā┬Ż├é┬ā├é┬╝├ā┬Ż├é┬ā├é┬Ź├ā┬Ż├é┬ā├é┬ā├ā┬Ż├é┬ā├é┬ł├ā┬Ż├é┬ü├é┬½├ā┬”├é┬Ä├é┬ź├ā┬¦├é┬Č├é┬Ü├ā┬Ż├é┬ü├é┬Ö├ā┬Ż├é┬é├é┬ŗ├ā┬ź├é┬Ā├é┬┤├ā┬ź├é┬É├é┬ł├ā┬Ż├é┬ü├é┬»├ā┬Ż├é┬Ć├é┬ü├ā┬Ż├é┬ü├é┬ō├ā┬Ż├é┬ü├é┬Ī├ā┬Ż├é┬é├é┬ē├ā┬Ż├é┬ü├é┬¦├ā┬©├é┬©├é┬Ł├ā┬ź├é┬«├é┬Ü├ā┬Ż├é┬é├é┬Æ├ā┬ż├é┬Į├é┬┐├ā┬¦├é┬ö├é┬©├ā┬Ż├é┬ü├é┬Ś├ā┬Ż├é┬ü├é┬”├ā┬Ż├é┬ü├é┬Å├ā┬Ż├é┬ü├é┬Ā├ā┬Ż├é┬ü├é┬Ģ├ā┬Ż├é┬ü├é┬ä├ā┬Ż├é┬Ć├é┬é├ā┬Ż├é┬Ć├é┬Ź├ā┬Ż├é┬ü├é┬©├ā┬ź├é┬ć├é┬║├ā┬Ż├é┬ü├é┬”├ā┬Ż├é┬ü├é┬Å├ā┬Ż├é┬é├é┬ŗ├ā┬ź├é┬Ā├é┬┤├ā┬ź├é┬É├é┬ł├ā┬Ż├é┬Ć├é┬ü├ā┬Ż├é┬ü├é┬®├ā┬Ż├é┬ü├é┬å├ā┬Ż├é┬ü├é┬Ö├ā┬Ż├é┬é├é┬ī├ā┬Ż├é┬ü├é┬░├ā┬Ż├é┬ü├é┬ä├ā┬Ż├é┬ü├é┬ä├ā┬Ż├é┬ü├é┬«├ā┬Ż├é┬ü├é┬¦├ā┬Ż├é┬ü├é┬Ś├ā┬Ż├é┬é├é┬ć├ā┬Ż├é┬ü├é┬å├ā┬Ż├é┬ü├é┬ŗ├ā┬»├é┬╝├é┬¤