Dropbox(ŃâëŃâşŃââŃâŚŃâťŃââŃé»Ńé╣)Ńü«ńŻ┐Ńü䊾╣ ŃâĽŃéíŃéĄŃâźňů▒ŠťëŃéäňÉčŃéĺš░íňŹśŃüź
ŃâÜŃâ╝ŃéŞ
DropboxŃüžš░íňŹśŃâĽŃéíŃéĄŃâźňů▒Šťë
DropboxŃü«ňč║ŠťČšÜäŃü¬ńŻ┐Ńü䊾╣Ńü»ŃüĘŃüŽŃééš░íňŹśŃüáŃÇéŃé»ŃâęŃéĄŃéóŃâ│ŃâłŃéŻŃâĽŃâłŃéĺŃéĄŃâ│Ńé╣ŃâłŃâ╝ŃâźŃüÖŃéőŃüĘŔç¬ňőĽšÜäŃüźńŻťŠłÉŃüĽŃéîŃéőŃÇîMy DropboxŃÇŹŃâĽŃéęŃâźŃâÇŃü«ńŞşŃüźŃÇüŃéŽŃéúŃâ│ŃâëŃéŽŃé║Ńü¬ŃéëŃéĘŃé»Ńé╣ŃâŚŃâşŃâ╝ŃâęŃÇüMacŃü¬ŃéëFinderŃü¬ŃüęŃéĺńŻ┐ŃüúŃüŽŃÇüŃâÉŃââŃé»ŃéóŃââŃâŚŃüŚŃüčŃüäŃâĽŃéíŃéĄŃâźŃéĺŃâëŃâęŃââŃé░´╝ćŃâëŃâşŃââŃâŚŃüÖŃéőŃüáŃüĹŃüáŃÇéŃééŃüíŃéŹŃéôŃéóŃâŚŃâ¬Ńé▒Ńâ╝ŃéĚŃâžŃâ│Ńü¬ŃüęŃéĺÚÇÜŃüŚŃüŽń┐ŁňşśŃüŚŃüŽŃééňĽĆÚíîŃü¬ŃüäŃÇéŃüŐŠťŤŃü┐Ńü¬ŃéëŃé│Ńâ│ŃéŻŃâ╝ŃâźŃüőŃéëŃé│Ńâ×Ńâ│ŃâëŃâęŃéĄŃâ│ŃüžńŻťŠąşŃüŚŃüŽŃééŃüäŃüäŃÇé
ŃüĘŃüźŃüőŃüĆÚÇÜňŞŞŃü«ŃâĽŃéíŃéĄŃ⟊ôŹńŻťŃüĘŃüżŃüúŃüčŃüĆňÉîŃüśŠäčŔŽÜŃüžŃÇüŃâĽŃéíŃéĄŃâźŃéĺŃÇîMy DropboxŃÇŹŃâĽŃéęŃâźŃâÇŃüźń┐ŁňşśŃüÖŃéîŃü░ŃüäŃüäŃü«ŃüáŃÇéŃüôŃéîŃüáŃüĹŃüžŃé»ŃâęŃéĄŃéóŃâ│ŃâłŃéŻŃâĽŃâłŃéĺŃéĄŃâ│Ńé╣ŃâłŃâ╝ŃâźŃüŚŃüčŃüÖŃü╣ŃüŽŃü«PCŃüĘŃé¬Ńâ│ŃâęŃéĄŃâ│Ńé╣ŃâłŃâČŃâ╝ŃéŞŃüžŃâĽŃéíŃéĄŃâźŃüîň«îňůĘŃüźňÉčŃüĽŃéîŃéőŃü«ŃüáŃÇé
ŃüżŃüčŃÇüńŞÇň║ŽŃÇîMy DropboxŃÇŹŃüźń┐ŁňşśŃüŚŃüŽŃüŚŃüżŃüłŃü░ŃÇüŃâĽŃéíŃéĄŃâźŃüźňĄëŠŤ┤ŃéĺňŐáŃüłŃéőŃüčŃü│ŃüźŃÇüŔç¬ňőĽšÜäŃüźŠŤ┤Šľ░ňćůň«╣ŃüîňÉčŃâ╗ŃâÉŃââŃé»ŃéóŃââŃâŚŃüĽŃéîŃéőŃÇéňÉčŃâťŃé┐Ńâ│ŃéĺŠŐ╝ŃüÖň┐ůŔŽüŃüÖŃéëŃü¬ŃüĆŃÇüňĚ«ňłćŃâÉŃââŃé»ŃéóŃââŃâŚŃüźŃü¬ŃéőŃü«ŃüžňÉčŃüźŃüőŃüőŃéőŠÖéÚľôŃü»ńŞÇš×ČŃüáŃÇé
šä튾ÖŃüžŃééŃé╣ŃâłŃâČŃâ╝ŃéŞŃü«ň«╣ÚçĆŃü»2GBńŻ┐ŃüłŃéőŃü«ŃüžŃÇüÚŤúŃüŚŃüäŃüôŃüĘŃü»ńŞÇňłçŔÇâŃüłŃüÜŃÇüňĄžń║őŃü¬ŃâĽŃéíŃéĄŃâźŃü»ŃüÖŃü╣ŃüŽŃÇîMy DropboxŃÇŹňćůŃüźń┐ŁňşśŃüÖŃéőŃüĘŃüäŃüćŠäčŔŽÜŃüžňłęšöĘŃüÖŃéîŃü░ŃüäŃüäŃüáŃéŹŃüćŃÇé
ŃüčŃüáŃüŚŃÇüDropboxŃéÁŃâ╝ŃâÉŃüźŃé»ŃâęŃéĄŃéóŃâ│ŃâłŃéŻŃâĽŃâłŃüőŃéëŃü«ŃéóŃé»Ńé╗Ńé╣Ńüî90ŠŚąÚľôÚÇöšÁÂŃüłŃéőŃü¬ŃüęŃü«ňŻóŃüžŃéóŃéźŃéŽŃâ│ŃâłŃüîÚŁ×ŃéóŃé»ŃâćŃéúŃâľŃü¬šŐŠůőŃüźŃü¬ŃéőŃüĘŃÇüŃéÁŃâ╝ŃâÉńŞŐŃü«ŃâĽŃéíŃéĄŃâźŃüîňëŐÚÖĄŃüĽŃéîŃüŽŃüŚŃüżŃüćŃü«ŃüžŠ│ĘŠäĆŃüîň┐ůŔŽüŃüá´╝łŠťëňäčŃéóŃéźŃéŽŃâ│ŃâłŃü»ňëŐÚÖĄŃüĽŃéîŃü¬Ńüä´╝ëŃÇé
ŠťČŠľçńŞşŃü«ŔĘśŔ┐░ŃéĺńŞÇÚâĘňĄëŠŤ┤ŃüŚŃüżŃüŚŃüčŃÇé
ń╗ąňëŹŃü«ŔĘśŔ┐░Ńü«ŃéłŃüćŃüźŃÇî90ŠŚąÚľôŔžŽŃéëŃü¬ŃüőŃüúŃüčŃâĽŃéíŃéĄŃâźŃüîňëŐÚÖĄŃÇŹŃüĽŃéîŃéőŃü«ŃüžŃü»Ńü¬ŃüĆŃÇüŠşúšó║ŃüźŃü»ŃÇî90ŠŚąÚľôŃüźŃéĆŃüčŃüúŃüŽÚŁ×ŃéóŃé»ŃâćŃéúŃâľŃü¬ŃéóŃéźŃéŽŃâ│ŃâłŃü«ŃâĽŃéíŃéĄŃâź´╝łŃü«ńŞÇÚâĘŃüżŃüčŃü»ňůĘÚâĘ´╝ëŃüîŃÇüňëŐÚÖĄŃüĽŃéîŃéőŃüôŃüĘŃüîŃüéŃéőŃÇŹŃüžŃüÖŃÇé
ŃÇîÚŁ×ŃéóŃé»ŃâćŃéúŃâľŃÇŹŃü«ň«ÜšżęŃü»ŃÇüŃéóŃéźŃéŽŃâ│ŃâłŃüźň»żŃüÖŃéőŠÄąšÂÜŃüîŃü¬ŃüäšŐŠůőŃüĘŃüäŃüćŃüôŃüĘŃüžŃüÖŃÇéŃüĄŃüżŃéŐŃÇüDropboxŃüîŃéĄŃâ│Ńé╣ŃâłŃâ╝ŃâźŃüĽŃéîŃüŽŃéóŃéźŃéŽŃâ│ŃâłŃüźŃâ¬Ńâ│Ńé»ŃüĽŃéîŃüčŃé│Ńâ│ŃâöŃâąŃâ╝Ńé┐ŃüîŃâŹŃââŃâłŃâ»Ńâ╝Ńé»ŃüźŠÄąšÂÜŃüĽŃéîŃéîŃü░ŃÇüŃâĽŃéíŃéĄŃâźŃüîňĄëŠŤ┤ŃüĽŃéîŃüŽŃüäŃü¬ŃüĆŃüŽŃééŃÇîŃéóŃé»ŃâćŃéúŃâľŃÇŹŃüžŃüÖŃüŚŃÇüWebŃéĄŃâ│Ńé┐Ńâ╝ŃâĽŃéžŃéĄŃé╣ŃüőŃéëŃéóŃéźŃéŽŃâ│ŃâłŃüźŃâşŃé░ŃéĄŃâ│ŃüŚŃüŽŠôŹńŻťŃüÖŃéîŃü░ŃÇîŃéóŃé»ŃâćŃéúŃâľŃÇŹŃüĘŃü┐Ńü¬ŃüĽŃéîŃéőŃüĘŃüäŃüćŃüôŃüĘŃüžŃüÖŃÇé
ŃüäŃüÜŃéîŃüźŃüŤŃéłŃÇüňłęšöĘŔŽĆš┤äŃüžŃü»ŃÇüšäíňäčšëłŃü«DropboxŃéóŃéźŃéŽŃâ│ŃâłŃéĺń║őňëŹŃü«ÚÇÜňĹŐŃü¬ŃüŚŃüźňüťŠşóŃüÖŃéőŠĘęňłęŃüîÚüőňľÂŔÇůňü┤ŃüźŃüéŃéőŃüĘŃüĽŃéîŃüŽŃüäŃüżŃüÖŃü«ŃüžŃÇüŃüŁŃüćŃüäŃüúŃüčšé╣ŃééňÉźŃéüŃüŽšäíňäčšëłŃüžňĽĆÚíîŃü¬ŃüäŃüőŠťëňäčšëłŃüźŃéóŃââŃâŚŃé░ŃâČŃâ╝ŃâëŃüÖŃü╣ŃüŹŃüőŃü«ňłĄŠľşŃéĺŃüÖŃéőŃéłŃüćŃüźŃüŚŃüŽŃüĆŃüáŃüĽŃüäŃÇé´╝łšĚĘÚŤćÚâĘŃÇÇň«ëšö░´╝ë
ŃÇîMy DropboxŃÇŹŃâĽŃéęŃâźŃâÇŃüźňÉčŃüŚŃüčŃüäŃâĽŃéíŃéĄŃâźŃéäŃâĽŃéęŃâźŃâÇŃéĺŃâëŃâęŃââŃé░´╝ćŃâëŃâşŃââŃâŚŃüÖŃéőŃÇéŃééŃüŚŃüĆŃü»ń┐ŁňşśňůłŃéĺŃüôŃü«ŃâĽŃéęŃâźŃâÇŃüźŃüŚŃüŽŠľ░ŔŽĆńŻťŠłÉŃüŚŃüŽŃééŃüőŃüżŃéĆŃü¬ŃüäŃÇéňÉčńŻťŠąşńŞşŃü«ŃâĽŃéíŃéĄŃâźŃéäŃâĽŃéęŃâźŃâÇŃüźŃü»2ŠťČŃü«ščóňŹ░ŃüîŠĆĆŃüőŃéîŃüčÚŁĺŃüäŃâ×Ńâ╝Ńé»ŃüîŔíĘšĄ║ŃüĽŃéîŃéőŃÇé
ÚŁĺŃüäŃâ×Ńâ╝Ńé»ŃüîšĚĹŃü«ŃâüŃéžŃââŃé»Ńâ×Ńâ╝Ńé»ŃüźňĄëŃéĆŃéîŃü░DropboxŃéÁŃâ╝ŃâÉŃüĘňÉčšÁéń║ćŃüáŃÇé

DropboxŃé»ŃâęŃéĄŃéóŃâ│ŃâłŃéĺŃéĄŃâ│Ńé╣ŃâłŃâ╝ŃâźŃüŚŃüčŃüÖŃü╣ŃüŽŃü«PCŃüźňÉîŃüśŃâĽŃéíŃéĄŃâźŃéäŃâĽŃéęŃâźŃâÇŃüîňÉčŃüŚŃüŽšö芳ÉŃüĽŃéîŃéőŃÇé
DropboxŃü«ńż┐ňłęŠęčŔâŻŃüŁŃü«1
WebŃéĄŃâ│Ńé┐Ńâ╝ŃâĽŃéžŃéĄŃé╣
DropboxŃéĄŃâ│Ńé╣ŃâłŃâ╝ŃâźŃüŚŃüŽŃüäŃü¬ŃüäPCŃüőŃéëŃüžŃééńż┐ňłęŃüźńŻ┐ŃüłŃéő
DropboxŃüźŃü»ŃâľŃâęŃéŽŃéÂŃéĺń╗őŃüŚŃüŽňłęšöĘŃüžŃüŹŃéőWebŃéĄŃâ│Ńé┐Ńâ╝ŃâĽŃéžŃéĄŃé╣ŃüîšöĘŠäĆŃüĽŃéîŃüŽŃüäŃéőŃÇéŃüôŃü«WebŃéĄŃâ│Ńé┐Ńâ╝ŃâĽŃéžŃéĄŃé╣ŃüőŃéëŃééŃÇüŃâĽŃéíŃéĄŃâźŃü«ŃéóŃââŃâŚŃâşŃâ╝ŃâëŃÇüŃâÇŃéŽŃâ│ŃâşŃâ╝ŃâëŃÇüšž╗ňőĽŃÇüŃâ¬ŃâŹŃâ╝ŃâáŃÇüňëŐÚÖĄŃÇüŃâĽŃéęŃâźŃâÇŃü«ńŻťŠłÉŃÇüňëŐÚÖĄŃü¬ŃüęŃéĺŔ笚ö▒ŃüźŔíîŃüćŃüôŃüĘŃüîŃüžŃüŹŃéőŃÇé
ŃüčŃüáŃüŚŃÇüWebŃéĄŃâ│Ńé┐Ńâ╝ŃâĽŃéžŃéĄŃé╣ŃüőŃéëŃü«ŃâĽŃéíŃéĄŃâźŃéóŃââŃâŚŃâşŃâ╝ŃâëŃü»1ŃâĽŃéíŃéĄŃâź350MBŃüżŃüžŃüĘŃüäŃüćňłÂÚÖÉŃüîŃüéŃéő´╝łŃé»ŃâęŃéĄŃéóŃâ│ŃâłŃéŻŃâĽŃâłŃéĺńŻ┐ŃüúŃüčÚÇÜňŞŞŃü«ŃéóŃââŃâŚŃâşŃâ╝ŃâëŃüźňłÂÚÖÉŃü»Ńü¬Ńüä´╝ëŃÇé
ŃéĄŃâ│Ńé┐Ńâ╝ŃâĽŃéžŃéĄŃé╣Ńü»AjaxŃéĺňůĘÚŁóšÜäŃüźŠÄíšöĘŃüŚŃüŽŃüŐŃéŐŃÇüšö╗ÚŁóŃü«ňłçŃéŐŠŤ┐ŃüłŃüîšÖ║šöčŃüÖŃéőŃüôŃüĘŃü¬ŃüĆŃÇüŃü╗ŃüĘŃéôŃüęŃü«ŠôŹńŻťŃéĺň┐źÚüęŃüźŔíîŃüłŃéőŃéłŃüćŃüźŃü¬ŃüúŃüŽŃüäŃéőŃÇé
Ńü¬ŃüŐŃÇüŃé»ŃâęŃéĄŃéóŃâ│ŃâłŃéŻŃâĽŃâłŃüîŃéĄŃâ│Ńé╣ŃâłŃâ╝ŃâźŃüĽŃéîŃüŽŃüäŃü¬Ńüäšĺ░ňóâŃüžŃééWebŃéĄŃâ│Ńé┐Ńâ╝ŃâĽŃéžŃéĄŃé╣Ńü»ňłęšöĘŃüžŃüŹŃéőŃüčŃéüŃÇüň«óňůłŃéäŃÇüŃâŹŃââŃâłŃéźŃâĽŃéžŃü¬ŃüęŠÖ«Š«ÁŃü»ňłęšöĘŃüŚŃü¬ŃüäPCŃüőŃéëŃééŔç¬ňłćŃü«ŃâĽŃéíŃéĄŃâźŃéĺŃâÇŃéŽŃâ│ŃâşŃâ╝ŃâëŃüžŃüŹŃéőŃÇéŃüčŃüáŃüŚŃÇüŃüŁŃü«PCŃüžŃâĽŃéíŃéĄŃâźŃüźňĄëŠŤ┤ŃéĺňŐáŃüłŃüčňá┤ňÉłŃÇüňĆŹŠśáŃüĽŃüŤŃéőŃüčŃéüŃüźŃü»ŠëőňőĽŃüžŃéóŃââŃâŚŃâşŃâ╝ŃâëŃüÖŃéőň┐ůŔŽüŃüîŃüéŃéőŃüôŃüĘŃüźŠ│ĘŠäĆŃüŚŃüŽŃü╗ŃüŚŃüäŃÇé
ŃâĽŃéíŃéĄŃâźŃéäŃâĽŃéęŃâźŃâÇńŞŐŃüžňĆ│Ńé»Ńâ¬ŃââŃé»ŃüÖŃéőŃüĘŔíĘšĄ║ŃüĽŃéîŃéőŃé│Ńâ│ŃâćŃéşŃé╣ŃâłŃâíŃâőŃâąŃâ╝ŃüőŃéëŃÇîDropbox ´╝×ŃÇÇBrowse via web interfaceŃÇŹŃéĺŃé»Ńâ¬ŃââŃé»ŃüÖŃéőŃÇé
ŃâľŃâęŃéŽŃéÂŃüźDropboxŃü«WebŃéĄŃâ│Ńé┐Ńâ╝ŃâĽŃéžŃéĄŃé╣ŃüîŔíĘšĄ║ŃüĽŃéîŃéőŃÇéňĚŽňü┤ŃüźŃü»ňÉäšĘ«ŃâíŃâőŃâąŃâ╝ŃÇüňĆ│ňü┤ńŞŐÚâĘ´╝łRecent Event´╝ëŃüźŃü»ŠťÇŔ┐ĹŃü«ŃéóŃé»ŃâćŃéúŃâôŃâćŃéúŃÇüňĆ│ňü┤ńŞőÚâĘ´╝łMy Dropbox´╝ëŃüźŃü»My DropboxŃâĽŃéęŃâźŃâÇŃü«ńŞşŔ║źŃüîŔíĘšĄ║ŃüĽŃéîŃüŽŃüäŃéőŃÇé
ňĚŽňü┤Ńü«ŃâíŃâőŃâąŃâ╝ŃüőŃéëŃÇîFilesŃÇŹŃéĺÚüŞŃüÂŃüĘŃÇüMy DropboxňćůŃü«ŃâĽŃéíŃéĄŃâźŃüĘŃâĽŃéęŃâźŃâÇŃüîŃüÖŃü╣ŃüŽŔíĘšĄ║ŃüĽŃéîŃéőŃÇé
ŃéĘŃé»Ńé╣ŃâŚŃâşŃâ╝ŃâęňÉśŃâĽŃéęŃâźŃâÇŃéĺŃé»Ńâ¬ŃââŃé»ŃüÖŃéőŃüôŃüĘŃüžŃüŁŃü«ńŞőŃü«ÚÜÄň▒ĄŃüźšž╗ňőĽŃüÖŃéőŃÇéAjaxŃéĺňłęšöĘŃüŚŃüŽŃüäŃéőŃü«ŃüžŃÇüŃâÜŃâ╝ŃéŞňłçŃéŐŠŤ┐ŃüłŃü«Ńé╣ŃâłŃâČŃé╣ŃééŃü¬ŃüäŃÇé
ŃâĽŃéíŃéĄŃâźňÉŹŃéĺŃé»Ńâ¬ŃââŃé»ŃüÖŃéőŃüĘŃâćŃéşŃé╣ŃâłŃâĽŃéíŃéĄŃâźŃéäšö╗ňâĆŃâĽŃéíŃéĄŃâźŃü¬Ńéëňćůň«╣ŃüîŃüŁŃü«ŃüżŃüżŔíĘšĄ║ŃüĽŃéîŃéőŃÇéŃâÇŃéŽŃâ│ŃâşŃâ╝ŃâëŃÇüšž╗ňőĽŃÇüŃé│ŃâöŃâ╝ŃÇüŃâ¬ŃâŹŃâ╝ŃâáŃü¬ŃüęŃéĺŃüŚŃüčŃüäňá┤ňÉłŃü»ŃâĽŃéíŃéĄŃâźňÉŹŃü«ňĆ│ňü┤Ńü«ÚâĘňłćŃéĺŃé»Ńâ¬ŃââŃé»ŃüÖŃéîŃü░ŃâíŃâőŃâąŃâ╝ŃüîšĆżŃéîŃéőŃÇé
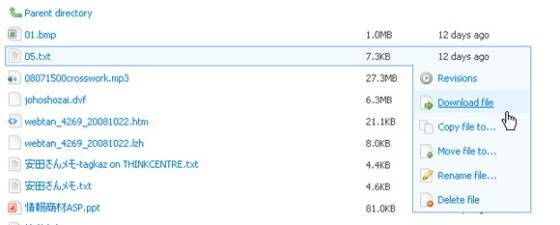
DropboxŃü«ńż┐ňłęŠęčŔâŻŃüŁŃü«2
ňëŐÚÖĄŃüŚŃüčŃâĽŃéíŃéĄŃâźŃü«ŠĽĹňç║
ŃüćŃüúŃüőŃéŐňëŐÚÖĄŃüŚŃüíŃéâŃüúŃüčŃüéŃü«ŃâĽŃéíŃéĄŃâźŃéĺňĆľŃéŐŠł╗ŃüŚŃüčŃüä´╝ü
ńŞÇň║ŽŃüžŃééMy DropboxŃüźń┐ŁňşśŃüŚŃüčŃâĽŃéíŃéĄŃâźŃü»ŃüŁŃü«ŠÖéšé╣ŃüžŃé¬Ńâ│ŃâęŃéĄŃâ│Ńé╣ŃâłŃâČŃâ╝ŃéŞńŞŐŃüźŃâÉŃââŃé»ŃéóŃââŃâŚŃüĽŃéîŃéőŃüčŃéüŃÇüPCńŞŐŃüžňëŐÚÖĄŃüŚŃüŽŃééňżîŃüőŃé늼Ĺňç║ŃüžŃüŹŃéőŃÇéŃÇîŃüćŃüúŃüőŃéŐŃé┤Ńâčš«▒ŃüźŃÇŹŃüĘŃüäŃüćŃüéŃéŐŃüîŃüíŃü¬ŃâčŃé╣ŃéĺŃüŚŃüŽŃüŚŃüżŃüúŃüŽŃééŃüżŃüúŃüčŃüĆň┐âÚůŹŃüÖŃéőŃüôŃüĘŃü»Ńü¬ŃüäŃü«ŃüáŃÇé
ŃâĽŃéíŃéĄŃâźŃü«ŠĽĹňç║Ńü»WebŃéĄŃâ│Ńé┐Ńâ╝ŃâĽŃéžŃéĄŃé╣ŃüőŃéëŔíîŃüćŃÇéŃÇîShow Deleted fileŃÇŹŃéĺŃé»Ńâ¬ŃââŃé»ŃüÖŃéőŃüôŃüĘŃüźŃéłŃüúŃüŽŃÇüňëŐÚÖĄŃüŚŃüčŃâĽŃéíŃéĄŃâźŃéĺňĆ»ŔŽľňîľŃüžŃüŹŃéőŃü«ŃüžŃÇüŃüŁŃü«ńŞşŃüőŃé늼Ĺňç║ŃüŚŃüčŃüäŃâĽŃéíŃéĄŃâźŃéĺÚüŞŃéôŃüžŃÇîUndeleteŃÇŹŃéĺŃé»Ńâ¬ŃââŃé»ŃüÖŃéîŃü░ŃüäŃüäŃÇé
ŠĽĹňç║ŃüŚŃüčŃüäŃâĽŃéíŃéĄŃâźŃüîŃüéŃéőŃâĽŃéęŃâźŃâÇŃéĺŔíĘšĄ║ŃüŚŃÇüŃÇîShow Deleted fileŃÇŹŃéĺŃé»Ńâ¬ŃââŃé»ŃüÖŃéőŃÇé
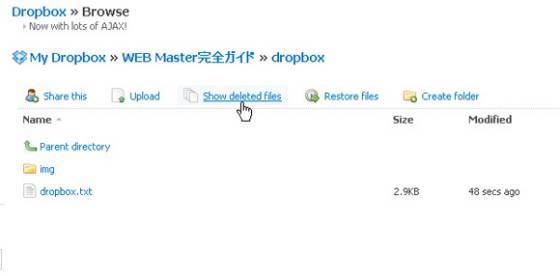
ňëŐÚÖĄŃüŚŃüčŃâĽŃéíŃéĄŃâźŃüîŔíĘšĄ║ŃüĽŃéîŃéőŃÇéŃâĽŃéíŃéĄŃâźňÉŹŃüîŃé░ŃâČŃâ╝ŃüźŃü¬ŃüúŃüŽŃüŐŃéŐŃÇüŃéÁŃéĄŃé║ŃüîŔíĘšĄ║ŃüĽŃéîŃüŽŃüäŃü¬ŃüäŃééŃü«ŃüîňëŐÚÖĄŠŞłŃü┐ŃüáŃüîŃéÁŃâ╝ŃâÉŃâ╝ńŞŐŃüźŃâÉŃââŃé»ŃéóŃââŃâŚŃüőŃüúŃüŽŃüäŃéőŃâĽŃéíŃéĄŃâźŃüáŃÇé
ŃâĽŃéíŃéĄŃâźňÉŹŃü«ňĆ│ňü┤Ńü«ÚâĘňłćŃéĺŃé»Ńâ¬ŃââŃé»ŃüŚŃüŽšĆżŃéîŃéőŃâíŃâőŃâąŃâ╝ŃüőŃéëŃÇîUndeleteŃÇŹŃéĺŃé»Ńâ¬ŃââŃé»ŃüÖŃéőŃüĘŃâĽŃéíŃéĄŃâźŃé劼Ĺňç║ŃüžŃüŹŃéőŃÇéŃÇîPurgeŃÇŹŃéĺŃé»Ńâ¬ŃââŃé»ŃüÖŃéőŃüĘŃÇüŃéÁŃâ╝ŃâÉŃâ╝ńŞŐŃüőŃéëŃééň«îňůĘŃüźňëŐÚÖĄŃüĽŃéîŃéőŃÇé
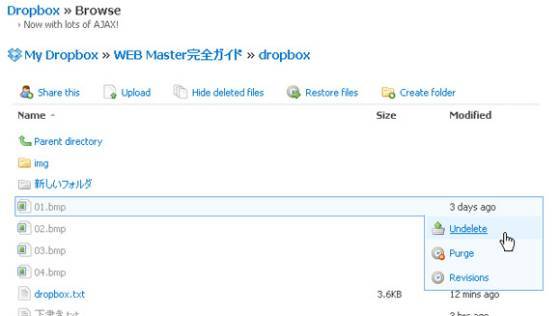
ŃâÜŃâ╝ŃéŞ
- ÔÇ╗ŔĘśń║őŃüŞŃü«Ńé│ŃâíŃâ│ŃⳊęčŔâŻŃü»2021ň╣┤11ŠťłŃéĺŃééŃüúŃüŽšÁéń║ćŃüŚŃüżŃüŚŃüčŃÇéšĚĘÚŤćÚâĘŃüŞŃü«ŃüöÚÇúšÁíŃü»ŃÇüňĽĆŃüäňÉłŃéĆŃüŤŃâĽŃéęŃâ╝ŃâáŃâ╗ŃâíŃâ╝ŃâźŃâ╗TwitterŃü¬ŃüęŃéĺŃüöňłęšöĘŃüĆŃüáŃüĽŃüäŃÇé
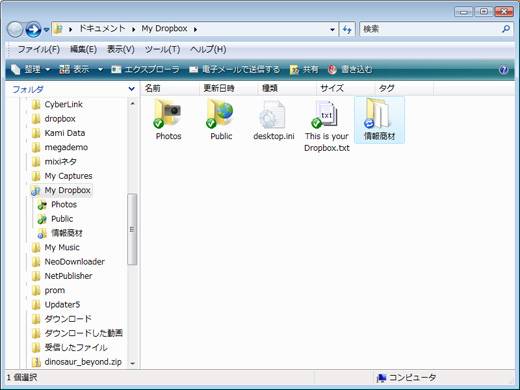
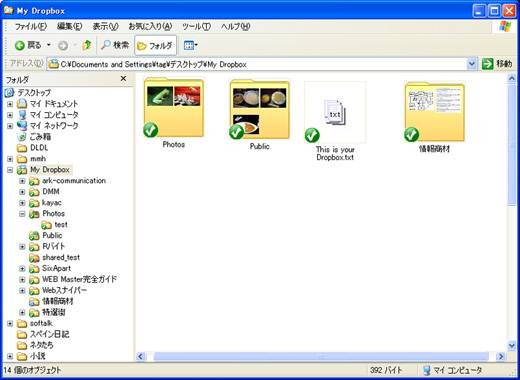
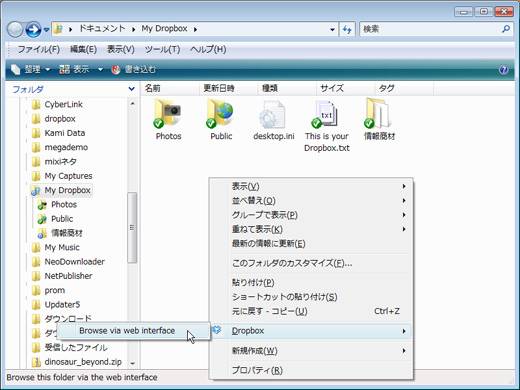
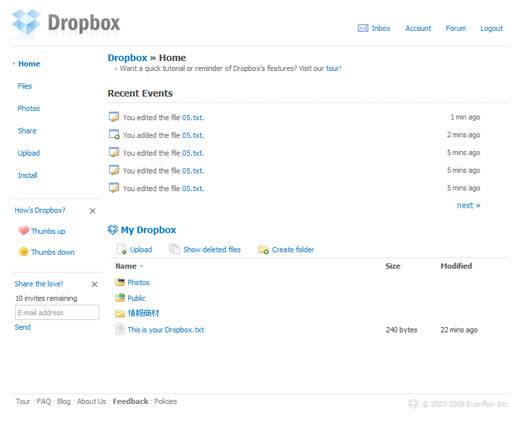
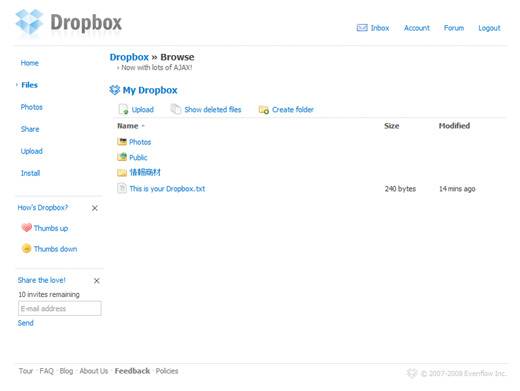
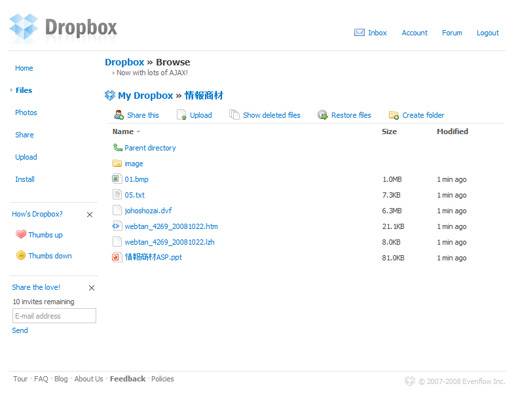
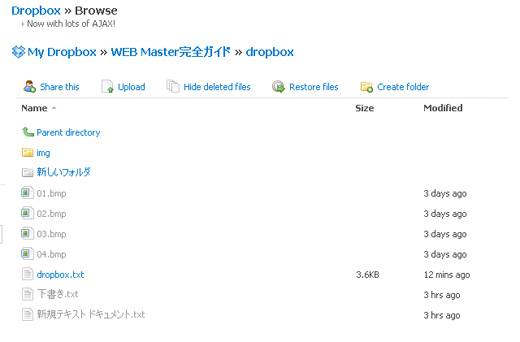
 DropboxŃÇüGoogleŃâĽŃéíŃéĄŃâźŃüĘŃü«ÚÇúŠÉ║ŠęčŔâŻŃéĺŠĆÉńżŤÚľőňžő
DropboxŃÇüGoogleŃâĽŃéíŃéĄŃâźŃüĘŃü«ÚÇúŠÉ║ŠęčŔâŻŃéĺŠĆÉńżŤÚľőňžő Ŕ▓ęń┐âWebŃéÁŃéĄŃâłŃéĺ30ňłćŃüžŃéÁŃé»ŃââŃüĘńŻťŠłÉ ´Ż×ŃâĹŃâ»ŃâŁŃüĘŃéĘŃé»Ńé╗ŃâźŃüŚŃüőńŻ┐ŃüłŃü¬Ńüäň«úń╝ŁŠőůňŻôŃüžŃééŃÇüŃüôŃéîŃü¬ŃéëOK´╝ü
Ŕ▓ęń┐âWebŃéÁŃéĄŃâłŃéĺ30ňłćŃüžŃéÁŃé»ŃââŃüĘńŻťŠłÉ ´Ż×ŃâĹŃâ»ŃâŁŃüĘŃéĘŃé»Ńé╗ŃâźŃüŚŃüőńŻ┐ŃüłŃü¬Ńüäň«úń╝ŁŠőůňŻôŃüžŃééŃÇüŃüôŃéîŃü¬ŃéëOK´╝ü

Ńé│ŃâíŃâ│Ńâł
ńŻ┐ŃüúŃüŽŃü┐ŃüčŃüäŃüĘŃü»ŠÇŁ
ńŻ┐ŃüúŃüŽŃü┐ŃüčŃüäŃüĘŃü»ŠÇŁŃüćŃüĹŃüęÔÇŽÔÇŽŃÇé
ŔĹŚńŻťŠĘęšÜäŃü¬ŃüôŃüĘŃéĺŔÇâŃüłŃéőŃüĘŃÇüŃüôŃéîŃü»ňĄžńŞłňĄźŃüő´╝č ŃüĘŠÇŁŃüúŃüŽŃüŚŃüżŃüćŃâçŃâ╝Ńé┐Ńü░ŃüőŃéŐŃüáŃÇé
ŃüŁŃüôŃéôŃüĘŃüôŃéŹŃü»Ŕç¬ňĚ▒Ŕ▓Čń╗╗ŃüžŃüÖŃüşŃÇé
´╝č
ňůČÚľőšŐŠůőŃüźŃüĽŃéîŃéőŃéĆŃüĹŃüžŃééŃü¬ŃüŚ
ŃüŁŃü«ŃéłŃüćŃü¬ň┐âÚůŹŃü»šäíšöĘŃüžŃü»´╝č
ŃüŁŃü«ŃüżŃüżŃüžŃü»ńŞÇŔłČňůČÚľőŃü»ŃüĽŃéîŃüżŃüŤŃéôŃüş
šĚĘÚŤćÚâĘŃü«ň«ëšö░ŃüžŃüÖŃÇé
ŃüŁŃüćŃüžŃüÖŃüşŃÇéšë╣ŃüźŔĘşň«ÜŃüŚŃü¬ŃüĹŃéîŃü░ńŞÇŔłČŃüźň║âŃüĆňůČÚľőŃüĽŃéîŃéőŃéĆŃüĹŃüžŃü»Ńü¬ŃüäŃü«ŃüžŃÇüŃâĄŃâÉŃüäŃâçŃâ╝Ńé┐ŃéĺŃééŃüúŃüŽŃüäŃéőŃüőŃüęŃüćŃüőŃü»šŤ┤ŠÄąŃü»Úľóń┐éŃü¬ŃüäŃüžŃüÖŃüşŃÇé
´╝Ě´Żë´ŻÄ´ŻÄ´ŻÖšşëŃüîŃéĄŃâ│Ńé╣ŃâłŃâ╝ŃâźŃüĽŃéîŃüŽŃüäŃü¬ŃüäŃüôŃüĘŃé劝čňżůŃüŚŃüŽ
´╝Ě´Żë´ŻÄ´ŻÄ´ŻÖšşëŃüžńŞľšĽîńŞşŃüźŃü░ŃéëŃüżŃüäŃüŽŃüŚŃüżŃüúŃüčŃéëňĄžňĄëŃüžŃüÖŃüşŃÇé
ńŻ┐Ńü䊾╣ŃüźŃéłŃüúŃüŽŃü»ňŹ▒ÚÖ║ŠÇžŃééŃüéŃéőŃüĘŠÇŁŃüäŃüżŃüÖŃÇé
Re: ´╝Ě´Żë´ŻÄ´ŻÄ´ŻÖšşëŃüîŃéĄŃâ│Ńé╣ŃâłŃâ╝ŃâźŃüĽŃéîŃüŽŃüäŃü¬ŃüäŃüôŃüĘŃé劝čňżůŃüŚŃüŽ
´╝č´╝č
ŠäĆňĹ│ŃüîŃéłŃüĆňłćŃüőŃéŐŃüżŃüŤŃéôŃüî
ŃéÁŃâ╝ŃâÉŃâ╝ňü┤ŃüîŃüÜŃüĽŃéôŃüźŃééP2PŃéĺńŻ┐šöĘŃüŚŃüŽŃüäŃüŽŃü░ŃéëŃüżŃüőŃéîŃüčŃéŐŃüÖŃéőń║őŃüżŃüžň┐âÚůŹŃü¬Ńéë
ŠÜŚňĆĚňîľŃüŚŃüčŃâçŃâ╝Ńé┐ŃüžŃéäŃéŐňĆľŃéŐŃüÖŃéîŃü░ŃüäŃüäŃéôŃüśŃéâŃü¬ŃüäŃüžŃüŚŃéçŃüćŃüő
http://www.itmedia.co.jp/bizid/articles/0901/19/news024.html
Re: ´╝Ě´Żë´ŻÄ´ŻÄ´ŻÖšşëŃüîŃéĄŃâ│Ńé╣ŃâłŃâ╝ŃâźŃüĽŃéîŃüŽŃüäŃü¬ŃüäŃüôŃüĘŃé劝čňżůŃüŚŃüŽ
ŃéÁŃâ╝ŃâôŃé╣ŠĆÉńżŤňü┤ŃüîŃééŃüŚŃé╗ŃéşŃâąŃâ¬ŃâćŃéúšÜäŃüźňĽĆÚíîŃüîŃüéŃüúŃüčŃéëŃÇüŃüĘŃüäŃüćŃü«Ńü»ŃÇüŃü╣ŃüĄŃüźŃüôŃü«ŃéÁŃâ╝ŃâôŃé╣ŃüźÚÖÉŃéëŃüÜŃé░Ńâ╝Ńé░ŃâźŃüžŃééŃâĄŃâĽŃâ╝ŃüžŃééŔÇâŃüłŃéőŃü╣ŃüŹŃüôŃüĘŃüžŃüÖŃéłŃüşŃÇé
ňč║ŠťČšÜäŃüźŃü»ŃÇüšë╣ň«ÜŃü«šŤŞŠëőŃüĘŃü«ŃéäŃéŐŃüĘŃéŐŃÇüŔç¬ňłćŃüîňłęšöĘŃüÖŃéőń╗ľŃü«Ńâ×ŃéĚŃâ│ŃüĘŃü«ŃâĽŃéíŃéĄŃâźŃü«ňÉčŃü«ŃüčŃéüŃü«ŃééŃü«ŃüžŃüÖŃüőŃéëŃÇüšäíÚŚçŃüźŠÜŚňĆĚňîľŃüŚŃüŽŃÇîŃüőŃéôŃüčŃéôňů▒ŠťëŃÇŹŃü«ŃâíŃâ¬ŃââŃâłŃéĺňĄ▒ŃüćŃéłŃéŐŃééŃÇüňů▒ŠťëšŤŞŠëőŃéäń╗ľŃü«Ńâ×ŃéĚŃâ│Ńü«Ńé╗ŃéşŃâąŃâ¬ŃâćŃéúŃéĺšó║ń┐ŁŃüÖŃéőŃü╗ŃüćŃüîŃÇüŃüôŃü«ŃâäŃâ╝ŃâźŃüźŃü»ňÉłŃüúŃüŽŃüäŃéőŃüĘŠÇŁŃüäŃüżŃüÖŃÇé
ŃüęŃüôŃüőŃéëŔ│¬ňĽĆŃéĺňůąŃéî
ŃüęŃüôŃüőŃéëŔ│¬ňĽĆŃéĺňůąŃéîŃüŽŔë»ŃüäŃü«ŃüőŃéĆŃüőŃéëŃü¬ŃüőŃüúŃüčŃü«ŃüžŃé│Ńé│ŃüőŃéëňůąŃéîŃüĽŃüŤŃüŽŃüäŃüčŃüáŃüŹŃüżŃüŚŃüčŃÇé
ŠťëŠľÖŃü«ňá┤ňÉłŃü»ŃéźŃâ╝ŃâëŃüžŠ▒║ŠŞłŃüÖŃéőŃü«ŃüžŃüÖŃüîŃÇüŃüôŃéîŃü»ŃüčŃüĘŃüłŃü░1Ń⊝łŃüžÚüŞŠŐ×ŃüŚŃÇüŠťčÚÖÉŃüîŃüŹŃüčŃéëŔç¬ňőĽŠŤ┤Šľ░Ńüžň╝ĽŃüŹŔÉŻŃüĘŃüŚŃüĽŃéîŃéőŃü«ŃüžŃüÖŃüő´╝čŃüŁŃéîŃüĘŃéé1Ń⊝łŃüöŃüĘŃüźŔç¬ňłćŃüžŠŤ┤Šľ░´╝łŠö»ŠëĽŃüäŠëőšÂÜŃüŹ´╝ëŃéĺŃüÖŃéőŃü«ŃüžŃüŚŃéçŃüćŃüő´╝č
ň«ťŃüŚŃüĆŃüŐÚíśŃüäŃüŚŃüżŃüÖŃÇé
ŠťłÚíŹŃüĘň╣┤ÚíŹŃüžŃüÖŃüş
https://www.dropbox.com/upgrade?plan=50
ŃüźŃüéŃéőŃéłŃüćŃüźŃÇüŠťłŠëĽŃüäŃüżŃüčŃü»ň╣┤ŠëĽŃüäŃü«ÚüŞŠŐ×ŃüžŃüÖŃüşŃÇéŃüžŃÇüňč║ŠťČŃü»Ŕç¬ňőĽšÂÖšÂÜŃü«ŃéłŃüćŃüžŃüÖŃÇé
mailÚÇüń┐íŃüźŃüĄŃüŹŃüżŃüŚŃüŽ
šžüŃééŃüęŃüôŃüőŃéëŔ│¬ňĽĆŃüĽŃüŤŃüŽŃüäŃüčŃüáŃüĹŃü░ŃéłŃüäŃüő
ŃéĆŃüőŃéŐŃüżŃüŤŃéôŃüžŃüŚŃüčŃü«ŃüžŃüôŃüôŃüžňĄ▒šĄ╝Ŕç┤ŃüŚŃüżŃüÖŃÇé
sendtodropboxŃü«ŃéóŃâëŃâČŃé╣ŃéĺŃééŃéëŃüäŃÇüńŞÇň║ŽŃü»
DropboxŃüźmailňćůň«╣Ńé嚬üŃüúŔż╝ŃéÇŃüôŃüĘŃüîŃüžŃüŹ
atacchimentsŃâĽŃéęŃâźŃâÇŃééńŻťŠłÉŃüĽŃéîŃüŽŃüäŃüżŃüÖŃüîŃÇü
ń╗ľŃü«ŃâĹŃéŻŃé│Ńâ│ŃüőŃéëňÉîmailŃéóŃâëŃâČŃé╣ŃüźÚÇüń┐íŃüŚŃüŽŃéé
ń╗Őň║ŽŃü»ňĆľŃéŐŔż╝ŃéôŃüžŃüĆŃéîŃüżŃüŤŃéôŃÇéŃÇéŃü¬ŃüźŃüőňłÂš┤äšé╣
Ńü»ŃüöŃüľŃüäŃüżŃüÖŃüžŃüŚŃéçŃüćŃüő´╝čŃüŐŠëőŠĽ░ŃéĺŃüŐŠÄŤŃüĹŃüŚ
šö│ŃüŚŔĘ│ŃüöŃüľŃüäŃüżŃüŤŃéôŃÇéŃéłŃéŹŃüŚŃüĆŃüŐÚíśŃüäŃüäŃüčŃüŚŃüżŃüÖŃÇé
Dropbox&mozy
>ňö»ńŞÇńŞŹň«ëŃü¬šé╣ŃüîŃüéŃéőŃüĘŃüÖŃéîŃü░ŃÇüń╝ÜšĄżŃü«ÚâŻňÉłŃüźŃéłŃéőŠÇąŃü¬ŃéÁŃâ╝ŃâôŃé╣Ńü«ňüťŠşóŃüáŃéŹŃüćŃüőŃÇé
>ŃüáŃüîŃüôŃéîŃü░ŃüőŃéŐŃü»ŃüęŃü«ŃéÁŃâ╝ŃâôŃé╣ŃééňÉśŃü¬Ńü«ŃüžŔÇâŃüłŃüŽŃééŃüŚŃüőŃüčŃüîŃü¬ŃüäŃÇé
>ň«ÜŠťčšÜäŃüźŃâşŃâ╝ŃéźŃâźŃüžŃééŃâÉŃââŃé»ŃéóŃââŃâŚŃéĺŃüĘŃüúŃüŽŔç¬ŔíŤŃüÖŃéőŃüŚŃüőŃü¬ŃüäŃüáŃéŹŃüćŃÇé
mozyŃüĘšÁäŃü┐ňÉłŃéĆŃüŤŃéőŃüĘŠťÇň╝ĚŃüŁŃüćŃüžŃüÖŃüş
Šś»ÚŁ×mozyŃü«šë╣ÚŤćŃééŃüŐÚíśŃüäŃüŚŃüżŃüÖ
http://mozy.com/
ŔĄçŠĽ░Ńü«ń╝ÜšĄżŃüĘŃâĽŃéíŃéĄŃâźňů▒ŠťëŃü»ŃüžŃüŹŃüżŃüÖŃüő´╝č
ńżőŃüłŃü░ŃÇü´╝Ĺ´╝ÉšĄżŃü«šÖ║Š│ĘňůłŃüîŃüéŃüúŃüŽŃÇüÚâÁÚÇüŃü«ń╗úŃéĆŃéŐŃüźŃüôŃü«Ńé╣ŃâłŃâČŃâ╝ŃéŞŃéĺńŻ┐Ńüćňá┤ňÉłŃÇü´╝ş´ŻÖŃÇÇDrop´╝ó´ŻĆ´ŻśŃü«ńŞşŃüź´╝횥ż´Ż×´╝¬šĄżŃü«ŃâĽŃéęŃâźŃâÇŃéĺńŻťŃüúŃüŽŃüŁŃüôŃüźŔźőŠ▒銍Ş.´ŻÉ´Żä´ŻćŃéĺń┐ŁňşśŃüŚŃüŽŃééŃéëŃüćŃüĘŃüäŃüúŃüčšöĘÚÇöŃüźňłęšöĘŃüŚŃüčŃüäňá┤ňÉłŃééš░íňŹśŃüźŃüžŃüŹŃüżŃüÖŃüîŃÇüňĆŹÚŁóŃÇü´╝횥żŃüîń╗ľšĄżŃü«ŃâĽŃéęŃâźŃâÇŃü«ńŞşŔ║źŃééŔŽőŃüłŃüżŃüÖŃéłŃüşŃÇüŃüôŃéîŃéĺ´╝횥żŃü»´╝횥żŃü«ŃâĽŃéęŃâźŃâÇŃüŚŃüőŔŽőŃüłŃü¬ŃüäŃéłŃüćŃüźŃüÖŃéőŠľ╣Š│ĽŃüúŃüŽŃüéŃéőŃü«ŃüžŃüŚŃéçŃüćŃüő´╝č
´╝×´╝횥żŃü»´╝횥żŃü«ŃâĽŃéę
´╝×´╝횥żŃü»´╝횥żŃü«ŃâĽŃéęŃâźŃâÇŃüŚŃüőŔŽőŃüłŃü¬ŃüäŃéłŃüćŃüźŃüÖŃéőŠľ╣Š│ĽŃüúŃüŽŃüéŃéőŃü«ŃüžŃüŚŃéçŃüćŃüő
ŃéĚŃéžŃéóŃâĽŃéęŃâźŃâÇŠęčŔâŻŃéĺńŻ┐ŃüłŃü░ňĆ»ŔâŻŃüźŃü¬ŃéŐŃüżŃüÖ
ńŻ┐Ńü䊾╣Ńü»ňŻôŔĘśń║őŃÇîDropboxŃü«ńż┐ňłęŠęčŔâŻŃüŁŃü«6ŃÇÇŃéĚŃéžŃéóŃâĽŃéęŃâźŃâÇŃÇŹŃéĺŃüöŔŽžńŞőŃüĽŃüä
Dropbox ŃüźÚľóŃüÖŃéőŔ│¬ňĽĆ
Dropbox ŃéĺńŻ┐ŃüäňžőŃéüŃüčŔÇůŃüžŃüÖ´╝Ä
ŠüąŃüÜŃüőŃüŚŃü¬ŃüîŃéë´╝îŔő▒Ŕ¬×ŃüîŔőŽŠëőŃü¬Ńü«ŃüžŃâĽŃéęŃâ╝ŃâęŃâáŃüžŃü«Ŕ│¬ňĽĆŃü»Ŕ║ŐŔ║çŃéĆŃéîŃüčŃü«ŃüžŃéłŃéŹŃüŚŃüĹŃéîŃü░šžüŃü«ŠîüŃüĄšľĹňĽĆŃüźŃüŐšşöŃüłŃüäŃüčŃüáŃüĹŃüżŃüŤŃéôŃüžŃüŚŃéçŃüćŃüő´╝Ä
šžüŃü»´╝îŃâŚŃâşŃé░ŃâęŃâáŃü¬ŃüęŃü»CŃâëŃâęŃéĄŃâľŃüź´╝îŃâŚŃâşŃé░ŃâęŃâáŃüžńŻťŠłÉŃüŚŃüčŃâçŃâ╝Ńé┐Ńü»DŃâëŃâęŃéĄŃâľŃüź´╝îŃüĘ´╝ĺŃüĄŃü«ŃâëŃâęŃéĄŃâľŃéĺńŻ┐ŃüäňłćŃüĹŃüŽŃüäŃéőŃüżŃüÖ´╝Ä
ŃüŁŃüôŃüž´╝îMy Dropbox ŃéĺDŃâëŃâęŃéĄŃâľšŤ┤ńŞőŃüźŔĘşšŻ«ŃüŚŃéłŃüćŃüĘŃüŚŃüčŃéëŃéĘŃâęŃâ╝ŃüîšÖ║šöčŃüŚ´╝îŔĘşšŻ«ŃüžŃüŹŃüżŃüŤŃéôŃüžŃüŚŃüč´╝Ä
ŃüôŃéîŃü»ń╗ĽŠľ╣Ńü¬ŃüäŃüôŃüĘŃü¬Ńü«ŃüžŃüŚŃéçŃüćŃüő´╝Ä
ŃüéŃüĘ´╝îň«╣ÚçĆŃü«ňłÂÚÖÉŃüĘŃéĚŃéžŃéóŃâĽŃéęŃâźŃâÇŃüźÚľóŃüŚŃüŽŃüžŃüÖ´╝Ä
šä튾֚ëłŃüáŃüĘ 2GB ŃüżŃüžŃüźňłÂÚÖÉŃüĽŃéîŃüŽŃüäŃüżŃüÖŃüî´╝îňů▒ŠťëŃüŚŃüčÚÜŤŃüźŃé¬Ńâ╝ŃâÉŃüÖŃéőŃüĘŃüęŃüćŃü¬ŃéőŃü«Ńüő´╝îŃüĘŃüäŃüćŃüôŃüĘŃüžŃüÖ´╝Ä
ńżőŃüłŃü░´╝îŃüÖŃüžŃüź´╝î2GB šŤ«ňëŹŃüżŃüžńŻ┐ŃüúŃüŽŃüäŃéőAŃüĽŃéôŃüĘŃü«ňů▒ŠťëŃâĽŃéęŃâźŃâÇŃüźBŃüĽŃéôŃüîňĄžŃüŹŃü¬ŃâĽŃéíŃéĄŃâźŃéĺŃé│ŃâöŃâ╝ŃüŚŃüčňá┤ňÉł´╝îAŃüĽŃéôŃü« My Dropbox Ńü» 2GB ŃéĺŔÂŐŃüłŃüŽŃüŚŃüżŃüäŃüżŃüÖŃüî´╝îŃüęŃüćŃü¬ŃéőŃü«ŃüžŃüŚŃéçŃüćŃüő´╝Ä
BŃüĽŃéôŃüî´╝îňů▒ŠťëŃâĽŃéęŃâźŃâÇŃüźŃü»Ńé│ŃâöŃâ╝ŃüžŃüŹŃü¬ŃüäŃü«ŃüžŃüŚŃéçŃüćŃüő´╝Ä
ŃüŐŠÖéÚľôŃüéŃéŐŃüżŃüŚŃüčŃéë´╝îŃéłŃéŹŃüŚŃüĆŃüŐÚíśŃüäŃüŚŃüżŃüÖ´╝Ä
Re: Dropbox ŃüźÚľóŃüÖŃéőŔ│¬ňĽĆ
šĚĘÚŤćÚâĘŃü«ň«ëšö░ŃüžŃüÖŃÇé
> My Dropbox ŃéĺDŃâëŃâęŃéĄŃâľšŤ┤ńŞőŃüźŔĘşšŻ«ŃüŚŃéłŃüćŃüĘŃüŚŃüčŃéëŃéĘŃâęŃâ╝ŃüîšÖ║šöčŃüŚ´╝îŔĘşšŻ«ŃüžŃüŹŃüżŃüŤŃéôŃüžŃüŚŃüč´╝Ä
> ŃüôŃéîŃü»ń╗ĽŠľ╣Ńü¬ŃüäŃüôŃüĘŃü¬Ńü«ŃüžŃüŚŃéçŃüćŃüő´╝Ä
ŃüćŃâ╝ŃéôŃÇéŃüęŃüćŃü¬ŃéôŃüžŃüŚŃéçŃüćŃÇé
šĆżňťĘŃâÇŃéŽŃâ│ŃâşŃâ╝ŃâëŃüžŃüŹŃéőDropboxŃü»ŃâÉŃâ╝ŃéŞŃâžŃâ│0.6.402ŃüžŃüÖŃüîŃÇüMy DropboxŃü«ňá┤ŠëÇňĄëŠŤ┤ŃüîŃüćŃüżŃüĆŃüäŃüőŃü¬Ńüäňá┤ňÉłŃÇüňĆĄŃüäDropbox 0.6.384.exeŃéĺńŻ┐ŃüúŃüŽňąŻŃüŹŃü¬ňá┤ŠëÇŃéĺŠîçň«ÜŃüÖŃéîŃü░ŃüćŃüżŃüĆŃüäŃüĆŃüĘŃüäŃüćŔúĆŠŐÇ´╝ł´╝č´╝ëŃüîŃüéŃéŐŃüżŃüÖŃÇéŃüŁŃéîŃüőŃé늝NJľ░Ńü«0.6.402ŃéĺŃéĄŃâ│Ńé╣ŃâłŃâ╝ŃâźŃüÖŃéőŃéĆŃüĹŃüžŃüÖŃüşŃÇé
ŃüżŃüčŃü»ŃÇüŃüĽŃéëŃüźŠľ░ŃüŚŃüäŃâÉŃâ╝ŃéŞŃâžŃâ│Ńü«ň«čÚĘôšëłŃâ¬Ńâ¬Ńâ╝Ńé╣ŃéĺńŻ┐ŃüúŃüŽŃééňĄžńŞłňĄźŃüĘŃüäŃüćŔę▒ŃééŃÇé
ŃééŃüŚŃüőŃüŚŃüčŃéëŃÇüŃüŁŃü«ŃéäŃéŐŠľ╣ŃüžŃüćŃüżŃüĆŃüäŃüĆŃüőŃééŃüŚŃéîŃüżŃüŤŃéôŃÇéŃüęŃüíŃéëŃé銺úň╝ĆŃüźŃéÁŃâŁŃâ╝ŃâłŃüĽŃéîŃüŽŃüäŃéőŠľ╣Š│ĽŃüśŃéâŃü¬ŃüäŃü«ŃüžŃÇüšÁɊםŃü»ń┐ŁŔĘ╝ŃüžŃüŹŃüżŃüŤŃéôŃüîŃÇüšžüŃü»ŃüŁŃüćŃéäŃüúŃüŽňąŻŃüŹŃü¬ňá┤ŠëÇŃüźMy DropboxŃé嚯«ŃüäŃüŽŃüäŃüżŃüÖŃÇé
> ŃüÖŃüžŃüź´╝î2GB šŤ«ňëŹŃüżŃüžńŻ┐ŃüúŃüŽŃüäŃéőAŃüĽŃéôŃüĘŃü«ňů▒ŠťëŃâĽŃéęŃâźŃâÇŃüźBŃüĽŃéôŃüî
> ňĄžŃüŹŃü¬ŃâĽŃéíŃéĄŃâźŃéĺŃé│ŃâöŃâ╝ŃüŚŃüčňá┤ňÉł´╝îAŃüĽŃéôŃü« My Dropbox Ńü» 2GB ŃéĺŔÂŐŃüłŃüŽŃüŚŃüżŃüäŃüżŃüÖŃüî´╝î
> ŃüęŃüćŃü¬ŃéőŃü«ŃüžŃüŚŃéçŃüćŃüő´╝Ä
ŃüćŃâ╝ŃéôŃÇéŃüôŃü«ń╗ÂŃü»ŃÇüŃéĆŃüőŃéëŃü¬ŃüäŃüžŃüÖŃüşŃÇéŔç¬ňłćŃüžň«čÚĘôŃüŚŃüŽŃü┐ŃéőŃü«ŃüîńŞÇšĽ¬ŃüáŃüĘŠÇŁŃüäŃüżŃüÖŃÇé
ŃüŐňŻ╣ŃüźšźőŃüŽŃüżŃüŤŃéôŃüžŃÇé
>
> šĆżňťĘŃâÇŃéŽŃâ│ŃâşŃâ╝ŃâëŃüžŃüŹŃéőDropboxŃü»ŃâÉŃâ╝ŃéŞŃâžŃâ│0.6.402ŃüžŃüÖŃüîŃÇüMy DropboxŃü«ňá┤ŠëÇňĄëŠŤ┤ŃüîŃüćŃüżŃüĆŃüäŃüőŃü¬
> Ńüäňá┤ňÉłŃÇüňĆĄŃüäDropbox 0.6.384.exeŃéĺńŻ┐ŃüúŃüŽňąŻŃüŹŃü¬ňá┤ŠëÇŃéĺŠîçň«ÜŃüÖŃéîŃü░ŃüćŃüżŃüĆŃüäŃüĆŃüĘŃüäŃüćŔúĆŠŐÇ´╝ł´╝č´╝ëŃüîŃüéŃéŐ
> ŃüżŃüÖŃÇéŃüŁŃéîŃüőŃé늝NJľ░Ńü«0.6.402ŃéĺŃéĄŃâ│Ńé╣ŃâłŃâ╝ŃâźŃüÖŃéőŃéĆŃüĹŃüžŃüÖŃüşŃÇé
ŃüéŃéŐŃüîŃüĘŃüćŃüöŃüľŃüäŃüżŃüÖ´╝ÄŃüŐŃüőŃüĺŃüĽŃüżŃüžDŃâëŃâęŃéĄŃâľšŤ┤ńŞőŃüźŔĘşšŻ«ŃüžŃüŹŃüżŃüŚŃüč´╝Ä
ŃüčŃüá´╝îVer0.6.402ŃüžŃü»ŃâĽŃéęŃâźŃâÇŃéĺŠîçň«ÜŃüÖŃéőŃüĘ´╝îŃüŁŃü«ńŞşŃüźMy DropboxŃéĺńŻťŠłÉŃüŚŃüżŃüÖŃüî´╝î
Ver0.6.384ŃüžŃü»ŃâĽŃéęŃâźŃâÇŃéĺŠîçň«ÜŃüÖŃéőŃüĘ´╝îŃüŁŃü«ŃâĽŃéęŃâźŃâÇŃéĺMy DropboxŃüĘŃüŚŃüŽŠë▒ŃüćŃéłŃüćŃüžŃüÖŃüş´╝Ä
Ver0.6.402Ńüž´╝îDŃâëŃâęŃéĄŃâľšŤ┤ńŞőŃüźŔĘşšŻ«ŃüžŃüŹŃü¬ŃüőŃüúŃüčšÉćšö▒Ńü»ŃüŁŃüôŃéëŃüŞŃéôŃü«ÚüĽŃüäŃüźŃüéŃéőŃéôŃüśŃéâŃü¬ŃüäŃüőŃüĘŠÇŁŃüäŃüżŃüŚŃüč´╝Ä
> ŃüćŃâ╝ŃéôŃÇéŃüôŃü«ń╗ÂŃü»ŃÇüŃéĆŃüőŃéëŃü¬ŃüäŃüžŃüÖŃüşŃÇéŔç¬ňłćŃüžň«čÚĘôŃüŚŃüŽŃü┐ŃéőŃü«ŃüîńŞÇšĽ¬ŃüáŃüĘŠÇŁŃüäŃüżŃüÖŃÇé
ŃéĆŃüőŃéŐŃüżŃüŚŃüč´╝ÄŠęčń╝ÜŃüîŃüéŃéîŃü░ň«čÚĘôŃüŚŃüŽ´╝îŃüżŃüčŃüöňá▒ňĹŐŃüŚŃüčŃüäŃüĘŠÇŁŃüäŃüżŃüÖ´╝Ä
ŃüéŃéŐŃüîŃüĘŃüćŃüöŃüľŃüäŃüżŃüŚŃüč´╝Ä
ŃüćŃüżŃüĆŃüäŃüŹŃüżŃüŚŃüčŃüő
ň«ëšö░ŃüžŃüÖŃÇé
ŃüćŃüżŃüĆŃüäŃüŹŃüżŃüŚŃüčŃüőŃÇéŃéłŃüőŃüúŃüčŃüžŃüÖŃÇé
> ŃüčŃüá´╝îVer0.6.402ŃüžŃü»ŃâĽŃéęŃâźŃâÇŃéĺŠîçň«ÜŃüÖŃéőŃüĘ´╝îŃüŁŃü«ńŞşŃüźMy DropboxŃéĺńŻťŠłÉŃüŚŃüżŃüÖŃüî´╝î
> Ver0.6.384ŃüžŃü»ŃâĽŃéęŃâźŃâÇŃéĺŠîçň«ÜŃüÖŃéőŃüĘ´╝îŃüŁŃü«ŃâĽŃéęŃâźŃâÇŃéĺMy DropboxŃüĘŃüŚŃüŽŠë▒ŃüćŃéłŃüćŃüžŃüÖŃüş´╝Ä
ŃüŁŃüćŃü¬ŃéôŃüžŃüÖŃéłŃÇéŃüĘŃüäŃüćŃüőŃÇüšžüŃü»ŃÇîMy DropboxŃÇŹŃüĘŃüäŃüćŃâĽŃéęŃâźŃâÇňÉŹŃüîŠ░ŚŃüźňůąŃéëŃüÜŃÇü
ŃüŁŃéîŃü¬ŃüŚŃüźŃüÖŃéőŃüčŃéüŃüź0.6.384ŃüžŃü«ŔĘşň«ÜňĄëŠŤ┤ŃéĺŃéĆŃüľŃéĆŃüľŃéäŃéŐŃüżŃüŚŃüčŃÇé
1ňĆ░Ńü«ŃâĹŃéŻŃé│Ńâ│Ńüź2šĘ«Úí×Ńü«ŃéóŃéźŃéŽŃâ│ŃâłŃü«´╝Ą´Żĺ´ŻĆ´ŻÉBOXŃéĺŠîüŃüŽŃüżŃüŤŃéôŃüő´╝č
ŃüŐŔü×ŃüŹŃüŚŃüżŃüÖŃÇé
ŠĘÖÚíîŃü«ń╗ÂŃü»ňĆ»ŔâŻŃüžŃüŚŃéçŃüćŃüő´╝č
ŃéłŃéŹŃüŚŃüĆŃüŐÚíśŃüäŃüŚŃüżŃüÖŃÇé
Re: 1ňĆ░Ńü«ŃâĹŃéŻŃé│Ńâ│Ńüź2šĘ«Úí×Ńü«ŃéóŃéźŃéŽŃâ│ŃâłŃü«´╝Ą´Żĺ´ŻĆ´ŻÉBOXŃéĺŠîüŃüŽŃüżŃüŤŃéôŃüő´╝č
šĚĘÚŤćÚâĘŃü«ň«ëšö░ŃüžŃüÖŃÇé
2šĘ«Úí×Ńü«ŃéóŃéźŃéŽŃâ│ŃâłŃüžDropboxŃéĺňÉîŠÖéŃüźň«čŔíîŃüÖŃéőŃüôŃüĘŃü»ŃÇüšĆżŠÖéšé╣ŃüžŃü»ŃüžŃüŹŃü¬ŃüäŃéłŃüćŃüžŃüÖŃÇé
DropboxŃéóŃâëŃé¬Ńâ│Ńü«DropboxenŃéĺńŻ┐ŃüłŃü░ňĆ»ŔâŻŃüáŃüĘŃüäŃüćŔę▒ŃééŃüéŃéŐŃüżŃüÖŃÇéŃüčŃüáŃÇüŃüôŃü«ŃéóŃâëŃé¬Ńâ│Ńü«ńŻ┐Ńü䊾╣Ńü»ŠŚąŠťČŔ¬×ŃüžŔžúŔ¬ČŃüĽŃéîŃüŽŃüäŃü¬ŃüäŃü«ŃüîńŻĽŃüĘŃééŃÇéŃüéŃüĘŃÇüŃüôŃü«ŃéóŃâëŃé¬Ńâ│Ńü»WindowsšöĘŃüŚŃüőšöĘŠäĆŃüĽŃéîŃüŽŃüäŃü¬ŃüäŃéłŃüćŃüžŃüÖŃüşŃÇé
DropboxenŃü»ńŞÇň┐ťŃé¬ŃâĽŃéúŃéĚŃâúŃâźŃéÁŃéĄŃâłŃü«ŃéóŃâëŃé¬Ńâ│š┤╣ń╗őŃé│Ńâ╝ŃâŐŃâ╝ŃüźŠÄ▓Ŕ╝ëŃüĽŃéîŃüŽŃüäŃüżŃüÖŃüîŃÇüŃüôŃü«Ńé│Ńâ╝ŃâŐŃâ╝Ńü»ŃüáŃéîŃüžŃééšĚĘÚŤćŃüžŃüŹŃéőWikiŃü¬Ńü«ŃüžŃÇüŃüôŃü«ŃéóŃâëŃé¬Ńâ│ŃüîńŞŹŠşúŃü¬ňőĽńŻťŃéĺŃüŚŃü¬Ńüä´╝łŠâůňá▒Ńé嚍ŚŃéÇŃü¬Ńüę´╝ëŃüôŃüĘŃüîšó║Ŕ¬ŹŃüĽŃéîŃüŽŃüäŃéőŃüĘŃü»ÚÖÉŃéëŃü¬Ńüäšé╣ŃüźŃéé´╝łň┐ÁŃü«ŃüčŃéüŃüź´╝ëŠ│ĘŠäĆŃüîň┐ůŔŽüŃüáŃüĘŠÇŁŃüäŃüżŃüÖŃÇé
DropboxenŃÇüńŻ┐ŃüúŃüŽŃü┐Ńü芾╣ŃüäŃéëŃüúŃüŚŃéâŃüäŃüżŃüÖŃüő´╝č
ŃÇî1ňĆ░Ńü«ŃâĹŃéŻŃé│Ńâ│Ńüź2šĘ«
ŃÇî1ňĆ░Ńü«ŃâĹŃéŻŃé│Ńâ│Ńüź2šĘ«Úí×Ńü«ŃéóŃéźŃéŽŃâ│ŃâłŃÇŹŃüĘŃüäŃüćŔÂúŠŚĘŃüź
Š▓┐ŃüúŃüŽŃüäŃéőŃüőňłĄŃéŐŃüżŃüŤŃéôŃüî
ňŻôŠľ╣ŃüžŃü»ŃâĹŃéŻŃé│Ńâ│ŃüźŔĄçŠĽ░Ńü«ŃâŽŃâ╝ŃéÂŃéĺńŻťŠłÉŃüŚŃüŽ
ŃâŽŃâ╝ŃéÂňłçŃéŐŠŤ┐ŃüłŃüžŃéóŃéźŃéŽŃâ│ŃâłŃéĺńŻ┐ŃüäňłćŃüĹŃüŽŃüäŃüżŃüÖ
ŠťÇňłŁŃüźDropboxŃéĺŃéĄŃâ│Ńé╣ŃâłŃâ╝ŃâźŃüÖŃéőŃüĘ
Dropbox.exeŃü»C:\Program Files\DropboxŃüźŃüéŃéŐŃüżŃüÖŃü«Ńüž
ŃéóŃéźŃéŽŃâ│ŃâłńŻťŠłÉŃüŚŃüčŃüäŃâŽŃâ╝ŃéÂŃüźŃâşŃé░Ńé¬Ńâ│ňżî
Dropbox.exeŃéĺň«čŔíîŃüŚŃüŽŃéóŃéźŃéŽŃâ│ŃâłńŻťŠłÉŃüÖŃéőŃüĘ
C:\Documents and Settings\userňÉŹ\Application Data\DropboxŃü«ŠžśŃüź
ŃâŽŃâ╝Ń銻ÄŃüźŃâĽŃéęŃâźŃâÇŃüîňç║ŠŁąŃüżŃüÖŃÇé
ŃüôŃü«šŐŠůőŃüžŃüŚŃü░ŃéëŃüĆńŻ┐ŃüúŃüŽŃüäŃüżŃüÖŃüî
ń╗ŐŃü«ŃüĘŃüôŃéŹňĄžńŞłňĄźŃüžŃüÖŃÇé
ń╗ŐňżîŃü«ń║őŃü»ňłĄŃéŐŃüżŃüŤŃéôŃüĹŃüęŃâ╗Ńâ╗Ńâ╗
Re: ŃÇî1ňĆ░Ńü«ŃâĹŃéŻŃé│Ńâ│Ńüź2šĘ«
ŃüŁŃüćŃüžŃüÖŃüşŃÇéPCŔç¬ńŻôŃü«ŃâşŃé░Ńé¬Ńâ│ŃâŽŃâ╝ŃéÂŃâ╝ŃéĺňłćŃüĹŃéőŃüĘŃüäŃüćŠäĆňĹ│ŃüžŃüŚŃüčŃéëŃÇüšë╣ŃüźŃâŚŃâęŃé░ŃéĄŃâ│ŃüĘŃüőńŻ┐ŃéĆŃü¬ŃüĆŃüŽŃééňĄžńŞłňĄźŃüžŃüÖŃüşŃÇé
ŃüŁŃüćŃüśŃéâŃü¬ŃüĆŃÇüŃâĹŃéŻŃé│Ńâ│ŃüźŃâşŃé░Ńé¬Ńâ│ŃüÖŃéőŃâŽŃâ╝ŃéÂŃâ╝Ńü»ňłçŃéŐŠŤ┐ŃüłŃüÜŃüź´╝łňÉîŃüśŃâçŃé╣Ńé»ŃâłŃââŃâŚŃüž´╝ëŔĄçŠĽ░Ńü«DropboxŃéóŃéźŃéŽŃâ│ŃâłŃéĺŃüĘŃüäŃüćŃüôŃüĘŃüžŃüŚŃüčŃéëŃÇüŃéäŃü»ŃéŐŃâŚŃâęŃé░ŃéĄŃâ│ŃüĘŃüőŃüźŃü¬ŃüúŃüíŃéâŃüäŃüŁŃüćŃüžŃüÖŃüîŃÇé
ŃâĽŃéęŃâźŃâÇňÉŹňĄëŠŤ┤
ŃÇîMy DropboxŃÇŹŃüĘŃüäŃüćŃâĽŃéęŃâźŃâÇňÉŹŃéĺňĄëŠŤ┤ŃüŚŃüčŃüäŃü«ŃüžŃüÖŃüîňç║ŠŁąŃü¬ŃüäŃü«ŃüžŃüŚŃéçŃüćŃüő´╝č
Re: ŃâĽŃéęŃâźŃâÇňÉŹňĄëŠŤ┤
šĚĘÚŤćÚâĘŃü«ň«ëšö░ŃüžŃüÖŃÇé
ŃüôŃü«Ńé│ŃâíŃâ│ŃâłŃüźŠŤŞŃüäŃüčŃÇüňĆĄŃüäŃâÉŃâ╝ŃéŞŃâžŃâ│ŃéĺńŻ┐ŃüćŃéäŃéŐŠľ╣ŃüžŃÇüŃÇîMy DropboxŃÇŹń╗ąňĄľŃü«ŃâĽŃéęŃâźŃâÇňÉŹŃüźŃüžŃüŹŃüżŃüÖŃÇé
ŃüżŃüčŃü»ŃÇüŃéÁŃâŁŃâ╝ŃâłŃâĽŃéęŃâ╝ŃâęŃâáŃüžŃüäŃüĄŃééńŞÇšĽ¬ńŞŐŃüźňç║ŃüĽŃéîŃüŽŃüäŃéőŠťÇŠľ░Ńü«ŃâćŃé╣ŃâłšëłŃéĺńŻ┐ŃüúŃüŽŃééňĄžńŞłňĄźŃü¬ŃéłŃüćŃüžŃüÖ´╝łŃééŃüíŃéŹŃéôňůČň╝ĆŃéÁŃâŁŃâ╝ŃâłŃüĽŃéîŃüŽŃüäŃéőŃâÉŃâ╝ŃéŞŃâžŃâ│ŃüśŃéâŃü¬ŃüäŃüžŃüÖŃüî´╝ëŃÇé
DropboxŃéĄŃâ│Ńé╣ŃâłŃâ╝ŃâźŃüŚŃüŽŃüäŃü¬ŃüäPCŃüőŃéëŃüžŃééńż┐ňłęŃüźńŻ┐ŃüłŃéő
ŃüôŃéîŃüőŃéëDropboxŃéĺńŻ┐ŃüŐŃüćŃüĘŠÇŁŃüúŃüŽŃüäŃüżŃüÖŃüî
ńŞőŔĘśŃü«ń╗ÂŃüîŃüęŃüćŃüŚŃüŽŃééŔžúŃéŐŃüżŃüŤŃéô
ŃâĽŃéíŃéĄŃâźŃéäŃâĽŃéęŃâźŃâÇńŞŐŃüžňĆ│Ńé»Ńâ¬ŃââŃé»ŃüÖŃéőŃüĘŔíĘšĄ║ŃüĽŃéîŃéőŃé│Ńâ│ŃâćŃéşŃé╣ŃâłŃâíŃâőŃâąŃâ╝ŃüőŃéëŃÇîDropbox ´╝×ŃÇÇBrowse via web interfaceŃÇŹŃéĺŃé»Ńâ¬ŃââŃé»ŃüÖŃéőŃÇéŃüĘŔĘśŔ╝ëŃüĽŃéîŃüŽŃüäŃüżŃüÖŃüîŃÇüŃéĄŃâ│Ńé╣ŃâłŃâ╝ŃâźŃüŚŃüŽŃüäŃü¬Ńüä´╝░´╝úŃüžňĆ│Ńé»Ńâ¬ŃââŃé»ŃüŚŃüŽŃéé
Ńé│Ńâ│ŃâćŃéşŃé╣ŃâłŃâíŃâőŃâąŃâ╝ŃüőŃéëŃÇîDropbox Ńâ╗Ńâ╗Ńâ╗Ńü»ňç║ŃüŽŃüŹŃüżŃüŤŃéôŃÇüŃééŃüćň░ĹŃüŚŔę│ŃüŚŃüĆŠôŹńŻťŃü«Šľ╣Š│ĽŃé劼ÖŃüłŃüŽÚáéŃüŹŃüčŃüäŃü«ŃüžŃüÖŃüî
ŃéłŃéŹŃüŚŃüĆŃüŐÚíśŃüäŃüŚŃüżŃüÖ
Re: DropboxŃéĄŃâ│Ńé╣ŃâłŃâ╝ŃâźŃüŚŃüŽŃüäŃü¬ŃüäPCŃüőŃéëŃüžŃééńż┐ňłęŃüźńŻ┐ŃüłŃéő
šĚĘÚŤćÚâĘŃü«ň«ëšö░ŃüžŃüÖŃÇé
> ŃéĄŃâ│Ńé╣ŃâłŃâ╝ŃâźŃüŚŃüŽŃüäŃü¬Ńüä´╝░´╝úŃüžňĆ│Ńé»Ńâ¬ŃââŃé»ŃüŚŃüŽŃéé
> Ńé│Ńâ│ŃâćŃéşŃé╣ŃâłŃâíŃâőŃâąŃâ╝ŃüőŃéëŃÇîDropbox Ńâ╗Ńâ╗Ńâ╗Ńü»ňç║ŃüŽŃüŹŃüżŃüŤŃéô
WebŃéĄŃâ│Ńé┐Ńâ╝ŃâĽŃéžŃéĄŃé╣Ŕç¬ńŻôŃü»ŃüęŃü«PCŃüőŃéëŃééňłęšöĘŃüžŃüŹŃüżŃüÖŃüîŃÇüŠťČŠľçŃüžšĄ║ŃüĽŃéîŃüŽŃüäŃéőňĆ│Ńé»Ńâ¬ŃââŃé»ŃüőŃéëWebŃéĄŃâ│Ńé┐Ńâ╝ŃâĽŃéžŃéĄŃé╣ŃüźŃéóŃé»Ńé╗Ńé╣ŃüÖŃéőŠľ╣Š│ĽŃü»ŃÇüDropboxŃéĺŃéĄŃâ│Ńé╣ŃâłŃâ╝ŃâźŃüŚŃüŽŃüäŃéőPCŃüőŃéëŃüžŃüŚŃüőňłęšöĘŃüžŃüŹŃüżŃüŤŃéôŃüşŃÇé
DropboxŃéĺŃéĄŃâ│Ńé╣ŃâłŃâ╝ŃâźŃüŚŃüŽŃüäŃü¬ŃüäPCŃüőŃéëWebŃéĄŃâ│Ńé┐Ńâ╝ŃâĽŃéžŃéĄŃé╣ŃéĺňłęšöĘŃüÖŃéőŃüźŃü»ŃÇüDropboxŃü«ŃéÁŃéĄŃâł´╝łhttps://www.getdropbox.com/´╝ëŃüźŃéóŃé»Ńé╗Ńé╣ŃüŚŃüŽŃÇüňĆ│ńŞŐŃü«ŃÇîEmailŃÇŹŃüźŃâíŃâ╝ŃâźŃéóŃâëŃâČŃé╣ŃéĺŃÇüŃÇîPasswordŃÇŹŃüźŃâĹŃé╣Ńâ»Ńâ╝ŃâëŃéĺňůąňŐŤŃüŚŃüŽŃÇîLog inŃÇŹŃâťŃé┐Ńâ│ŃéĺŃé»Ńâ¬ŃââŃé»ŃüÖŃéîŃü░ňĄžńŞłňĄźŃüžŃüÖ´╝łńŞőŃü«ŃÇîRemember meŃÇŹŃéĺŃâüŃéžŃââŃé»ŃüŚŃüŽŃüŐŃüĆŃüĘŃâşŃé░ŃéĄŃâ│Šâůňá▒ŃüîŃâľŃâęŃéŽŃéÂŃüźŔĘśŠćÂŃüĽŃéîŃüżŃüÖŃü«ŃüžŃÇüňů▒šöĘŃâ×ŃéĚŃâ│Ńéäń╗ľń║║Ńü«PCŃéĺńŻ┐ŃüúŃüŽŃüäŃéőŃüĘŃüŹŃü»ŃâüŃéžŃââŃé»ŃüŚŃüŽŃü»ŃüäŃüĹŃüżŃüŤŃéô´╝ëŃÇé
ń╗ľŃü«PCŃüőŃéëŃâşŃé░ŃéĄŃâ│ŃüžŃüŹŃü¬ŃüäŃü«ŃüžŃüÖŃüî
ňůłŠŚąŃÇüdropboxŃéĺ1ňĆ░šŤ«Ńü«PCŃüźŃéĄŃâ│Ńé╣ŃâłŃâ╝ŃâźŃüŚŃÇüŃééŃüćńŞÇňĆ░Ńü«PC(dropboxŃéĄŃâ│Ńé╣ŃâłŃâ╝ŃâźŃüŚŃüŽŃüäŃü¬Ńüä)ŃüőŃéëŃâşŃé░ŃéĄŃâ│šö╗ÚŁóŃüžŃÇüŃâíŃâ╝ŃâźŃéóŃâëŃâČŃé╣ŃüĘŃâĹŃé╣Ńâ»Ńâ╝ŃâëŃéĺňůąŃéîŃÇüŃâşŃé░ŃéĄŃâ│ŃâťŃé┐Ńâ│ŃéĺŃüŐŃüŚŃüŽŃééŃâşŃé░ŃéĄŃâ│ŃüžŃüŹŃü¬ŃüäŃü«ŃüžŃüÖŃÇé
ńŻĽň║ŽŃééňůąňŐŤŃéĺš╣░ŃéŐŔ┐öŃüÖŃüáŃüĹŃüžŃâşŃé░ŃéĄŃâ│ŃüžŃüŹŃü¬ŃüäŃÇé
Ŕő▒Ŕ¬×ŃüžŃÇîŃüôŃü«ŃéóŃâëŃâČŃé╣Ńü»ŃüÖŃüžŃüźńŻ┐ŃéĆŃéîŃüŽŃüäŃüżŃüÖŃÇŹŃüĘŃüäŃüćŃéłŃüćŃü¬ŔşŽňĹŐŠľçŃüîňç║ŃüčŃéŐŃééŃüŚŃüżŃüŚŃüčŃÇé
ŃüäŃüúŃüčŃüäŃüęŃüćŃüŚŃüčŃéëŃÇüŃéĄŃâ│Ńé╣ŃâłŃâ╝ŃâźŃüŚŃüŽŃüäŃü¬ŃüäPCŃüőŃéëŃâşŃé░ŃéĄŃâ│ŃüžŃüŹŃéőŃü«ŃüžŃüŚŃéçŃüćŃüő?
Re: ń╗ľŃü«PCŃüőŃéëŃâşŃé░ŃéĄŃâ│ŃüžŃüŹŃü¬ŃüäŃü«ŃüžŃüÖŃüî
šĚĘÚŤćÚâĘŃü«ň«ëšö░ŃüžŃüÖŃÇé
> ŃÇîŃüôŃü«ŃéóŃâëŃâČŃé╣Ńü»ŃüÖŃüžŃüźńŻ┐ŃéĆŃéîŃüŽŃüäŃüżŃüÖŃÇŹ
ŃüĘŃüäŃüćŃüôŃüĘŃü»ŃÇüňÉîŃüśŃâíŃâ╝ŃâźŃéóŃâëŃâČŃé╣ŃüžŃéóŃéźŃéŽŃâ│ŃâłŃéĺńŻťŃéŹŃüćŃüĘŃüŚŃüŽŃüäŃéőŃüôŃüĘŃüźŃü¬ŃüúŃüŽŃüäŃéőŠäčŃüśŃüîŃüŚŃüżŃüÖŃÇé
2ňĆ░šŤ«ŃüźŃéĄŃâ│Ńé╣ŃâłŃâ╝ŃâźŃüŚŃüčŃüĘŃüŹŃüźŃü»ŃÇüŔĘśń║őŃü«ŃÇîDropboxŃü«ŃéĄŃâ│Ńé╣ŃâłŃâ╝ŃâźŃÇŹŃü«5šĽ¬šŤ«Ńü«šö╗ÚŁóŃüžŃÇüŃÇîI'm new to DropboxŃÇŹŃüžŃü»Ńü¬ŃüĆŃÇîI have a Dropbox AccountŃÇŹŃéĺÚüŞŃüÂŃéłŃüćŃüźŃüŚŃüŽŃü┐ŃüŽŃü»ŃüäŃüőŃüîŃüžŃüŚŃéçŃüćŃüő´╝č
ŔžúŠ▒║ŃüŚŃüżŃüŚŃüč
DropboxŃü»1ňĆ░Ńü«Ńü┐ŃüźŃéĄŃâ│Ńé╣ŃâłŃâ╝ŃâźŃüŚŃüŽŃÇü2ňĆ░šŤ«(ń╗ľŃü«PC)Ńü»ŃéĄŃâ│Ńé╣ŃâłŃâ╝ŃâźŃüŤŃüÜŃüź
ŃâşŃé░ŃéĄŃâ│ŃüŚŃüčŃüĆŃüŽŃÇÇŃüŁŃéîŃüîŃüžŃüŹŃü¬ŃüőŃüúŃüčŃü«ŃüžŔ│¬ňĽĆŃüŚŃüčŃü«ŃüžŃüÖŃüîŃÇü
2ňĆ░šŤ«Ńü«PCŃü«ŃéĄŃâ│Ńé┐Ńâ╝ŃâŹŃââŃâłŃé¬ŃâŚŃéĚŃâžŃâ│ŃüžŃéÁŃéĄŃâłŃü«ŃâľŃâşŃââŃé»ŃéĺňëŐÚÖĄŃüŚŃüŽŃüőŃéë
Šö╣ŃéüŃüŽŃÇüŃé»ŃââŃéşŃâ╝Ńü«ŔĘ▒ňĆ»ŃüźŃüŚŃüčŃéëŃÇüŃâşŃé░ŃéĄŃâ│ŃüîŃüžŃüŹŃéőŃéłŃüćŃüźŃü¬ŃéŐŃüżŃüŚŃüčŃÇé
ŃüŁŃéîŃüżŃüžŃü»ŃÇüŃâşŃé░ŃéĄŃâ│ŃüžŃüŹŃüÜŃüźšö╗ÚŁóŃüîŠ░ŞÚüáŃüĘš╣░ŃéŐŔ┐öŃüŚňůąňŐŤŃéĺŠ▒éŃéüŃéőšŐŠůőŃüĘŃü¬ŃüúŃüŽŃüäŃüčŃü«ŃüžŃüÖŃÇé
ŃüôŃü«ŃüôŃüĘŃüžŔÇâŃüłŃéőŃüĘŃÇüňůČňů▒ŠľŻŔĘşŃü«PCŃü»Ńé»ŃââŃéşŃâ╝ŃééŃâŚŃâşŃââŃé»ŃüŚŃüŽŃüäŃéőŃüáŃéŹŃüćŃüőŃéë
DropboxŃééńŻ┐ŃüłŃü¬ŃüäŃüőŃééŃüŚŃéîŃü¬ŃüäŃÇé
USBŃéĺŔ¬ŹŔşśŃüžŃüŹŃü¬ŃüäŃéłŃüćŃüźŔĘşň«ÜŃüŚŃüŽŃüäŃéőŃüčŃéüŃÇüDropboxŃüîň»żšşľŃüĘŃüŚŃüŽŃüäŃüäŃüĘŔÇâŃüłŃüŽŃüäŃüčŃü«ŃüžŠ«őň┐ÁŃÇé
Re: ŔžúŠ▒║ŃüŚŃüżŃüŚŃüč
šĚĘÚŤćÚâĘŃü«ň«ëšö░ŃüžŃüÖŃÇé
šžüŃü«Ŕ┐öń┐íŃÇüšÜäňĄľŃéîŃüžŃüŚŃüčŃüşŃÇéňĄ▒šĄ╝ŃüŚŃüżŃüŚŃüčŃÇé
ŃüčŃüŚŃüőŃüźŃÇüŃâşŃé░ŃéĄŃâ│ŃüÖŃéőWebŃéÁŃéĄŃâłŃüžŃü»Ńé»ŃââŃéşŃâ╝ŃüëňŐ╣ŃüźŃü¬ŃüúŃüŽŃüäŃü¬ŃüäŃüĘŃÇü
> ŃâşŃé░ŃéĄŃâ│ŃüžŃüŹŃüÜŃüźšö╗ÚŁóŃüîŠ░ŞÚüáŃüĘš╣░ŃéŐŔ┐öŃüŚňůąňŐŤŃéĺŠ▒éŃéüŃéőšŐŠůő
ŃüźŃü¬ŃüúŃüŽŃüŚŃüżŃüäŃüżŃüÖŃüşŃÇé
ŃüäŃüúŃüčŃéôŔžúŠ▒║ŃüŚŃüčŃéłŃüćŃüžŃÇüŃü▓ŃüĘŃüżŃüÜň«ëň┐âŃüžŃüÖŃÇé
Ńâ¬ŃâôŃéŞŃâžŃâ│š«íšÉćŃüĽŃéîŃüčŃâĽŃéíŃéĄŃâźŃéĺŔíĘšĄ║ŃüĽŃüŤŃü¬Ńü䊾╣Š│Ľ
ŠŤľŠśžŃüžŠüɚޫŃüžŃüÖŃüîŃÇüŃâ¬ŃâôŃéŞŃâžŃâ│š«íšÉćŃü«ŠôŹńŻťŃéĺŃüŚŃüŽŃüäŃü¬ŃüäŃü«ŃüźŃâĽŃéíŃéĄŃâźŃé劍┤Šľ░ŃüÖŃéőŃüĘń╗ľŃü«ŃâĹŃéŻŃé│Ńâ│Ńü«ŃâëŃâşŃââŃâŚŃâťŃââŃé»Ńé╣ŃüžNewŃâĽŃéíŃéĄŃâźŃüĘOldŃâĽŃéíŃéĄŃâźŃüîŔíĘšĄ║ŃüĽŃéîŃéőňá┤ňÉłŃüîŃüéŃéŐŃüżŃüÖŃÇéňŞŞŠÖéŃüžŃü»ŃüéŃéŐŃüżŃüŤŃéôŃÇéŃâ¬ŃâôŃéŞŃâžŃâ│Ńü»ńż┐ňłęŃü¬ŠęčŔâŻŃüžŃüÖŃüîňłŁň┐âŔÇůŃüźŃüĘŃüúŃüŽŔ┐ĚŃüćňá┤ňÉłŃééŃüéŃéŐŃüżŃüÖŃü«ŃüžŠťÇŠľ░Ńü«ŃâĽŃéíŃéĄŃâźŃü«Ńü┐ŔíĘšĄ║ŃüĽŃüŤŃéőŃüĘŃüäŃüúŃüčŔĘşň«ÜŃüîŃüéŃéőŃü«ŃüžŃüŚŃéçŃüćŃüő´╝čŃüęŃü¬ŃüčŃüőŃüŐŔžúŃüőŃéŐŃüźŃü¬ŃéőŠľ╣ŠĽÖŃüłŃüŽńŞőŃüĽŃüäŃÇé
Re: Ńâ¬ŃâôŃéŞŃâžŃâ│š«íšÉćŃüĽŃéîŃüčŃâĽŃéíŃéĄŃâźŃéĺŔíĘšĄ║ŃüĽŃüŤŃü¬Ńü䊾╣Š│Ľ
šĚĘÚŤćÚâĘŃü«ň«ëšö░ŃüžŃüÖŃÇé
ŃüćŃâ╝ŃéôŃÇéŃüŁŃü«šŚçšŐÂŃü»ŃÇüŃüíŃéçŃüúŃüĘŃéĆŃüőŃéëŃü¬ŃüäŃüžŃüÖŃüşŃÇéŃÇéŃÇéŃééŃüŚŃüőŃüŚŃüŽŃÇüŔĄçŠĽ░Ńü«PCŃüžŃüŁŃéîŃü×ŃéîňŐáŃüłŃüčŃâĽŃéíŃéĄŃâźŃü«ňĄëŠŤ┤ŃüîŔíŁš¬üŃüŚŃüŽŃüäŃéőŃüĘŃüőŃÇüŃüŁŃéôŃü¬ňĆ»Ŕ⯊ǞŃü»Ńü¬ŃüäŃüžŃüŚŃéçŃüćŃüő´╝č
winŃéóŃéźŃéŽŃâ│ŃâłŃéĺňĄëŃüłŃüŽŔĘşň«Ü
WinŔÁĚňőĽŃü«ŃéóŃéźŃéŽŃâ│ŃâłŃéĺňłçŃéŐŠŤ┐ŃüłŃüŽńŻ┐ŃüćŃéłŃüćŃüźŃüÖŃéîŃü░
ŔĄçŠĽ░Ńü« my dropbox ŃéĺňłęšöĘňç║ŠŁąŃéőŃüĘŠÇŁŃüúŃüŽŃéäŃüúŃüŽŃü┐ŃüčŃü«ŃüžŃüÖŃüî
ŃüöŃüúŃüíŃéâŃüźŠë▒ŃéĆŃéîŃüŽŃéőŃéłŃüćŃü¬ňŹ░Ŕ▒íŃéĺŃüôŃüô´╝劌ąňĆŚŃüĹŃüŽŃüäŃüżŃüÖŃÇé
ňŹśŃüźšžüŃü«ńŻ┐Ńü䊾╣ŃüîŠé¬ŃüäŃüáŃüĹŃüžŃüŚŃéçŃüćŃüő´╝č
Re: winŃéóŃéźŃéŽŃâ│ŃâłŃéĺňĄëŃüłŃüŽŔĘşň«Ü
ň«ëšö░ŃüžŃüÖŃÇé
> WinŔÁĚňőĽŃü«ŃéóŃéźŃéŽŃâ│ŃâłŃéĺňłçŃéŐŠŤ┐ŃüłŃüŽńŻ┐ŃüćŃéłŃüćŃüźŃüÖŃéîŃü░
ŃüĘŃüäŃüćŃüôŃüĘŃü»ŃÇüŃüôŃü«Šľ╣ŃüĘňÉîŃüśŃéłŃüćŃü¬ńŻ┐Ńü䊾╣ŃüĘŃüäŃüćŃüôŃüĘŃüžŃüŚŃéçŃüćŃüőŃÇéŃüôŃü«ń║║Ńü»ŃüćŃüżŃüĆŃüäŃüúŃüŽŃüäŃéőŃéłŃüćŃüžŃüÖŃüîŃÇüŃüęŃéôŃü¬ňá┤ňÉłŃüźŃüöŃüúŃüíŃéâŃüźŃü¬ŃüúŃüŽŃüŚŃüżŃüćŃü«ŃüžŃüŚŃéçŃüćŃüő´╝č
ŠťČňŻôŃüźŔĄçŠĽ░Ńü«ń║║ŃüîňÉîŃüśŃâ×ŃéĚŃâ│ńŞŐŃüžňłąŃéóŃéźŃéŽŃâ│ŃâłŃüžńŻ┐ŃüćŃüôŃüĘŃééŃüéŃéőŃü»ŃüÜŃüžŃüÖŃüőŃéëŃÇüŃüŁŃü«Ŕż║ŃéŐŃü»ŃüíŃéâŃéôŃüĘŃüŚŃüŽŃüäŃéőňŹ░Ŕ▒íŃüîŃüéŃéőŃü«ŃüžŃüÖŃüîŃÇéŃÇéŃÇé
ňÄčňŤáŃüîňłćŃüőŃéŐŃüżŃüŚŃüčŃÇé
WinŔÁĚňőĽŃü«ŃéóŃéźŃéŽŃâ│ŃâłŃéĺňĄëŃüłŃüŽŃééňÉîŃüśEmailŃüžšÖ╗Úî▓ŃüŚŃüŽŃüčŃüőŃéëŃÇüŃüöŃüúŃüíŃéâŃüźŃü¬ŃéőŃéôŃüžŃüÖ´╝łšó║Ŕ¬ŹŃüŚŃüŽŃü¬ŃüäŃüĹŃüę´╝ëŃÇé
DropboxŃéÁŃâ╝ŃâÉŃâ╝´╝ł´╝č´╝ëŃüźŃüŚŃüŽŃü┐ŃéîŃü░ŃÇüšĽ░Ńü¬ŃéőPCŃüőŃéëŠÄąšÂÜŃüĽŃéîŃüŽŃéőŃü«ŃüĘňÉîŃüśŃüžŃüÖŃééŃéôŃüşŃÇé
Re: ňÄčňŤáŃüîňłćŃüőŃéŐŃüżŃüŚŃüčŃÇé
Ńü¬ŃéőŃü╗ŃüęŃÇéŃüŁŃéŐŃéâŃâ╝ňÉîŃüśŃüźŃü¬ŃéŐŃüżŃüÖŃüşŃÇé
ŃüćŃüżŃüĆŃüäŃüúŃüŽŔë»ŃüőŃüúŃüčŃüžŃüÖŃÇé
Ńâ×Ńâ╝Ńé»ŃüîŠÂłŃüłŃüŽŃüŚŃüżŃüúŃüčŃÇé
DropboxŃéĺŃéĄŃâ│Ńé╣ŃâłŃâ╝ŃâźŃüÖŃéőŃüĘŃÇüŃâĽŃéęŃâźŃâÇŃâ╝ŃüźňÉčńŞşŃéäňÉčň«îń║ćŃéĺŔíĘŃüÖÚŁĺŃéäšĚĹŃü«Ńâ×Ńâ╝Ńé»ŃüîŃüĄŃüäŃüŽŃüäŃüżŃüÖŃüîŃÇüš¬üšäÂŃâ×Ńâ╝Ńé»ŃüîŔíĘšĄ║ŃüĽŃéîŃü¬ŃüĆŃü¬ŃéŐŃüżŃüŚŃüčŃÇéŃâ×Ńâ╝Ńé»ŃéĺŔíĘšĄ║ŃüŚŃüčŃüäŃü«ŃüžŃüÖŃüîŃÇüŃüęŃüćŃüŚŃüčŃéëŔë»ŃüäŃüžŃüŚŃéçŃüćŃüőŃÇé
ŃéĄŃâ│Ńé┐Ńâ╝ŃâŹŃââŃâłŃüźŃüĄŃü¬ŃüîŃüúŃüŽŃüżŃüÖŃüő´╝č
ń╗ąňëŹŃÇüŃâźŃâ╝Ńé┐Ńâ╝Ńü«ŃéĘŃâęŃâ╝ŃüžŃâŹŃââŃâłŃüźŃüĄŃü¬ŃüîtŃéëšäíŃüĆŃü¬ŃüúŃüčŃüĘŃüŹŃüźňÉčŃü«Ńâ×Ńâ╝Ńé»ŃüîŠÂłŃüłŃüżŃüčŃüôŃüĘŃüîŃüéŃéŐŃüżŃüŚŃüčŃÇé
DropBoxŃü«PhotosŃâĽŃéęŃâźŃâÇŃüîŠÂłŃüĽŃéîŠęčŔâŻŃéĺňżęŠ┤╗ŃüĽŃüŤŃüčŃüä
DropBoxŃü«PhotosŃâĽŃéęŃâźŃâÇŃüîŠÂłŃüĽŃéîŃüŽŃüŚŃüżŃüäŃüżŃüŚŃüčŃÇé
PhotosŃâĽŃéęŃâźŃâÇŃü»ňżęŠ┤╗ŃüÖŃéőŃüôŃüĘŃüîŃüžŃüŹŃüżŃüŚŃüčŃüîŃÇüńŻťŠłÉŃüŚŃüčŃâĽŃéęŃâźŃâÇŃéĺňĆ│Ńé»Ńâ¬ŃââŃé»ŃüŚŃÇüŃé│Ńâ│ŃâćŃéşŃé╣ŃâłŃâíŃâőŃâąŃâ╝ŃüőŃéëŃÇîCopy Public Gallery LinkŃÇŹŃü«ŠęčŔâŻŃéĺňżęŠ┤╗ŃüĽŃüŤŃüčŃüäŃü«ŃüžŃüÖŃüîŃÇüŠĽÖŃüłŃüŽŃüĆŃüáŃüĽŃüäŃÇé
Re: DropBoxŃü«PhotosŃâĽŃéęŃâźŃâÇŃüîŠÂłŃüĽŃéîŠęčŔâŻŃéĺňżęŠ┤╗ŃüĽŃüŤŃüčŃüä
ŃüćŃâ╝ŃéôŃÇéšžüŃü«ŠëőňůâŃüžŃü»ŃÇüńŞÇň║ŽPhotosŃâĽŃéęŃâźŃâÇŃéĺňëŐÚÖĄŃüŚŃüŽŃééŃÇüŃâĽŃéęŃâźŃâÇňÉŹŃéĺŃÇîPhotosŃÇŹŃüžńŻťŃéŐšŤ┤ŃüŤŃü░ŃÇüňÉčŃüŚŃüŽŃüŚŃü░ŃéëŃüĆŃüÖŃéőŃüĘ´╝łWebŃéĄŃâ│Ńé┐Ńâ╝ŃâĽŃéžŃéĄŃé╣ŃüőŃéëŃé«ŃâúŃâęŃâ¬Ńâ╝ŔíĘšĄ║ŃüŚŃüŽŃü┐ŃéőŃüĘŃüőŃüŚŃüŽ´╝ëŃÇüPhotosŃü«ńŞőŃüźńŻťŃüúŃüčŃâĽŃéęŃâźŃâÇŃéĺňĆ│Ńé»Ńâ¬ŃââŃé»ŃüžŃÇîCopy Public Gallery LinkŃÇŹŃüîŔíĘšĄ║ŃüĽŃéîŃüżŃüÖŃüşŃÇé
ŃâĽŃéęŃâźŃâÇňÉŹŃéĺŃüíŃéâŃéôŃüĘŃÇîPhotosŃÇŹŃüźŃüŚŃüŽŃüäŃüżŃüÖŃüő´╝čŃÇîPhotoŃÇŹŃüáŃüĘŃüáŃéüŃü┐ŃüčŃüäŃüžŃüÖŃüşŃÇé
DropboxŃüőŃéëÚçŹŔŽüń║őÚáůŃüúŃüŽŃâíŃâ╝ŃâźŃüîň▒ŐŃüäŃüŽŃüäŃüčŃéôŃüžŃüÖŃüî
The Dropbox team has been hard at work these past few months and we'd like to tell you about some upcoming changes and enhancements to the Dropbox service.
We're Changing Undo History
Did you know that Dropbox automatically:
- Safeguards any files you delete in case you need to undelete them
- Saves old file versions in case you need to go back to them later
It's like having "undo" for all your files and folders.
Today, Dropbox keeps these deleted files and old file versions ("undo history") forever. For many people this creates clutter, and it also wastes space.
Because of this, beginning August 1st, our new policy will be to keep 30 days of undo history. If you'd like to have unlimited undo history, then you need to upgrade to one of our paid accounts.
Please choose one of the following:
- Upgrade my account to have unlimited undo history: https://www.getdropbox.com/link/34.OAP8B-fHvV?choice=in
- 30 days of undo history is all I need: https://www.getdropbox.com/link/34.NIL-bA-reW?choice=out
iPhone App Almost Here!
In addition to this change to undo history, in the near future we'll be releasing our free iPhone app that will allow you to access your Dropbox on the go, view your files, save them to your phone, and even take photos that sync instantly to your Dropbox!
Performance Improvements and LAN Sync
In addition to the iPhone app, we're also finishing up a new version of the Dropbox desktop software that features numerous performance improvements and our new "LAN sync" feature. LAN sync knows when Dropboxes are on the same network and will automatically exchange files directly between computers instead of downloading them from our servers - this makes sharing large files in an office environment much faster than was previously possible.
We've received great feedback from many of our users and are working on a lot of the stuff you've been asking for. Stay tuned and happy Dropboxing!
Thanks for using Dropbox!
- The Dropbox Team
Ńü¬ŃéôŃüőŃéÁŃâ╝ŃâôŃé╣ňćůň«╣ŃüîňĄëŃéĆŃéőŃü«ŃüžŃüŚŃéçŃüćŃüő´╝č
ŠťëŠľÖŃüźŃü¬ŃéőŃü«Ńüő´╝čŃüŁŃéîŃüĘŃéé´╝ô´╝ÉŠŚąÚľôŃüáŃüĹ´╝čš┐╗ŔĘ│ŃéÁŃéĄŃâłŃüžŃééŃéłŃüĆŃéĆŃüőŃéëŃü¬ŃüőŃüúŃüčŃü«ŃüžŃâ╗Ńâ╗Ńâ╗
ŠŚąŠťČŔ¬×Ńü«ŔžúŔ¬ČŔż┐ŃüúŃüŽŃüčŃéëŃüôŃüôŃüźŔż┐ŃéŐŃüĄŃüŹŃüżŃüŚŃüčŃÇé
Re: DropboxŃüőŃéëÚçŹŔŽüń║őÚáůŃüúŃüŽŃâíŃâ╝ŃâźŃüîň▒ŐŃüäŃüŽŃüäŃüčŃéôŃüžŃüÖŃüî
šĚĘÚŤćÚâĘŃü«ň«ëšö░ŃüžŃüÖŃÇéŃé│ŃâíŃâ│ŃâłŔ┐öń┐íŃüîÚüůŃéîŃüżŃüŚŃüčŃüîŃÇüŃüôŃéîŃü»DropboxŃü«ń╗ŐňżîŃü«ŃéÁŃâ╝ŃâôŃé╣ňĄëŠŤ┤/ň╝ĚňîľŃüźÚľóŃüÖŃéőŃüŐščąŃéëŃüŤŃüžŃüÖŃüşŃÇéŃüľŃüúŃüĆŃéŐŃüĘŃüôŃéôŃü¬ŠäčŃüśŃüžŃüÖŃÇé8/1ŃüźŃüÖŃüžŃüźÚüęšöĘŃüĽŃéîŃüŽŃüäŃéőŃü«ŃüžŃÇüŃéäŃéŐšŤ┤ŃüŚň▒ąŠş┤Ńü«30ŠŚąňłÂÚÖÉŃüźŠ│ĘŠäĆŃüŚŃüčŃü╗ŃüćŃüîŃüäŃüäŃüőŃééŃüŚŃéîŃüżŃüŤŃéôŃÇé
ŃüéŃüĘŃü»ŃÇüŃüíŃéçŃüúŃüĘŃüŚŃüčŃéóŃâŐŃéŽŃâ│Ńé╣ŃüžŃüÖŃüşŃÇé
Ńâ╗iPhoneŃéóŃâŚŃâ¬Ńé▒Ńâ╝ŃéĚŃâžŃâ│ŃüîŃééŃüćŃüÖŃüÉŃüžŃüŹŃüżŃüÖŃÇé
Ńâ╗Šľ░ŃâÉŃâ╝ŃéŞŃâžŃâ│Ńüîňç║ŃüżŃüÖ
ŃÇÇŃâ╗ŃâĹŃâĽŃéęŃâ╝Ńâ×Ńâ│Ńé╣Šö╣ňľä
ŃÇÇŃâ╗ňÉîńŞÇLANňćůŃü«Ńâ×ŃéĚŃâ│ÚľôŃüžŃü»ŃÇüDropboxŃéÁŃâ╝ŃâÉŃâ╝Ńéĺń╗őŃüĽŃüÜŃüźšŤ┤ŠÄąŃâĽŃéíŃéĄŃâźŃéĺňÉčŃüžŃüŹŃéőŃéłŃüćŃüźŃü¬ŃéŐŃüżŃüÖ
publicŃâĽŃéęŃâźŃâÇšŤ┤ńŞőŃâĽŃéíŃéĄŃâźŃüŞŃü«ŃéóŃé»Ńé╗Ńé╣šó║Ŕ¬ŹŃü»ňç║ŠŁąŃüżŃüÖŃüő´╝č
ÚľôÚüĽŃüłŃüŽŠęčň»ćŃâĽŃéíŃéĄŃâźŃéĺpublicŃâĽŃéęŃâźŃâÇšŤ┤ńŞőŃüźšŻ«ŃüäŃüŽŃüäŃüżŃüŚŃüčŃÇéŃÇéŃÇé
šĆżňťĘŃü»ňłąŃâĽŃéęŃâźŃâÇŃüźšž╗ňőĽŃüŚŃüżŃüŚŃüčŃüîŃÇüŃéóŃé»Ńé╗Ńé╣ŃüĽŃéîŃüčŃüőŃü«šó║Ŕ¬ŹŃü»ňç║ŠŁąŃüżŃüÖŃüžŃüŚŃéçŃüćŃüő
ŃüôŃü«ŃüżŃüżŃüžŃü»ňĄťŃééšťáŃéîŃüżŃüŤŃéôŃÇé
ŃüęŃü¬ŃüčŃüőŃüöŠĽÖšĄ║ńŞőŃüĽŃüäŃÇé
ň«ťŃüŚŃüĆŃüŐÚíśŃüäŔç┤ŃüŚŃüżŃüÖŃÇé
Re: publicŃâĽŃéęŃâźŃâÇšŤ┤ńŞőŃâĽŃéíŃéĄŃâźŃüŞŃü«ŃéóŃé»Ńé╗Ńé╣šó║Ŕ¬ŹŃü»ňç║ŠŁąŃüżŃüÖŃüő´╝č
ŃüćŃâ╝ŃéôŃÇéŔ¬┐Ńü╣ŃüŽŃü┐ŃüżŃüŚŃüčŃüîŃÇüpublicŃâĽŃéęŃâźŃâÇŃüŞŃü«ŃéóŃé»Ńé╗Ńé╣ŃâşŃé░Ńéĺšó║Ŕ¬ŹŃüžŃüŹŃéőŠęčŔâŻŃü»Ńü¬ŃüĽŃüŁŃüćŃüžŃüÖŃüşÔÇŽÔÇŽŃÇé
ŠĄťš┤óŃéĘŃâ│ŃéŞŃâ│ŃüžŠĄťš┤óŃüžŃüŹŃéőšŐŠůőŃüźŃü¬ŃüúŃüŽŃüäŃü¬ŃüäŃüőŃÇüŠĄťš┤óŃéĘŃâ│ŃéŞŃâ│Ńü«ŃéşŃâúŃââŃéĚŃâąŃüőŃüúŃüŽŃüäŃü¬ŃüäŃüőŃü¬ŃüęŃÇüšó║Ŕ¬ŹŃüŚŃüŽŃüŐŃüäŃüčŃü╗ŃüćŃüîŃüäŃüäŃüžŃüÖŃüşŃÇé
portableŃüžŃü»ňÉčŃü«Ńâ×Ńâ╝Ńé»ŃüîŃü¬ŃüäŃü«??
ŃâŁŃâ╝Ńé┐ŃâľŃâźšëłŃééńŻ┐ŃüäňžőŃéüŃüżŃüŚŃüčŃÇéŃüŚŃüőŃüŚŃÇüŃÇîÚŁĺŃüäŃâ×Ńâ╝Ńé»ŃüîšĚĹŃü«ŃâüŃéžŃââŃé»Ńâ×Ńâ╝Ńé»ŃüźňĄëŃéĆŃéîŃü░DropboxŃéÁŃâ╝ŃâÉŃüĘňÉčšÁéń║ćŃÇŹŃü«Ńâ×Ńâ╝Ńé»ŃüîŃüĄŃüőŃü¬ŃüäŃéłŃüćŃüžŃüÖŃÇéŃüŁŃü«ŃüčŃéüŃÇüňÉčŃü«ŠžśňşÉŃüîňłćŃüőŃéëŃüÜńŞŹň«ëŃüžŃüÖŃÇéšÜćŃüĽŃéôŃü«ňá┤ňÉłŃééňÉîŃüśŃüžŃüŚŃéçŃüćŃüőŃÇéŃüíŃü¬Ńü┐ŃüźŃÇüšžüŃü«ňá┤ňÉłŃü»ŃÇüUSBŃüžńŻ┐ŃüúŃüŽŃüäŃéőŃü«ŃüžŃü»Ńü¬ŃüĆŃÇüŃéŻŃâĽŃâłŃéĺŃéĄŃâ│Ńé╣ŃâłŃâ╝ŃâźŃüžŃüŹŃü¬ŃüäŔüĚňá┤Ńü«ŃâĹŃéŻŃé│Ńâ│ŃüźŃâŁŃâ╝Ńé┐ŃâľŃâźšëłŃéĺńŞŞŃüöŃüĘŃé│ŃâöŃâ╝ŃüŚŃüŽńŻ┐ŃüúŃüŽŃüäŃüżŃüÖŃÇéŃâ×Ńâ╝Ńé»Ńüîń╗śŃüĆŃüĘńż┐ňłęŃü¬Ńü«ŃüžŃüÖŃüîŃÇé
Re: portableŃüžŃü»ňÉčŃü«Ńâ×Ńâ╝Ńé»ŃüîŃü¬ŃüäŃü«??
PortablešëłŃü«ŠťÇŠľ░šëł0.7.11ŃüźÚľóŃüÖŃéőŠâůňá▒´╝ł8/28/09´╝ëŃüžŃééŃÇüWindowsŃü«ŃéĘŃé»Ńé╣ŃâŚŃâşŃâ╝ŃâęŃüžŃü«Ńé¬Ńâ╝ŃâÉŃâ╝ŃâČŃéĄŔíĘšĄ║´╝łŃâ×Ńâ╝Ńé»´╝ëŃüîŃüćŃüżŃüĆňőĽńŻťŃüŚŃü¬Ńü䊌ĘŃüîŃÇóščąŃü«ňĽĆÚíîšé╣ŃÇŹŃüĘŃüŚŃüŽšĄ║ŃüĽŃéîŃüŽŃüäŃüżŃüÖŃüşŃÇé
ŃüĘŃüäŃüćŃüôŃüĘŃü»ŃÇüÚľőšÖ║ňůâŃüžŃééŃüćŃüżŃüĆňőĽńŻťŃüŚŃüŽŃüäŃü¬ŃüäŃüôŃüĘŃéĺŔ¬ŹŔşśŃüŚŃüŽŃüäŃéőŃü«ŃüžŃÇüŃâÉŃâ╝ŃéŞŃâžŃâ│ŃéóŃââŃâŚŃéĺňżůŃüĄŃü«ŃüîŔë»ŃüäŃüőŃüĘŃÇé
DropboxŃü«šÖ╗Úî▓ŔžúÚÖĄŃüĘŠľ░ŔŽĆšÖ╗Úî▓
ŃÇÇŔ│¬ňĽĆŃüĽŃüŤŃüŽŃüäŃüčŃüáŃüŹŃüżŃüÖŃÇé
ŃÇǚƿňťĘDropboxŃéĺńŻ┐šöĘŃüŚŃüŽŃüäŃüčŔĘłšö╗ŃüîšÁéń║ćŃüŚŃÇüDropboxŃü«šÖ╗Úî▓ŃéĺŔžúÚÖĄŃüŚŃéłŃüćŃüĘŠÇŁŃüćŃü«ŃüžŃüÖŃüîŃÇüŃüŁŃü«Šľ╣Š│ĽŃüîŃéĆŃüőŃéŐŃüżŃüŤŃéôŃÇé
ňůĚńŻôšÜäŃüźŃü»
Ńâ╗ŔĘłšö╗ÚľőňžőŠÖéŃüźšžüŃü«ŃâíŃâ╝ŃâźŃéóŃâëŃâČŃé╣ŃüžšÖ╗Úî▓ŃüŚŃÇüŃâíŃâ│ŃâÉŃâ╝ňůĘňôíŃü«´╝░´╝úŃüźšžüŃü«ŃâíŃâ╝ŃâźŃéóŃâëŃâČŃé╣ŃüĘDropboxŃâşŃé░ŃéĄŃâ│ŃâĹŃé╣Ńâ»Ńâ╝ŃâëŃüžDropboxŃéĺŃéĄŃâ│Ńé╣ŃâłŃâ╝ŃâźŃüŚŃüżŃüŚŃüčŃÇé
Ńâ╗ŔĘłšö╗šÁéń║ćŃüźŃüĘŃééŃü¬ŃüäšĆżňťĘŃü«DropboxňćůŃâçŃâ╝Ńé┐Ńü»ńŞŹŔŽüŃüźŃü¬ŃéŐŃüżŃüŚŃüčŃÇé
Ńâ╗ŃâíŃâ│ŃâÉŃâ╝ŃééŔžúŠĽúŃüźŃü¬ŃéŐŃÇüšžüŃéĺňÉźŃéüňÉäŃâíŃâ│ŃâÉŃâ╝Ńü░ŃüčŃüźDropboxŃü«šÖ╗Úî▓ŃéĺŔíîŃüćŃüĄŃééŃéŐŃüžŃüäŃéőŃééŃü«Ńü«ŃÇüŠťÇňłŁŃüźšÖ╗Úî▓ŃüŚŃüčšžüŃü«DropboxŃüîňůĘňôíŃü«´╝░´╝úŃüźňşśňťĘŃüÖŃéőŃüčŃéüŠľ░ŔŽĆšÖ╗Úî▓ŃüîŃüžŃüŹŃü¬ŃüäŃÇé
ŃüĘŃüäŃüćšŐŠ│üŃüžŃüÖŃÇé´╝łŠťÇňłŁŃüźňÉäŔç¬Ńü«ŃéóŃâëŃâČŃé╣ŃüžšÖ╗Úî▓ŃüŚŃüŽň┐ůŔŽüŃü¬ŃâĽŃéíŃéĄŃâźŃüáŃüĹŃéĺŃéĚŃéžŃéóŃâĽŃéęŃâźŃâÇŃüźňůąŃéîŃéőŃéłŃüćŃüźŃüŚŃüŽŃüŐŃüĹŃü░ŃéłŃüőŃüúŃüčŃü«ŃüžŃüÖŃüîŃÇüŠ░ŚŃüąŃüőŃüÜŃüźŃüŐŠüąŃüÜŃüőŃüŚŃüäŃü░ŃüőŃéŐŃüžŃüÖ´╝ë
ŃÇÇšžüŃééšĆżňťĘŃü«DropboxŃéĺšá┤ŠúäŃüŚŃüŽŃÇüšĆżňťĘŃü«ŃâíŃâ╝ŃâźŃéóŃâëŃâČŃé╣ŃüžŃÇüňłąŃü«ŃâşŃé░ŃéĄŃâ│ŃâĹŃé╣Ńâ»Ńâ╝ŃâëŃéĺšÖ╗Úî▓ŃüŚŃüŽŠľ░ŃüŚŃüäDropboxŃéĺńŻ┐šöĘŃüÖŃéőŃüĄŃééŃéŐŃü¬Ńü«ŃüžŃüÖŃüîňĆ»ŔâŻŃüžŃüŚŃéçŃüćŃüő´╝č
ŃÇÇ
Re: DropboxŃü«šÖ╗Úî▓ŔžúÚÖĄŃüĘŠľ░ŔŽĆšÖ╗Úî▓
šĚĘÚŤćÚâĘŃü«ň«ëšö░ŃüžŃüÖŃÇéŔ┐öń┐íŃüîÚüůŃéîŃüżŃüŚŃüčŃÇé
ŃüéŃü¬ŃüčŃü«dropboxŃéóŃéźŃéŽŃâ│ŃâłŃüžDropboxŃü«š«íšÉćšö╗ÚŁóŃü«My ComputersŃüźŃéóŃé»Ńé╗Ńé╣ŃüŚŃüŽŃÇüŃüÖŃü╣ŃüŽŃü«ŃâĹŃéŻŃé│Ńâ│Ńéĺ[Unlink]ŃüÖŃéőŃüĘŃÇüňÉäŃâíŃâ│ŃâÉŃâ╝Ńü»Ŕç¬ňłćŃü«ŃéóŃéźŃéŽŃâ│ŃâłŃüžDropboxŃéĺńŻ┐ŃüłŃéőŃéłŃüćŃüźŃü¬ŃéőŃü«ŃüžŃü»Ńü¬ŃüäŃüžŃüŚŃéçŃüćŃüő´╝č
ŃüöŔ┐öń┐íŃüéŃéŐŃüîŃüĘŃüćŃüö
ŃüöŔ┐öń┐íŃüéŃéŐŃüîŃüĘŃüćŃüöŃüľŃüäŃüżŃüÖŃÇé
ŃüŐŃüőŃüĺŃüĽŃüżŃüžšäíń║őŔžúŠ▒║ŃüäŃüčŃüŚŃüżŃüŚŃüčŃÇéŔ¬áŃüźŃüéŃéŐŃüîŃüĘŃüćŃüöŃüľŃüäŃüżŃüÖŃÇé
iPhoneŃüźŃüĄŃüäŃüŽ
ŠÄ▓Ŕ╝ëŔĘśń║őŃüîňĄžňĄëňĆéŔÇâŃüźŃü¬ŃéŐŃüżŃüŚŃüčŃÇé
ŠŚęÚÇčPCŃüźŃéĄŃâ│Ńé╣ŃâłŃâ╝ŃâźŃüŚŃüŽńŻ┐ŃüäňžőŃéüŃüżŃüŚŃüčŃÇé
ŃüŁŃüôŃüžŃÇüiPhoneŃüőŃéëŃééŠÄąšÂÜŃüŚŃüŽŃü┐ŃüżŃüŚŃüčŃüîňŹśš┤öŃü¬ŃâćŃéşŃé╣ŃâłŃâĽŃéíŃéĄŃâźŃü¬Ńü«ŃüźŃÇîŃâÇŃéŽŃâ│ŃâşŃâ╝ŃâëŃüžŃüŹŃüżŃüŤŃéôŃÇŹŃüĘňç║ŃüŽÚľőŃüĆŃüôŃüĘŃééŃüžŃüŹŃüżŃüŤŃéôŃüžŃüŚŃüčŃÇé
ŃéÁŃâ│ŃâŚŃâźŃüžňůąŃüúŃüŽŃüäŃüčňćÖšťčŃü»ÚľőŃüĆŃüôŃüĘŃüîŃüžŃüŹŃüżŃüŚŃüčŃÇé
ńŻĽŃüőŠâůňá▒ŃüîŃüéŃéŐŃüżŃüŚŃüčŃé늼ÖŃüłŃüŽńŞőŃüĽŃüäŃÇé
Re: iPhoneŃüźŃüĄŃüäŃüŽ
šĚĘÚŤćÚâĘŃü«ň«ëšö░ŃüžŃüÖŃÇéŔ┐öń┐íŃüîÚüůŃéîŃüżŃüŚŃüčŃÇé
iPhoneŃüőŃéëŃü«ŃéóŃé»Ńé╗Ńé╣Ńü»ŃÇüŃâľŃâęŃéŽŃéÂŃéĺńŻ┐ŃüúŃüŽiPhonešöĘŃéŽŃéžŃâľŃéĄŃâ│Ńé┐Ńâ╝ŃâĽŃéžŃéĄŃé╣ŃüőŃéëŃüžŃüŚŃéçŃüćŃüőŃÇüiPhoneŃéóŃâŚŃâ¬ŃüőŃéëŃüžŃüŚŃéçŃüćŃüő´╝č
ŃüęŃüćŃüäŃüúŃüčŃéĘŃâęŃâ╝ŃâíŃââŃé╗Ńâ╝ŃéŞŃüîňç║ŃüčŃü«ŃüőŃééŔę│ŃüŚŃüĆŃéĆŃüőŃéőŃüĘŃÇüňÄčňŤáŃéĺŔ¬┐Ńü╣ŃéäŃüÖŃüäŃüőŃééŃüŚŃéîŃüżŃüŤŃéôŃüşŃÇé
ňÉîŃüśŃâçŃâ╝Ńé┐Ńâ╝ŃüîŔŽőŃüłŃüŽŃüŚŃüżŃüć
Ŕç¬ň«ůŃüĘń╝ÜšĄżŃü«ŃâĽŃéęŃâźŃâÇŃü«ŃâçŃâ╝Ńé┐Ńâ╝Ńéĺ
ŃÇîI'm new to DropboxŃÇŹŃüźŃâüŃéžŃââŃé»ŃéĺňůąŃéîŃüŽ
´╝łFirst name´╝ëń╗«ňÉŹAAA´╝łLast Name´╝ëń╗«ňÉŹBBBňůąňŐŤňżî
ń╗«ŃéóŃâëŃâČŃ├â┬é├é┬é├â┬â├é┬ú├â┬é├é┬ü├â┬é├é┬ž├â┬â├é┬ž├â┬é├é┬Ö├â┬é├é┬╗├â┬â├é┬ę├â┬é├é┬î├â┬é├é┬▓├â┬â├é┬ú├â┬é├é┬ü├â┬é├é┬Ś
├â┬â├é┬Ę├â┬é├é┬ç├â┬é├é┬¬├â┬â├é┬ą├â┬é├é┬«├â┬é├é┬ů├â┬â├é┬ú├â┬é├é┬ü├â┬é├é┬Ę├â┬â├é┬Ą├â┬é├é┬╝├â┬é├é┬Ü├â┬â├é┬ž├â┬é├é┬Ą├â┬é├é┬ż├â┬â├é┬ú├â┬é├é┬ü├â┬é├é┬«├â┬â├é┬ú├â┬é├é┬â├â┬é├é┬ç├â┬â├é┬ú├â┬é├é┬â├â┬é├é┬╝├â┬â├é┬ú├â┬é├é┬é├â┬é├é┬┐├â┬â├é┬ú├â┬é├é┬â├â┬é├é┬╝├â┬â├é┬ú├â┬é├é┬ü├â┬é├é┬»├â┬â├é┬ą├â┬é├é┬ů├â┬é├é┬▒├â┬â├é┬Ž├â┬é├é┬ť├â┬é├é┬ë├â┬â├é┬ú├â┬é├é┬ü├â┬é├é┬Ś├â┬â├é┬ú├â┬é├é┬ü├â┬é├é┬Ž├â┬â├é┬Ą├â┬é├é┬Ż├â┬é├é┬┐├â┬â├é┬ú├â┬é├é┬ü├â┬é├é┬ú├â┬â├é┬ú├â┬é├é┬ü├â┬é├é┬Ž├â┬â├é┬ú├â┬é├é┬ü├â┬é├é┬ä├â┬â├é┬ú├â┬é├é┬ü├â┬é├é┬ż├â┬â├é┬ú├â┬é├é┬ü├â┬é├é┬Ö├â┬â├é┬ú├â┬é├é┬Ç├â┬é├é┬é
├â┬â├é┬ž├â┬é├é┬č├â┬é├é┬ą├â┬â├é┬ú├â┬é├é┬é├â┬é├é┬Ő├â┬â├é┬ą├â┬é├é┬É├â┬é├é┬ł├â┬â├é┬ú├â┬é├é┬ü├â┬é├é┬ä├â┬â├é┬ú├â┬é├é┬ü├â┬é├é┬ź├â┬â├é┬Ž├â┬é├é┬Ľ├â┬é├é┬Ö├â┬â├é┬ú├â┬é├é┬ü├â┬é├é┬ł├â┬â├é┬ú├â┬é├é┬ü├â┬é├é┬Ž├â┬â├é┬Ą├â┬é├é┬Ż├â┬é├é┬┐├â┬â├é┬ú├â┬é├é┬ü├â┬é├é┬ú├â┬â├é┬ú├â┬é├é┬ü├â┬é├é┬Ž├â┬â├é┬ú├â┬é├é┬ü├â┬é├é┬┐├â┬â├é┬ú├â┬é├é┬ü├â┬é├é┬č├â┬â├é┬ú├â┬é├é┬ü├â┬é├é┬ä├â┬â├é┬ú├â┬é├é┬ü├â┬é├é┬Ę├â┬â├é┬Ę├â┬é├é┬Ę├â┬é├é┬Ç├â┬â├é┬ú├â┬é├é┬é├â┬é├é┬Ć├â┬â├é┬ú├â┬é├é┬é├â┬é├é┬î
├â┬â├é┬ú├â┬é├é┬Ç├â┬é├é┬îI'm new to Dropbox├â┬â├é┬ú├â┬é├é┬Ç├â┬é├é┬Ź├â┬â├é┬ú├â┬é├é┬ü├â┬é├é┬ź├â┬â├é┬ú├â┬é├é┬â├â┬é├é┬ü├â┬â├é┬ú├â┬é├é┬é├â┬é├é┬ž├â┬â├é┬ú├â┬é├é┬â├â┬é├é┬â├â┬â├é┬ú├â┬é├é┬é├â┬é├é┬»├â┬â├é┬ú├â┬é├é┬é├â┬é├é┬ĺ├â┬â├é┬ą├â┬é├é┬ů├â┬é├é┬ą├â┬â├é┬ú├â┬é├é┬é├â┬é├é┬î├â┬â├é┬ú├â┬é├é┬ü├â┬é├é┬Ž
├â┬â├é┬»├â┬é├é┬╝├â┬é├é┬łFirst name├â┬â├é┬»├â┬é├é┬╝├â┬é├é┬ë├â┬â├é┬Ą├â┬é├é┬╗├â┬é├é┬«├â┬â├é┬ą├â┬é├é┬É├â┬é├é┬ŹCCC├â┬â├é┬»├â┬é├é┬╝├â┬é├é┬łLast Name├â┬â├é┬»├â┬é├é┬╝├â┬é├é┬ë├â┬â├é┬Ą├â┬é├é┬╗├â┬é├é┬«├â┬â├é┬ą├â┬é├é┬É├â┬é├é┬ŹDDD├â┬â├é┬ą├â┬é├é┬ů├â┬é├é┬ą├â┬â├é┬ą├â┬é├é┬Ő├â┬é├é┬Ť├â┬â├é┬ą├â┬é├é┬ż├â┬é├é┬î
├â┬â├é┬Ą├â┬é├é┬╗├â┬é├é┬«├â┬â├é┬ú├â┬é├é┬é├â┬é├é┬ó├â┬â├é┬ú├â┬é├é┬â├â┬é├é┬ë├â┬â├é┬ú├â┬é├é┬â├â┬é├é┬Č├â┬â├é┬ú├â┬é├é┬é├â┬é├é┬╣├â┬â├é┬»├â┬é├é┬Ż├â┬é├é┬Ü├â┬â├é┬»├â┬é├é┬Ż├â┬é├é┬Ü├â┬â├é┬»├â┬é├é┬Ż├â┬é├é┬Ü├â┬â├é┬»├â┬é├é┬Ż├â┬é├é┬Ü├â┬â├é┬»├â┬é├é┬Ż├â┬é├é┬Ü@bbbb.com├â┬â├é┬ú├â┬é├é┬ü├â┬é├é┬ž├â┬â├é┬ž├â┬é├é┬Ö├â┬é├é┬╗├â┬â├é┬ę├â┬é├é┬î├â┬é├é┬▓├â┬â├é┬ú├â┬é├é┬ü├â┬é├é┬Ś├â┬â├é┬ú├â┬é├é┬ü├â┬é├é┬č├â┬â├é┬ú├â┬é├é┬ü├â┬é├é┬«├â┬â├é┬ú├â┬é├é┬ü├â┬é├é┬ź
├â┬â├é┬Ą├â┬é├é┬Ż├â┬é├é┬Ľ├â┬â├é┬Ž├â┬é├é┬Ľ├â┬é├é┬ů├â┬â├é┬ú├â┬é├é┬ü├â┬é├é┬ő├â┬â├é┬ą├â┬é├é┬É├â┬é├é┬Ź├â┬â├é┬ą├â┬é├é┬ë├â┬é├é┬Ź├â┬â├é┬ú├â┬é├é┬ü├â┬é├é┬Ę├â┬â├é┬ú├â┬é├é┬â├â┬é├é┬í├â┬â├é┬ú├â┬é├é┬â├â┬é├é┬╝├â┬â├é┬ú├â┬é├é┬â├â┬é├é┬ź├â┬â├é┬ú├â┬é├é┬é├â┬é├é┬ĺ├â┬â├é┬ą├â┬é├é┬Ą├â┬é├é┬ë├â┬â├é┬ú├â┬é├é┬ü├â┬é├é┬ł├â┬â├é┬ú├â┬é├é┬ü├â┬é├é┬Ž├â┬â├é┬ú├â┬é├é┬ü├â┬é├é┬ä├â┬â├é┬ú├â┬é├é┬é├â┬é├é┬ő├â┬â├é┬ú├â┬é├é┬ü├â┬é├é┬«├â┬â├é┬ú├â┬é├é┬ü├â┬é├é┬ź├â┬â├é┬Ę├â┬é├é┬ç├â┬é├é┬¬├â┬â├é┬ą├â┬é├é┬«├â┬é├é┬ů├â┬â├é┬ú├â┬é├é┬ü├â┬é├é┬Ę├â┬â├é┬Ą├â┬é├é┬╝├â┬é├é┬Ü├â┬â├é┬ž├â┬é├é┬Ą├â┬é├é┬ż├â┬â├é┬ú├â┬é├é┬ü├â┬é├é┬«├â┬â├é┬ú├â┬é├é┬â├â┬é├é┬Ľ├â┬â├é┬ú├â┬é├é┬é├â┬é├é┬ę├â┬â├é┬ú├â┬é├é┬â├â┬é├é┬ź├â┬â├é┬ú├â┬é├é┬â├â┬é├é┬Ç├â┬â├é┬ú├â┬é├é┬ü├â┬é├é┬«├â┬â├é┬ú├â┬é├é┬â├â┬é├é┬ç├â┬â├é┬ú├â┬é├é┬â├â┬é├é┬╝├â┬â├é┬ú├â┬é├é┬é├â┬é├é┬┐├â┬â├é┬ú├â┬é├é┬â├â┬é├é┬╝
├â┬â├é┬ú├â┬é├é┬ü├â┬é├é┬î├â┬â├é┬Ę├â┬é├é┬Ž├â┬é├é┬ő├â┬â├é┬ú├â┬é├é┬ü├â┬é├é┬ł├â┬â├é┬ú├â┬é├é┬ü├â┬é├é┬Ž├â┬â├é┬ú├â┬é├é┬ü├â┬é├é┬Ś├â┬â├é┬ú├â┬é├é┬ü├â┬é├é┬ż├â┬â├é┬ú├â┬é├é┬ü├â┬é├é┬ä├â┬â├é┬ú├â┬é├é┬ü├â┬é├é┬ż├â┬â├é┬ú├â┬é├é┬ü├â┬é├é┬Ö├â┬â├é┬ú├â┬é├é┬Ç├â┬é├é┬é
├â┬â├é┬Ę├â┬é├é┬ç├â┬é├é┬¬├â┬â├é┬ą├â┬é├é┬«├â┬é├é┬ů├â┬â├é┬ž├â┬é├é┬Ö├â┬é├é┬╗├â┬â├é┬ę├â┬é├é┬î├â┬é├é┬▓├â┬â├é┬Ž├â┬é├é┬Ö├â┬é├é┬é
name:AAA Last Name:BBB
├â┬â├é┬ž├â┬é├é┬č├â┬é├é┬ą├â┬â├é┬ú├â┬é├é┬é├â┬é├é┬Ő├â┬â├é┬ą├â┬é├é┬É├â┬é├é┬ł├â┬â├é┬ú├â┬é├é┬ü├â┬é├é┬ä├â┬â├é┬ž├â┬é├é┬Ö├â┬é├é┬╗├â┬â├é┬ę├â┬é├é┬î├â┬é├é┬▓
name:CCC Last Name:DDD
├â┬â├é┬Ę├â┬é├é┬ç├â┬é├é┬¬├â┬â├é┬ą├â┬é├é┬«├â┬é├é┬ů├â┬â├é┬ž├â┬é├é┬Ö├â┬é├é┬╗├â┬â├é┬ę├â┬é├é┬î├â┬é├é┬▓├â┬â├é┬Ž├â┬é├é┬Ö├â┬é├é┬é
├â┬â├é┬ú├â┬é├é┬é├â┬é├é┬ó├â┬â├é┬ú├â┬é├é┬â├â┬é├é┬ë├â┬â├é┬ú├â┬é├é┬â├â┬é├é┬Č├â┬â├é┬ú├â┬é├é┬é
├â┬â├é┬ž├â┬é├é┬č├â┬é├é┬ą├â┬â├é┬ú├â┬é├é┬é├â┬é├é┬Ő├â┬â├é┬ą├â┬é├é┬É├â┬é├é┬ł├â┬â├é┬ú├â┬é├é┬ü├â┬é├é┬ä├â┬â├é┬ž├â┬é├é┬Ö├â┬é├é┬╗├â┬â├é┬ę├â┬é├é┬î├â┬é├é┬▓
├â┬â├é┬»├â┬é├é┬Ż├â┬é├é┬Ü├â┬â├é┬»├â┬é├é┬Ż├â┬é├é┬Ü├â┬â├é┬»├â┬é├é┬Ż├â┬é├é┬Ü├â┬â├é┬»├â┬é├é┬Ż├â┬é├é┬Ü├â┬â├é┬»├â┬é├é┬Ż├â┬é├é┬Ü@bbbb.com
├â┬â├é┬ú├â┬é├é┬é├â┬é├é┬ł├â┬â├é┬ú├â┬é├é┬é├â┬é├é┬Ź├â┬â├é┬ú├â┬é├é┬ü├â┬é├é┬Ś├â┬â├é┬ú├â┬é├é┬ü├â┬é├é┬Ć├â┬â├é┬ú├â┬é├é┬ü├â┬é├é┬ö├â┬â├é┬Ž├â┬é├é┬î├â┬é├é┬ç├â┬â├é┬ą├â┬é├é┬░├â┬é├é┬Ä├â┬â├é┬ú├â┬é├é┬ü├â┬é├é┬Ć├â┬â├é┬ú├â┬é├é┬ü├â┬é├é┬á├â┬â├é┬ú├â┬é├é┬ü├â┬é├é┬Ľ├â┬â├é┬ú├â┬é├é┬ü├â┬é├é┬ä├â┬â├é┬ú├â┬é├é┬Ç├â┬é├é┬é
Re: ├â┬ą├é┬É├é┬î├â┬ú├é┬ü├é┬ś├â┬ú├é┬â├é┬ç├â┬ú├é┬â├é┬╝├â┬ú├é┬é├é┬┐├â┬ú├é┬â├é┬╝├â┬ú├é┬ü├é┬î├â┬Ę├é┬Ž├é┬ő├â┬ú├é┬ü├é┬ł├â┬ú├é┬ü├é┬Ž├â┬ú├é┬ü├é┬Ś├â┬ú├é┬ü├é┬ż├â┬ú├é┬ü├é┬ć
├â┬ž├é┬Ě├é┬Ę├â┬ę├é┬Ť├é┬ć├â┬ę├é┬â├é┬Ę├â┬ú├é┬ü├é┬«├â┬ą├é┬«├é┬ë├â┬ž├é┬ö├é┬░├â┬ú├é┬ü├é┬ž├â┬ú├é┬ü├é┬Ö├â┬ú├é┬Ç├é┬é├â┬Ę├é┬┐├é┬ö├â┬Ą├é┬║├é┬ő├â┬ú├é┬ü├é┬î├â┬ę├é┬ü├é┬ů├â┬ú├é┬ü├é┬Ć├â┬ú├é┬ü├é┬¬├â┬ú├é┬ü├é┬ú├â┬ú├é┬ü├é┬Ž├â┬ú├é┬ü├é┬Ś├â┬ú├é┬ü├é┬ż├â┬ú├é┬ü├é┬ä├â┬ú├é┬ü├é┬ż├â┬ú├é┬ü├é┬Ś├â┬ú├é┬ü├é┬č├â┬ú├é┬Ç├é┬é
> ├â┬Ą├é┬Ż├é┬Ľ├â┬Ž├é┬Ľ├é┬ů├â┬ú├é┬ü├é┬ő├â┬ą├é┬É├é┬Ź├â┬ą├é┬ë├é┬Ź├â┬ú├é┬ü├é┬Ę├â┬ú├é┬â├é┬í├â┬ú├é┬â├é┬╝├â┬ú├é┬â├é┬ź├â┬ú├é┬é├é┬ĺ├â┬ą├é┬Ą├é┬ë├â┬ú├é┬ü├é┬ł├â┬ú├é┬ü├é┬Ž├â┬ú├é┬ü├é┬ä├â┬ú├é┬é├é┬ő├â┬ú├é┬ü├é┬«├â┬ú├é┬ü├é┬ź├â┬Ę├é┬ç├é┬¬├â┬ą├é┬«├é┬ů├â┬ú├é┬ü├é┬Ę├â┬Ą├é┬╝├é┬Ü├â┬ž├é┬Ą├é┬ż├â┬ú├é┬ü├é┬«├â┬ú├é┬â├é┬Ľ├â┬ú├é┬é├é┬ę├â┬ú├é┬â├é┬ź├â┬ú├é┬â├é┬Ç├â┬ú├é┬ü├é┬«├â┬ú├é┬â├é┬ç├â┬ú├é┬â├é┬╝├â┬ú├é┬é├é┬┐├â┬ú├é┬â├é┬╝
> ├â┬ú├é┬ü├é┬î├â┬Ę├é┬Ž├é┬ő├â┬ú├é┬ü├é┬ł├â┬ú├é┬ü├é┬Ž├â┬ú├é┬ü├é┬Ś├â┬ú├é┬ü├é┬ż├â┬ú├é┬ü├é┬ä├â┬ú├é┬ü├é┬ż├â┬ú├é┬ü├é┬Ö├â┬ú├é┬Ç├é┬é
├â┬ú├é┬ü├é┬ô├â┬ú├é┬é├é┬î├â┬ú├é┬ü├é┬î├â┬ú├é┬Ç├é┬ü├â┬ú├é┬Ç├é┬î├â┬ž├é┬č├é┬ą├â┬ú├é┬é├é┬Ő├â┬ą├é┬É├é┬ł├â┬ú├é┬ü├é┬ä├â┬ú├é┬ü├é┬«├â┬ú├é┬â├é┬Ĺ├â┬ú├é┬é├é┬Ż├â┬ú├é┬é├é┬│├â┬ú├é┬â├é┬│├â┬ú├é┬ü├é┬źdropbox├â┬ú├é┬é├é┬ĺ├â┬Ž├é┬ľ├é┬░├â┬ú├é┬ü├é┬č├â┬ú├é┬ü├é┬ź├â┬ú├é┬é├é┬Ą├â┬ú├é┬â├é┬│├â┬ú├é┬é├é┬╣├â┬ú├é┬â├é┬ł├â┬ú├é┬â├é┬╝├â┬ú├é┬â├é┬ź├â┬ú├é┬ü├é┬Ś├â┬ú├é┬ü├é┬Ž├â┬Ą├é┬Ż├é┬┐├â┬ú├é┬ü├é┬ú├â┬ú├é┬ü├é┬Ž├â┬ú├é┬ü├é┬┐├â┬ú├é┬ü├é┬č├â┬ú├é┬é├é┬ë├â┬ú├é┬Ç├é┬ü├â┬ú├é┬ü├é┬é├â┬ú├é┬ü├é┬¬├â┬ú├é┬ü├é┬č├â┬ú├é┬ü├é┬«├â┬Ę├é┬ç├é┬¬├â┬ą├é┬«├é┬ů├â┬ú├é┬ü├é┬¬├â┬ú├é┬ü├é┬ę├â┬ú├é┬ü├é┬«dropbox├â┬ú├é┬â├é┬Ľ├â┬ú├é┬é├é┬í├â┬ú├é┬é├é┬Ą├â┬ú├é┬â├é┬ź├â┬ú├é┬ü├é┬î├â┬Ę├é┬Ž├é┬ő├â┬ú├é┬ü├é┬ł├â┬ú├é┬ü├é┬Ž├â┬ú├é┬ü├é┬Ś├â┬ú├é┬ü├é┬ż├â┬ú├é┬ü├é┬ú├â┬ú├é┬ü├é┬č├â┬ú├é┬Ç├é┬Ź├â┬ú├é┬ü├é┬«├â┬ú├é┬ü├é┬ő├â┬ú├é┬Ç├é┬ü├â┬ú├é┬Ç├é┬îdropbox├â┬ú├é┬é├é┬ĺ├â┬ą├é┬ů├é┬ą├â┬ú├é┬é├é┬î├â┬ú├é┬ü├é┬Ž├â┬Ą├é┬Ż├é┬┐├â┬ú├é┬ü├é┬ú├â┬ú├é┬ü├é┬Ž├â┬ú├é┬ü├é┬ä├â┬ú├é┬ü├é┬č├â┬Ą├é┬╝├é┬Ü├â┬ž├é┬Ą├é┬ż├â┬»├é┬╝├é┬ł├â┬ú├é┬ü├é┬ż├â┬ú├é┬ü├é┬č├â┬ú├é┬ü├é┬»├â┬Ę├é┬ç├é┬¬├â┬ą├é┬«├é┬ů├â┬»├é┬╝├é┬ë├â┬ú├é┬ü├é┬«├â┬ú├é┬ü├é┬é├â┬ú├é┬ü├é┬¬├â┬ú├é┬ü├é┬č├â┬ú├é┬ü├é┬«├â┬ú├é┬â├é┬Ĺ├â┬ú├é┬é├é┬Ż├â┬ú├é┬é├é┬│├â┬ú├é┬â├é┬│├â┬ú├é┬ü├é┬ź├â┬ú├é┬Ç├é┬ü├â┬Ę├é┬ę├é┬Ž├â┬ú├é┬ü├é┬Ś├â┬ú├é┬ü├é┬ź├â┬ž├é┬č├é┬ą├â┬ú├é┬é├é┬Ő├â┬ą├é┬É├é┬ł├â┬ú├é┬ü├é┬ä├â┬ú├é┬ü├é┬«├â┬ú├é┬â├é┬í├â┬ú├é┬â├é┬╝├â┬ú├é┬â├é┬ź├â┬ú├é┬é├é┬ó├â┬ú├é┬â├é┬ë├â┬ú├é┬â├é┬Č├â┬ú├é┬é├é┬╣├â┬ú├é┬ü├é┬ž├â┬ú├é┬é├é┬ó├â┬ú├é┬é├é┬ź├â┬ú├é┬é├é┬Ž├â┬ú├é┬â├é┬│├â┬ú├é┬â├é┬ł├â┬ú├é┬é├é┬ĺ├â┬Ą├é┬Ż├é┬ť├â┬ú├é┬ü├é┬ú├â┬ú├é┬ü├é┬Ždropbox├â┬ú├é┬é├é┬ĺ├â┬ą├é┬ő├é┬Ľ├â┬ú├é┬ü├é┬ő├â┬ú├é┬ü├é┬Ś├â┬ú├é┬ü├é┬Ž├â┬ú├é┬ü├é┬┐├â┬ú├é┬ü├é┬č├â┬ú├é┬é├é┬ë├â┬ú├é┬Ç├é┬ü├â┬Ą├é┬╗├é┬ą├â┬ą├é┬ë├é┬Ź├â┬ú├é┬ü├é┬Ę├â┬ą├é┬Ą├é┬ë├â┬ú├é┬é├é┬Ć├â┬ú├é┬é├é┬ë├â┬ú├é┬ü├é┬Ü├â┬ú├é┬ü├é┬é├â┬ú├é┬ü├é┬¬├â┬ú├é┬ü├é┬č├â┬ú├é┬ü├é┬«├â┬Ę├é┬ç├é┬¬├â┬ą├é┬«├é┬ů├â┬ú├é┬ü├é┬¬├â┬ú├é┬ü├é┬ę├â┬ú├é┬ü├é┬«dropbox├â┬ú├é┬â├é┬Ľ├â┬ú├é┬é├é┬í├â┬ú├é┬é├é┬Ą├â┬ú├é┬â├é┬ź├â┬ú├é┬ü├é┬î├â┬Ę├é┬Ž├é┬ő├â┬ú├é┬ü├é┬ł├â┬ú├é┬é├é┬ő├â┬ú├é┬Ç├é┬Ź├â┬ú├é┬ü├é┬«├â┬ú├é┬ü├é┬ő├â┬ú├é┬Ç├é┬ü├â┬ú├é┬ü├é┬Ł├â┬ú├é┬ü├é┬«├â┬ú├é┬ü├é┬é├â┬ú├é┬ü├é┬č├â┬ú├é┬é├é┬Ő├â┬ú├é┬ü├é┬î├â┬ú├é┬ü├é┬»├â┬ú├é┬ü├é┬ú├â┬ú├é┬ü├é┬Ź├â┬ú├é┬é├é┬Ő├â┬ú├é┬ü├é┬Ś├â┬ú├é┬ü├é┬¬├â┬ú├é┬ü├é┬ä├â┬ú├é┬ü├é┬«├â┬ú├é┬ü├é┬ž├â┬Ą├é┬Ż├é┬Ľ├â┬ú├é┬ü├é┬Ę├â┬ú├é┬é├é┬é├â┬Ę├é┬Ę├é┬Ç├â┬ú├é┬ü├é┬ł├â┬ú├é┬ü├é┬ż├â┬ú├é┬ü├é┬Ť├â┬ú├é┬é├é┬ô├â┬ú├é┬ü├é┬î├â┬ú├é┬Ç├é┬é├â┬ú├é┬Ç├é┬é├â┬ú├é┬Ç├é┬é
├â┬ą├é┬ë├é┬Ź├â┬Ę├é┬Ç├é┬ů├â┬ú├é┬ü├é┬«├â┬ą├é┬á├é┬┤├â┬ą├é┬É├é┬ł├â┬ú├é┬Ç├é┬ü├â┬ú├é┬ü├é┬í├â┬ú├é┬é├é┬ç├â┬ú├é┬ü├é┬ú├â┬ú├é┬ü├é┬Ę├â┬Ž├é┬â├é┬│├â┬ą├é┬â├é┬Ć├â┬ú├é┬ü├é┬î├â┬ú├é┬ü├é┬Ą├â┬ú├é┬ü├é┬Ź├â┬ú├é┬ü├é┬ż├â┬ú├é┬ü├é┬Ť├â┬ú├é┬é├é┬ô├â┬ú├é┬Ç├é┬é
├â┬ą├é┬ż├é┬î├â┬Ę├é┬Ç├é┬ů├â┬ú├é┬ü├é┬«├â┬ą├é┬á├é┬┤├â┬ą├é┬É├é┬ł├â┬ú├é┬Ç├é┬ü├â┬ú├é┬ü├é┬é├â┬ú├é┬ü├é┬¬├â┬ú├é┬ü├é┬č├â┬ú├é┬ü├é┬«dropbox├â┬ú├é┬é├é┬ó├â┬ú├é┬é├é┬ź├â┬ú├é┬é├é┬Ž├â┬ú├é┬â├é┬│├â┬ú├é┬â├é┬ł├â┬ú├é┬ü├é┬žDropbox├â┬ú├é┬ü├é┬«├â┬ž├é┬«├é┬í├â┬ž├é┬É├é┬ć├â┬ž├é┬ö├é┬╗├â┬ę├é┬Ł├é┬ó├â┬ú├é┬ü├é┬«My Computers├â┬ú├é┬ü├é┬ź├â┬ú├é┬é├é┬ó├â┬ú├é┬é├é┬»├â┬ú├é┬é├é┬╗├â┬ú├é┬é├é┬╣├â┬ú├é┬ü├é┬Ś├â┬ú├é┬ü├é┬Ž├â┬ú├é┬Ç├é┬ü├â┬ž├é┬č├é┬ą├â┬ú├é┬é├é┬Ő├â┬ą├é┬É├é┬ł├â┬ú├é┬ü├é┬ä├â┬ú├é┬ü├é┬«├â┬Ą├é┬║├é┬║├â┬ú├é┬ü├é┬ź├â┬Ą├é┬Ż├é┬┐├â┬ú├é┬é├é┬Ć├â┬ú├é┬ü├é┬Ť├â┬ú├é┬é├é┬ł├â┬ú├é┬ü├é┬ć├â┬ú├é┬ü├é┬Ę├â┬Ž├é┬Ç├é┬Ł├â┬ú├é┬ü├é┬ú├â┬ú├é┬ü├é┬Ž├â┬ú├é┬ü├é┬ä├â┬ú├é┬é├é┬ő├â┬ú├é┬â├é┬Ĺ├â┬ú├é┬é├é┬Ż├â┬ú├é┬é├é┬│├â┬ú├é┬â├é┬│├â┬ú├é┬é├é┬ĺ[Unlink]├â┬ú├é┬ü├é┬Ś├â┬ú├é┬ü├é┬Ž├â┬ú├é┬Ç├é┬ü├â┬Ž├é┬ö├é┬╣├â┬ú├é┬é├é┬ü├â┬ú├é┬ü├é┬Ž├â┬ž├é┬č├é┬ą├â┬ú├é┬é├é┬Ő├â┬ą├é┬É├é┬ł├â┬ú├é┬ü├é┬ä├â┬ú├é┬ü├é┬«├â┬ú├é┬é├é┬ó├â┬ú├é┬é├é┬ź├â┬ú├é┬é├é┬Ž├â┬ú├é┬â├é┬│├â┬ú├é┬â├é┬ł├â┬ú├é┬ü├é┬ž├â┬ú├é┬ü├é┬Ł├â┬ú├é┬ü├é┬«├â┬ú├é┬â├é┬Ĺ├â┬ú├é┬é├é┬Ż├â┬ú├é┬é├é┬│├â┬ú├é┬â├é┬│├â┬ú├é┬é├é┬ĺ├â┬ú├é┬â├é┬¬├â┬ú├é┬â├é┬│├â┬ú├é┬é├é┬»├â┬ú├é┬ü├é┬Ľ├â┬ú├é┬ü├é┬Ť├â┬ú├é┬ü├é┬Ž├â┬ú├é┬ü├é┬┐├â┬ú├é┬ü├é┬Ž├â┬ú├é┬ü├é┬»├â┬ú├é┬ü├é┬ä├â┬ú├é┬ü├é┬ő├â┬ú├é┬ü├é┬î├â┬ú├é┬ü├é┬ž├â┬ú├é┬ü├é┬Ś├â┬ú├é┬é├é┬ç├â┬ú├é┬ü├é┬ć├â┬ú├é┬ü├é┬ő├â┬»├é┬╝├é┬č
├â┬Ę├é┬┐├é┬Ż├â┬Ę├é┬Ę├é┬ś
├â┬ą├é┬«├é┬ë├â┬ž├é┬ö├é┬░├â┬Ž├é┬ž├é┬ś├â┬ú├é┬Ç├é┬é├â┬ą├é┬Ť├é┬×├â┬ž├é┬ş├é┬ö├â┬Ž├é┬ť├é┬ë├â┬ę├é┬Ť├é┬ú├â┬ú├é┬ü├é┬ć├â┬ú├é┬ü├é┬ö├â┬ú├é┬ü├é┬ľ├â┬ú├é┬ü├é┬ä├â┬ú├é┬ü├é┬ż├â┬ú├é┬ü├é┬Ö├â┬ú├é┬Ç├é┬é
├â┬Ę├é┬│├é┬¬├â┬ą├é┬Ľ├é┬Ć├â┬ú├é┬ü├é┬«├â┬ą├é┬ć├é┬ů├â┬ą├é┬«├é┬╣├â┬ú├é┬ü├é┬»
├â┬ú├é┬Ç├é┬î├â┬ž├é┬č├é┬ą├â┬ú├é┬é├é┬Ő├â┬ą├é┬É├é┬ł├â┬ú├é┬ü├é┬ä├â┬ú├é┬ü├é┬«├â┬ú├é┬â├é┬Ĺ├â┬ú├é┬é├é┬Ż├â┬ú├é┬é├é┬│├â┬ú├é┬â├é┬│├â┬ú├é┬ü├é┬źdropbox├â┬ú├é┬é├é┬ĺ├â┬Ž├é┬ľ├é┬░├â┬ú├é┬ü├é┬č├â┬ú├é┬ü├é┬ź├â┬ú├é┬é├é┬Ą├â┬ú├é┬â├é┬│├â┬ú├é┬é├é┬╣├â┬ú├é┬â├é┬ł├â┬ú├é┬â├é┬╝├â┬ú├é┬â├é┬ź├â┬ú├é┬ü├é┬Ś├â┬ú├é┬ü├é┬Ž├â┬Ą├é┬Ż├é┬┐├â┬ú├é┬ü├é┬ú├â┬ú├é┬ü├é┬Ž├â┬ú├é┬ü├é┬┐├â┬ú├é┬ü├é┬č├â┬ú├é┬é├é┬ë├â┬ú├é┬Ç├é┬ü├â┬ú├é┬ü├é┬é├â┬ú├é┬ü├é┬¬├â┬ú├é┬ü├é┬č├â┬ú├é┬ü├é┬«├â┬Ę├é┬ç├é┬¬├â┬ą├é┬«├é┬ů├â┬ú├é┬ü├é┬¬├â┬ú├é┬ü├é┬ę├â┬ú├é┬ü├é┬«dropbox├â┬ú├é┬â├é┬Ľ├â┬ú├é┬é├é┬í├â┬ú├é┬é├é┬Ą├â┬ú├é┬â├é┬ź├â┬ú├é┬ü├é┬î├â┬Ę├é┬Ž├é┬ő├â┬ú├é┬ü├é┬ł├â┬ú├é┬ü├é┬Ž├â┬ú├é┬ü├é┬Ś├â┬ú├é┬ü├é┬ż├â┬ú├é┬ü├é┬ú├â┬ú├é┬ü├é┬č├â┬ú├é┬Ç├é┬Ź
├â┬ú├é┬â├é┬Ĺ├â┬ú├é┬é├é┬Ż├â┬ú├é┬é├é┬│├â┬ú├é┬â├é┬│├â┬ú├é┬ü├é┬ź├â┬ú├é┬ü├é┬Ą├â┬ú├é┬ü├é┬ä├â┬ú├é┬ü├é┬Ž├â┬ú├é┬ü├é┬»├â┬Ę├é┬ç├é┬¬├â┬ą├é┬«├é┬ů├â┬ú├é┬Ç├é┬ü├â┬Ą├é┬╝├é┬Ü├â┬ž├é┬Ą├é┬ż├â┬ú├é┬Ç├é┬ü├â┬ž├é┬č├é┬ą├â┬ú├é┬é├é┬Ő├â┬ą├é┬É├é┬ł├â┬ú├é┬ü├é┬ä├â┬ú├é┬ü├é┬«├â┬»├é┬╝├é┬░├â┬»├é┬╝├é┬ú├â┬ú├é┬ü├é┬»├â┬ú├é┬Ç├é┬î3├â┬ą├é┬Ć├é┬░├â┬ú├é┬Ç├é┬Ź├â┬ú├é┬ü├é┬Ö├â┬ú├é┬ü├é┬╣├â┬ú├é┬ü├é┬Ž├â┬ú├é┬ü├é┬ź
├â┬ú├é┬é├é┬Ą├â┬ú├é┬â├é┬│├â┬ú├é┬é├é┬╣├â┬ú├é┬â├é┬ł├â┬ú├é┬â├é┬╝├â┬ú├é┬â├é┬ź├â┬ú├é┬é├é┬ĺ├â┬ú├é┬é├é┬ĺ├â┬ú├é┬ü├é┬Ś├â┬ú├é┬ü├é┬Ž├â┬Ę├é┬Ę├é┬ş├â┬ą├é┬«├é┬Ü├â┬ú├é┬ü├é┬Ś├â┬ú├é┬ü├é┬ż├â┬ú├é┬ü├é┬Ś├â┬ú├é┬ü├é┬č├â┬ú├é┬Ç├é┬é
├â┬Ę├é┬ç├é┬¬├â┬ą├é┬«├é┬ů├â┬»├é┬╝├é┬░├â┬»├é┬╝├é┬ú├â┬ú├é┬ü├é┬Ę├â┬Ą├é┬╝├é┬Ü├â┬ž├é┬Ą├é┬ż├â┬»├é┬╝├é┬░├â┬»├é┬╝├é┬ú├â┬ú├é┬ü├é┬»├â┬ú├é┬â├é┬í├â┬ú├é┬â├é┬╝├â┬ú├é┬â├é┬ź├â┬ú├é┬é├é┬ó├â┬ú├é┬â├é┬ë├â┬ú├é┬â├é┬Č├â┬ú├é┬é├é┬╣├â┬ú├é┬Ç├é┬ü├â┬ú├é┬â├é┬Ĺ├â┬ú├é┬é├é┬╣├â┬ú├é┬â├é┬»├â┬ú├é┬â├é┬╝├â┬ú├é┬â├é┬ë├â┬ú├é┬ü├é┬»├â┬ą├é┬É├é┬î├â┬ú├é┬ü├é┬ś
├â┬ž├é┬č├é┬ą├â┬ú├é┬é├é┬Ő├â┬ą├é┬É├é┬ł├â┬ú├é┬ü├é┬ä├â┬»├é┬╝├é┬░├â┬»├é┬╝├é┬ú├â┬ú├é┬ü├é┬»├â┬ž├é┬č├é┬ą├â┬ú├é┬é├é┬Ő├â┬ą├é┬É├é┬ł├â┬ú├é┬ü├é┬ä├â┬ú├é┬ü├é┬«├â┬ú├é┬â├é┬í├â┬ú├é┬â├é┬╝├â┬ú├é┬â├é┬ź├â┬ú├é┬é├é┬ó├â┬ú├é┬â├é┬ë├â┬ú├é┬â├é┬Č├â┬ú├é┬é├é┬╣├â┬ú├é┬ü├é┬Ę├â┬ú├é┬â├é┬Ĺ├â┬ú├é┬é├é┬╣├â┬ú├é┬â├é┬»├â┬ú├é┬â├é┬╝├â┬ú├é┬â├é┬ë├â┬ú├é┬ü├é┬ź├â┬ú├é┬ü├é┬Ś├â┬ú├é┬ü├é┬ż├â┬ú├é┬ü├é┬Ś├â┬ú├é┬ü├é┬č├â┬ú├é┬Ç├é┬é
├â┬ú├é┬ü├é┬Ł├â┬ú├é┬ü├é┬«├â┬Ą├é┬╗├é┬ľ├â┬Ą├é┬Ż├é┬ť├â┬Ž├é┬ą├é┬ş
├â┬ą├é┬┐├é┬Á├â┬ú├é┬ü├é┬«├â┬ž├é┬é├é┬║├â┬ú├é┬Ç├é┬ü├â┬»├é┬╝├é┬░├â┬»├é┬╝├é┬ú├â┬ą├é┬ć├é┬Ź├â┬Ę├é┬Á├é┬Ě├â┬ą├é┬ő├é┬Ľ├â┬ą├é┬ż├é┬î├â┬ú├é┬Ç├é┬ü├â┬ú├é┬â├é┬ş├â┬ú├é┬é├é┬░├â┬ú├é┬é├é┬ó├â┬ú├é┬é├é┬Ž├â┬ú├é┬â├é┬ł├â┬ú├é┬ü├é┬Ś├â┬ú├é┬ü├é┬Ž├â┬ú├é┬ü├é┬ő├â┬ú├é┬é├é┬ë├â┬ą├é┬ć├é┬Ź├â┬ą├é┬║├é┬Ž├â┬ú├é┬â├é┬í├â┬ú├é┬â├é┬╝├â┬ú├é┬â├é┬ź├â┬ú├é┬é├é┬ó├â┬ú├é┬â├é┬ë├â┬ú├é┬â├é┬Č├â┬ú├é┬é├é┬╣ID├â┬ú├é┬ü├é┬ž├â┬ú├é┬â├é┬ş├â┬ú├é┬é├é┬░├â┬ú├é┬é├é┬Ą├â┬ú├é┬â├é┬│├â┬ú├é┬é├é┬é├â┬ú├é┬ü├é┬Ś├â┬ú├é┬ü├é┬Ž├â┬ú├é┬ü├é┬┐├â┬ú├é┬ü├é┬ż├â┬ú├é┬ü├é┬Ś├â┬ú├é┬ü├é┬č├â┬ú├é┬ü├é┬î
├â┬Ž├é┬ö├é┬╣├â┬ą├é┬ľ├é┬ä├â┬ú├é┬ü├é┬Ľ├â┬ú├é┬é├é┬î├â┬ú├é┬ü├é┬ż├â┬ú├é┬ü├é┬Ť├â┬ú├é┬é├é┬ô├â┬ú├é┬ü├é┬ž├â┬ú├é┬ü├é┬Ś├â┬ú├é┬ü├é┬č├â┬ú├é┬Ç├é┬é
├â┬Ę├é┬Ž├é┬ő├â┬ú├é┬ü├é┬ł├â┬ú├é┬ü├é┬Ž├â┬ú├é┬ü├é┬Ś├â┬ú├é┬ü├é┬ż├â┬ú├é┬ü├é┬ć├â┬ą├é┬Ľ├é┬Ć├â┬ę├é┬í├é┬î
├â┬ú├é┬ü├é┬ô├â┬ú├é┬ü├é┬«├â┬ą├é┬Ľ├é┬Ć├â┬ę├é┬í├é┬î├â┬ú├é┬Ç├é┬ü├â┬Ę├é┬ž├é┬ú├â┬Ž├é┬▒├é┬║├â┬ú├é┬ü├é┬Ľ├â┬ú├é┬é├é┬î├â┬ú├é┬ü├é┬ż├â┬ú├é┬ü├é┬Ś├â┬ú├é┬ü├é┬č├â┬ú├é┬ü├é┬ő├â┬»├é┬╝├é┬č
├â┬ú├é┬é├é┬ä├â┬ú├é┬ü├é┬»├â┬ú├é┬é├é┬Ő├â┬ú├é┬Ç├é┬üdropbox├â┬ú├é┬é├é┬ó├â┬ú├é┬é├é┬ź├â┬ú├é┬é├é┬Ž├â┬ú├é┬â├é┬│├â┬ú├é┬â├é┬ł├â┬ú├é┬ü├é┬«Dropbox├â┬ú├é┬ü├é┬«├â┬ž├é┬«├é┬í├â┬ž├é┬É├é┬ć├â┬ž├é┬ö├é┬╗├â┬ę├é┬Ł├é┬ó├â┬ú├é┬ü├é┬«My Computers├â┬ú├é┬é├é┬ĺ├â┬ú├é┬â├é┬ü├â┬ú├é┬é├é┬ž├â┬ú├é┬â├é┬â├â┬ú├é┬é├é┬»├â┬ú├é┬ü├é┬Ś├â┬ú├é┬ü├é┬Ž├â┬ú├é┬Ç├é┬ü├â┬ú├é┬â├é┬¬├â┬ú├é┬â├é┬│├â┬ú├é┬é├é┬»├â┬ú├é┬ü├é┬Ś├â┬ú├é┬ü├é┬Ž├â┬ú├é┬ü├é┬ä├â┬ú├é┬é├é┬ő├â┬ú├é┬é├é┬│├â┬ú├é┬â├é┬│├â┬ú├é┬â├é┬ö├â┬ú├é┬â├é┬ą├â┬ú├é┬â├é┬╝├â┬ú├é┬é├é┬┐├â┬ú├é┬é├é┬ĺ├â┬ú├é┬â├é┬ü├â┬ú├é┬é├é┬ž├â┬ú├é┬â├é┬â├â┬ú├é┬é├é┬»├â┬ú├é┬ü├é┬Ö├â┬ú├é┬é├é┬ő├â┬ú├é┬ü├é┬«├â┬ú├é┬ü├é┬î├â┬Ę├é┬ë├é┬»├â┬ú├é┬ü├é┬ä├â┬ú├é┬ü├é┬Ę├â┬Ž├é┬Ç├é┬Ł├â┬ú├é┬ü├é┬ä├â┬ú├é┬ü├é┬ż├â┬ú├é┬ü├é┬Ö├â┬ú├é┬ü├é┬î├â┬ó├é┬Ç├é┬Ž├â┬ó├é┬Ç├é┬Ž
├â┬Ą├é┬║├é┬Ç├â┬ú├é┬â├é┬Č├â┬ú├é┬é├é┬╣├â┬ú├é┬ü├é┬ž├â┬ą├é┬Ż├é┬╣├â┬ž├é┬ź├é┬ő├â┬ú├é┬ü├é┬č├â┬ú├é┬ü├é┬Ü├â┬ú├é┬ü├é┬ž├â┬ú├é┬ü├é┬Ö├â┬ú├é┬ü├é┬ä├â┬ú├é┬ü├é┬ż├â┬ú├é┬ü├é┬Ť├â┬ú├é┬é├é┬ô├â┬ú├é┬Ç├é┬é
├â┬ę├é┬ü├é┬ů├â┬ú├é┬ü├é┬Ć├â┬ú├é┬ü├é┬¬├â┬ú├é┬é├é┬Ő├â┬ú├é┬ü├é┬ż├â┬ú├é┬ü├é┬Ś├â┬ú├é┬ü├é┬č├â┬ú├é┬ü├é┬î├â┬ú├é┬Ç├é┬ü
├â┬ę├é┬ü├é┬ů├â┬ú├é┬ü├é┬Ć├â┬ú├é┬ü├é┬¬├â┬ú├é┬é├é┬Ő├â┬ú├é┬ü├é┬ż├â┬ú├é┬ü├é┬Ś├â┬ú├é┬ü├é┬č├â┬ú├é┬ü├é┬î├â┬ú├é┬Ç├é┬ü├â┬Ę├é┬ž├é┬ú├â┬Ž├é┬▒├é┬║├â┬ú├é┬ü├é┬Ś├â┬ú├é┬ü├é┬ż├â┬ú├é┬ü├é┬Ś├â┬ú├é┬ü├é┬č├â┬ú├é┬Ç├é┬é
├â┬Ž├é┬ť├é┬ë├â┬ę├é┬Ť├é┬ú├â┬ú├é┬ü├é┬ć├â┬ú├é┬ü├é┬ö├â┬ú├é┬ü├é┬ľ├â┬ú├é┬ü├é┬ä├â┬ú├é┬ü├é┬ż├â┬ú├é┬ü├é┬Ö├â┬ú├é┬Ç├é┬é
├â┬»├é┬╝├é┬Ą├â┬»├é┬Ż├é┬ĺ├â┬»├é┬Ż├é┬Ć├â┬»├é┬Ż├é┬É├â┬ú├é┬Ç├é┬Ç├â┬»├é┬╝├é┬ó├â┬»├é┬Ż├é┬Ć├â┬»├é┬Ż├é┬ś├â┬ú├é┬Ç├é┬Çmp2├â┬ú├é┬ü├é┬¬├â┬ú├é┬ü├é┬ę├â┬ú├é┬ü├é┬»├â┬ú├é┬â├é┬Ľ├â┬ú├é┬é├é┬í├â┬ú├é┬é├é┬Ą├â┬ú├é┬â├é┬ź├â┬ą├é┬î├é┬ľ├â┬ú├é┬ü├é┬ž├â┬ú├é┬ü├é┬Ź├â┬ú├é┬ü├é┬ż├â┬ú├é┬ü├é┬Ö├â┬ú├é┬ü├é┬ő
├â┬ž├é┬ž├é┬ü├â┬ú├é┬ü├é┬»├â┬ú├é┬Ç├é┬ü├â┬ú├é┬ü├é┬ô├â┬ú├é┬ü├é┬«├â┬»├é┬╝├é┬Ę├â┬»├é┬╝├é┬░├â┬ú├é┬é├é┬ĺ├â┬Ę├é┬Ž├é┬ő├â┬ú├é┬ü├é┬Ž├â┬»├é┬╝├é┬Ą├â┬»├é┬Ż├é┬ĺ├â┬»├é┬Ż├é┬Ć├â┬»├é┬Ż├é┬É├â┬»├é┬╝├é┬ó├â┬»├é┬Ż├é┬Ć├â┬»├é┬Ż├é┬ś├â┬ú├é┬é├é┬ĺ├â┬ú├é┬â├é┬Ç├â┬ú├é┬é├é┬Ž├â┬ú├é┬â├é┬│├â┬ú├é┬â├é┬ş├â┬ú├é┬â├é┬╝├â┬ú├é┬â├é┬ë├â┬ú├é┬ü├é┬Ś├â┬ú├é┬ü├é┬č├â┬Ę├é┬Ç├é┬ů├â┬ú├é┬ü├é┬ž├â┬ú├é┬Ç├é┬ü├â┬ą├é┬ł├é┬Ł├â┬ą├é┬┐├é┬â├â┬Ę├é┬Ç├é┬ů├â┬ú├é┬ü├é┬¬├â┬ú├é┬ü├é┬«├â┬ú├é┬ü├é┬ž├â┬Ž├é┬Č├é┬í├â┬ú├é┬ü├é┬«├â┬Ę├é┬│├é┬¬├â┬ą├é┬Ľ├é┬Ć├â┬ú├é┬é├é┬ĺ├â┬ú├é┬ü├é┬Ś├â┬ú├é┬ü├é┬č├â┬ú├é┬ü├é┬ä├â┬ú├é┬ü├é┬«├â┬ú├é┬ü├é┬ž├â┬ú├é┬ü├é┬Ö├â┬ú├é┬Ç├é┬é├â┬ú├é┬ü├é┬Ł├â┬ú├é┬é├é┬î├â┬ú├é┬ü├é┬»
50├â┬»├é┬╝├é┬ž├â┬»├é┬╝├é┬ó├â┬ú├é┬é├é┬ĺ├â┬Ę├é┬│├é┬╝├â┬ą├é┬ů├é┬ą├â┬ú├é┬ü├é┬Ö├â┬ú├é┬é├é┬î├â┬ú├é┬ü├é┬░├â┬ú├é┬Ç├é┬ü├â┬ú├é┬â├é┬ô├â┬ú├é┬â├é┬ç├â┬ú├é┬é├é┬¬[mp2]3├â┬»├é┬╝├é┬ž├â┬»├é┬╝├é┬ó├â┬ú├é┬é├é┬ĺ├â┬ú├é┬â├é┬Ľ├â┬ú├é┬é├é┬í├â┬ú├é┬é├é┬Ą├â┬ú├é┬â├é┬ź├â┬ú├é┬ü├é┬Ę├â┬ú├é┬ü├é┬Ś├â┬ú├é┬ü├é┬Ž├â┬ž├é┬Ż├é┬«├â┬ú├é┬ü├é┬Ĺ├â┬ú├é┬é├é┬ő├â┬ú├é┬ü├é┬ž├â┬ú├é┬ü├é┬Ś├â┬ú├é┬é├é┬ç├â┬ú├é┬ü├é┬ć├â┬ú├é┬ü├é┬ő├â┬ú├é┬Ç├é┬é├â┬ú├é┬é├é┬é├â┬ú├é┬ü├é┬Ś├â┬ú├é┬ü├é┬Ć├â┬ú├é┬ü├é┬»├â┬Ą├é┬Ż├é┬Ľ├â┬ú├é┬ü├é┬ő├â┬ú├é┬ü├é┬«├â┬ú├é┬é├é┬Ż├â┬ú├é┬â├é┬Ľ├â┬ú├é┬â├é┬ł├â┬ú├é┬ü├é┬î├â┬ą├é┬┐├é┬ů├â┬Ę├é┬Ž├é┬ü├â┬ú├é┬ü├é┬Ę├â┬ú├é┬ü├é┬¬├â┬ú├é┬é├é┬ő├â┬ú├é┬ü├é┬«├â┬ú├é┬ü├é┬ž├â┬ú├é┬ü├é┬Ś├â┬ú├é┬é├é┬ç├â┬ú├é┬ü├é┬ć├â┬ú├é┬ü├é┬ő├â┬ú├é┬Ç├é┬é├â┬Ž├é┬Ľ├é┬Ö├â┬ú├é┬ü├é┬ł├â┬ú├é┬ü├é┬Ž├â┬ú├é┬ü├é┬Ć├â┬ú├é┬ü├é┬á├â┬ú├é┬ü├é┬Ľ├â┬ú├é┬ü├é┬ä├â┬ú├é┬Ç├é┬é├â┬ą├é┬«├é┬ť├â┬ú├é┬ü├é┬Ś├â┬ú├é┬ü├é┬Ć├â┬ú├é┬ü├é┬Ő├â┬ę├é┬í├é┬ś├â┬ú├é┬ü├é┬ä├â┬Ę├é┬ç├é┬┤├â┬ú├é┬ü├é┬Ś├â┬ú├é┬ü├é┬ż├â┬ú├é┬ü├é┬Ö├â┬ú├é┬Ç├é┬é├â┬ú├é┬Ç├é┬Ç
├â┬ú├é┬â├é┬Ľ├â┬ú├é┬é├é┬í├â┬ú├é┬é├é┬Ą├â┬ú├é┬â├é┬ź├â┬ú├é┬é├é┬Á├â┬ú├é┬é├é┬Ą├â┬ú├é┬é├é┬║├â┬Ą├é┬Ş├é┬Ő├â┬ę├é┬Ö├é┬É├â┬ú├é┬ü├é┬»├â┬ú├é┬ü├é┬¬├â┬ú├é┬ü├é┬ä├â┬ú├é┬é├é┬ł├â┬ú├é┬ü├é┬ć├â┬ú├é┬ü├é┬ž├â┬ú├é┬ü├é┬Ö
├â┬ž├é┬Ě├é┬Ę├â┬ę├é┬Ť├é┬ć├â┬ę├é┬â├é┬Ę├â┬ú├é┬ü├é┬«├â┬ą├é┬«├é┬ë├â┬ž├é┬ö├é┬░├â┬ú├é┬ü├é┬ž├â┬ú├é┬ü├é┬Ö├â┬ú├é┬Ç├é┬é
├â┬ú├é┬â├é┬ç├â┬ú├é┬é├é┬ú├â┬ú├é┬é├é┬╣├â┬ú├é┬é├é┬»├â┬ą├é┬«├é┬╣├â┬ę├é┬ç├é┬Ć├â┬ú├é┬ü├é┬«├â┬ž├é┬»├é┬ä├â┬ą├é┬Ť├é┬▓├â┬ą├é┬ć├é┬ů├â┬ú├é┬ü├é┬ž├â┬ú├é┬ü├é┬é├â┬ú├é┬é├é┬î├â┬ú├é┬ü├é┬░├â┬ú├é┬Ç├é┬ü1├â┬ú├é┬â├é┬Ľ├â┬ú├é┬é├é┬í├â┬ú├é┬é├é┬Ą├â┬ú├é┬â├é┬ź├â┬ú├é┬ü├é┬é├â┬ú├é┬ü├é┬č├â┬ú├é┬é├é┬Ő├â┬ú├é┬ü├é┬«├â┬ú├é┬é├é┬Á├â┬ú├é┬é├é┬Ą├â┬ú├é┬é├é┬║├â┬ú├é┬ü├é┬«├â┬Ą├é┬Ş├é┬Ő├â┬ę├é┬Ö├é┬É├â┬ú├é┬ü├é┬»├â┬ú├é┬ü├é┬¬├â┬ú├é┬ü├é┬ä├â┬ú├é┬é├é┬ł├â┬ú├é┬ü├é┬ć├â┬ú├é┬ü├é┬ž├â┬ú├é┬ü├é┬Ö├â┬ú├é┬Ç├é┬é├â┬ú├é┬é├é┬Ž├â┬ú├é┬é├é┬ž├â┬ú├é┬â├é┬ľ├â┬ú├é┬é├é┬Ą├â┬ú├é┬â├é┬│├â┬ú├é┬é├é┬┐├â┬ú├é┬â├é┬╝├â┬ú├é┬â├é┬Ľ├â┬ú├é┬é├é┬ž├â┬ú├é┬é├é┬Ą├â┬ú├é┬é├é┬╣├â┬ú├é┬ü├é┬ő├â┬ú├é┬é├é┬ë├â┬Ą├é┬Ż├é┬┐├â┬ú├é┬ü├é┬ć├â┬ą├é┬á├é┬┤├â┬ą├é┬É├é┬ł├â┬ú├é┬ü├é┬«├â┬ú├é┬ü├é┬┐├â┬ú├é┬Ç├é┬ü1├â┬ú├é┬â├é┬Ľ├â┬ú├é┬é├é┬í├â┬ú├é┬é├é┬Ą├â┬ú├é┬â├é┬ź350MB├â┬ú├é┬ü├é┬«├â┬Ą├é┬Ş├é┬Ő├â┬ę├é┬Ö├é┬É├â┬ú├é┬ü├é┬î├â┬ú├é┬ü├é┬é├â┬ú├é┬é├é┬ő├â┬ú├é┬é├é┬ł├â┬ú├é┬ü├é┬ć├â┬ú├é┬ü├é┬ž├â┬ú├é┬ü├é┬Ö├â┬ú├é┬ü├é┬î├â┬ú├é┬Ç├é┬ü├â┬ú├é┬é├é┬Ą├â┬ú├é┬â├é┬│├â┬ú├é┬é├é┬╣├â┬ú├é┬â├é┬ł├â┬ú├é┬â├é┬╝├â┬ú├é┬â├é┬ź├â┬ú├é┬ü├é┬Ś├â┬ú├é┬ü├é┬čdropbox├â┬ú├é┬ü├é┬ź├â┬Ę├é┬ç├é┬¬├â┬ą├é┬ő├é┬Ľ├â┬ž├é┬Ü├é┬ä├â┬ú├é┬ü├é┬ź├â┬ą├é┬É├é┬î├â┬Ž├é┬ť├é┬č├â┬ú├é┬ü├é┬Ľ├â┬ú├é┬ü├é┬Ť├â┬ú├é┬é├é┬ő├â┬ú├é┬ü├é┬Â├â┬ú├é┬é├é┬ô├â┬ú├é┬ü├é┬ź├â┬ú├é┬ü├é┬»├â┬ą├é┬Ľ├é┬Ć├â┬ę├é┬í├é┬î├â┬ú├é┬ü├é┬¬├â┬ú├é┬ü├é┬ä├â┬ú├é┬é├é┬ł├â┬ú├é┬ü├é┬ć├â┬ú├é┬ü├é┬ž├â┬ú├é┬ü├é┬Ö├â┬ú├é┬ü├é┬ş├â┬ú├é┬Ç├é┬é
https://www.getdropbox.com/help/5
├â┬ú├é┬é├é┬│├â┬ú├é┬â├é┬│├â┬ú├é┬â├é┬ć├â┬ú├é┬é├é┬ş├â┬ú├é┬é├é┬╣├â┬ú├é┬â├é┬ł├â┬ú├é┬â├é┬í├â┬ú├é┬â├é┬ő├â┬ú├é┬â├é┬ą├â┬ú├é┬â├é┬╝├â┬ú├é┬ü├é┬î├â┬ą├é┬ç├é┬║├â┬ú├é┬ü├é┬¬├â┬ú├é┬ü├é┬ä├â┬ú├é┬ü├é┬«├â┬ú├é┬ü├é┬ž├â┬ú├é┬ü├é┬Ö├â┬ú├é┬Ç├é┬é
MacOSX├â┬ú├é┬Ç├é┬ÇSnow Leopard├â┬ú├é┬é├é┬ĺ├â┬Ą├é┬Ż├é┬┐├â┬ú├é┬ü├é┬ú├â┬ú├é┬ü├é┬Ž├â┬ú├é┬ü├é┬ä├â┬ú├é┬ü├é┬ż├â┬ú├é┬ü├é┬Ö├â┬ú├é┬Ç├é┬éLeopard├â┬ú├é┬ü├é┬ő├â┬ú├é┬é├é┬ëDropbox├â┬ú├é┬é├é┬ĺ├â┬Ą├é┬Ż├é┬┐├â┬ú├é┬ü├é┬ú├â┬ú├é┬ü├é┬Ž├â┬ú├é┬ü├é┬ä├â┬ú├é┬ü├é┬ż├â┬ú├é┬ü├é┬Ö├â┬ú├é┬Ç├é┬é
├â┬ú├é┬é├é┬│├â┬ú├é┬â├é┬│├â┬ú├é┬â├é┬ć├â┬ú├é┬é├é┬ş├â┬ú├é┬é├é┬╣├â┬ú├é┬â├é┬ł├â┬ú├é┬â├é┬í├â┬ú├é┬â├é┬ő├â┬ú├é┬â├é┬ą├â┬ú├é┬â├é┬╝├â┬ú├é┬ü├é┬ő├â┬ú├é┬é├é┬ë├â┬ú├é┬â├é┬Ľ├â┬ú├é┬é├é┬í├â┬ú├é┬é├é┬Ą├â┬ú├é┬â├é┬ź├â┬ú├é┬é├é┬ĺ├â┬ú├é┬é├é┬Ě├â┬ú├é┬é├é┬ž├â┬ú├é┬é├é┬ó├â┬ú├é┬ü├é┬Ö├â┬ú├é┬é├é┬őURL├â┬ú├é┬é├é┬ĺ├â┬ą├é┬Ć├é┬ľ├â┬ą├é┬ż├é┬Ś├â┬ú├é┬ü├é┬Ö├â┬ú├é┬é├é┬ő├â┬ú├é┬ü├é┬ô├â┬ú├é┬ü├é┬Ę├â┬ú├é┬ü├é┬î├â┬ú├é┬ü├é┬ž├â┬ú├é┬ü├é┬Ź├â┬ú├é┬é├é┬ő├â┬ú├é┬ü├é┬«├â┬ú├é┬é├é┬ĺ├â┬ž├é┬č├é┬ą├â┬ú├é┬é├é┬Ő├â┬ú├é┬ü├é┬ż├â┬ú├é┬ü├é┬Ś├â┬ú├é┬ü├é┬č├â┬ú├é┬Ç├é┬é
├â┬ú├é┬ü├é┬Ś├â┬ú├é┬ü├é┬ő├â┬ú├é┬ü├é┬Ś├â┬ú├é┬Ç├é┬ü├â┬ú├é┬é├é┬│├â┬ú├é┬â├é┬│├â┬ú├é┬â├é┬ć├â┬ú├é┬é├é┬ş├â┬ú├é┬é├é┬╣├â┬ú├é┬â├é┬ł├â┬ú├é┬â├é┬í├â┬ú├é┬â├é┬ő├â┬ú├é┬â├é┬ą├â┬ú├é┬â├é┬╝├â┬ú├é┬ü├é┬žDropbox├â┬ú├é┬ü├é┬«├â┬ú├é┬â├é┬í├â┬ú├é┬â├é┬ő├â┬ú├é┬â├é┬ą├â┬ú├é┬â├é┬╝├â┬ú├é┬ü├é┬î├â┬ą├é┬ç├é┬║├â┬ú├é┬ü├é┬ż├â┬ú├é┬ü├é┬Ť├â┬ú├é┬é├é┬ô├â┬ú├é┬Ç├é┬é├â┬Ą├é┬Ż├é┬Ľ├â┬ú├é┬ü├é┬ő├â┬Ę├é┬Ę├é┬ş├â┬ą├é┬«├é┬Ü├â┬ú├é┬é├é┬ĺ├â┬ú├é┬ü├é┬Ś├â┬ú├é┬ü├é┬¬├â┬ú├é┬ü├é┬ä├â┬ú├é┬ü├é┬Ę├â┬ú├é┬ü├é┬ä├â┬ú├é┬ü├é┬Ĺ├â┬ú├é┬ü├é┬¬├â┬ú├é┬ü├é┬ä├â┬ú├é┬ü├é┬«├â┬ú├é┬ü├é┬ž├â┬ú├é┬ü├é┬Ś├â┬ú├é┬é├é┬ç├â┬ú├é┬ü├é┬ć├â┬ú├é┬ü├é┬ő├â┬»├é┬╝├é┬č
PC├â┬ú├é┬é├é┬ĺ├â┬ú├é┬â├é┬¬├â┬ú├é┬é├é┬ź├â┬ú├é┬â├é┬É├â┬ú├é┬â├é┬¬├â┬ú├é┬â├é┬╝├â┬ú├é┬ü├é┬Ö├â┬ú├é┬é├é┬ő├â┬ú├é┬ü├é┬Ę├â┬ú├é┬ü├é┬ę├â┬ú├é┬ü├é┬ć├â┬ú├é┬ü├é┬¬├â┬ú├é┬é├é┬ő├â┬ú├é┬ü├é┬ž├â┬ú├é┬ü├é┬Ś├â┬ú├é┬é├é┬ç├â┬ú├é┬ü├é┬ć
DropBox├â┬ú├é┬ü├é┬»├â┬ž├é┬ó├é┬║├â┬ú├é┬ü├é┬ő├â┬ú├é┬ü├é┬ź├â┬Ą├é┬ż├é┬┐├â┬ą├é┬ł├é┬ę├â┬ú├é┬ü├é┬ž├â┬ú├é┬Ç├é┬ü├â┬Ę├é┬ç├é┬¬├â┬ą├é┬ł├é┬ć├â┬ú├é┬ü├é┬ž├â┬Ą├é┬Ż├é┬ť├â┬ú├é┬ü├é┬ú├â┬ú├é┬ü├é┬č├â┬ú├é┬â├é┬ç├â┬ú├é┬â├é┬╝├â┬ú├é┬é├é┬┐├â┬ú├é┬ü├é┬»├â┬ú├é┬ü├é┬╗├â┬ú├é┬ü├é┬Ę├â┬ú├é┬é├é┬ô├â┬ú├é┬ü├é┬ę├â┬ú├é┬Ç├é┬ü├â┬Ž├é┬»├é┬Ź├â┬Ę├é┬ë├é┬ŽPC├â┬ú├é┬ü├é┬«My dropbox├â┬ú├é┬â├é┬Ľ├â┬ú├é┬é├é┬ę├â┬ú├é┬â├é┬ź├â┬ú├é┬â├é┬Ç├â┬ą├é┬ć├é┬ů├â┬ú├é┬ü├é┬ź├â┬ž├é┬ž├é┬╗├â┬ú├é┬ü├é┬Ś├â┬ú├é┬Ç├é┬ü├â┬ę├é┬á├é┬ć├â┬Ž├é┬Č├é┬í├â┬ú├é┬Ç├é┬ü├â┬Ę├é┬ç├é┬¬├â┬ą├é┬ő├é┬Ľ├â┬ž├é┬Ü├é┬ä├â┬ú├é┬ü├é┬ź├â┬ú├é┬é├é┬Á├â┬ú├é┬é├é┬Ą├â┬ú├é┬â├é┬ł├â┬Ą├é┬Ş├é┬Ő├â┬ú├é┬ü├é┬«├â┬ú├é┬â├é┬Ľ├â┬ú├é┬é├é┬ę├â┬ú├é┬â├é┬ź├â┬ú├é┬â├é┬Ç├â┬ú├é┬ü├é┬ź├â┬ú├é┬é├é┬é├â┬Ę├é┬╗├é┬ó├â┬ę├é┬Ç├é┬ü├â┬ú├é┬ü├é┬Ś├â┬ž├é┬Á├é┬é├â┬ú├é┬é├é┬Ć├â┬ú├é┬ü├é┬ú├â┬ú├é┬ü├é┬č├â┬ú├é┬ü├é┬Ę├â┬ú├é┬ü├é┬ô├â┬ú├é┬é├é┬Ź├â┬ú├é┬ü├é┬ž├â┬ú├é┬ü├é┬Ö├â┬ú├é┬Ç├é┬é├â┬ú├é┬ü├é┬í├â┬ú├é┬ü├é┬¬├â┬ú├é┬ü├é┬┐├â┬ú├é┬ü├é┬ź├â┬ú├é┬Ç├é┬ü├â┬»├é┬╝├é┬Ľ├â┬»├é┬╝├é┬É├â┬ú├é┬é├é┬«├â┬ú├é┬é├é┬Č├â┬ú├é┬ü├é┬«├â┬ą├é┬ą├é┬Ĺ├â┬ž├é┬┤├é┬ä├â┬ú├é┬ü├é┬ž├â┬ú├é┬Ç├é┬ü├â┬Ž├é┬ť├é┬ë├â┬Ž├é┬ľ├é┬Ö├â┬ž├é┬Ö├é┬╗├â┬ę├é┬î├é┬▓├â┬ú├é┬ü├é┬Ś├â┬ú├é┬ü├é┬Ž├â┬ú├é┬ü├é┬ż├â┬ú├é┬ü├é┬Ö├â┬ú├é┬Ç├é┬é
├â┬ú├é┬ü├é┬Ę├â┬ú├é┬ü├é┬ô├â┬ú├é┬é├é┬Ź├â┬ú├é┬ü├é┬ž├â┬ú├é┬Ç├é┬ü├â┬Ž├é┬»├é┬Ź├â┬Ę├é┬ë├é┬Ž├â┬ą├é┬ü├é┬┤PC├â┬ú├é┬é├é┬ĺ├â┬ú├é┬Ç├é┬ü├â┬ú├é┬ü├é┬Ł├â┬ú├é┬é├é┬Ź├â┬ú├é┬ü├é┬Ł├â┬ú├é┬é├é┬Ź├â┬ú├é┬Ç├é┬ü├â┬Ę├é┬▓├é┬Ě├â┬ú├é┬ü├é┬ä├â┬Ž├é┬Ć├é┬Ť├â┬ú├é┬ü├é┬ł├â┬ú├é┬é├é┬ł├â┬ú├é┬ü├é┬ć├â┬ú├é┬ü├é┬ő├â┬»├é┬╝├é┬ł├â┬»├é┬Ż├é┬ś├â┬»├é┬Ż├é┬É├â┬ó├é┬ć├é┬ĺ7├â┬»├é┬╝├é┬ë├â┬ú├é┬ü├é┬Ę├â┬Ž├é┬Ç├é┬Ł├â┬ú├é┬ü├é┬ú├â┬ú├é┬ü├é┬Ž├â┬ú├é┬ü├é┬ä├â┬ú├é┬ü├é┬ż├â┬ú├é┬ü├é┬Ö├â┬ú├é┬Ç├é┬é
├â┬ú├é┬â├é┬ç├â┬ú├é┬â├é┬╝├â┬ú├é┬é├é┬┐├â┬ú├é┬ü├é┬»├â┬ú├é┬Ç├é┬übackup├â┬ú├é┬é├é┬Ż├â┬ú├é┬â├é┬Ľ├â┬ú├é┬â├é┬ł├â┬ú├é┬ü├é┬Ę├â┬ą├é┬Ą├é┬ľ├â┬Ą├é┬╗├é┬ś├â┬ú├é┬ü├é┬Ĺhdd├â┬ú├é┬ü├é┬ž├â┬ú├é┬ü├é┬Ő├â┬ą├é┬╝├é┬Ľ├â┬ú├é┬ü├é┬ú├â┬Ę├é┬Â├é┬Ő├â┬ú├é┬ü├é┬Ś├â┬ú├é┬â├é┬╗├â┬ú├é┬â├é┬╗├â┬ú├é┬â├é┬╗
├â┬ú├é┬ü├é┬ô├â┬ú├é┬ü├é┬ô├â┬ú├é┬ü├é┬ž├â┬ú├é┬Ç├é┬ü├â┬ú├é┬ü├é┬»├â┬ú├é┬ü├é┬č├â┬ú├é┬ü├é┬Ę├â┬Ž├é┬Ç├é┬Ł├â┬ú├é┬ü├é┬ú├â┬ú├é┬ü├é┬č├â┬ú├é┬é├é┬ô├â┬ú├é┬ü├é┬ž├â┬ú├é┬ü├é┬Ö├â┬ú├é┬ü├é┬î├â┬ú├é┬Ç├é┬ü├â┬Ž├é┬ľ├é┬░PC├â┬ú├é┬ü├é┬ź├â┬ú├é┬é├é┬é├â┬ą├é┬Ż├é┬ô├â┬ž├é┬ä├é┬ÂMy dropbox├â┬ú├é┬é├é┬ĺ├â┬Ą├é┬Ż├é┬ť├â┬ú├é┬é├é┬ő├â┬ú├é┬é├é┬Ć├â┬ú├é┬ü├é┬Ĺ├â┬ú├é┬ü├é┬ž├â┬ú├é┬ü├é┬Ö├â┬ú├é┬ü├é┬î├â┬ú├é┬Ç├é┬ü├â┬ú├é┬ü├é┬Ł├â┬ú├é┬ü├é┬«├â┬ú├é┬ü├é┬Ę├â┬ú├é┬ü├é┬Ź├â┬ú├é┬Ç├é┬ü├â┬ú├é┬ü├é┬ę├â┬ú├é┬ü├é┬ć├â┬ú├é┬ü├é┬Ö├â┬ú├é┬é├é┬î├â┬ú├é┬ü├é┬░├â┬ú├é┬ü├é┬ä├â┬ú├é┬ü├é┬ä├â┬ú├é┬é├é┬ô├â┬ú├é┬ü├é┬ž├â┬ú├é┬ü├é┬Ś├â┬ú├é┬é├é┬ç├â┬ú├é┬ü├é┬ć├â┬ú├é┬Ç├é┬é
├â┬»├é┬╝├é┬ł├â┬»├é┬╝├é┬Ĺ├â┬»├é┬╝├é┬ë├â┬Ž├é┬Ś├é┬žPC├â┬ú├é┬ü├é┬Ę├â┬ą├é┬É├é┬î├â┬ú├é┬ü├é┬ś├â┬ú├é┬é├é┬ó├â┬ú├é┬é├é┬ź├â┬ú├é┬é├é┬Ž├â┬ú├é┬â├é┬│├â┬ú├é┬â├é┬ł├â┬ú├é┬ü├é┬žDropBox├â┬ú├é┬é├é┬ĺ├â┬ą├é┬ć├é┬Ź├â┬ú├é┬é├é┬Ą├â┬ú├é┬â├é┬│├â┬ú├é┬é├é┬╣├â┬ú├é┬â├é┬ł├â┬ú├é┬â├é┬╝├â┬ú├é┬â├é┬ź├â┬ú├é┬ü├é┬Ö├â┬ú├é┬é├é┬ő├â┬ú├é┬Ç├é┬ü├â┬»├é┬╝├é┬ł├â┬»├é┬╝├é┬ĺ├â┬»├é┬╝├é┬ëbackup├â┬ú├é┬é├é┬Ż├â┬ú├é┬â├é┬Ľ├â┬ú├é┬â├é┬ł├â┬ú├é┬ü├é┬žMy dropbox├â┬ú├é┬é├é┬ĺ├â┬ą├é┬ż├é┬ę├â┬ą├é┬ů├é┬â├â┬ú├é┬ü├é┬Ö├â┬ú├é┬é├é┬ő├â┬ú├é┬Ç├é┬é
├â┬Ž├é┬░├é┬Ś├â┬ú├é┬ü├é┬ź├â┬ú├é┬ü├é┬¬├â┬ú├é┬ü├é┬ú├â┬ú├é┬ü├é┬Ž├â┬ú├é┬ü├é┬ä├â┬ú├é┬é├é┬ő├â┬ú├é┬ü├é┬«├â┬ú├é┬ü├é┬»├â┬ú├é┬Ç├é┬ü├â┬ú├é┬é├é┬é├â┬ú├é┬ü├é┬Ś├â┬ú├é┬Ç├é┬ü├â┬»├é┬╝├é┬ł├â┬»├é┬╝├é┬Ĺ├â┬»├é┬╝├é┬ë├â┬ú├é┬é├é┬ĺ├â┬ú├é┬ü├é┬Ę├â┬ú├é┬ü├é┬ú├â┬ú├é┬ü├é┬č├â┬ą├é┬á├é┬┤├â┬ą├é┬É├é┬ł├â┬ú├é┬Ç├é┬ü├â┬ú├é┬é├é┬Á├â┬ú├é┬é├é┬Ą├â┬ú├é┬â├é┬ł├â┬Ą├é┬Ş├é┬Ő├â┬ú├é┬ü├é┬«├â┬Ę├é┬ć├é┬Ę├â┬ą├é┬Ą├é┬ž├â┬ú├é┬ü├é┬¬├â┬ú├é┬â├é┬ç├â┬ú├é┬â├é┬╝├â┬ú├é┬é├é┬┐├â┬ú├é┬ü├é┬î├â┬ą├é┬É├é┬î├â┬Ž├é┬ť├é┬č├â┬ú├é┬ü├é┬Ľ├â┬ú├é┬é├é┬î├â┬ú├é┬Ç├é┬ü├â┬ž├é┬Á├é┬É├â┬Ž├é┬×├é┬ť├â┬ú├é┬Ç├é┬üPC├â┬ú├é┬ü├é┬ź├â┬ú├é┬Ç├é┬ü├â┬ú├é┬é├é┬é├â┬ú├é┬ü├é┬«├â┬ú├é┬ü├é┬Ö├â┬ú├é┬ü├é┬ö├â┬ú├é┬ü├é┬ä├â┬Ž├é┬Ö├é┬é├â┬ę├é┬ľ├é┬ô├â┬ú├é┬é├é┬ĺ├â┬ú├é┬ü├é┬ő├â┬ú├é┬ü├é┬Ĺ├â┬ú├é┬ü├é┬Ž├â┬Ę├é┬ç├é┬¬├â┬ą├é┬ő├é┬Ľ├â┬ú├é┬â├é┬Ç├â┬ú├é┬é├é┬Ž├â┬ú├é┬â├é┬│├â┬ú├é┬â├é┬ş├â┬ú├é┬â├é┬╝├â┬ú├é┬â├é┬ë├â┬ú├é┬ü├é┬Ľ├â┬ú├é┬é├é┬î├â┬ú├é┬é├é┬ő├â┬ú├é┬ü├é┬«├â┬ú├é┬ü├é┬ž├â┬ú├é┬ü├é┬»├â┬ú├é┬ü├é┬¬├â┬ú├é┬ü├é┬ä├â┬ú├é┬ü├é┬ő├â┬ú├é┬Ç├é┬ü├â┬ú├é┬ü├é┬Ę├â┬ú├é┬ü├é┬ä├â┬ú├é┬ü├é┬ć├â┬ú├é┬ü├é┬ô├â┬ú├é┬ü├é┬Ę├â┬ú├é┬ü├é┬ž├â┬ú├é┬ü├é┬Ö├â┬ú├é┬Ç├é┬é├â┬ú├é┬é├é┬ó├â┬ú├é┬â├é┬â├â┬ú├é┬â├é┬Ś├â┬ú├é┬â├é┬ş├â┬ú├é┬â├é┬╝├â┬ú├é┬â├é┬ë├â┬ú├é┬ü├é┬«├â┬Ž├é┬Ö├é┬é├â┬ú├é┬ü├é┬»├â┬ž├é┬Á├é┬É├â┬ą├é┬▒├é┬Ç├â┬Ą├é┬Ş├é┬Ş├â┬»├é┬╝├é┬ô├â┬Ž├é┬Ś├é┬ą├â┬ú├é┬ü├é┬ő├â┬ú├é┬ü├é┬ő├â┬ú├é┬é├é┬Ő├â┬ú├é┬ü├é┬ż├â┬ú├é┬ü├é┬Ś├â┬ú├é┬ü├é┬č├â┬ú├é┬ü├é┬ő├â┬ú├é┬é├é┬ë├â┬ú├é┬ü├é┬ş├â┬ú├é┬ü├é┬ł├â┬ú├é┬Ç├é┬é├â┬ú├é┬â├é┬Ç├â┬ú├é┬é├é┬Ž├â┬ú├é┬â├é┬│├â┬ú├é┬â├é┬ş├â┬ú├é┬â├é┬╝├â┬ú├é┬â├é┬ë├â┬Ž├é┬Ö├é┬é├â┬ú├é┬ü├é┬»├â┬ú├é┬ü├é┬ż├â┬ú├é┬ü├é┬Ś├â┬ú├é┬ü├é┬ő├â┬ú├é┬é├é┬é├â┬ú├é┬ü├é┬Ś├â┬ú├é┬é├é┬î├â┬ú├é┬ü├é┬ż├â┬ú├é┬ü├é┬Ť├â┬ú├é┬é├é┬ô├â┬ú├é┬ü├é┬Ĺ├â┬ú├é┬ü├é┬ę├â┬ú├é┬Ç├é┬é
├â┬»├é┬╝├é┬ł├â┬»├é┬╝├é┬ĺ├â┬»├é┬╝├é┬ë├â┬ú├é┬ü├é┬á├â┬ú├é┬ü├é┬Ĺ├â┬ú├é┬ü├é┬á├â┬ú├é┬ü├é┬Ę├â┬ú├é┬Ç├é┬ü├â┬ú├é┬é├é┬Á├â┬ú├é┬é├é┬Ą├â┬ú├é┬â├é┬ł├â┬ą├é┬ü├é┬┤├â┬ú├é┬ü├é┬ő├â┬ú├é┬é├é┬ë├â┬ú├é┬ü├é┬»├â┬Ž├é┬ľ├é┬░PC├â┬ú├é┬ü├é┬î├â┬ú├é┬é├é┬Ć├â┬ú├é┬ü├é┬ő├â┬ú├é┬é├é┬ë├â┬ú├é┬ü├é┬¬├â┬ú├é┬ü├é┬ä├â┬ú├é┬ü├é┬»├â┬ú├é┬ü├é┬Ü├â┬ú├é┬Ç├é┬é├â┬ú├é┬ü├é┬ž├â┬ú├é┬ü├é┬»├â┬ú├é┬ü├é┬Ł├â┬ú├é┬é├é┬î├â┬ú├é┬é├é┬ĺ├â┬Ę├é┬¬├é┬Ź├â┬Ę├é┬ş├é┬ś├â┬ú├é┬ü├é┬Ľ├â┬ú├é┬ü├é┬Ť├â┬ú├é┬é├é┬ő├â┬Ž├é┬ľ├é┬╣├â┬Ž├é┬│├é┬Ľ├â┬ú├é┬ü├é┬î├â┬ú├é┬ü├é┬é├â┬ú├é┬é├é┬ő├â┬ú├é┬ü├é┬«├â┬ú├é┬ü├é┬ő├â┬ą├é┬É├é┬Ž├â┬ú├é┬ü├é┬ő├â┬ú├é┬â├é┬╗├â┬ú├é┬â├é┬╗├â┬ú├é┬â├é┬╗
├â┬ú├é┬é├é┬é├â┬ú├é┬ü├é┬Ś├â┬ú├é┬Ç├é┬ü├â┬ą├é┬Ć├é┬é├â┬Ę├é┬Ç├é┬â├â┬Ž├é┬â├é┬ů├â┬ą├é┬á├é┬▒├â┬ú├é┬ü├é┬î├â┬ú├é┬ü├é┬é├â┬ú├é┬é├é┬î├â┬ú├é┬ü├é┬░├â┬ú├é┬ü├é┬Ő├â┬ú├é┬ü├é┬Ő├â┬ú├é┬ü├é┬Ś├â┬ú├é┬ü├é┬ł├â┬ę├é┬á├é┬é├â┬ú├é┬ü├é┬Ĺ├â┬ú├é┬é├é┬ő├â┬ú├é┬ü├é┬Ę├â┬ą├é┬╣├é┬Ş├â┬ú├é┬ü├é┬ä├â┬ú├é┬ü├é┬ž├â┬ú├é┬ü├é┬Ö├â┬ú├é┬Ç├é┬é
Re: PC├â┬ú├é┬é├é┬ĺ├â┬ú├é┬â├é┬¬├â┬ú├é┬é├é┬ź├â┬ú├é┬â├é┬É├â┬ú├é┬â├é┬¬├â┬ú├é┬â├é┬╝├â┬ú├é┬ü├é┬Ö├â┬ú├é┬é├é┬ő├â┬ú├é┬ü├é┬Ę├â┬ú├é┬ü├é┬ę├â┬ú├é┬ü├é┬ć├â┬ú├é┬ü├é┬¬├â┬ú├é┬é├é┬ő├â┬ú├é┬ü├é┬ž├â┬ú├é┬ü├é┬Ś├â┬ú├é┬é├é┬ç├â┬ú├é┬ü├é┬ć
├â┬ž├é┬Ě├é┬Ę├â┬ę├é┬Ť├é┬ć├â┬ę├é┬â├é┬Ę├â┬ú├é┬ü├é┬«├â┬ą├é┬«├é┬ë├â┬ž├é┬ö├é┬░├â┬ú├é┬ü├é┬ž├â┬ú├é┬ü├é┬Ö├â┬ú├é┬Ç├é┬é
> ├â┬Ž├é┬░├é┬Ś├â┬ú├é┬ü├é┬ź├â┬ú├é┬ü├é┬¬├â┬ú├é┬ü├é┬ú├â┬ú├é┬ü├é┬Ž├â┬ú├é┬ü├é┬ä├â┬ú├é┬é├é┬ő├â┬ú├é┬ü├é┬«├â┬ú├é┬ü├é┬»├â┬ú├é┬Ç├é┬ü├â┬ú├é┬é├é┬é├â┬ú├é┬ü├é┬Ś├â┬ú├é┬Ç├é┬ü├â┬»├é┬╝├é┬ł├â┬»├é┬╝├é┬Ĺ├â┬»├é┬╝├é┬ë├â┬ú├é┬é├é┬ĺ├â┬ú├é┬ü├é┬Ę├â┬ú├é┬ü├é┬ú├â┬ú├é┬ü├é┬č├â┬ą├é┬á├é┬┤├â┬ą├é┬É├é┬ł├â┬ú├é┬Ç├é┬ü
> ├â┬ú├é┬é├é┬Á├â┬ú├é┬é├é┬Ą├â┬ú├é┬â├é┬ł├â┬Ą├é┬Ş├é┬Ő├â┬ú├é┬ü├é┬«├â┬Ę├é┬ć├é┬Ę├â┬ą├é┬Ą├é┬ž├â┬ú├é┬ü├é┬¬├â┬ú├é┬â├é┬ç├â┬ú├é┬â├é┬╝├â┬ú├é┬é├é┬┐├â┬ú├é┬ü├é┬î├â┬ą├é┬É├é┬î├â┬Ž├é┬ť├é┬č├â┬ú├é┬ü├é┬Ľ├â┬ú├é┬é├é┬î├â┬ú├é┬Ç├é┬ü
> ├â┬ž├é┬Á├é┬É├â┬Ž├é┬×├é┬ť├â┬ú├é┬Ç├é┬üPC├â┬ú├é┬ü├é┬ź├â┬ú├é┬Ç├é┬ü├â┬ú├é┬é├é┬é├â┬ú├é┬ü├é┬«├â┬ú├é┬ü├é┬Ö├â┬ú├é┬ü├é┬ö├â┬ú├é┬ü├é┬ä├â┬Ž├é┬Ö├é┬é├â┬ę├é┬ľ├é┬ô├â┬ú├é┬é├é┬ĺ├â┬ú├é┬ü├é┬ő├â┬ú├é┬ü├é┬Ĺ├â┬ú├é┬ü├é┬Ž├â┬Ę├é┬ç├é┬¬├â┬ą├é┬ő├é┬Ľ├â┬ú├é┬â├é┬Ç├â┬ú├é┬é├é┬Ž├â┬ú├é┬â├é┬│├â┬ú├é┬â├é┬ş├â┬ú├é┬â├é┬╝├â┬ú├é┬â├é┬ë├â┬ú├é┬ü├é┬Ľ├â┬ú├é┬é├é┬î├â┬ú├é┬é├é┬ő├â┬ú├é┬ü├é┬«├â┬ú├é┬ü├é┬ž├â┬ú├é┬ü├é┬»├â┬ú├é┬ü├é┬¬├â┬ú├é┬ü├é┬ä├â┬ú├é┬ü├é┬ő
├â┬ú├é┬ü├é┬ž├â┬ú├é┬ü├é┬Ö├â┬ú├é┬ü├é┬ş├â┬ú├é┬Ç├é┬é
> ├â┬»├é┬╝├é┬ł├â┬»├é┬╝├é┬ĺ├â┬»├é┬╝├é┬ëbackup├â┬ú├é┬é├é┬Ż├â┬ú├é┬â├é┬Ľ├â┬ú├é┬â├é┬ł├â┬ú├é┬ü├é┬žMy dropbox├â┬ú├é┬é├é┬ĺ├â┬ą├é┬ż├é┬ę├â┬ą├é┬ů├é┬â├â┬ú├é┬ü├é┬Ö├â┬ú├é┬é├é┬ő├â┬ú├é┬Ç├é┬é
├â┬ú├é┬é├é┬ĺ├â┬ú├é┬ü├é┬Ś├â┬ú├é┬ü├é┬č├â┬ú├é┬ü├é┬ć├â┬ú├é┬ü├é┬ł├â┬ú├é┬ü├é┬ž├â┬ú├é┬Ç├é┬ü
> ├â┬»├é┬╝├é┬ł├â┬»├é┬╝├é┬Ĺ├â┬»├é┬╝├é┬ë├â┬Ž├é┬Ś├é┬žPC├â┬ú├é┬ü├é┬Ę├â┬ą├é┬É├é┬î├â┬ú├é┬ü├é┬ś├â┬ú├é┬é├é┬ó├â┬ú├é┬é├é┬ź├â┬ú├é┬é├é┬Ž├â┬ú├é┬â├é┬│├â┬ú├é┬â├é┬ł├â┬ú├é┬ü├é┬žDropBox├â┬ú├é┬é├é┬ĺ├â┬ą├é┬ć├é┬Ź├â┬ú├é┬é├é┬Ą├â┬ú├é┬â├é┬│├â┬ú├é┬é├é┬╣├â┬ú├é┬â├é┬ł├â┬ú├é┬â├é┬╝├â┬ú├é┬â├é┬ź├â┬ú├é┬ü├é┬Ö├â┬ú├é┬é├é┬ő├â┬ú├é┬Ç├é┬ü
├â┬ú├é┬ü├é┬î├â┬Ž├é┬ş├é┬ú├â┬Ę├é┬ž├é┬ú├â┬ú├é┬ü├é┬á├â┬ú├é┬ü├é┬Ę├â┬Ž├é┬Ç├é┬Ł├â┬ú├é┬ü├é┬ä├â┬ú├é┬ü├é┬ż├â┬ú├é┬ü├é┬Ö├â┬ú├é┬Ç├é┬é
├â┬ú├é┬â├é┬É├â┬ú├é┬â├é┬â├â┬ú├é┬é├é┬»├â┬ú├é┬é├é┬ó├â┬ú├é┬â├é┬â├â┬ú├é┬â├é┬Ś├â┬ú├é┬é├é┬Ż├â┬ú├é┬â├é┬Ľ├â┬ú├é┬â├é┬ł├â┬ú├é┬ü├é┬ž├â┬ú├é┬ü├é┬í├â┬ú├é┬é├é┬â├â┬ú├é┬é├é┬ô├â┬ú├é┬ü├é┬Ę├â┬ú├é┬â├é┬É├â┬ú├é┬â├é┬â├â┬ú├é┬é├é┬»├â┬ú├é┬é├é┬ó├â┬ú├é┬â├é┬â├â┬ú├é┬â├é┬Ś├â┬ú├é┬ü├é┬Ľ├â┬ú├é┬é├é┬î├â┬ú├é┬ü├é┬Ž├â┬ú├é┬ü├é┬ä├â┬ú├é┬é├é┬î├â┬ú├é┬ü├é┬░├â┬ú├é┬Ç├é┬ü├â┬ú├é┬â├é┬Ľ├â┬ú├é┬é├é┬í├â┬ú├é┬é├é┬Ą├â┬ú├é┬â├é┬ź├â┬ú├é┬ü├é┬«├â┬Ž├é┬Ť├é┬┤├â┬Ž├é┬ľ├é┬░├â┬Ž├é┬Ś├é┬ą├â┬Ž├é┬Ö├é┬é├â┬ú├é┬ü├é┬¬├â┬ú├é┬ü├é┬ę├â┬ú├é┬ü├é┬»├â┬ą├é┬Ą├é┬ë├â┬ú├é┬é├é┬Ć├â┬ú├é┬é├é┬ë├â┬ú├é┬ü├é┬¬├â┬ú├é┬ü├é┬ä├â┬ú├é┬ü├é┬ž├â┬ú├é┬ü├é┬Ś├â┬ú├é┬é├é┬ç├â┬ú├é┬ü├é┬ć├â┬ú├é┬ü├é┬ő├â┬ú├é┬é├é┬ë├â┬ú├é┬Ç├é┬ü├â┬ą├é┬Ą├é┬ž├â┬ú├é┬ü├é┬Ź├â┬ú├é┬ü├é┬¬├â┬ú├é┬â├é┬ç├â┬ú├é┬â├é┬╝├â┬ú├é┬é├é┬┐├â┬Ę├é┬╗├é┬ó├â┬ę├é┬Ç├é┬ü├â┬ú├é┬ü├é┬»├â┬ú├é┬ü├é┬Ľ├â┬ú├é┬é├é┬î├â┬ú├é┬ü├é┬¬├â┬ú├é┬ü├é┬ä├â┬ú├é┬ü├é┬«├â┬ú├é┬ü├é┬ž├â┬ú├é┬ü├é┬»├â┬ú├é┬ü├é┬¬├â┬ú├é┬ü├é┬ä├â┬ú├é┬ü├é┬ő├â┬ú├é┬ü├é┬Ę├â┬Ž├é┬Ç├é┬Ł├â┬ú├é┬ü├é┬ä├â┬ú├é┬ü├é┬ż├â┬ú├é┬ü├é┬Ö├â┬ú├é┬Ç├é┬é
├â┬ú├é┬ü├é┬í├â┬ú├é┬ü├é┬¬├â┬ú├é┬ü├é┬┐├â┬ú├é┬ü├é┬ź├â┬ú├é┬Ç├é┬ü├â┬ą├é┬É├é┬î├â┬ú├é┬ü├é┬ś├â┬ú├é┬â├é┬Ź├â┬ú├é┬â├é┬â├â┬ú├é┬â├é┬ł├â┬ú├é┬â├é┬»├â┬ú├é┬â├é┬╝├â┬ú├é┬é├é┬»├â┬»├é┬╝├é┬ł├â┬ą├é┬«├é┬Â├â┬ą├é┬║├é┬ş├â┬ą├é┬ć├é┬ů├â┬ú├é┬ü├é┬Ę├â┬ú├é┬ü├é┬ő├â┬ú├é┬é├é┬¬├â┬ú├é┬â├é┬Ľ├â┬ú├é┬é├é┬ú├â┬ú├é┬é├é┬╣├â┬ú├é┬ü├é┬Ę├â┬ú├é┬ü├é┬ő├â┬»├é┬╝├é┬ë├â┬ú├é┬ü├é┬ž├â┬ą├é┬É├é┬î├â┬ú├é┬ü├é┬śDropbox├â┬ú├é┬é├é┬ó├â┬ú├é┬é├é┬ź├â┬ú├é┬é├é┬Ž├â┬ú├é┬â├é┬│├â┬ú├é┬â├é┬ł├â┬ú├é┬ü├é┬ž├â┬ú├é┬â├é┬ç├â┬ú├é┬â├é┬╝├â┬ú├é┬é├é┬┐├â┬ú├é┬é├é┬ĺ├â┬ą├é┬É├é┬î├â┬Ž├é┬ť├é┬č├â┬ú├é┬ü├é┬Ś├â┬ú├é┬ü├é┬Ž├â┬ú├é┬ü├é┬ä├â┬ú├é┬é├é┬őPC├â┬ú├é┬ü├é┬î├â┬ú├é┬ü├é┬é├â┬ú├é┬é├é┬î├â┬ú├é┬ü├é┬░├â┬ú├é┬Ç├é┬ü├â┬Ą├é┬╗├é┬Ő├â┬ú├é┬ü├é┬»├â┬ú├é┬ü├é┬Ł├â┬ú├é┬ü├é┬í├â┬ú├é┬é├é┬ë├â┬ú├é┬ü├é┬ő├â┬ú├é┬é├é┬ë├â┬ą├é┬ä├é┬¬├â┬ą├é┬ů├é┬ł├â┬ú├é┬ü├é┬Ś├â┬ú├é┬ü├é┬Ž├â┬Ę├é┬╗├é┬ó├â┬ę├é┬Ç├é┬ü├â┬ú├é┬ü├é┬Ö├â┬ú├é┬é├é┬ő├â┬ú├é┬ü├é┬Ę├â┬ú├é┬ü├é┬«├â┬ú├é┬ü├é┬ô├â┬ú├é┬ü├é┬Ę├â┬ú├é┬ü├é┬¬├â┬ú├é┬ü├é┬«├â┬ú├é┬ü├é┬ž├â┬ú├é┬Ç├é┬ü(1)├â┬ú├é┬ü├é┬á├â┬ú├é┬ü├é┬Ĺ├â┬ú├é┬ü├é┬ž├â┬ú├é┬é├é┬é├â┬ú├é┬ü├é┬Ľ├â┬ú├é┬ü├é┬╗├â┬ú├é┬ü├é┬ę├â┬Ž├é┬Ö├é┬é├â┬ę├é┬ľ├é┬ô├â┬ú├é┬ü├é┬»├â┬ú├é┬ü├é┬ő├â┬ú├é┬ü├é┬ő├â┬ú├é┬é├é┬ë├â┬ú├é┬ü├é┬¬├â┬ú├é┬ü├é┬ä├â┬ú├é┬ü├é┬ő├â┬ú├é┬é├é┬é├â┬ú├é┬ü├é┬Ś├â┬ú├é┬é├é┬î├â┬ú├é┬ü├é┬ż├â┬ú├é┬ü├é┬Ť├â┬ú├é┬é├é┬ô├â┬ú├é┬ü├é┬ş├â┬ú├é┬Ç├é┬é
├â┬ú├é┬é├é┬ä├â┬ú├é┬ü├é┬ú├â┬ú├é┬ü├é┬č├â┬ú├é┬ü├é┬ô├â┬ú├é┬ü├é┬Ę├â┬ú├é┬ü├é┬¬├â┬ú├é┬ü├é┬ä├â┬ú├é┬ü├é┬«├â┬ú├é┬ü├é┬ž├â┬ú├é┬Ç├é┬ü├â┬ú├é┬Ç├é┬î├â┬ú├é┬ü├é┬Ő├â┬ú├é┬ü├é┬Ł├â┬ú├é┬é├é┬ë├â┬ú├é┬ü├é┬Ć├â┬ú├é┬Ç├é┬Ź├â┬ú├é┬ü├é┬ź├â┬ú├é┬ü├é┬¬├â┬ú├é┬é├é┬Ő├â┬ú├é┬ü├é┬ż├â┬ú├é┬ü├é┬Ö├â┬ú├é┬ü├é┬î├â┬ú├é┬Ç├é┬é
├â┬ú├é┬ü├é┬é├â┬ú├é┬é├é┬Ő├â┬ú├é┬ü├é┬î├â┬ú├é┬ü├é┬Ę├â┬ú├é┬ü├é┬ć├â┬ú├é┬ü├é┬ö├â┬ú├é┬ü├é┬ľ├â┬ú├é┬ü├é┬ä├â┬ú├é┬ü├é┬ż├â┬ú├é┬ü├é┬Ö
├â┬ą├é┬«├é┬ë├â┬ž├é┬ö├é┬░├â┬ú├é┬ü├é┬Ľ├â┬ú├é┬ü├é┬ż
├â┬ú├é┬ü├é┬ö├â┬Ą├é┬Ş├é┬ü├â┬ą├é┬»├é┬ž├â┬ú├é┬ü├é┬ź├â┬ú├é┬ü├é┬é├â┬ú├é┬é├é┬Ő├â┬ú├é┬ü├é┬î├â┬ú├é┬ü├é┬Ę├â┬ú├é┬ü├é┬ć├â┬ú├é┬ü├é┬ö├â┬ú├é┬ü├é┬ľ├â┬ú├é┬ü├é┬ä├â┬ú├é┬ü├é┬ż├â┬ú├é┬ü├é┬Ö├â┬ú├é┬Ç├é┬é
├â┬ž├é┬Á├é┬É├â┬Ž├é┬ž├é┬ő├â┬ę├é┬ç├é┬Ź├â┬Ę├é┬Ž├é┬ü├â┬ú├é┬ü├é┬¬├â┬ú├é┬ü├é┬ô├â┬ú├é┬ü├é┬Ę├â┬ú├é┬ü├é┬á├â┬ú├é┬ü├é┬Ę├â┬Ž├é┬Ç├é┬Ł├â┬ú├é┬ü├é┬ć├â┬ú├é┬ü├é┬«├â┬ú├é┬ü├é┬ž├â┬ú├é┬Ç├é┬ü├â┬ą├é┬«├é┬č├â┬ę├é┬Ü├é┬Ť├â┬ú├é┬ü├é┬ź├â┬Ę├é┬í├é┬î├â┬ú├é┬ü├é┬ú├â┬ú├é┬ü├é┬č├â┬ú├é┬ü├é┬é├â┬ú├é┬ü├é┬Ę├â┬ú├é┬Ç├é┬ü├â┬ą├é┬┐├é┬ů├â┬Ę├é┬Ž├é┬ü├â┬ú├é┬ü├é┬î├â┬ú├é┬ü├é┬é├â┬ú├é┬é├é┬î├â┬ú├é┬ü├é┬░├â┬ú├é┬â├é┬¬├â┬ú├é┬â├é┬Ł├â┬ú├é┬â├é┬╝├â┬ú├é┬â├é┬ł├â┬ú├é┬ü├é┬ä├â┬ú├é┬ü├é┬č├â┬ú├é┬ü├é┬Ś├â┬ú├é┬ü├é┬ż├â┬ú├é┬ü├é┬Ś├â┬ú├é┬é├é┬ç├â┬ú├é┬ü├é┬ć├â┬ú├é┬Ç├é┬é├â┬ą├é┬Ą├é┬Ü├â┬ą├é┬░├é┬Ĺ├â┬Ž├é┬Ś├é┬ą├â┬Ž├é┬Ö├é┬é├â┬ú├é┬ü├é┬»├â┬ú├é┬ü├é┬ő├â┬ú├é┬ü├é┬ő├â┬ú├é┬é├é┬Ő├â┬ú├é┬ü├é┬ż├â┬ú├é┬ü├é┬Ö├â┬ú├é┬ü├é┬Ĺ├â┬ú├é┬ü├é┬ę├â┬ú├é┬Ç├é┬é
├â┬ž├é┬ó├é┬║├â┬ú├é┬ü├é┬ő├â┬ú├é┬ü├é┬ź├â┬ú├é┬ü├é┬ô├â┬ú├é┬ü├é┬«├â┬ú├é┬é├é┬Á├â┬ú├é┬â├é┬╝├â┬ú├é┬â├é┬ô├â┬ú├é┬é├é┬╣├â┬ú├é┬ü├é┬»├â┬ú├é┬ü├é┬Ö├â┬ú├é┬ü├é┬░├â┬ú├é┬é├é┬ë├â┬ú├é┬ü├é┬Ś├â┬ú├é┬ü├é┬ä├â┬ú├é┬ü├é┬Ę├â┬Ž├é┬Ç├é┬Ł├â┬ú├é┬ü├é┬ć├â┬ú├é┬ü├é┬«├â┬ú├é┬ü├é┬ž├â┬ú├é┬ü├é┬Ö├â┬ú├é┬ü├é┬î├â┬ú├é┬Ç├é┬ü├â┬ú├é┬â├é┬Ç├â┬ú├é┬é├é┬Ž├â┬ú├é┬â├é┬│├â┬ú├é┬â├é┬ş├â┬ú├é┬â├é┬╝├â┬ú├é┬â├é┬ë├â┬Ž├é┬Ö├é┬é├â┬ú├é┬ü├é┬ź├â┬ú├é┬Ç├é┬ü├â┬ú├é┬é├é┬┐├â┬ú├é┬é├é┬Ą├â┬ú├é┬â├é┬ł├â┬ú├é┬â├é┬ź├â┬ú├é┬ü├é┬î├â┬Ž├é┬ľ├é┬ç├â┬ą├é┬ş├é┬Ś├â┬ą├é┬î├é┬ľ├â┬ú├é┬ü├é┬Ĺ├â┬ú├é┬ü├é┬Ö├â┬ú├é┬é├é┬ő├â┬ú├é┬ü├é┬¬├â┬ú├é┬ü├é┬ę├â┬ú├é┬Ç├é┬ü├â┬Ž├é┬Ś├é┬ą├â┬Ž├é┬ť├é┬Č├â┬Ę├é┬¬├é┬×├â┬ž├é┬ĺ├é┬░├â┬ą├é┬ó├é┬â├â┬ú├é┬ü├é┬¬├â┬ú├é┬é├é┬ë├â┬ú├é┬ü├é┬ž├â┬ú├é┬ü├é┬»├â┬ú├é┬ü├é┬«├â┬ž├é┬┤├é┬░├â┬ú├é┬ü├é┬ő├â┬ú├é┬ü├é┬ä├â┬Ą├é┬Ş├é┬Ź├â┬ą├é┬ů├é┬Ě├â┬ą├é┬É├é┬ł├â┬ú├é┬ü├é┬î├â┬ú├é┬ü├é┬é├â┬ú├é┬é├é┬ő├â┬ú├é┬ü├é┬«├â┬ú├é┬ü├é┬ž├â┬ú├é┬Ç├é┬ü├â┬Ž├é┬Ś├é┬ą├â┬Ž├é┬ť├é┬Č├â┬Ą├é┬║├é┬║├â┬ú├é┬â├é┬Ž├â┬ú├é┬â├é┬╝├â┬ú├é┬é├é┬Â├â┬ú├é┬â├é┬╝├â┬ú├é┬ü├é┬î├â┬ú├é┬ü├é┬ę├â┬ú├é┬é├é┬ô├â┬ú├é┬ü├é┬ę├â┬ú├é┬é├é┬ô├â┬ą├é┬ó├é┬Ś├â┬ú├é┬ü├é┬ł├â┬ú├é┬ü├é┬Ž├â┬ú├é┬Ç├é┬ü├â┬ú├é┬â├é┬¬├â┬ú├é┬é├é┬»├â┬ú├é┬é├é┬Ę├â┬ú├é┬é├é┬╣├â┬ú├é┬â├é┬ł├â┬ú├é┬é├é┬é├â┬ú├é┬ü├é┬î├â┬ú├é┬é├é┬ô├â┬ú├é┬ü├é┬î├â┬ú├é┬é├é┬ô├â┬ú├é┬ü├é┬Ö├â┬ú├é┬é├é┬ő├â┬ú├é┬é├é┬ł├â┬ú├é┬ü├é┬ć├â┬ú├é┬ü├é┬ź├â┬ú├é┬ü├é┬¬├â┬ú├é┬é├é┬î├â┬ú├é┬ü├é┬░├â┬ú├é┬Ç├é┬ü├â┬ú├é┬ü├é┬¬├â┬ú├é┬ü├é┬Ő├â┬ú├é┬Ç├é┬ü├â┬Ą├é┬Ż├é┬┐├â┬ú├é┬ü├é┬ä├â┬ú├é┬é├é┬ä├â┬ú├é┬ü├é┬Ö├â┬ú├é┬ü├é┬Ć├â┬ú├é┬ü├é┬¬├â┬ú├é┬é├é┬ő├â┬ú├é┬ü├é┬«├â┬ú├é┬ü├é┬ž├â┬ú├é┬ü├é┬»├â┬ú├é┬Ç├é┬ü├â┬ú├é┬ü├é┬Ę├â┬Ž├é┬Ç├é┬Ł├â┬ú├é┬ü├é┬ä├â┬ú├é┬ü├é┬ż├â┬ú├é┬ü├é┬Ö├â┬ú├é┬Ç├é┬é
├â┬ą├é┬╝├é┬č├â┬ą├é┬ş├é┬É├â┬Ą├é┬Ş├é┬Ş
├â┬ú├é┬â├é┬Č├â┬ú├é┬â├é┬Ł├â┬ú├é┬â├é┬╝├â┬ú├é┬â├é┬ł├â┬ú├é┬ü├é┬Ő├â┬ą├é┬ż├é┬ů├â┬ú├é┬ü├é┬í├â┬ú├é┬ü├é┬Ś├â┬ú├é┬ü├é┬Ž├â┬ú├é┬ü├é┬Ő├â┬ú├é┬é├é┬Ő├â┬ú├é┬ü├é┬ż├â┬ú├é┬ü├é┬Ö├â┬»├é┬╝├é┬ü
├â┬ą├é┬╝├é┬č├â┬ą├é┬ş├é┬É├â┬Ą├é┬Ş├é┬Ş├â┬ú├é┬ü├é┬Ľ├â┬ú├é┬ü├é┬ż
├â┬ú├é┬ü├é┬é├â┬ú├é┬é├é┬Ő├â┬ú├é┬ü├é┬î├â┬ú├é┬ü├é┬Ę├â┬ú├é┬ü├é┬ć├â┬ú├é┬ü├é┬ö├â┬ú├é┬ü├é┬ľ├â┬ú├é┬ü├é┬ä├â┬ú├é┬ü├é┬ż├â┬ú├é┬ü├é┬Ö├â┬»├é┬╝├é┬ü ├â┬ú├é┬ü├é┬ć├â┬ú├é┬ü├é┬ż├â┬ú├é┬ü├é┬Ć├â┬ú├é┬ü├é┬ä├â┬ú├é┬ü├é┬ú├â┬ú├é┬ü├é┬č├â┬ú├é┬é├é┬ë├â┬ú├é┬Ç├é┬ü├â┬ú├é┬ü├é┬ť├â┬ú├é┬ü├é┬▓├â┬ú├é┬Ç├é┬ü├â┬ú├é┬ü├é┬▓├â┬ú├é┬ü├é┬Ę├â┬Ę├é┬Ę├é┬Ç├â┬Ž├é┬Ľ├é┬Ö├â┬ú├é┬ü├é┬ł├â┬ú├é┬ü├é┬Ž├â┬ú├é┬ü├é┬Ć├â┬ú├é┬ü├é┬á├â┬ú├é┬ü├é┬Ľ├â┬ú├é┬ü├é┬ä├â┬ú├é┬ü├é┬ż├â┬ú├é┬ü├é┬Ť├â┬ú├é┬Ç├é┬é
├â┬Ą├é┬Ş├é┬ç├â┬ú├é┬ü├é┬î├â┬Ą├é┬Ş├é┬Ç├â┬ú├é┬â├é┬ł├â┬ú├é┬â├é┬ę├â┬ú├é┬â├é┬ľ├â┬ú├é┬â├é┬ź├â┬ú├é┬ü├é┬ž├â┬Ž├é┬ö├é┬╣├â┬ú├é┬é├é┬ü├â┬ú├é┬ü├é┬Ž├â┬ú├é┬â├é┬É├â┬ú├é┬â├é┬â├â┬ú├é┬é├é┬»├â┬ú├é┬é├é┬ó├â┬ú├é┬â├é┬â├â┬ú├é┬â├é┬Ś├â┬ú├é┬ü├é┬ő├â┬ú├é┬é├é┬ë├â┬ú├é┬â├é┬ç├â┬ú├é┬â├é┬╝├â┬ú├é┬é├é┬┐├â┬ú├é┬é├é┬ĺ├â┬ą├é┬ż├é┬ę├â┬Ž├é┬Ś├é┬ž├â┬ú├é┬ü├é┬Ś├â┬ú├é┬ü├é┬¬├â┬ú├é┬ü├é┬Ĺ├â┬ú├é┬é├é┬î├â┬ú├é┬ü├é┬░├â┬ú├é┬ü├é┬ä├â┬ú├é┬ü├é┬Ĺ├â┬ú├é┬ü├é┬¬├â┬ú├é┬ü├é┬ä├â┬Ą├é┬Ş├é┬Ź├â┬ą├é┬╣├é┬Ş├â┬ú├é┬ü├é┬¬├â┬Ą├é┬║├é┬ő├â┬Ž├é┬ů├é┬ő├â┬ú├é┬ü├é┬ź├â┬ú├é┬ü├é┬¬├â┬ú├é┬ü├é┬ú├â┬ú├é┬ü├é┬č├â┬ú├é┬é├é┬ë├â┬ó├é┬Ç├é┬Ž├â┬ó├é┬Ç├é┬Ž├â┬ž├é┬ž├é┬ü├â┬ú├é┬ü├é┬«├â┬ú├é┬ü├é┬Ť├â┬ú├é┬ü├é┬ä├â┬ú├é┬ü├é┬ž├â┬ę├é┬Ł├é┬ó├â┬ą├é┬Ç├é┬ĺ├â┬ú├é┬é├é┬ĺ├â┬ą├é┬ó├é┬Ś├â┬ú├é┬é├é┬ä├â┬ú├é┬ü├é┬Ś├â┬ú├é┬ü├é┬Ž├â┬ú├é┬ü├é┬Ö├â┬ú├é┬ü├é┬ä├â┬ú├é┬ü├é┬ż├â┬ú├é┬ü├é┬Ť├â┬ú├é┬é├é┬ô├â┬ú├é┬Ç├é┬é├â┬ú├é┬ü├é┬Ł├â┬ú├é┬ü├é┬«├â┬ú├é┬ü├é┬Ę├â┬ú├é┬ü├é┬Ź├â┬ú├é┬ü├é┬»├â┬ú├é┬ü├é┬▓├â┬ú├é┬ü├é┬Ę├â┬Ę├é┬Ę├é┬Ç├â┬ú├é┬Ç├é┬î├â┬ú├é┬â├é┬Ç├â┬ú├é┬â├é┬í├â┬ú├é┬ü├é┬ś├â┬ú├é┬é├é┬â├â┬ú├é┬é├é┬ô├â┬ú├é┬Ç├é┬Ź├â┬ú├é┬ü├é┬Ę├â┬Ž├é┬Ľ├é┬Ö├â┬ú├é┬ü├é┬ł├â┬ú├é┬ü├é┬Ž├â┬ú├é┬ü├é┬ä├â┬ú├é┬ü├é┬č├â┬ú├é┬ü├é┬á├â┬ú├é┬ü├é┬Ĺ├â┬ú├é┬é├é┬î├â┬ú├é┬ü├é┬░├â┬ą├é┬╣├é┬Ş├â┬ú├é┬ü├é┬ä├â┬ú├é┬ü├é┬ž├â┬ú├é┬ü├é┬Ö├â┬ú├é┬Ç├é┬é
MP3├â┬ú├é┬ü├é┬«├â┬ú├é┬â├é┬Ľ├â┬ú├é┬é├é┬í├â┬ú├é┬é├é┬Ą├â┬ú├é┬â├é┬ź├â┬ú├é┬ü├é┬ź├â┬ú├é┬ü├é┬Ą├â┬ú├é┬ü├é┬ä├â┬ú├é┬ü├é┬Ž
├â┬ę├é┬č├é┬│├â┬Ž├é┬ą├é┬Ż├â┬ú├é┬ü├é┬«Mp3├â┬ú├é┬â├é┬Ľ├â┬ú├é┬é├é┬í├â┬ú├é┬é├é┬Ą├â┬ú├é┬â├é┬ź├â┬ú├é┬é├é┬ĺ├â┬Ą├é┬┐├é┬Ł├â┬ą├é┬ş├é┬ś├â┬ú├é┬ü├é┬Ö├â┬ú├é┬é├é┬ő├â┬ú├é┬ü├é┬Ę├â┬ú├é┬Ç├é┬ü├â┬ą├é┬ő├é┬Ł├â┬Ž├é┬ë├é┬ő├â┬ú├é┬ü├é┬ź├â┬Ž├é┬Ť├é┬▓├â┬ú├é┬ü├é┬«├â┬ú├é┬é├é┬┐├â┬ú├é┬é├é┬Ą├â┬ú├é┬â├é┬ł├â┬ú├é┬â├é┬ź├â┬ú├é┬é├é┬ó├â┬ú├é┬â├é┬ź├â┬ú├é┬â├é┬É├â┬ú├é┬â├é┬á├â┬ú├é┬ü├é┬«├â┬»├é┬Ż├é┬Ő├â┬»├é┬Ż├é┬É├â┬»├é┬Ż├é┬ç├â┬ą├é┬ć├é┬Ö├â┬ž├é┬ť├é┬č├â┬ú├é┬ü├é┬î├â┬Ę├é┬┐├é┬Ż├â┬ą├é┬Ő├é┬á├â┬Ą├é┬┐├é┬Ł├â┬ą├é┬ş├é┬ś├â┬ú├é┬ü├é┬Ľ├â┬ú├é┬é├é┬î├â┬ú├é┬ü├é┬Ž├â┬ú├é┬ü├é┬Ś├â┬ú├é┬ü├é┬ż├â┬ú├é┬ü├é┬ä├â┬ú├é┬ü├é┬ż├â┬ú├é┬ü├é┬Ö├â┬ú├é┬Ç├é┬é├â┬ú├é┬Ç├é┬Ç├â┬Ž├é┬ş├é┬ó├â┬ú├é┬é├é┬ü├â┬ú├é┬é├é┬ő├â┬Ž├é┬ľ├é┬╣├â┬Ž├é┬│├é┬Ľ├â┬ú├é┬ü├é┬»├â┬ú├é┬ü├é┬é├â┬ú├é┬é├é┬Ő├â┬ú├é┬ü├é┬ż├â┬ú├é┬ü├é┬Ö├â┬ú├é┬ü├é┬ő├â┬»├é┬╝├é┬č
Re: MP3├â┬ú├é┬ü├é┬«├â┬ú├é┬â├é┬Ľ├â┬ú├é┬é├é┬í├â┬ú├é┬é├é┬Ą├â┬ú├é┬â├é┬ź├â┬ú├é┬ü├é┬ź├â┬ú├é┬ü├é┬Ą├â┬ú├é┬ü├é┬ä├â┬ú├é┬ü├é┬Ž
├â┬ž├é┬Ě├é┬Ę├â┬ę├é┬Ť├é┬ć├â┬ę├é┬â├é┬Ę├â┬ú├é┬ü├é┬«├â┬ą├é┬«├é┬ë├â┬ž├é┬ö├é┬░├â┬ú├é┬ü├é┬ž├â┬ú├é┬ü├é┬Ö├â┬ú├é┬Ç├é┬é
> ├â┬ę├é┬č├é┬│├â┬Ž├é┬ą├é┬Ż├â┬ú├é┬ü├é┬«Mp3├â┬ú├é┬â├é┬Ľ├â┬ú├é┬é├é┬í├â┬ú├é┬é├é┬Ą├â┬ú├é┬â├é┬ź├â┬ú├é┬é├é┬ĺ├â┬Ą├é┬┐├é┬Ł├â┬ą├é┬ş├é┬ś├â┬ú├é┬ü├é┬Ö├â┬ú├é┬é├é┬ő├â┬ú├é┬ü├é┬Ę├â┬ú├é┬Ç├é┬ü├â┬ą├é┬ő├é┬Ł├â┬Ž├é┬ë├é┬ő├â┬ú├é┬ü├é┬ź├â┬Ž├é┬Ť├é┬▓├â┬ú├é┬ü├é┬«├â┬ú├é┬é├é┬┐├â┬ú├é┬é├é┬Ą├â┬ú├é┬â├é┬ł├â┬ú├é┬â├é┬ź├â┬ú├é┬é├é┬ó├â┬ú├é┬â├é┬ź├â┬ú├é┬â├é┬É├â┬ú├é┬â├é┬á├â┬ú├é┬ü├é┬«├â┬»├é┬Ż├é┬Ő├â┬»├é┬Ż├é┬É├â┬»├é┬Ż├é┬ç├â┬ą├é┬ć├é┬Ö├â┬ž├é┬ť├é┬č├â┬ú├é┬ü├é┬î├â┬Ę├é┬┐├é┬Ż├â┬ą├é┬Ő├é┬á├â┬Ą├é┬┐├é┬Ł├â┬ą├é┬ş├é┬ś├â┬ú├é┬ü├é┬Ľ├â┬ú├é┬é├é┬î├â┬ú├é┬ü├é┬Ž├â┬ú├é┬ü├é┬Ś├â┬ú├é┬ü├é┬ż├â┬ú├é┬ü├é┬ä├â┬ú├é┬ü├é┬ż├â┬ú├é┬ü├é┬Ö├â┬ú├é┬Ç├é┬é
├â┬ú├é┬ü├é┬é├â┬ú├é┬é├é┬î├â┬ú├é┬é├é┬î├â┬»├é┬╝├é┬č ├â┬ž├é┬ž├é┬ü├â┬ú├é┬ü├é┬«├â┬Ž├é┬ë├é┬ő├â┬ą├é┬ů├é┬â├â┬ú├é┬ü├é┬«Dropbox├â┬ú├é┬ü├é┬ž├â┬ú├é┬ü├é┬»├â┬ú├é┬Ç├é┬ü├â┬ú├é┬ü├é┬Ł├â┬ú├é┬ü├é┬ć├â┬ú├é┬ü├é┬ä├â┬ú├é┬ü├é┬ú├â┬ú├é┬ü├é┬č├â┬ž├é┬Ć├é┬ż├â┬Ę├é┬▒├é┬í├â┬ú├é┬ü├é┬»├â┬ú├é┬ü├é┬¬├â┬ú├é┬ü├é┬ä├â┬ú├é┬ü├é┬ž├â┬ú├é┬ü├é┬Ö├â┬ú├é┬ü├é┬ş├â┬ú├é┬Ç├é┬éDropbox├â┬ú├é┬ü├é┬«├â┬Ę├é┬Ę├é┬ş├â┬ą├é┬«├é┬Ü├â┬ú├é┬é├é┬ĺ├â┬Ę├é┬Ž├é┬ő├â┬ú├é┬ü├é┬ż├â┬ú├é┬ü├é┬Ś├â┬ú├é┬ü├é┬č├â┬ú├é┬ü├é┬î├â┬ú├é┬Ç├é┬ü├â┬ú├é┬ü├é┬Ł├â┬ú├é┬ü├é┬ć├â┬ú├é┬ü├é┬ä├â┬ú├é┬ü├é┬ú├â┬ú├é┬ü├é┬č├â┬ą├é┬ł├é┬Â├â┬ą├é┬ż├é┬í├â┬ú├é┬ü├é┬«├â┬ę├é┬á├é┬ů├â┬ž├é┬Ť├é┬«├â┬ú├é┬ü├é┬»├â┬ú├é┬ü├é┬¬├â┬ú├é┬ü├é┬ä├â┬ú├é┬é├é┬ł├â┬ú├é┬ü├é┬ć├â┬ú├é┬ü├é┬ž├â┬ú├é┬ü├é┬Ö├â┬ú├é┬Ç├é┬é
Dropbox├â┬ú├é┬ü├é┬Ę├â┬ę├é┬Ç├é┬ú├â┬Ž├é┬É├é┬║├â┬ú├é┬ü├é┬Ö├â┬ú├é┬é├é┬ő├â┬Ą├é┬╗├é┬ľ├â┬ú├é┬ü├é┬«├â┬ú├é┬â├é┬ä├â┬ú├é┬â├é┬╝├â┬ú├é┬â├é┬ź├â┬»├é┬╝├é┬łiPhone├â┬ú├é┬é├é┬ó├â┬ú├é┬â├é┬Ś├â┬ú├é┬â├é┬¬├â┬ú├é┬ü├é┬¬├â┬ú├é┬ü├é┬ę├â┬»├é┬╝├é┬ë├â┬ú├é┬é├é┬ä├â┬ú├é┬Ç├é┬ü├â┬Ą├é┬╗├é┬ľ├â┬ú├é┬ü├é┬«├â┬ú├é┬é├é┬ó├â┬ú├é┬â├é┬Ś├â┬ú├é┬â├é┬¬├â┬ú├é┬é├é┬▒├â┬ú├é┬â├é┬╝├â┬ú├é┬é├é┬Ě├â┬ú├é┬â├é┬ž├â┬ú├é┬â├é┬│├â┬ú├é┬ü├é┬î├â┬Ą├é┬Ż├é┬ť├â┬ú├é┬ü├é┬ú├â┬ú├é┬ü├é┬Ž├â┬ú├é┬ü├é┬ä├â┬ú├é┬é├é┬ő├â┬ú├é┬â├é┬Ľ├â┬ú├é┬é├é┬í├â┬ú├é┬é├é┬Ą├â┬ú├é┬â├é┬ź├â┬ú├é┬ü├é┬Ę├â┬ú├é┬ü├é┬ä├â┬ú├é┬ü├é┬ć├â┬ú├é┬ü├é┬ô├â┬ú├é┬ü├é┬Ę├â┬ú├é┬ü├é┬»├â┬ú├é┬ü├é┬¬├â┬ú├é┬ü├é┬ä├â┬ú├é┬ü├é┬ž├â┬ú├é┬ü├é┬Ś├â┬ú├é┬é├é┬ç├â┬ú├é┬ü├é┬ć├â┬ú├é┬ü├é┬ő├â┬»├é┬╝├é┬č
├â┬ú├é┬â├é┬×├â┬ú├é┬â├é┬ź├â┬ú├é┬é├é┬Ž├â┬ú├é┬é├é┬ž├â┬ú├é┬é├é┬ó
├â┬Ą├é┬╗├é┬Ő├â┬Ž├é┬Ś├é┬ą├â┬ú├é┬Ç├é┬ü11├â┬Ž├é┬ť├é┬ł11├â┬Ž├é┬Ś├é┬ą├â┬ú├é┬ü├é┬ž├â┬ú├é┬ü├é┬Ö├â┬ú├é┬ü├é┬î├â┬ú├é┬Ç├é┬üDropBox├â┬ú├é┬ü├é┬«Web Site├â┬ú├é┬é├é┬ĺ├â┬ú├é┬â├é┬ľ├â┬ú├é┬â├é┬ę├â┬ú├é┬é├é┬Ž├â┬ú├é┬é├é┬║├â┬ú├é┬ü├é┬Ś├â┬ú├é┬é├é┬ł├â┬ú├é┬ü├é┬ć├â┬ú├é┬ü├é┬Ę├â┬ú├é┬ü├é┬Ś├â┬ú├é┬ü├é┬č├â┬Ž├é┬ë├é┬Ç├â┬ú├é┬Ç├é┬ü├â┬ú├é┬â├é┬×├â┬ú├é┬â├é┬ź├â┬ú├é┬é├é┬Ž├â┬ú├é┬é├é┬ž├â┬ú├é┬é├é┬ó├â┬ú├é┬é├é┬ĺ├â┬ą├é┬É├é┬ź├â┬ú├é┬é├é┬Ç├â┬ú├é┬ü├é┬Ę├â┬ú├é┬ü├é┬«├â┬Ę├é┬ş├é┬Ž├â┬ą├é┬Ĺ├é┬Ő├â┬ú├é┬ü├é┬î├â┬ą├é┬ç├é┬║├â┬ú├é┬ü├é┬ż├â┬ú├é┬ü├é┬Ś├â┬ú├é┬ü├é┬č├â┬ú├é┬Ç├é┬é├â┬ą├é┬Ą├é┬ž├â┬Ą├é┬Ş├é┬ł├â┬ą├é┬Ą├é┬ź├â┬ú├é┬ü├é┬¬├â┬ú├é┬é├é┬ô├â┬ú├é┬ü├é┬ž├â┬ú├é┬ü├é┬Ś├â┬ú├é┬é├é┬ç├â┬ú├é┬ü├é┬ć├â┬ú├é┬ü├é┬ő├â┬ú├é┬ü├é┬ş├â┬»├é┬╝├é┬č
├â┬Ą├é┬Ş├é┬Ç├â┬Ę├é┬¬├é┬Č├â┬ú├é┬ü├é┬ź├â┬ú├é┬ü├é┬»├â┬ú├é┬Ç├é┬ü├â┬ú├é┬é├é┬╗├â┬ú├é┬é├é┬ş├â┬ú├é┬â├é┬ą├â┬ú├é┬â├é┬¬├â┬ú├é┬â├é┬ć├â┬ú├é┬é├é┬ú├â┬Ą├é┬╝├é┬Ü├â┬ž├é┬Ą├é┬ż├â┬ú├é┬ü├é┬Ę├â┬Ž├é┬Ć├é┬É├â┬Ž├é┬É├é┬║├â┬ú├é┬ü├é┬Ś├â┬ú├é┬ü├é┬č├â┬ú├é┬ü├é┬ô├â┬ú├é┬ü├é┬Ę├â┬ú├é┬ü├é┬ź├â┬Ą├é┬╝├é┬┤├â┬ú├é┬ü├é┬ä├â┬ú├é┬Ç├é┬ü├â┬ú├é┬é├é┬ó├â┬ú├é┬â├é┬│├â┬ú├é┬â├é┬ü├â┬ú├é┬é├é┬Ž├â┬ú├é┬é├é┬ú├â┬ú├é┬â├é┬ź├â┬ú├é┬é├é┬╣├â┬ú├é┬é├é┬Ż├â┬ú├é┬â├é┬Ľ├â┬ú├é┬â├é┬ł├â┬ú├é┬é├é┬ĺ├â┬ú├é┬é├é┬Ą├â┬ú├é┬â├é┬│├â┬ú├é┬é├é┬╣├â┬ú├é┬â├é┬ł├â┬ú├é┬â├é┬╝├â┬ú├é┬â├é┬ź├â┬ú├é┬ü├é┬Ľ├â┬ú├é┬ü├é┬Ť├â┬ú├é┬é├é┬ł├â┬ú├é┬ü├é┬ć├â┬ú├é┬ü├é┬Ę├â┬ú├é┬ü├é┬Ö├â┬ú├é┬é├é┬ő├â┬ú├é┬ü├é┬Ę├â┬ú├é┬ü├é┬ő....
dropbox├â┬ą├é┬ü├é┬┤├â┬ú├é┬ü├é┬î├â┬ą├é┬É├é┬Ž├â┬ą├é┬«├é┬Ü├â┬ú├é┬ü├é┬Ś├â┬ú├é┬ü├é┬Ž├â┬ú├é┬ü├é┬ż├â┬ú├é┬ü├é┬Ö├â┬ú├é┬ü├é┬ş
Dropbox├â┬ú├é┬ü├é┬«├â┬Ą├é┬Ş├é┬ş├â┬ú├é┬ü├é┬«├â┬Ą├é┬║├é┬║├â┬ú├é┬ü├é┬îTwitter├â┬ú├é┬ü├é┬ž├â┬ú├é┬ü├é┬Ą├â┬ú├é┬ü├é┬Â├â┬ú├é┬é├é┬ä├â┬ú├é┬ü├é┬ä├â┬ú├é┬ü├é┬Ž├â┬ú├é┬ü├é┬ä├â┬ú├é┬ü├é┬ż├â┬ú├é┬ü├é┬Ö├â┬ú├é┬ü├é┬î├â┬ú├é┬Ç├é┬üGoogle├â┬ú├é┬ü├é┬î├â┬ę├é┬ľ├é┬ô├â┬ę├é┬ü├é┬Ľ├â┬ú├é┬ü├é┬ú├â┬ú├é┬ü├é┬Ž├â┬ú├é┬ü├é┬Ł├â┬ú├é┬ü├é┬ć├â┬ú├é┬ü├é┬ä├â┬ú├é┬ü├é┬ć├â┬Ę├é┬ş├é┬Ž├â┬ą├é┬Ĺ├é┬Ő├â┬ú├é┬é├é┬ĺ├â┬ą├é┬ç├é┬║├â┬ú├é┬ü├é┬Ś├â┬ú├é┬ü├é┬Ž├â┬ú├é┬ü├é┬Ś├â┬ú├é┬ü├é┬ż├â┬ú├é┬ü├é┬ú├â┬ú├é┬ü├é┬Ž├â┬ú├é┬ü├é┬ä├â┬ú├é┬é├é┬ő├â┬ú├é┬ü├é┬Ę├â┬ú├é┬ü├é┬«├â┬ú├é┬ü├é┬ô├â┬ú├é┬ü├é┬Ę├â┬ú├é┬ü├é┬ž├â┬ú├é┬ü├é┬Ö├â┬ú├é┬Ç├é┬é
Google├â┬ú├é┬é├é┬╗├â┬ú├é┬â├é┬╝├â┬ú├é┬â├é┬Ľ├â┬ú├é┬â├é┬ľ├â┬ú├é┬â├é┬ę├â┬ú├é┬é├é┬Ž├â┬ú├é┬é├é┬Ş├â┬ú├é┬â├é┬│├â┬ú├é┬é├é┬░├â┬ú├é┬ü├é┬ž├â┬ú├é┬â├é┬ü├â┬ú├é┬é├é┬ž├â┬ú├é┬â├é┬â├â┬ú├é┬é├é┬»├â┬ú├é┬ü├é┬Ś├â┬ú├é┬ü├é┬Ž├â┬ú├é┬é├é┬é├â┬ú├é┬Ç├é┬ü├â┬ú├é┬ü├é┬Ö├â┬ú├é┬ü├é┬ž├â┬ú├é┬ü├é┬ź├â┬ú├é┬ü├é┬¬├â┬ú├é┬ü├é┬ő├â┬ú├é┬ü├é┬ú├â┬ú├é┬ü├é┬č├â┬ú├é┬ü├é┬ô├â┬ú├é┬ü├é┬Ę├â┬ú├é┬ü├é┬ź├â┬ú├é┬ü├é┬¬├â┬ú├é┬ü├é┬ú├â┬ú├é┬ü├é┬Ž├â┬ú├é┬ü├é┬ä├â┬ú├é┬ü├é┬ż├â┬ú├é┬ü├é┬Ö├â┬ú├é┬ü├é┬ş├â┬ú├é┬Ç├é┬é
├â┬ą├é┬É├é┬î├â┬Ž├é┬ť├é┬č├â┬ú├é┬ü├é┬î├â┬ú├é┬ü├é┬ž├â┬ú├é┬ü├é┬Ź├â┬ú├é┬ü├é┬ż├â┬ú├é┬ü├é┬Ť├â┬ú├é┬é├é┬ô├â┬ú├é┬Ç├é┬é
├â┬ú├é┬â├é┬ç├â┬ú├é┬é├é┬╣├â┬ú├é┬é├é┬»├â┬ú├é┬â├é┬ł├â┬ú├é┬â├é┬â├â┬ú├é┬â├é┬Ś├â┬ú├é┬ü├é┬Ę├â┬ú├é┬â├é┬ó├â┬ú├é┬â├é┬É├â┬ú├é┬é├é┬Ą├â┬ú├é┬â├é┬źPC├â┬ú├é┬ü├é┬ź├â┬ú├é┬â├é┬ë├â┬ú├é┬â├é┬ş├â┬ú├é┬â├é┬â├â┬ú├é┬â├é┬Ś├â┬ú├é┬â├é┬ť├â┬ú├é┬â├é┬â├â┬ú├é┬é├é┬»├â┬ú├é┬é├é┬╣├â┬ú├é┬é├é┬ĺ├â┬ú├é┬é├é┬Ą├â┬ú├é┬â├é┬│├â┬ú├é┬é├é┬╣├â┬ú├é┬â├é┬ł├â┬ú├é┬â├é┬╝├â┬ú├é┬â├é┬ź├â┬ú├é┬ü├é┬Ś├â┬ú├é┬ü├é┬č├â┬ú├é┬ü├é┬«├â┬ú├é┬ü├é┬ž├â┬ú├é┬ü├é┬Ö├â┬ú├é┬ü├é┬î├â┬ú├é┬Ç├é┬ü├â┬ú├é┬â├é┬ó├â┬ú├é┬â├é┬É├â┬ú├é┬é├é┬Ą├â┬ú├é┬â├é┬ź├â┬ú├é┬ü├é┬«├â┬Ž├é┬ľ├é┬╣├â┬ú├é┬ü├é┬á├â┬ú├é┬ü├é┬Ĺ├â┬ą├é┬É├é┬î├â┬Ž├é┬ť├é┬č├â┬ú├é┬ü├é┬î├â┬ú├é┬ü├é┬ž├â┬ú├é┬ü├é┬Ź├â┬ú├é┬ü├é┬ż├â┬ú├é┬ü├é┬Ť├â┬ú├é┬é├é┬ô├â┬ú├é┬Ç├é┬é
├â┬ą├é┬ů├é┬Ě├â┬Ą├é┬Ż├é┬ô├â┬ž├é┬Ü├é┬ä├â┬ú├é┬ü├é┬ź├â┬ú├é┬ü├é┬»├â┬ú├é┬Ç├é┬ü├â┬ú├é┬â├é┬ó├â┬ú├é┬â├é┬É├â┬ú├é┬é├é┬Ą├â┬ú├é┬â├é┬ź├â┬ú├é┬ü├é┬«├â┬ú├é┬â├é┬ë├â┬ú├é┬â├é┬ş├â┬ú├é┬â├é┬â├â┬ú├é┬â├é┬Ś├â┬ú├é┬â├é┬ť├â┬ú├é┬â├é┬â├â┬ú├é┬é├é┬»├â┬ú├é┬é├é┬╣├â┬ú├é┬â├é┬Ľ├â┬ú├é┬é├é┬ę├â┬ú├é┬â├é┬ź├â┬ú├é┬â├é┬Ç├â┬ú├é┬ü├é┬ź├â┬ą├é┬ů├é┬ą├â┬ú├é┬é├é┬î├â┬ú├é┬ü├é┬č├â┬ú├é┬â├é┬Ľ├â┬ú├é┬é├é┬í├â┬ú├é┬é├é┬Ą├â┬ú├é┬â├é┬ź├â┬ú├é┬ü├é┬»├â┬ú├é┬â├é┬ç├â┬ú├é┬é├é┬╣├â┬ú├é┬é├é┬»├â┬ú├é┬â├é┬ł├â┬ú├é┬â├é┬â├â┬ú├é┬â├é┬Ś├â┬ú├é┬ü├é┬«├â┬ú├é┬â├é┬Ľ├â┬ú├é┬é├é┬ę├â┬ú├é┬â├é┬ź├â┬ú├é┬â├é┬Ç├â┬ú├é┬ü├é┬ź├â┬ą├é┬É├é┬î├â┬Ž├é┬ť├é┬č├â┬ú├é┬ü├é┬Ľ├â┬ú├é┬é├é┬î├â┬ú├é┬é├é┬ő├â┬ú├é┬ü├é┬«├â┬ú├é┬ü├é┬ž├â┬ú├é┬ü├é┬Ö├â┬ú├é┬ü├é┬î├â┬ú├é┬Ç├é┬ü├â┬ú├é┬â├é┬ç├â┬ú├é┬é├é┬╣├â┬ú├é┬é├é┬»├â┬ú├é┬â├é┬ł├â┬ú├é┬â├é┬â├â┬ú├é┬â├é┬Ś├â┬ú├é┬ü├é┬«├â┬ú├é┬â├é┬Ľ├â┬ú├é┬é├é┬ę├â┬ú├é┬â├é┬ź├â┬ú├é┬â├é┬Ç├â┬ú├é┬ü├é┬ź├â┬ą├é┬ů├é┬ą├â┬ú├é┬é├é┬î├â┬ú├é┬ü├é┬č├â┬ú├é┬â├é┬Ľ├â┬ú├é┬é├é┬í├â┬ú├é┬é├é┬Ą├â┬ú├é┬â├é┬ź├â┬ú├é┬ü├é┬»├â┬ú├é┬â├é┬ó├â┬ú├é┬â├é┬É├â┬ú├é┬é├é┬Ą├â┬ú├é┬â├é┬ź├â┬ú├é┬ü├é┬«├â┬ú├é┬â├é┬Ľ├â┬ú├é┬é├é┬ę├â┬ú├é┬â├é┬ź├â┬ú├é┬â├é┬Ç├â┬ú├é┬ü├é┬ź├â┬ú├é┬ü├é┬»├â┬ą├é┬É├é┬î├â┬Ž├é┬ť├é┬č├â┬ú├é┬ü├é┬Ľ├â┬ú├é┬é├é┬î├â┬ú├é┬ü├é┬ż├â┬ú├é┬ü├é┬Ť├â┬ú├é┬é├é┬ô├â┬ú├é┬Ç├é┬é├â┬ú├é┬â├é┬ó├â┬ú├é┬â├é┬É├â┬ú├é┬é├é┬Ą├â┬ú├é┬â├é┬ź├â┬ú├é┬ü├é┬«├â┬ú├é┬é├é┬┐├â┬ú├é┬é├é┬╣├â┬ú├é┬é├é┬»├â┬ú├é┬â├é┬ł├â┬ú├é┬â├é┬Č├â┬ú├é┬é├é┬Ą├â┬ú├é┬ü├é┬ź├â┬ú├é┬ü├é┬»├â┬ú├é┬Ç├é┬îcan't sync"├â┬ó├é┬Ś├é┬ő├â┬ó├é┬Ś├é┬ő├â┬»├é┬╝├é┬ł├â┬ú├é┬â├é┬Ľ├â┬ú├é┬é├é┬í├â┬ú├é┬é├é┬Ą├â┬ú├é┬â├é┬ź├â┬ą├é┬É├é┬Ź├â┬»├é┬╝├é┬ë"├â┬ú├é┬Ç├é┬Çpermission denied├â┬ú├é┬Ç├é┬Ź├â┬ú├é┬ü├é┬Ę├â┬ą├é┬ç├é┬║├â┬ú├é┬ü├é┬Ž├â┬ú├é┬ü├é┬ä├â┬ú├é┬ü├é┬ż├â┬ú├é┬ü├é┬Ö├â┬ú├é┬Ç├é┬é
├â┬ú├é┬é├é┬Ž├â┬ú├é┬é├é┬Ą├â┬ú├é┬â├é┬ź├â┬ú├é┬é├é┬╣├â┬ą├é┬»├é┬ż├â┬ž├é┬ş├é┬ľ├â┬ú├é┬é├é┬Ż├â┬ú├é┬â├é┬Ľ├â┬ú├é┬â├é┬ł├â┬ú├é┬é├é┬ĺ├â┬ą├é┬ł├é┬ç├â┬ú├é┬ü├é┬ú├â┬ú├é┬ü├é┬Ž├â┬ú├é┬ü├é┬┐├â┬ú├é┬ü├é┬č├â┬ú├é┬ü├é┬«├â┬ú├é┬ü├é┬ž├â┬ú├é┬ü├é┬Ö├â┬ú├é┬ü├é┬î├â┬ú├é┬Ç├é┬ü├â┬ú├é┬é├é┬ä├â┬ú├é┬ü├é┬»├â┬ú├é┬é├é┬Ő├â┬ú├é┬â├é┬Ç├â┬ú├é┬â├é┬í├â┬ú├é┬ü├é┬ž├â┬ú├é┬ü├é┬Ś├â┬ú├é┬ü├é┬č├â┬ú├é┬Ç├é┬é
├â┬ú├é┬ü├é┬í├â┬ú├é┬ü├é┬¬├â┬ú├é┬ü├é┬┐├â┬ú├é┬ü├é┬ź├â┬ú├é┬Ç├é┬ü├â┬ú├é┬â├é┬ó├â┬ú├é┬â├é┬É├â┬ú├é┬é├é┬Ą├â┬ú├é┬â├é┬ź├â┬ú├é┬ü├é┬»├â┬ú├é┬Ç├é┬ü├â┬ú├é┬â├é┬ë├â┬ú├é┬é├é┬│├â┬ú├é┬â├é┬ó├â┬ú├é┬ü├é┬«L-05A├â┬ú├é┬ü├é┬žweb├â┬ú├é┬ü├é┬ź├â┬Ž├é┬Ä├é┬ą├â┬ž├é┬Â├é┬Ü├â┬ú├é┬ü├é┬Ś├â┬ú├é┬ü├é┬Ž├â┬ú├é┬ü├é┬ä├â┬ú├é┬ü├é┬ż├â┬ú├é┬ü├é┬Ö├â┬ú├é┬Ç├é┬é
├â┬ú├é┬ü├é┬Ő├â┬Ž├é┬ë├é┬ő├â┬Ž├é┬Ľ├é┬░├â┬ú├é┬ü├é┬ž├â┬ú├é┬ü├é┬Ö├â┬ú├é┬ü├é┬î├â┬ú├é┬Ç├é┬ü├â┬ú├é┬ü├é┬ö├â┬ą├é┬Ť├é┬×├â┬ž├é┬ş├é┬ö├â┬ę├é┬á├é┬é├â┬ú├é┬ü├é┬Ĺ├â┬ú├é┬ü├é┬ż├â┬ú├é┬ü├é┬Ö├â┬ú├é┬é├é┬ł├â┬ú├é┬ü├é┬ć├â┬ú├é┬ü├é┬Ő├â┬ę├é┬í├é┬ś├â┬ú├é┬ü├é┬ä├â┬ú├é┬ü├é┬ä├â┬ú├é┬ü├é┬č├â┬ú├é┬ü├é┬Ś├â┬ú├é┬ü├é┬ż├â┬ú├é┬ü├é┬Ö├â┬ú├é┬Ç├é┬é
permission denied
permission denied├â┬ú├é┬ü├é┬Ę├â┬ú├é┬ü├é┬ä├â┬ú├é┬ü├é┬ć├â┬ú├é┬ü├é┬ô├â┬ú├é┬ü├é┬Ę├â┬ú├é┬ü├é┬»├â┬ú├é┬Ç├é┬ü├â┬ú├é┬é├é┬ó├â┬ú├é┬é├é┬»├â┬ú├é┬é├é┬╗├â┬ú├é┬é├é┬╣├â┬Ž├é┬Ę├é┬ę├â┬ú├é┬ü├é┬«├â┬ą├é┬Ľ├é┬Ć├â┬ę├é┬í├é┬î├â┬ú├é┬ü├é┬ž├â┬ú├é┬ü├é┬Ö├â┬ú├é┬ü├é┬ş├â┬ú├é┬Ç├é┬é
├â┬ú├é┬â├é┬ó├â┬ú├é┬â├é┬É├â┬ú├é┬é├é┬Ą├â┬ú├é┬â├é┬ź├â┬ą├é┬ü├é┬┤├â┬ú├é┬ü├é┬«dropbox├â┬ú├é┬â├é┬Ľ├â┬ú├é┬é├é┬ę├â┬ú├é┬â├é┬ź├â┬ú├é┬â├é┬Ç├â┬ú├é┬ü├é┬«├â┬ú├é┬é├é┬ó├â┬ú├é┬é├é┬»├â┬ú├é┬é├é┬╗├â┬ú├é┬é├é┬╣├â┬Ž├é┬Ę├é┬ę├â┬»├é┬╝├é┬ł├â┬ú├é┬â├é┬Ś├â┬ú├é┬â├é┬ş├â┬ú├é┬â├é┬Ĺ├â┬ú├é┬â├é┬ć├â┬ú├é┬é├é┬ú├â┬»├é┬╝├é┬ë├â┬ú├é┬ü├é┬ž├â┬ú├é┬Ç├é┬ü├â┬Ę├é┬¬├é┬ş├â┬ú├é┬ü├é┬┐├â┬ą├é┬Ć├é┬ľ├â┬ú├é┬é├é┬Ő├â┬ą├é┬░├é┬é├â┬ž├é┬ö├é┬Ę├â┬ú├é┬ü├é┬ź├â┬ú├é┬ü├é┬¬├â┬ú├é┬ü├é┬ú├â┬ú├é┬ü├é┬Ž├â┬ú├é┬ü├é┬ä├â┬ú├é┬ü├é┬¬├â┬ú├é┬ü├é┬ä├â┬ú├é┬ü├é┬ő├â┬ú├é┬Ç├é┬üdropbox├â┬ú├é┬é├é┬ó├â┬ú├é┬â├é┬Ś├â┬ú├é┬â├é┬¬├â┬ú├é┬é├é┬▒├â┬ú├é┬â├é┬╝├â┬ú├é┬é├é┬Ě├â┬ú├é┬â├é┬ž├â┬ú├é┬â├é┬│├â┬ú├é┬ü├é┬î├â┬Ž├é┬Ť├é┬Ş├â┬ú├é┬ü├é┬Ź├â┬Ę├é┬ż├é┬╝├â┬ú├é┬é├é┬Ç├â┬Ž├é┬Ę├é┬ę├â┬ę├é┬Ö├é┬É├â┬ú├é┬ü├é┬î├â┬ú├é┬ü├é┬é├â┬ú├é┬é├é┬ő├â┬ú├é┬ü├é┬ő├â┬ú├é┬é├é┬ĺ├â┬ú├é┬â├é┬ü├â┬ú├é┬é├é┬ž├â┬ú├é┬â├é┬â├â┬ú├é┬é├é┬»├â┬ú├é┬ü├é┬Ś├â┬ú├é┬ü├é┬Ž├â┬ú├é┬ü├é┬┐├â┬ú├é┬é├é┬ő├â┬ú├é┬ü├é┬Ę├â┬ú├é┬ü├é┬ä├â┬ú├é┬ü├é┬ä├â┬ú├é┬ü├é┬ő├â┬ú├é┬é├é┬é├â┬ú├é┬ü├é┬Ś├â┬ú├é┬é├é┬î├â┬ú├é┬ü├é┬ż├â┬ú├é┬ü├é┬Ť├â┬ú├é┬é├é┬ô├â┬ú├é┬Ç├é┬é
├â┬ú├é┬ü├é┬é├â┬ú├é┬é├é┬Ő├â┬ú├é┬ü├é┬î├â┬ú├é┬ü├é┬Ę├â┬ú├é┬ü├é┬ć├â┬ú├é┬ü├é┬ö├â┬ú├é┬ü├é┬ľ├â┬ú├é┬ü├é┬ä├â┬ú├é┬ü├é┬ż├â┬ú├é┬ü├é┬Ś├â┬ú├é┬ü├é┬č├â┬ú├é┬Ç├é┬é
├â┬ú├é┬ü├é┬é├â┬ú├é┬é├é┬Ő├â┬ú├é┬ü├é┬î├â┬ú├é┬ü├é┬Ę├â┬ú├é┬ü├é┬ć├â┬ú├é┬ü├é┬ö├â┬ú├é┬ü├é┬ľ├â┬ú├é┬ü├é┬ä├â┬ú├é┬ü├é┬ż├â┬ú├é┬ü├é┬Ś├â┬ú├é┬ü├é┬č├â┬ú├é┬Ç├é┬é
├â┬ú├é┬â├é┬Ľ├â┬ú├é┬é├é┬ę├â┬ú├é┬â├é┬ź├â┬ú├é┬â├é┬Ç├â┬ú├é┬ü├é┬î├â┬Ę├é┬¬├é┬ş├â┬ú├é┬ü├é┬┐├â┬ą├é┬Ć├é┬ľ├â┬ú├é┬é├é┬Ő├â┬ą├é┬░├é┬é├â┬ž├é┬ö├é┬Ę├â┬ú├é┬ü├é┬ź├â┬ú├é┬ü├é┬¬├â┬ú├é┬ü├é┬ú├â┬ú├é┬ü├é┬Ž├â┬ú├é┬ü├é┬ä├â┬ú├é┬ü├é┬ż├â┬ú├é┬ü├é┬Ś├â┬ú├é┬ü├é┬č├â┬ú├é┬ü├é┬«├â┬ú├é┬ü├é┬ž├â┬ú├é┬Ç├é┬ü├â┬ú├é┬â├é┬ü├â┬ú├é┬é├é┬ž├â┬ú├é┬â├é┬â├â┬ú├é┬é├é┬»├â┬ú├é┬é├é┬ĺ├â┬ú├é┬ü├é┬»├â┬ú├é┬ü├é┬Ü├â┬ú├é┬ü├é┬Ś├â┬ú├é┬ü├é┬č├â┬ú├é┬ü├é┬Ę├â┬ú├é┬ü├é┬ô├â┬ú├é┬é├é┬Ź├â┬ž├é┬ä├é┬í├â┬Ą├é┬║├é┬ő├â┬ą├é┬É├é┬î├â┬Ž├é┬ť├é┬č├â┬ú├é┬ü├é┬î├â┬ú├é┬ü├é┬»├â┬ú├é┬ü├é┬ś├â┬ú├é┬ü├é┬ż├â┬ú├é┬é├é┬Ő├â┬ú├é┬ü├é┬ż├â┬ú├é┬ü├é┬Ś├â┬ú├é┬ü├é┬č├â┬ú├é┬Ç├é┬é
├â┬Ą├é┬Ş├é┬ü├â┬ą├é┬»├é┬ž├â┬ú├é┬ü├é┬ź├â┬Ž├é┬Ľ├é┬Ö├â┬ú├é┬ü├é┬ł├â┬ú├é┬ü├é┬Ž├â┬ę├é┬á├é┬é├â┬ú├é┬ü├é┬Ź├â┬ú├é┬Ç├é┬ü├â┬Ž├é┬ť├é┬Č├â┬ą├é┬Ż├é┬ô├â┬ú├é┬ü├é┬ź├â┬ú├é┬ü├é┬é├â┬ú├é┬é├é┬Ő├â┬ú├é┬ü├é┬î├â┬ú├é┬ü├é┬Ę├â┬ú├é┬ü├é┬ć├â┬ú├é┬ü├é┬ö├â┬ú├é┬ü├é┬ľ├â┬ú├é┬ü├é┬ä├â┬ú├é┬ü├é┬ż├â┬ú├é┬ü├é┬Ś├â┬ú├é┬ü├é┬č├â┬ú├é┬Ç├é┬é
├â┬Ę├é┬¬├é┬ş├â┬ú├é┬ü├é┬┐├â┬ą├é┬Ć├é┬ľ├â┬ú├é┬é├é┬Ő├â┬ą├é┬░├é┬é├â┬ž├é┬ö├é┬Ę
├â┬ú├é┬é├é┬ł├â┬ú├é┬ü├é┬ő├â┬ú├é┬ü├é┬ú├â┬ú├é┬ü├é┬č├â┬ú├é┬ü├é┬ž├â┬ú├é┬ü├é┬Ö├â┬ú├é┬ü├é┬ş├â┬ú├é┬Ç├é┬é
Dropbox├â┬ú├é┬ü├é┬«├â┬ú├é┬â├é┬Ž├â┬ú├é┬â├é┬╝├â┬ú├é┬é├é┬Â├â┬ú├é┬â├é┬╝├â┬Ž├é┬Ľ├é┬░├â┬ú├é┬ü├é┬î400├â┬Ą├é┬Ş├é┬ç├â┬Ą├é┬║├é┬║├â┬ú├é┬é├é┬ĺ├â┬Ę├é┬Â├é┬ů├â┬ú├é┬ü├é┬ł├â┬ú├é┬ü├é┬č├â┬ú├é┬é├é┬ł├â┬ú├é┬ü├é┬ć├â┬ú├é┬ü├é┬ž├â┬ú├é┬ü├é┬Ö├â┬ú├é┬ü├é┬ş├â┬ú├é┬Ç├é┬é├â┬ú├é┬ü├é┬ä├â┬ú├é┬é├é┬ä├â┬ú├é┬ü├é┬ü├â┬ú├é┬Ç├é┬ü├â┬ú├é┬ü├é┬Ö├â┬ú├é┬ü├é┬ö├â┬ú├é┬ü├é┬ä├â┬Ž├é┬Ö├é┬«├â┬ą├é┬Ć├é┬Ő├â┬ú├é┬ü├é┬ž├â┬ú├é┬ü├é┬Ö├â┬ú├é┬Ç├é┬é
├â┬ú├é┬ü├é┬ô├â┬ú├é┬ü├é┬«├â┬ú├é┬é├é┬ł├â┬ú├é┬ü├é┬ć├â┬ú├é┬ü├é┬¬├â┬ž├é┬Á├é┬î├â┬ę├é┬Ę├é┬ô├â┬ú├é┬é├é┬ĺ├â┬ú├é┬ü├é┬¬├â┬ú├é┬ü├é┬Ľ├â┬ú├é┬ü├é┬ú├â┬ú├é┬ü├é┬č├â┬Ž├é┬ľ├é┬╣├â┬ú├é┬ü├é┬»├â┬ú├é┬ü├é┬ä├â┬ú├é┬é├é┬ë├â┬ú├é┬ü├é┬ú├â┬ú├é┬ü├é┬Ś├â┬ú├é┬é├é┬â├â┬ú├é┬ü├é┬ä├â┬ú├é┬ü├é┬ż├â┬ú├é┬ü├é┬Ť├â┬ú├é┬é├é┬ô├â┬ú├é┬ü├é┬ő├â┬»├é┬╝├é┬č
├â┬Ą├é┬╝├é┬Ü├â┬ž├é┬Ą├é┬żPC├â┬ú├é┬ü├é┬Ę├â┬Ę├é┬ç├é┬¬├â┬ą├é┬«├é┬ůPC├â┬ú├é┬ü├é┬î├â┬ą├é┬É├é┬î├â┬Ž├é┬ť├é┬č├â┬ú├é┬ü├é┬Ś├â┬ú├é┬ü├é┬Ž├â┬ú├é┬ü├é┬Ő├â┬ú├é┬é├é┬Ő├â┬»├é┬╝├é┬î├â┬Ą├é┬╝├é┬Ü├â┬ž├é┬Ą├é┬żPC├â┬ú├é┬ü├é┬ž├â┬ž├é┬Ě├é┬Ę├â┬ę├é┬Ť├é┬ć├â┬ú├é┬ü├é┬Ö├â┬ú├é┬é├é┬ő├â┬ú├é┬ü├é┬ô├â┬ú├é┬ü├é┬Ę├â┬ú├é┬ü├é┬î├â┬Ž├é┬«├é┬ć├â┬ú├é┬ü├é┬ę├â┬ú├é┬ü├é┬ž├â┬ú├é┬ü├é┬Ö├â┬ú├é┬Ç├é┬é
├â┬Ę├é┬ç├é┬¬├â┬ą├é┬«├é┬ůPC├â┬ú├é┬ü├é┬ž 8files are changed by another computer├â┬»├é┬╝├é┬ł├â┬ú├é┬ü├é┬ž├â┬ú├é┬ü├é┬Ś├â┬ú├é┬ü├é┬č├â┬ú├é┬ü├é┬ú├â┬ú├é┬ü├é┬Ĺ├â┬»├é┬╝├é┬č├â┬»├é┬╝├é┬ë├â┬ú├é┬ü├é┬Ę├â┬ú├é┬ü├é┬ő├â┬Ę├é┬Ę├é┬Ç├â┬ú├é┬ü├é┬ć├â┬ú├é┬â├é┬Ł├â┬ú├é┬â├é┬â├â┬ú├é┬â├é┬Ś├â┬ú├é┬é├é┬ĺ├â┬Ę├é┬Ž├é┬ő├â┬Ž├é┬ů├é┬ú├â┬ú├é┬é├é┬î├â┬ú├é┬ü├é┬Ž├â┬ú├é┬ü├é┬ä├â┬ú├é┬ü├é┬ż├â┬ú├é┬ü├é┬Ś├â┬ú├é┬ü├é┬č├â┬ú├é┬Ç├é┬é
├â┬ą├é┬ů├é┬ł├â┬ž├é┬Ę├é┬ő├â┬ą├é┬Ž├é┬Ö├â┬ú├é┬ü├é┬¬├â┬ú├é┬ü├é┬ô├â┬ú├é┬ü├é┬Ę├â┬ú├é┬ü├é┬î├â┬Ę├é┬Á├é┬Ě├â┬ú├é┬ü├é┬ô├â┬ú├é┬é├é┬Ő├â┬ú├é┬ü├é┬ż├â┬ú├é┬ü├é┬Ś├â┬ú├é┬ü├é┬č├â┬ú├é┬Ç├é┬é
├â┬Ą├é┬╝├é┬Ü├â┬ž├é┬Ą├é┬żPC├â┬ú├é┬ü├é┬ž├â┬Ą├é┬╗├é┬Ľ├â┬Ą├é┬║├é┬ő├â┬Ą├é┬Ş├é┬ş├â┬ú├é┬ü├é┬ź├â┬ú├é┬ü├é┬ô├â┬ú├é┬ü├é┬«├â┬ú├é┬â├é┬Ł├â┬ú├é┬â├é┬â├â┬ú├é┬â├é┬Ś├â┬ú├é┬ü├é┬î├â┬ž├é┬ź├é┬ő├â┬ú├é┬ü├é┬í├â┬Ą├é┬Ş├é┬Ő├â┬ú├é┬ü├é┬î├â┬ú├é┬ü├é┬ú├â┬ú├é┬ü├é┬č├â┬ú├é┬ü├é┬«├â┬ú├é┬ü├é┬ž├â┬ú├é┬ü├é┬Ö├â┬ú├é┬Ç├é┬é
├â┬Ą├é┬╗├é┬ľ├â┬ú├é┬ü├é┬«├â┬ú├é┬é├é┬│├â┬ú├é┬â├é┬│├â┬ú├é┬â├é┬ö├â┬ú├é┬â├é┬ą├â┬ú├é┬â├é┬╝├â┬ú├é┬é├é┬┐├â┬ú├é┬â├é┬╝├â┬ú├é┬ü├é┬ž├â┬»├é┬╝├é┬ĺ├â┬ú├é┬ü├é┬Ą├â┬ú├é┬ü├é┬«├â┬ú├é┬â├é┬Ľ├â┬ú├é┬é├é┬í├â┬ú├é┬é├é┬Ą├â┬ú├é┬â├é┬ź├â┬ú├é┬ü├é┬î├â┬ž├é┬Ě├é┬Ę├â┬ę├é┬Ť├é┬ć├â┬ú├é┬ü├é┬Ľ├â┬ú├é┬é├é┬î├â┬ú├é┬ü├é┬č├â┬ú├é┬ü├é┬Ł├â┬ú├é┬ü├é┬ć├â┬ú├é┬ü├é┬ž├â┬ú├é┬ü├é┬Ö├â┬ú├é┬Ç├é┬é
├â┬Ę├é┬ç├é┬¬├â┬ą├é┬«├é┬ů├â┬ú├é┬ü├é┬»├â┬ž├é┬ä├é┬í├â┬Ą├é┬║├é┬║├â┬ú├é┬ü├é┬¬├â┬ú├é┬ü├é┬«├â┬ú├é┬ü├é┬ź├â┬ú├é┬Ç├é┬é
├â┬ú├é┬ü├é┬»├â┬ú├é┬ü├é┬Ž├â┬»├é┬╝├é┬č
Re: ├â┬ú├é┬ü├é┬ô├â┬ú├é┬ü├é┬«├â┬ú├é┬é├é┬ł├â┬ú├é┬ü├é┬ć├â┬ú├é┬ü├é┬¬├â┬ž├é┬Á├é┬î├â┬ę├é┬Ę├é┬ô├â┬ú├é┬é├é┬ĺ├â┬ú├é┬ü├é┬¬├â┬ú├é┬ü├é┬Ľ├â┬ú├é┬ü├é┬ú├â┬ú├é┬ü├é┬č├â┬Ž├é┬ľ├é┬╣├â┬ú├é┬ü├é┬»├â┬ú├é┬ü├é┬ä├â┬ú├é┬é├é┬ë├â┬ú├é┬ü├é┬ú├â┬ú├é┬ü├é┬Ś├â┬ú├é┬é├é┬â├â┬ú├é┬ü├é┬ä├â┬ú├é┬ü├é┬ż├â┬ú├é┬ü├é┬Ť├â┬ú├é┬é├é┬ô├â┬ú├é┬ü├é┬ő├â┬»├é┬╝├é┬č
├â┬ú├é┬ü├é┬é├â┬ú├é┬ü├é┬¬├â┬ú├é┬ü├é┬č├â┬ú├é┬ü├é┬«├â┬ú├é┬é├é┬│├â┬ú├é┬â├é┬│├â┬ú├é┬â├é┬ö├â┬ú├é┬â├é┬ą├â┬ú├é┬â├é┬╝├â┬ú├é┬é├é┬┐├â┬ú├é┬ü├é┬«├â┬ú├é┬ü├é┬ę├â┬ú├é┬ü├é┬í├â┬ú├é┬é├é┬ë├â┬ú├é┬ü├é┬ő├â┬ú├é┬ü├é┬«├â┬ú├é┬â├é┬Ź├â┬ú├é┬â├é┬â├â┬ú├é┬â├é┬ł├â┬ú├é┬â├é┬»├â┬ú├é┬â├é┬╝├â┬ú├é┬é├é┬»├â┬Ž├é┬Ä├é┬ą├â┬ž├é┬Â├é┬Ü├â┬ú├é┬ü├é┬«├â┬ž├é┬Ő├é┬Â├â┬Ž├é┬│├é┬ü├â┬ú├é┬é├é┬ä├â┬ú├é┬Ç├é┬üDropbox├â┬ú├é┬é├é┬Á├â┬ú├é┬â├é┬╝├â┬ú├é┬â├é┬É├â┬ú├é┬â├é┬╝├â┬ú├é┬ü├é┬«├â┬ž├é┬Ę├é┬╝├â┬ą├é┬â├é┬Ź├â┬ž├é┬Ő├é┬Â├â┬Ž├é┬│├é┬ü├â┬ú├é┬ü├é┬ź├â┬ú├é┬é├é┬ł├â┬ú├é┬ü├é┬ú├â┬ú├é┬ü├é┬Ž├â┬ú├é┬Ç├é┬ü├â┬Ž├é┬Ö├é┬é├â┬ę├é┬ľ├é┬ô├â┬ą├é┬Ě├é┬«├â┬ú├é┬ü├é┬î├â┬ú├é┬ü├é┬é├â┬ú├é┬é├é┬ő├â┬ú├é┬ü├é┬ő├â┬ú├é┬é├é┬é├â┬ú├é┬ü├é┬Ś├â┬ú├é┬é├é┬î├â┬ú├é┬ü├é┬ż├â┬ú├é┬ü├é┬Ť├â┬ú├é┬é├é┬ô├â┬ú├é┬ü├é┬ş├â┬»├é┬╝├é┬ł├â┬ú├é┬ü├é┬ô├â┬ú├é┬ü├é┬ô├â┬Ž├é┬ť├é┬Ç├â┬Ę├é┬┐├é┬Ĺ├â┬ú├é┬ü├é┬»Dropbox├â┬ú├é┬ü├é┬«├â┬ú├é┬â├é┬í├â┬ú├é┬â├é┬│├â┬ú├é┬â├é┬ć├â┬ú├é┬â├é┬Ő├â┬ú├é┬â├é┬│├â┬ú├é┬é├é┬╣├â┬ú├é┬ü├é┬»├â┬ú├é┬ü├é┬¬├â┬ú├é┬ü├é┬ő├â┬ú├é┬ü├é┬ú├â┬ú├é┬ü├é┬č├â┬ú├é┬é├é┬ł├â┬ú├é┬ü├é┬ć├â┬ú├é┬ü├é┬ž├â┬ú├é┬ü├é┬Ö├â┬ú├é┬ü├é┬î├â┬»├é┬╝├é┬ë├â┬ú├é┬Ç├é┬é
├â┬ú├é┬é├é┬é├â┬ú├é┬ü├é┬Ś├â┬ž├é┬Č├é┬Č├â┬Ą├é┬Ş├é┬ë├â┬Ę├é┬Ç├é┬ů├â┬ú├é┬ü├é┬î├â┬ú├é┬ü├é┬é├â┬ú├é┬ü├é┬¬├â┬ú├é┬ü├é┬č├â┬ú├é┬ü├é┬«├â┬ú├é┬é├é┬ó├â┬ú├é┬é├é┬ź├â┬ú├é┬é├é┬Ž├â┬ú├é┬â├é┬│├â┬ú├é┬â├é┬ł├â┬ú├é┬é├é┬ĺ├â┬ą├é┬ł├é┬ę├â┬ž├é┬ö├é┬Ę├â┬ú├é┬ü├é┬Ś├â┬ú├é┬ü├é┬Ž├â┬ú├é┬ü├é┬ä├â┬ú├é┬é├é┬ő├â┬ú├é┬ü├é┬ő├â┬ú├é┬é├é┬é├â┬ú├é┬ü├é┬Ś├â┬ú├é┬é├é┬î├â┬ú├é┬ü├é┬¬├â┬ú├é┬ü├é┬ä├â┬ú├é┬ü├é┬Ę├â┬Ž├é┬Ç├é┬Ł├â┬ú├é┬ü├é┬ú├â┬ú├é┬ü├é┬č├â┬ú├é┬é├é┬ë├â┬ú├é┬Ç├é┬ü
Recent Events
https://www.dropbox.com/events
├â┬ú├é┬ü├é┬ź├â┬ú├é┬é├é┬ó├â┬ú├é┬é├é┬»├â┬ú├é┬é├é┬╗├â┬ú├é┬é├é┬╣├â┬ú├é┬ü├é┬Ö├â┬ú├é┬é├é┬ő├â┬ú├é┬ü├é┬Ę├â┬ú├é┬Ç├é┬ü├â┬ú├é┬ü├é┬ä├â┬ú├é┬ü├é┬Ą├â┬ú├é┬ü├é┬ę├â┬ú├é┬é├é┬ô├â┬ú├é┬ü├é┬¬├â┬ú├é┬â├é┬Ľ├â┬ú├é┬é├é┬í├â┬ú├é┬é├é┬Ą├â┬ú├é┬â├é┬ź├â┬ą├é┬Ą├é┬ë├â┬Ž├é┬Ť├é┬┤├â┬ú├é┬ü├é┬î├â┬ú├é┬ü├é┬é├â┬ú├é┬ü├é┬ú├â┬ú├é┬ü├é┬č├â┬ú├é┬ü├é┬ő├â┬ž├é┬ó├é┬║├â┬Ę├é┬¬├é┬Ź├â┬ú├é┬ü├é┬ž├â┬ú├é┬ü├é┬Ź├â┬ú├é┬ü├é┬ż├â┬ú├é┬ü├é┬Ö├â┬ú├é┬ü├é┬ş├â┬ú├é┬Ç├é┬é
├â┬ž├é┬ë├é┬╣├â┬ú├é┬ü├é┬ź├â┬ú├é┬ü├é┬Ő├â┬ú├é┬ü├é┬ő├â┬ú├é┬ü├é┬Ś├â┬ú├é┬ü├é┬¬├â┬ą├é┬Ą├é┬ë├â┬Ž├é┬Ť├é┬┤├â┬ú├é┬ü├é┬î├â┬ú├é┬ü├é┬¬├â┬ú├é┬ü├é┬Ĺ├â┬ú├é┬é├é┬î├â┬ú├é┬ü├é┬░├â┬ú├é┬Ç├é┬ü├â┬ú├é┬â├é┬Ź├â┬ú├é┬â├é┬â├â┬ú├é┬â├é┬ł├â┬ú├é┬â├é┬»├â┬ú├é┬â├é┬╝├â┬ú├é┬é├é┬»├â┬ú├é┬ü├é┬¬├â┬ú├é┬ü├é┬ę├â┬ú├é┬ü├é┬«├â┬ę├é┬â├é┬Ż├â┬ą├é┬É├é┬ł├â┬ú├é┬ü├é┬ž├â┬ú├é┬ü├é┬«├â┬ą├é┬É├é┬î├â┬Ž├é┬ť├é┬č├â┬ę├é┬ü├é┬ů├â┬ú├é┬é├é┬î├â┬ú├é┬ü├é┬á├â┬ú├é┬ü├é┬Ę├â┬Ž├é┬Ç├é┬Ł├â┬ú├é┬é├é┬Ć├â┬ú├é┬é├é┬î├â┬ú├é┬ü├é┬ż├â┬ú├é┬ü├é┬Ö├â┬ú├é┬Ç├é┬é
├â┬ą├é┬É├é┬î├â┬Ž├é┬ť├é┬č├â┬ú├é┬ü├é┬«├â┬ę├é┬ü├é┬ů├â┬ú├é┬é├é┬î├â┬ú├é┬ü├é┬«├â┬ú├é┬é├é┬ł├â┬ú├é┬ü├é┬ć├â┬ú├é┬ü├é┬ž├â┬ú├é┬ü├é┬Ö
├â┬ą├é┬«├é┬ë├â┬ž├é┬ö├é┬░├â┬Ž├é┬ž├é┬ś├â┬»├é┬╝├é┬î├â┬ú├é┬ü├é┬é├â┬ú├é┬é├é┬Ő├â┬ú├é┬ü├é┬î├â┬ú├é┬ü├é┬Ę├â┬ú├é┬ü├é┬ć├â┬ú├é┬ü├é┬ö├â┬ú├é┬ü├é┬ľ├â┬ú├é┬ü├é┬ä├â┬ú├é┬ü├é┬ż├â┬ú├é┬ü├é┬Ś├â┬ú├é┬ü├é┬č├â┬ú├é┬Ç├é┬é
├â┬ú├é┬ü├é┬Ł├â┬ú├é┬ü├é┬ć├â┬ú├é┬ü├é┬ä├â┬ú├é┬ü├é┬ć├â┬ú├é┬ü├é┬ô├â┬ú├é┬ü├é┬Ę├â┬ú├é┬é├é┬ĺ├â┬Ę├é┬¬├é┬┐├â┬ú├é┬ü├é┬╣├â┬ú├é┬é├é┬ő├â┬ú├é┬â├é┬í├â┬ú├é┬â├é┬ő├â┬ú├é┬â├é┬ą├â┬ú├é┬â├é┬╝├â┬ú├é┬ü├é┬î├â┬ú├é┬ü├é┬é├â┬ú├é┬ü├é┬ú├â┬ú├é┬ü├é┬č├â┬ú├é┬é├é┬ô├â┬ú├é┬ü├é┬ž├â┬ú├é┬ü├é┬Ö├â┬ú├é┬ü├é┬ş├â┬ú├é┬Ç├é┬é
├â┬Ž├é┬░├é┬Ś├â┬ú├é┬ü├é┬î├â┬ą├é┬Ť├é┬×├â┬ú├é┬é├é┬Ő├â┬ú├é┬ü├é┬ż├â┬ú├é┬ü├é┬Ť├â┬ú├é┬é├é┬ô├â┬ú├é┬ü├é┬ž├â┬ú├é┬ü├é┬Ś├â┬ú├é┬ü├é┬č├â┬ú├é┬Ç├é┬é
├â┬ú├é┬ü├é┬ž├â┬»├é┬╝├é┬î├â┬Ž├é┬Ś├é┬ę├â┬ę├é┬Ç├é┬č├â┬Ę├é┬¬├é┬┐├â┬ú├é┬ü├é┬╣├â┬ú├é┬ü├é┬Ž├â┬ú├é┬ü├é┬┐├â┬ú├é┬ü├é┬č├â┬ú├é┬ü├é┬Ę├â┬ú├é┬ü├é┬ô├â┬ú├é┬é├é┬Ź├â┬»├é┬╝├é┬î├â┬Ę├é┬ç├é┬¬├â┬ą├é┬«├é┬ů├â┬ú├é┬ü├é┬ž├â┬ú├é┬ü├é┬«├â┬»├é┬╝├é┬ö├â┬Ž├é┬Ś├é┬ą├â┬ą├é┬ë├é┬Ź├â┬ú├é┬ü├é┬«├â┬ž├é┬Ě├é┬Ę├â┬ę├é┬Ť├é┬ć├â┬ú├é┬ü├é┬î├â┬ą├é┬Ć├é┬Ź├â┬Ž├é┬ś├é┬á├â┬ú├é┬ü├é┬Ľ├â┬ú├é┬é├é┬î├â┬ú├é┬ü├é┬č├â┬ú├é┬é├é┬ł├â┬ú├é┬ü├é┬ć├â┬ú├é┬ü├é┬ž├â┬ú├é┬ü├é┬Ö├â┬ú├é┬Ç├é┬é
├â┬»├é┬╝├é┬ö├â┬Ž├é┬Ś├é┬ą├â┬ę├é┬ľ├é┬ô├â┬Ę├é┬ç├é┬¬├â┬ą├é┬«├é┬ů├â┬ú├é┬ü├é┬ź├â┬ą├é┬Ş├é┬░├â┬ú├é┬ü├é┬ú├â┬ú├é┬ü├é┬Ž├â┬ú├é┬ü├é┬ż├â┬ú├é┬ü├é┬Ť├â┬ú├é┬é├é┬ô^^;
├â┬ú├é┬ü├é┬ż├â┬ú├é┬ü├é┬Ľ├â┬ú├é┬ü├é┬ź├â┬ú├é┬Ç├é┬î├â┬ą├é┬É├é┬î├â┬Ž├é┬ť├é┬č├â┬ú├é┬ü├é┬«├â┬ę├é┬ü├é┬ů├â┬ú├é┬é├é┬î├â┬ú├é┬Ç├é┬Ź├â┬ú├é┬ü├é┬ž├â┬ú├é┬ü├é┬Ö├â┬ú├é┬ü├é┬ş├â┬ú├é┬Ç├é┬é
├â┬ú├é┬ü├é┬Ł├â┬ú├é┬é├é┬ô├â┬ú├é┬ü├é┬¬├â┬ú├é┬ü├é┬ô├â┬ú├é┬ü├é┬Ę├â┬ú├é┬é├é┬é├â┬ú├é┬ü├é┬é├â┬ú├é┬é├é┬ő├â┬ú├é┬é├é┬ô├â┬ú├é┬ü├é┬á├â┬ú├é┬ü├é┬é├â┬ú├é┬Ç├é┬é
├â┬ą├é┬«├é┬ë├â┬ą├é┬┐├é┬â├â┬ú├é┬ü├é┬Ś├â┬ú├é┬ü├é┬ż├â┬ú├é┬ü├é┬Ś├â┬ú├é┬ü├é┬č├â┬ú├é┬Ç├é┬é├â┬ú├é┬ü├é┬ę├â┬ú├é┬ü├é┬ć├â┬ú├é┬é├é┬é├â┬ú├é┬ü├é┬é├â┬ú├é┬é├é┬Ő├â┬ú├é┬ü├é┬î├â┬ú├é┬ü├é┬Ę├â┬ú├é┬ü├é┬ć├â┬ú├é┬ü├é┬ö├â┬ú├é┬ü├é┬ľ├â┬ú├é┬ü├é┬ä├â┬ú├é┬ü├é┬ż├â┬ú├é┬ü├é┬Ś├â┬ú├é┬ü├é┬č├â┬ú├é┬Ç├é┬é
Re: ├â┬ą├é┬É├é┬î├â┬Ž├é┬ť├é┬č├â┬ú├é┬ü├é┬«├â┬ę├é┬ü├é┬ů├â┬ú├é┬é├é┬î├â┬ú├é┬ü├é┬«├â┬ú├é┬é├é┬ł├â┬ú├é┬ü├é┬ć├â┬ú├é┬ü├é┬ž├â┬ú├é┬ü├é┬Ö
├â┬ú├é┬ü├é┬¬├â┬ú├é┬é├é┬ő├â┬ú├é┬ü├é┬╗├â┬ú├é┬ü├é┬ę├â┬ú├é┬Ç├é┬é├â┬ú├é┬ü├é┬Ö├â┬ú├é┬ü├é┬ú├â┬ú├é┬ü├é┬Ź├â┬ú├é┬é├é┬Ő├â┬ú├é┬ü├é┬Ś├â┬ú├é┬ü├é┬ż├â┬ú├é┬ü├é┬Ś├â┬ú├é┬ü├é┬č├â┬ú├é┬ü├é┬ş├â┬ú├é┬Ç├é┬é
> ├â┬»├é┬╝├é┬ö├â┬Ž├é┬Ś├é┬ą├â┬ę├é┬ľ├é┬ô├â┬Ę├é┬ç├é┬¬├â┬ą├é┬«├é┬ů├â┬ú├é┬ü├é┬ź├â┬ą├é┬Ş├é┬░├â┬ú├é┬ü├é┬ú├â┬ú├é┬ü├é┬Ž├â┬ú├é┬ü├é┬ż├â┬ú├é┬ü├é┬Ť├â┬ú├é┬é├é┬ô^^;
├â┬ú├é┬ü├é┬Ő├â┬Ą├é┬Ż├é┬ô├â┬ú├é┬ü├é┬ź├â┬ú├é┬ü├é┬Ő├â┬Ž├é┬░├é┬Ś├â┬ú├é┬é├é┬ĺ├â┬ú├é┬ü├é┬Ą├â┬ú├é┬ü├é┬Ĺ├â┬ú├é┬ü├é┬Ć├â┬ú├é┬ü├é┬á├â┬ú├é┬ü├é┬Ľ├â┬ú├é┬ü├é┬ä├â┬ú├é┬ü├é┬ż├â┬ú├é┬ü├é┬Ť├â┬ó├é┬Ç├é┬Ž├â┬ó├é┬Ç├é┬Ž├â┬ú├é┬Ç├é┬é
├â┬ú├é┬â├é┬Ĺ├â┬ú├é┬â├é┬ľ├â┬ú├é┬â├é┬¬├â┬ú├é┬â├é┬â├â┬ú├é┬é├é┬»├â┬ú├é┬â├é┬Ľ├â┬ú├é┬é├é┬ę├â┬ú├é┬â├é┬ź├â┬ú├é┬â├é┬Ç├â┬ą├é┬ć├é┬ů├â┬ú├é┬ü├é┬«MP3├â┬ę├é┬č├é┬│├â┬Ž├é┬║├é┬ÉDL├â┬ú├é┬ü├é┬ź├â┬ú├é┬ü├é┬Ą├â┬ú├é┬ü├é┬ä├â┬ú├é┬ü├é┬Ž├â┬ú├é┬ü├é┬ž├â┬ú├é┬ü├é┬Ö
├â┬ž├é┬ö├é┬│├â┬ú├é┬ü├é┬Ś├â┬Ę├é┬Ę├é┬│├â┬ú├é┬ü├é┬é├â┬ú├é┬é├é┬Ő├â┬ú├é┬ü├é┬ż├â┬ú├é┬ü├é┬Ť├â┬ú├é┬é├é┬ô├â┬ú├é┬Ç├é┬é
├â┬ú├é┬ü├é┬é├â┬ú├é┬ü├é┬ż├â┬ú├é┬é├é┬ŐPC├â┬ú├é┬ü├é┬«├â┬ž├é┬č├é┬ą├â┬Ę├é┬ş├é┬ś├â┬ú├é┬ü├é┬î├â┬ú├é┬ü├é┬¬├â┬ú├é┬ü├é┬ä├â┬Ę├é┬Ç├é┬ů├â┬ú├é┬ü├é┬ž├â┬ú├é┬ü├é┬Ś├â┬ú├é┬ü├é┬Ž├â┬ú├é┬Ç├é┬ü├â┬ę├é┬Ö├é┬│├â┬Ę├é┬ů├é┬É├â┬ú├é┬ü├é┬¬├â┬Ę├é┬│├é┬¬├â┬ą├é┬Ľ├é┬Ć├â┬ú├é┬ü├é┬ź├â┬ú├é┬ü├é┬¬├â┬ú├é┬ü├é┬ú├â┬ú├é┬ü├é┬Ž├â┬ú├é┬ü├é┬Ś├â┬ú├é┬ü├é┬ż├â┬ú├é┬ü├é┬ć├â┬ú├é┬ü├é┬ő├â┬ú├é┬é├é┬é├â┬ú├é┬ü├é┬Ś├â┬ú├é┬é├é┬î├â┬ú├é┬ü├é┬¬├â┬ú├é┬ü├é┬ä├â┬ú├é┬ü├é┬«├â┬ú├é┬ü├é┬ž├â┬ú├é┬ü├é┬Ö├â┬ú├é┬ü├é┬î├â┬ú├é┬Ç├é┬ü├â┬ú├é┬é├é┬ł├â┬ú├é┬ü├é┬Ĺ├â┬ú├é┬é├é┬î├â┬ú├é┬ü├é┬░├â┬ú├é┬ü├é┬ö├â┬ą├é┬Ť├é┬×├â┬ž├é┬ş├é┬ö├â┬ę├é┬á├é┬é├â┬ú├é┬ü├é┬Ĺ├â┬ú├é┬é├é┬î├â┬ú├é┬ü├é┬░├â┬ú├é┬ü├é┬Ę├â┬Ž├é┬Ç├é┬Ł├â┬ú├é┬ü├é┬ä├â┬ú├é┬ü├é┬ż├â┬ú├é┬ü├é┬Ö├â┬ú├é┬Ç├é┬é
├â┬ž├é┬Ć├é┬ż├â┬ą├é┬ť├é┬Ę├â┬ú├é┬Ç├é┬üiphone3├â┬ą├é┬Ć├é┬░├â┬ú├é┬ü├é┬Ęwindows├â┬ú├é┬Ç├é┬ÇXP2├â┬ą├é┬Ć├é┬░├â┬ú├é┬Ç├é┬ümac OS10.5├â┬Ą├é┬Ş├é┬Ç├â┬ą├é┬Ć├é┬░├â┬ú├é┬ü├é┬ždropbox├â┬ú├é┬é├é┬ĺ├â┬Ą├é┬Ż├é┬┐├â┬ž├é┬ö├é┬Ę├â┬ú├é┬ü├é┬Ś├â┬ú├é┬ü├é┬Ž├â┬ú├é┬ü├é┬ä├â┬ú├é┬ü├é┬ż├â┬ú├é┬ü├é┬Ö├â┬ú├é┬Ç├é┬é
├â┬ú├é┬ü├é┬ô├â┬ú├é┬ü├é┬«├â┬ú├é┬ü├é┬č├â┬ú├é┬ü├é┬│├â┬ú├é┬Ç├é┬ü├â┬ú├é┬â├é┬Ĺ├â┬ú├é┬â├é┬ľ├â┬ú├é┬â├é┬¬├â┬ú├é┬â├é┬â├â┬ú├é┬é├é┬»├â┬ú├é┬â├é┬Ľ├â┬ú├é┬é├é┬ę├â┬ú├é┬â├é┬ź├â┬ú├é┬â├é┬Ç├â┬ú├é┬é├é┬ĺ├â┬ą├é┬ł├é┬ę├â┬ž├é┬ö├é┬Ę├â┬ú├é┬ü├é┬Ś├â┬ú├é┬ü├é┬ŽMP3├â┬ę├é┬č├é┬│├â┬Ž├é┬║├é┬É├â┬ú├é┬é├é┬ĺ├â┬ą├é┬ů├é┬Č├â┬ę├é┬ľ├é┬ő├â┬ú├é┬ü├é┬Ś├â┬ú├é┬Ç├é┬üPC├â┬ú├é┬ü├é┬Ş├â┬ú├é┬â├é┬Ç├â┬ú├é┬é├é┬Ž├â┬ú├é┬â├é┬│├â┬ú├é┬â├é┬ş├â┬ú├é┬â├é┬╝├â┬ú├é┬â├é┬ë├â┬ú├é┬ü├é┬Ś├â┬ú├é┬ü├é┬Ž├â┬ú├é┬é├é┬é├â┬ú├é┬é├é┬ë├â┬ú├é┬ü├é┬Ő├â┬ú├é┬ü├é┬ć├â┬ú├é┬ü├é┬Ę├â┬Ę├é┬Ç├é┬â├â┬ú├é┬ü├é┬ł├â┬ú├é┬ü├é┬Ž├â┬ú├é┬ü├é┬ä├â┬ú├é┬ü├é┬ż├â┬ú├é┬ü├é┬Ö├â┬ú├é┬Ç├é┬é
├â┬ž├é┬Ć├é┬ż├â┬ą├é┬ť├é┬Ę├â┬ú├é┬â├é┬Ĺ├â┬ú├é┬â├é┬ľ├â┬ú├é┬â├é┬¬├â┬ú├é┬â├é┬â├â┬ú├é┬é├é┬»├â┬ú├é┬â├é┬Ľ├â┬ú├é┬é├é┬ę├â┬ú├é┬â├é┬ź├â┬ú├é┬â├é┬Ç├â┬ú├é┬ü├é┬ž├â┬ú├é┬â├é┬ć├â┬ú├é┬é├é┬╣├â┬ú├é┬â├é┬ł├â┬ú├é┬é├é┬ĺ├â┬Ę├é┬í├é┬î├â┬ú├é┬ü├é┬ú├â┬ú├é┬ü├é┬Ž├â┬ú├é┬ü├é┬ä├â┬ú├é┬ü├é┬ż├â┬ú├é┬ü├é┬Ö├â┬ú├é┬ü├é┬î├â┬ú├é┬Ç├é┬ü├â┬ę├é┬č├é┬│├â┬Ž├é┬║├é┬É├â┬ú├é┬ü├é┬«URL├â┬ú├é┬ü├é┬ő├â┬ú├é┬é├é┬ë├â┬ę├é┬ú├é┬Ť├â┬ú├é┬ü├é┬Â├â┬ú├é┬ü├é┬Ę├â┬ú├é┬Ç├é┬üXP├â┬ú├é┬é├é┬émac├â┬ú├é┬é├é┬é├â┬ą├é┬ć├é┬Ź├â┬ž├é┬ö├é┬č├â┬ú├é┬ü├é┬î├â┬ą├é┬ž├é┬ő├â┬ú├é┬ü├é┬ż├â┬ú├é┬é├é┬ő├â┬ú├é┬ü├é┬«├â┬ú├é┬ü├é┬┐├â┬ú├é┬ü├é┬ž├â┬ú├é┬Ç├é┬ü├â┬ą├é┬Ě├é┬Ž├â┬ú├é┬é├é┬»├â┬ú├é┬â├é┬¬├â┬ú├é┬â├é┬â├â┬ú├é┬é├é┬»├â┬ú├é┬é├é┬ĺ├â┬ú├é┬ü├é┬Ś├â┬ú├é┬ü├é┬Ž├â┬ú├é┬é├é┬é├â┬ú├é┬â├é┬Ç├â┬ú├é┬é├é┬Ž├â┬ú├é┬â├é┬│├â┬ú├é┬â├é┬ş├â┬ú├é┬â├é┬╝├â┬ú├é┬â├é┬ë├â┬ú├é┬ü├é┬Ö├â┬ú├é┬é├é┬ő├â┬Ž├é┬Ś├é┬Ę├â┬ú├é┬ü├é┬«├â┬ę├é┬á├é┬ů├â┬ž├é┬Ť├é┬«├â┬ú├é┬ü├é┬î├â┬Ę├é┬Ž├é┬ő├â┬ą├é┬Ż├é┬ô├â┬ú├é┬ü├é┬č├â┬ú├é┬é├é┬ë├â┬ú├é┬ü├é┬¬├â┬ú├é┬ü├é┬ä├â┬ž├é┬Ő├é┬Â├â┬Ž├é┬│├é┬ü├â┬ú├é┬ü├é┬ž├â┬ú├é┬ü├é┬Ö├â┬ú├é┬Ç├é┬é
├â┬ú├é┬ü├é┬ô├â┬ú├é┬ü├é┬«├â┬ą├é┬á├é┬┤├â┬ą├é┬É├é┬łPC├â┬ú├é┬ü├é┬Ş├â┬ú├é┬ü├é┬«├â┬ú├é┬â├é┬Ç├â┬ú├é┬é├é┬Ž├â┬ú├é┬â├é┬│├â┬ú├é┬â├é┬ş├â┬ú├é┬â├é┬╝├â┬ú├é┬â├é┬ë├â┬ú├é┬ü├é┬»├â┬ą├é┬Ć├é┬»├â┬Ę├é┬â├é┬Ż├â┬ú├é┬ü├é┬¬├â┬ú├é┬ü├é┬«├â┬ú├é┬ü├é┬ž├â┬ú├é┬ü├é┬Ś├â┬ú├é┬é├é┬ç├â┬ú├é┬ü├é┬ć├â┬ú├é┬ü├é┬ő├â┬»├é┬╝├é┬č
Re: ├â┬ú├é┬â├é┬Ĺ├â┬ú├é┬â├é┬ľ├â┬ú├é┬â├é┬¬├â┬ú├é┬â├é┬â├â┬ú├é┬é├é┬»├â┬ú├é┬â├é┬Ľ├â┬ú├é┬é├é┬ę├â┬ú├é┬â├é┬ź├â┬ú├é┬â├é┬Ç├â┬ą├é┬ć├é┬ů├â┬ú├é┬ü├é┬«MP3├â┬ę├é┬č├é┬│├â┬Ž├é┬║├é┬ÉDL├â┬ú├é┬ü├é┬ź├â┬ú├é┬ü├é┬Ą├â┬ú├é┬ü├é┬ä├â┬ú├é┬ü├é┬Ž├â┬ú├é┬ü├é┬ž├â┬ú├é┬ü├é┬Ö
├â┬ú├é┬â├é┬Ĺ├â┬ú├é┬â├é┬ľ├â┬ú├é┬â├é┬¬├â┬ú├é┬â├é┬â├â┬ú├é┬é├é┬»├â┬ú├é┬â├é┬Ľ├â┬ú├é┬é├é┬ę├â┬ú├é┬â├é┬ź├â┬ú├é┬â├é┬Ç├â┬ú├é┬ü├é┬Ş├â┬ú├é┬ü├é┬«├â┬ú├é┬é├é┬ó├â┬ú├é┬é├é┬»├â┬ú├é┬é├é┬╗├â┬ú├é┬é├é┬╣├â┬ú├é┬ü├é┬»├â┬ú├é┬Ç├é┬ü├â┬ú├é┬â├é┬Ľ├â┬ú├é┬é├é┬í├â┬ú├é┬é├é┬Ą├â┬ú├é┬â├é┬ź├â┬ą├é┬ć├é┬ů├â┬ą├é┬«├é┬╣├â┬ú├é┬é├é┬ĺ├â┬Ę├é┬í├é┬Ę├â┬ž├é┬Ą├é┬║├â┬ú├é┬ü├é┬Ö├â┬ú├é┬é├é┬ő├â┬ú├é┬ü├é┬Ę├â┬ú├é┬ü├é┬ä├â┬ú├é┬ü├é┬ú├â┬ú├é┬ü├é┬č├â┬ž├é┬ö├é┬Ę├â┬ę├é┬Ç├é┬ö├â┬ú├é┬ü├é┬ź├â┬ú├é┬ü├é┬¬├â┬ú├é┬ü├é┬ú├â┬ú├é┬ü├é┬Ž├â┬ú├é┬ü├é┬ä├â┬ú├é┬ü├é┬ż├â┬ú├é┬ü├é┬Ö├â┬ú├é┬ü├é┬ş├â┬ú├é┬Ç├é┬é├â┬ú├é┬ü├é┬¬├â┬ú├é┬ü├é┬«├â┬ú├é┬ü├é┬ž├â┬ú├é┬Ç├é┬üMP3├â┬ú├é┬ü├é┬ž├â┬ú├é┬ü├é┬»├â┬ú├é┬â├é┬ľ├â┬ú├é┬â├é┬ę├â┬ú├é┬é├é┬Ž├â┬ú├é┬é├é┬Â├â┬ú├é┬ü├é┬î├â┬ą├é┬ć├é┬Ź├â┬ž├é┬ö├é┬č├â┬ú├é┬é├é┬ĺ├â┬ą├é┬ž├é┬ő├â┬ú├é┬é├é┬ü├â┬ú├é┬ü├é┬Ž├â┬ú├é┬ü├é┬Ś├â┬ú├é┬ü├é┬ż├â┬ú├é┬ü├é┬ć├â┬ú├é┬é├é┬ł├â┬ú├é┬ü├é┬ć├â┬ú├é┬ü├é┬ž├â┬ú├é┬ü├é┬Ö├â┬ú├é┬Ç├é┬é
├â┬ú├é┬â├é┬ľ├â┬ú├é┬â├é┬ę├â┬ú├é┬é├é┬Ž├â┬ú├é┬é├é┬Â├â┬ú├é┬ü├é┬ź├â┬ú├é┬é├é┬ł├â┬ú├é┬ü├é┬ú├â┬ú├é┬ü├é┬Ž├â┬ú├é┬ü├é┬»├â┬ú├é┬Ç├é┬ü├â┬ú├é┬ü├é┬Ł├â┬ú├é┬ü├é┬«├â┬ž├é┬Ő├é┬Â├â┬Ž├é┬ů├é┬ő├â┬ú├é┬ü├é┬ž├â┬ú├é┬Ç├é┬î├â┬ą├é┬É├é┬Ź├â┬ą├é┬ë├é┬Ź├â┬ú├é┬é├é┬ĺ├â┬Ą├é┬╗├é┬ś├â┬ú├é┬ü├é┬Ĺ├â┬ú├é┬ü├é┬Ž├â┬Ą├é┬┐├é┬Ł├â┬ą├é┬ş├é┬ś├â┬ú├é┬Ç├é┬Ź├â┬ú├é┬ü├é┬ž├â┬ú├é┬ü├é┬Ź├â┬ú├é┬ü├é┬ż├â┬ú├é┬ü├é┬Ö├â┬ú├é┬ü├é┬î├â┬ú├é┬Ç├é┬üIE├â┬ú├é┬ü├é┬ž├â┬ú├é┬ü├é┬»├â┬ú├é┬ü├é┬ž├â┬ú├é┬ü├é┬Ź├â┬ú├é┬ü├é┬¬├â┬ú├é┬ü├é┬ä├â┬ą├é┬á├é┬┤├â┬ą├é┬É├é┬ł├â┬ú├é┬é├é┬é├â┬ú├é┬ü├é┬é├â┬ú├é┬é├é┬ő├â┬ú├é┬é├é┬ł├â┬ú├é┬ü├é┬ć├â┬ú├é┬ü├é┬ž├â┬ú├é┬ü├é┬Ö├â┬ú├é┬ü├é┬ş├â┬ú├é┬Ç├é┬é
├â┬ú├é┬ü├é┬Ő├â┬ú├é┬ü├é┬Ł├â┬ú├é┬é├é┬ë├â┬ú├é┬ü├é┬Ć├â┬ú├é┬Ç├é┬ü
├â┬ú├é┬â├é┬╗├â┬ú├é┬â├é┬Ĺ├â┬ú├é┬â├é┬ľ├â┬ú├é┬â├é┬¬├â┬ú├é┬â├é┬â├â┬ú├é┬é├é┬»├â┬ú├é┬â├é┬Ľ├â┬ú├é┬é├é┬ę├â┬ú├é┬â├é┬ź├â┬ú├é┬â├é┬Ç├â┬ú├é┬ü├é┬źMP3├â┬ú├é┬â├é┬Ľ├â┬ú├é┬é├é┬í├â┬ú├é┬é├é┬Ą├â┬ú├é┬â├é┬ź├â┬ú├é┬é├é┬ĺ├â┬ą├é┬ů├é┬ą├â┬ú├é┬é├é┬î├â┬ú├é┬é├é┬ő
├â┬ú├é┬â├é┬╗├â┬ú├é┬â├é┬Ĺ├â┬ú├é┬â├é┬ľ├â┬ú├é┬â├é┬¬├â┬ú├é┬â├é┬â├â┬ú├é┬é├é┬»├â┬ú├é┬â├é┬Ľ├â┬ú├é┬é├é┬ę├â┬ú├é┬â├é┬ź├â┬ú├é┬â├é┬Ç├â┬ú├é┬ü├é┬źHTML├â┬ú├é┬â├é┬Ľ├â┬ú├é┬é├é┬í├â┬ú├é┬é├é┬Ą├â┬ú├é┬â├é┬ź├â┬ú├é┬é├é┬ĺ├â┬ž├é┬Ż├é┬«├â┬ú├é┬ü├é┬ä├â┬ú├é┬ü├é┬Ž├â┬ú├é┬Ç├é┬ü├â┬ú├é┬â├é┬Ĺ├â┬ú├é┬â├é┬ľ├â┬ú├é┬â├é┬¬├â┬ú├é┬â├é┬â├â┬ú├é┬é├é┬»├â┬ú├é┬â├é┬Ľ├â┬ú├é┬é├é┬ę├â┬ú├é┬â├é┬ź├â┬ú├é┬â├é┬Ç├â┬ú├é┬ü├é┬«MP3├â┬ú├é┬â├é┬Ľ├â┬ú├é┬é├é┬í├â┬ú├é┬é├é┬Ą├â┬ú├é┬â├é┬ź├â┬ú├é┬ü├é┬ź├â┬ú├é┬â├é┬¬├â┬ú├é┬â├é┬│├â┬ú├é┬é├é┬»├â┬ú├é┬ü├é┬Ö├â┬ú├é┬é├é┬ő
├â┬ú├é┬â├é┬╗├â┬ú├é┬ü├é┬Ł├â┬ú├é┬ü├é┬«HTML├â┬ú├é┬ü├é┬ź├â┬ú├é┬é├é┬ó├â┬ú├é┬é├é┬»├â┬ú├é┬é├é┬╗├â┬ú├é┬é├é┬╣├â┬ú├é┬ü├é┬Ś├â┬ú├é┬ü├é┬Ž├â┬ú├é┬é├é┬é├â┬ú├é┬é├é┬ë├â┬ú├é┬ü├é┬ú├â┬ú├é┬ü├é┬Ž├â┬ú├é┬Ç├é┬ü├â┬ú├é┬Ç├é┬î├â┬ú├é┬â├é┬¬├â┬ú├é┬â├é┬│├â┬ú├é┬é├é┬»├â┬ú├é┬é├é┬ĺ├â┬ą├é┬Ć├é┬│├â┬ú├é┬é├é┬»├â┬ú├é┬â├é┬¬├â┬ú├é┬â├é┬â├â┬ú├é┬é├é┬»├â┬ú├é┬ü├é┬Ś├â┬ú├é┬ü├é┬Ž[├â┬ą├é┬»├é┬ż├â┬Ę├é┬▒├é┬í├â┬ú├é┬é├é┬ĺ├â┬ú├é┬â├é┬Ľ├â┬ú├é┬é├é┬í├â┬ú├é┬é├é┬Ą├â┬ú├é┬â├é┬ź├â┬ú├é┬ü├é┬ź├â┬Ą├é┬┐├é┬Ł├â┬ą├é┬ş├é┬ś]├â┬ú├é┬ü├é┬Ś├â┬ú├é┬ü├é┬Ž├â┬ú├é┬ü├é┬Ć├â┬ú├é┬ü├é┬á├â┬ú├é┬ü├é┬Ľ├â┬ú├é┬ü├é┬ä├â┬ú├é┬Ç├é┬Ź├â┬ú├é┬ü├é┬«├â┬ú├é┬é├é┬ł├â┬ú├é┬ü├é┬ć├â┬ú├é┬ü├é┬ź├â┬ú├é┬ü├é┬Ö├â┬ú├é┬é├é┬ő
├â┬Ž├é┬ľ├é┬╣├â┬Ž├é┬│├é┬Ľ├â┬ú├é┬ü├é┬î├â┬Ę├é┬ë├é┬»├â┬ú├é┬ü├é┬ä├â┬ú├é┬ü├é┬«├â┬ú├é┬ü├é┬ž├â┬ú├é┬ü├é┬»├â┬ú├é┬ü├é┬¬├â┬ú├é┬ü├é┬ä├â┬ú├é┬ü├é┬ő├â┬ú├é┬ü├é┬Ę├â┬ú├é┬Ç├é┬é
├â┬ú├é┬ü├é┬╗├â┬ú├é┬ü├é┬ő├â┬ú├é┬ü├é┬ź├â┬Ę├é┬ë├é┬»├â┬ú├é┬ü├é┬ä├â┬Ž├é┬ľ├é┬╣├â┬Ž├é┬│├é┬Ľ├â┬ú├é┬é├é┬ĺ├â┬ú├é┬ü├é┬ö├â┬ą├é┬ş├é┬ś├â┬ú├é┬ü├é┬ś├â┬ú├é┬ü├é┬«├â┬Ž├é┬ľ├é┬╣├â┬ú├é┬ü├é┬ä├â┬ú├é┬é├é┬ë├â┬ú├é┬ü├é┬ú├â┬ú├é┬ü├é┬Ś├â┬ú├é┬é├é┬â├â┬ú├é┬ü├é┬ú├â┬ú├é┬ü├é┬č├â┬ú├é┬é├é┬ë├â┬ú├é┬Ç├é┬ü├â┬ú├é┬ü├é┬ť├â┬ú├é┬ü├é┬▓├â┬Ž├é┬Ľ├é┬Ö├â┬ú├é┬ü├é┬ł├â┬ú├é┬ü├é┬Ž├â┬ú├é┬ü├é┬Ć├â┬ú├é┬ü├é┬á├â┬ú├é┬ü├é┬Ľ├â┬ú├é┬ü├é┬ä├â┬ú├é┬ü├é┬ż├â┬ú├é┬ü├é┬Ť├â┬ú├é┬Ç├é┬é
├â┬ú├é┬ü├é┬ö├â┬Ę├é┬┐├é┬ö├â┬Ą├é┬┐├é┬í├â┬ú├é┬ü├é┬é├â┬ú├é┬é├é┬Ő├â┬ú├é┬ü├é┬î├â┬ú├é┬ü├é┬Ę├â┬ú├é┬ü├é┬ć├â┬ú├é┬ü├é┬ö├â┬ú├é┬ü├é┬ľ├â┬ú├é┬ü├é┬ä├â┬ú├é┬ü├é┬ż├â┬ú├é┬ü├é┬Ö
├â┬Ę├é┬ž├é┬ú├â┬ú├é┬é├é┬Ő├â┬ú├é┬é├é┬ä├â┬ú├é┬ü├é┬Ö├â┬ú├é┬ü├é┬ä├â┬ą├é┬Ť├é┬×├â┬ž├é┬ş├é┬ö├â┬ú├é┬é├é┬ĺ├â┬ú├é┬ü├é┬é├â┬ú├é┬é├é┬Ő├â┬ú├é┬ü├é┬î├â┬ú├é┬ü├é┬Ę├â┬ú├é┬ü├é┬ć├â┬ú├é┬ü├é┬ö├â┬ú├é┬ü├é┬ľ├â┬ú├é┬ü├é┬ä├â┬ú├é┬ü├é┬ż├â┬ú├é┬ü├é┬Ö├â┬ú├é┬Ç├é┬é
├â┬ú├é┬é├é┬ł├â┬ú├é┬ü├é┬Ć├â┬ž├é┬É├é┬ć├â┬Ę├é┬ž├é┬ú├â┬ú├é┬ü├é┬ž├â┬ú├é┬ü├é┬Ź├â┬ú├é┬ü├é┬ż├â┬ú├é┬ü├é┬Ś├â┬ú├é┬ü├é┬č├â┬ú├é┬Ç├é┬é
├â┬Ž├é┬Ľ├é┬Ö├â┬ú├é┬ü├é┬ł├â┬ú├é┬ü├é┬Ž├â┬ú├é┬ü├é┬ä├â┬ú├é┬ü├é┬č├â┬ú├é┬ü├é┬á├â┬ú├é┬ü├é┬ä├â┬ú├é┬ü├é┬č├â┬Ž├é┬ľ├é┬╣├â┬Ž├é┬│├é┬Ľ├â┬ú├é┬ü├é┬ž├â┬Ą├é┬Ş├é┬Ç├â┬ą├é┬Ť├é┬×├â┬Ę├é┬ę├é┬Ž├â┬ú├é┬ü├é┬Ś├â┬ú├é┬ü├é┬Ž├â┬ú├é┬ü├é┬┐├â┬ú├é┬é├é┬ł├â┬ú├é┬ü├é┬ć├â┬ú├é┬ü├é┬Ę├â┬Ž├é┬Ç├é┬Ł├â┬ú├é┬ü├é┬ä├â┬ú├é┬ü├é┬ż├â┬ú├é┬ü├é┬Ö├â┬ú├é┬Ç├é┬é
├â┬ú├é┬ü├é┬é├â┬ú├é┬é├é┬Ő├â┬ú├é┬ü├é┬î├â┬ú├é┬ü├é┬Ę├â┬ú├é┬ü├é┬ć├â┬ú├é┬ü├é┬ö├â┬ú├é┬ü├é┬ľ├â┬ú├é┬ü├é┬ä├â┬ú├é┬ü├é┬ż├â┬ú├é┬ü├é┬Ś├â┬ú├é┬ü├é┬č├â┬ú├é┬Ç├é┬é
├â┬ú├é┬â├é┬ë├â┬ú├é┬â├é┬ş├â┬ú├é┬â├é┬â├â┬ú├é┬â├é┬Ś├â┬ú├é┬â├é┬ť├â┬ú├é┬â├é┬â├â┬ú├é┬é├é┬»├â┬ú├é┬é├é┬╣├â┬ú├é┬ü├é┬«├â┬Ž├é┬ť├é┬ë├â┬ą├é┬ä├é┬č├â┬ž├é┬ë├é┬ł├â┬ú├é┬ü├é┬ź├â┬ú├é┬ü├é┬Ą├â┬ú├é┬ü├é┬ä├â┬ú├é┬ü├é┬Ž
├â┬Ą├é┬╗├é┬Ő├â┬ú├é┬Ç├é┬ü├â┬ú├é┬â├é┬ë├â┬ú├é┬â├é┬ş├â┬ú├é┬â├é┬â├â┬ú├é┬â├é┬Ś├â┬ú├é┬â├é┬ť├â┬ú├é┬â├é┬â├â┬ú├é┬é├é┬»├â┬ú├é┬é├é┬╣├â┬ú├é┬ü├é┬«├â┬ž├é┬ä├é┬í├â┬ą├é┬ä├é┬č├â┬ž├é┬ë├é┬ł├â┬ú├é┬é├é┬ĺ├â┬Ą├é┬Ż├é┬┐├â┬ú├é┬ü├é┬ú├â┬ú├é┬ü├é┬Ž├â┬ú├é┬ü├é┬ä├â┬ú├é┬é├é┬ő├â┬ú├é┬ü├é┬«├â┬ú├é┬ü├é┬ž├â┬ú├é┬ü├é┬Ö├â┬ú├é┬ü├é┬î├â┬ú├é┬Ç├é┬ü50GB├â┬ú├é┬ü├é┬«├â┬Ž├é┬ť├é┬ë├â┬ą├é┬ä├é┬č├â┬ž├é┬ë├é┬ł├â┬ú├é┬ü├é┬ź├â┬ú├é┬ü├é┬Ś├â┬ú├é┬ü├é┬č├â┬ú├é┬ü├é┬ä├â┬ú├é┬ü├é┬Ę├â┬Ž├é┬Ç├é┬Ł├â┬ú├é┬ü├é┬ć├â┬ú├é┬ü├é┬«├â┬ú├é┬ü├é┬ž├â┬ú├é┬ü├é┬Ö├â┬ú├é┬ü├é┬î├â┬ú├é┬Ç├é┬ü├â┬ú├é┬é├é┬ä├â┬ú├é┬é├é┬Ő├â┬ú├é┬ü├é┬ő├â┬ú├é┬ü├é┬č├â┬ú├é┬ü├é┬î├â┬ú├é┬ü├é┬Ő├â┬ú├é┬ü├é┬Ł├â┬ú├é┬é├é┬ë├â┬ú├é┬ü├é┬Ć├â┬Ę├é┬ő├é┬▒├â┬Ę├é┬¬├é┬×├â┬Ę├é┬í├é┬Ę├â┬ž├é┬Ą├é┬║├â┬ú├é┬ü├é┬¬├â┬ú├é┬ü├é┬«├â┬ú├é┬ü├é┬ž├â┬ą├é┬ł├é┬ć├â┬ú├é┬ü├é┬ő├â┬ú├é┬é├é┬ë├â┬ú├é┬ü├é┬¬├â┬ú├é┬ü├é┬ä├â┬ú├é┬ü├é┬Ę├â┬Ž├é┬Ç├é┬Ł├â┬ú├é┬ü├é┬ć├â┬ú├é┬ü├é┬«├â┬ú├é┬ü├é┬ž├â┬ú├é┬ü├é┬ę├â┬ú├é┬ü├é┬¬├â┬ú├é┬ü├é┬č├â┬ú├é┬ü├é┬ő├â┬ú├é┬é├é┬ä├â┬ú├é┬é├é┬Ő├â┬Ž├é┬ľ├é┬╣├â┬ú├é┬ü├é┬î├â┬ú├é┬ü├é┬Ő├â┬Ę├é┬ž├é┬ú├â┬ú├é┬é├é┬Ő├â┬ú├é┬ü├é┬ź├â┬ú├é┬ü├é┬¬├â┬ú├é┬é├é┬ë├â┬ú├é┬é├é┬î├â┬ú├é┬é├é┬ő├â┬Ž├é┬ľ├é┬╣├â┬ú├é┬Ç├é┬ü├â┬ú├é┬ü├é┬é├â┬ú├é┬é├é┬ő├â┬ú├é┬ü├é┬ä├â┬ú├é┬ü├é┬»├â┬ú├é┬ü├é┬Ł├â┬ú├é┬é├é┬î├â┬ú├é┬ü├é┬«├â┬Ę├é┬¬├é┬Č├â┬Ž├é┬ś├é┬Ä├â┬»├é┬╝├é┬ł├â┬Ž├é┬Ś├é┬ą├â┬Ž├é┬ť├é┬Č├â┬Ę├é┬¬├é┬×├â┬»├é┬╝├é┬ë├â┬ú├é┬ü├é┬î├â┬ú├é┬ü├é┬«├â┬ú├é┬ü├é┬ú├â┬ú├é┬ü├é┬Ž├â┬ú├é┬ü├é┬ä├â┬ú├é┬é├é┬ő├â┬»├é┬Ż├é┬Ś├â┬»├é┬Ż├é┬ů├â┬»├é┬Ż├é┬é├â┬ú├é┬é├é┬ĺ├â┬ú├é┬ü├é┬ö├â┬ą├é┬ş├é┬ś├â┬ž├é┬č├é┬ą├â┬ú├é┬ü├é┬«├â┬Ž├é┬ľ├é┬╣ ├â┬Ž├é┬Ľ├é┬Ö├â┬ú├é┬ü├é┬ł├â┬ú├é┬ü├é┬Ž├â┬ú├é┬ü├é┬ä├â┬ú├é┬ü├é┬č├â┬ú├é┬ü├é┬á├â┬ú├é┬ü├é┬Ź├â┬ú├é┬ü├é┬č├â┬ú├é┬ü├é┬ä├â┬ú├é┬ü├é┬«├â┬ú├é┬ü├é┬ž├â┬ú├é┬ü├é┬Ö├â┬ú├é┬ü├é┬î├â┬ú├é┬é├é┬ł├â┬ú├é┬é├é┬Ź├â┬ú├é┬ü├é┬Ś├â┬ú├é┬ü├é┬Ć├â┬ú├é┬ü├é┬Ő├â┬ę├é┬í├é┬ś├â┬ú├é┬ü├é┬ä├â┬ú├é┬ü├é┬Ś├â┬ú├é┬ü├é┬ż├â┬ú├é┬ü├é┬Ö
├â┬ú├é┬é├é┬ó├â┬ú├é┬â├é┬â├â┬ú├é┬â├é┬Ś├â┬ú├é┬é├é┬░├â┬ú├é┬â├é┬Č├â┬ú├é┬â├é┬╝├â┬ú├é┬â├é┬ë
├â┬»├é┬╝├é┬Ĺ├â┬»├é┬╝├é┬Ähttps://www.dropbox.com/ ├â┬ú├é┬ü├é┬ź├â┬Ę├é┬í├é┬î├â┬ú├é┬ü├é┬Ć
├â┬»├é┬╝├é┬ĺ├â┬»├é┬╝├é┬Ä├â┬ú├é┬â├é┬ş├â┬ú├é┬é├é┬░├â┬ú├é┬é├é┬Ą├â┬ú├é┬â├é┬│├â┬ú├é┬ü├é┬Ö├â┬ú├é┬é├é┬ő
├â┬»├é┬╝├é┬ô├â┬»├é┬╝├é┬Ähttps://www.dropbox.com/plans ├â┬ú├é┬ü├é┬ź├â┬Ę├é┬í├é┬î├â┬ú├é┬ü├é┬Ć
├â┬»├é┬╝├é┬ö├â┬»├é┬╝├é┬ÄUpgrade to Pro 100 ├â┬ú├é┬ü├é┬ő Upgrade to Pro 50 ├â┬ú├é┬é├é┬ĺ├â┬ú├é┬é├é┬»├â┬ú├é┬â├é┬¬├â┬ú├é┬â├é┬â├â┬ú├é┬é├é┬»├â┬ú├é┬ü├é┬Ö├â┬ú├é┬é├é┬ő
├â┬»├é┬╝├é┬Ľ├â┬»├é┬╝├é┬Ä├â┬Ž├é┬ö├é┬»├â┬Ž├é┬ë├é┬Ľ├â┬ú├é┬ü├é┬ä├â┬Ž├é┬â├é┬ů├â┬ą├é┬á├é┬▒├â┬ú├é┬é├é┬ĺ├â┬ą├é┬ů├é┬ą├â┬ą├é┬Ő├é┬Ť├â┬ú├é┬ü├é┬Ö├â┬ú├é┬é├é┬ő
├â┬ú├é┬ü├é┬ž├â┬ú├é┬ü├é┬ä├â┬ú├é┬ü├é┬Ĺ├â┬ú├é┬ü├é┬ż├â┬ú├é┬ü├é┬Ö├â┬ú├é┬é├é┬ł├â┬ú├é┬Ç├é┬é
├â┬ú├é┬é├é┬ź├â┬ú├é┬â├é┬╝├â┬ú├é┬â├é┬ë├â┬Ž├é┬ë├é┬Ľ├â┬ú├é┬ü├é┬ä├â┬ú├é┬ü├é┬ź├â┬ú├é┬ü├é┬Ą├â┬ú├é┬ü├é┬ä├â┬ú├é┬ü├é┬Ž
├â┬Ž├é┬Ľ├é┬Ö├â┬ú├é┬ü├é┬ł├â┬ú├é┬ü├é┬Ž├â┬ú├é┬ü├é┬ä├â┬ú├é┬ü├é┬č├â┬ú├é┬ü├é┬á├â┬ú├é┬ü├é┬ä├â┬ú├é┬ü├é┬č├â┬ú├é┬é├é┬ł├â┬ú├é┬ü├é┬ć├â┬ú├é┬ü├é┬ź├â┬ú├é┬é├é┬ä├â┬ú├é┬ü├é┬ú├â┬ú├é┬ü├é┬Ž├â┬ú├é┬ü├é┬┐├â┬ú├é┬ü├é┬ż├â┬ú├é┬ü├é┬Ś├â┬ú├é┬ü├é┬č├â┬ú├é┬ü├é┬î├â┬ú├é┬Ç├é┬ü├â┬ú├é┬é├é┬ź├â┬ú├é┬â├é┬╝├â┬ú├é┬â├é┬ë├â┬Ž├é┬ö├é┬»├â┬Ž├é┬ë├é┬Ľ├â┬ú├é┬ü├é┬ä├â┬ú├é┬ü├é┬«├â┬ą├é┬á├é┬┤├â┬ę├é┬Ł├é┬ó├â┬ú├é┬ü├é┬žJCB├â┬ú├é┬ü├é┬î├â┬Ę├é┬í├é┬Ę├â┬ž├é┬Ą├é┬║├â┬ú├é┬ü├é┬Ľ├â┬ú├é┬é├é┬î├â┬ú├é┬ü├é┬Ž├â┬ú├é┬ü├é┬ä├â┬ú├é┬ü├é┬¬├â┬ú├é┬ü├é┬ä├â┬ú├é┬ü├é┬«├â┬ú├é┬ü├é┬ž├â┬ú├é┬ü├é┬Ö├â┬ú├é┬ü├é┬î├â┬ú├é┬é├é┬ó├â┬ú├é┬â├é┬í├â┬ú├é┬â├é┬¬├â┬ú├é┬é├é┬ź├â┬ú├é┬ü├é┬ž├â┬ú├é┬ü├é┬»├â┬ę├é┬Ç├é┬Ü├â┬ž├é┬ö├é┬Ę├â┬ú├é┬ü├é┬Ś├â┬ú├é┬ü├é┬¬├â┬ú├é┬ü├é┬ä├â┬ú├é┬ü├é┬«├â┬ú├é┬ü├é┬ž├â┬ú├é┬ü├é┬Ś├â┬ú├é┬é├é┬ç├â┬ú├é┬ü├é┬ć├â┬ú├é┬ü├é┬ő├â┬»├é┬╝├é┬č├â┬ž├é┬ž├é┬ü├â┬ú├é┬ü├é┬»JCB├â┬ú├é┬ü├é┬«├â┬ú├é┬é├é┬ź├â┬ú├é┬â├é┬╝├â┬ú├é┬â├é┬ë├â┬ú├é┬ü├é┬Ś├â┬ú├é┬ü├é┬ő├â┬Ž├é┬î├é┬ü├â┬ú├é┬ü├é┬ú├â┬ú├é┬ü├é┬Ž├â┬ú├é┬ü├é┬ä├â┬ú├é┬ü├é┬¬├â┬ú├é┬ü├é┬ä├â┬ú├é┬ü├é┬«├â┬ú├é┬ü├é┬ž├â┬ú├é┬ü├é┬Ö├â┬ú├é┬ü├é┬î
JCB├â┬ú├é┬é├é┬ź├â┬ú├é┬â├é┬╝├â┬ú├é┬â├é┬ë├â┬ú├é┬ü├é┬»├â┬Ž├é┬Á├é┬Ě├â┬ą├é┬Ą├é┬ľ├â┬ú├é┬ü├é┬ž├â┬ú├é┬ü├é┬»├â┬ó├é┬Ç├é┬Ž├â┬ó├é┬Ç├é┬Ž
├â┬ú├é┬ü├é┬é├â┬ú├é┬ü├é┬ü├â┬ú├é┬Ç├é┬üJCB├â┬ú├é┬é├é┬ź├â┬ú├é┬â├é┬╝├â┬ú├é┬â├é┬ë├â┬ú├é┬ü├é┬»├â┬Ž├é┬Á├é┬Ě├â┬ą├é┬Ą├é┬ľ├â┬ú├é┬ü├é┬ž├â┬ú├é┬ü├é┬»├â┬ą├é┬Ä├é┬│├â┬ú├é┬ü├é┬Ś├â┬ú├é┬ü├é┬ä├â┬ą├é┬á├é┬┤├â┬ą├é┬É├é┬ł├â┬ú├é┬ü├é┬î├â┬ú├é┬ü├é┬é├â┬ú├é┬é├é┬Ő├â┬ú├é┬ü├é┬ż├â┬ú├é┬ü├é┬Ö├â┬ú├é┬ü├é┬ş├â┬ú├é┬Ç├é┬é
JCB├â┬ú├é┬ü├é┬Ęamex├â┬ú├é┬ü├é┬î├â┬Ž├é┬Ć├é┬É├â┬Ž├é┬É├é┬║├â┬ú├é┬ü├é┬Ę├â┬ú├é┬ü├é┬«├â┬Ę├é┬ę├é┬▒├â┬ú├é┬é├é┬é├â┬ú├é┬ü├é┬é├â┬ú├é┬é├é┬ő├â┬ú├é┬é├é┬ł├â┬ú├é┬ü├é┬ć├â┬ú├é┬ü├é┬¬├â┬ú├é┬ü├é┬«├â┬ú├é┬ü├é┬ž├â┬ú├é┬Ç├é┬ü├â┬ú├é┬ü├é┬Ę├â┬ú├é┬é├é┬Ő├â┬ú├é┬ü├é┬é├â┬ú├é┬ü├é┬ł├â┬ú├é┬ü├é┬Ü├â┬ą├é┬ů├é┬ą├â┬ą├é┬Ő├é┬Ť├â┬ú├é┬ü├é┬Ś├â┬ú├é┬ü├é┬Ž├â┬ú├é┬ü├é┬┐├â┬ú├é┬é├é┬ő├â┬ú├é┬ü├é┬Ę├â┬ú├é┬ü├é┬ä├â┬ú├é┬ü├é┬ć├â┬ú├é┬ü├é┬«├â┬ú├é┬é├é┬é├â┬Ž├é┬ë├é┬ő├â┬ú├é┬ü├é┬ő├â┬ú├é┬é├é┬é├â┬ú├é┬ü├é┬Ś├â┬ú├é┬é├é┬î├â┬ú├é┬ü├é┬ż├â┬ú├é┬ü├é┬Ť├â┬ú├é┬é├é┬ô├â┬ú├é┬Ç├é┬é├â┬Ą├é┬Ż├é┬┐├â┬ú├é┬ü├é┬ł├â┬ú├é┬ü├é┬¬├â┬ú├é┬ü├é┬ä├â┬ą├é┬á├é┬┤├â┬ą├é┬É├é┬ł├â┬ú├é┬ü├é┬»├â┬ú├é┬Ç├é┬î├â┬ú├é┬â├é┬Ç├â┬ú├é┬â├é┬í├â┬ú├é┬Ç├é┬Ź├â┬ú├é┬ü├é┬Ę├â┬Ę├é┬Ę├é┬Ç├â┬ú├é┬é├é┬Ć├â┬ú├é┬é├é┬î├â┬ú├é┬ü├é┬Ž├â┬ą├é┬Ć├é┬Ś├â┬ú├é┬ü├é┬Ĺ├â┬Ą├é┬╗├é┬ś├â┬ú├é┬ü├é┬Ĺ├â┬ú├é┬é├é┬ë├â┬ú├é┬é├é┬î├â┬ú├é┬ü├é┬¬├â┬ú├é┬ü├é┬ä├â┬ú├é┬ü├é┬á├â┬ú├é┬ü├é┬Ĺ├â┬ú├é┬ü├é┬¬├â┬ú├é┬é├é┬ô├â┬ú├é┬ü├é┬ś├â┬ú├é┬é├é┬â├â┬ú├é┬ü├é┬¬├â┬ú├é┬ü├é┬ä├â┬ú├é┬ü├é┬ő├â┬ú├é┬ü├é┬Ę├â┬Ž├é┬Ç├é┬Ł├â┬ú├é┬ü├é┬ä├â┬ú├é┬ü├é┬ż├â┬ú├é┬ü├é┬Ö├â┬ú├é┬ü├é┬î├â┬ó├é┬Ç├é┬Ž├â┬ó├é┬Ç├é┬Ž├â┬ú├é┬ü├é┬č├â┬ú├é┬ü├é┬Â├â┬ú├é┬é├é┬ô├â┬ú├é┬ü├é┬ž├â┬ú├é┬ü├é┬Ö├â┬ú├é┬ü├é┬î├â┬ú├é┬Ç├é┬é
iphone├â┬ú├é┬ü├é┬«├â┬Ę├é┬Ę├é┬ş├â┬ą├é┬«├é┬Ü├â┬ú├é┬é├é┬ĺ├â┬Ž├é┬Ľ├é┬Ö├â┬ú├é┬ü├é┬ł├â┬ú├é┬ü├é┬Ž├â┬ú├é┬ü├é┬Ć├â┬ú├é┬ü├é┬á├â┬ú├é┬ü├é┬Ľ├â┬ú├é┬ü├é┬ä├â┬ú├é┬Ç├é┬é
PC,iphone├â┬ú├é┬ü├é┬ź├â┬ú├é┬é├é┬Ą├â┬ú├é┬â├é┬│├â┬ú├é┬é├é┬╣├â┬ú├é┬â├é┬ł├â┬ú├é┬â├é┬╝├â┬ú├é┬â├é┬ź├â┬ú├é┬ü├é┬Ś├â┬ú├é┬Ç├é┬üScanSnap├â┬ú├é┬ü├é┬ž├â┬ą├é┬░├é┬é├â┬ę├é┬ľ├é┬Ç├â┬Ž├é┬Ť├é┬Ş260├â┬ú├é┬â├é┬Ü├â┬ú├é┬â├é┬╝├â┬ú├é┬é├é┬Ş├â┬ú├é┬é├é┬ĺ├â┬Ę├é┬¬├é┬ş├â┬ú├é┬ü├é┬┐├â┬Ę├é┬ż├é┬╝├â┬ú├é┬ü├é┬┐├â┬ú├é┬ü├é┬ż├â┬ú├é┬ü├é┬Ś├â┬ú├é┬ü├é┬č├â┬ú├é┬ü├é┬î├â┬ú├é┬Ç├é┬üiPone├â┬ú├é┬ü├é┬ž├â┬ę├é┬ľ├é┬ő├â┬ú├é┬ü├é┬Ć├â┬ú├é┬ü├é┬ô├â┬ú├é┬ü├é┬Ę├â┬ú├é┬ü├é┬ž├â┬ú├é┬ü├é┬Ź├â┬ú├é┬ü├é┬ż├â┬ú├é┬ü├é┬Ť├â┬ú├é┬é├é┬ô├â┬ú├é┬ü├é┬ž├â┬ú├é┬ü├é┬Ś├â┬ú├é┬ü├é┬č├â┬ú├é┬Ç├é┬éUnable to View File. This file type can't viewed├â┬ú├é┬ü├é┬Ę├â┬Ę├é┬í├é┬Ę├â┬ž├é┬Ą├é┬║├â┬ú├é┬ü├é┬î├â┬ú├é┬ü├é┬ž├â┬ú├é┬ü├é┬ż├â┬ú├é┬ü├é┬Ś├â┬ú├é┬ü├é┬č├â┬ú├é┬Ç├é┬é├â┬ú├é┬ü├é┬ż├â┬ú├é┬ü├é┬č├â┬ú├é┬Ç├é┬üSettings├â┬ú├é┬é├é┬ĺ├â┬ú├é┬ü├é┬┐├â┬ú├é┬é├é┬ő├â┬ú├é┬ü├é┬ĘUnlink iPhone from Dropbox├â┬ú├é┬ü├é┬Ę├â┬Ę├é┬í├é┬Ę├â┬ž├é┬Ą├é┬║├â┬ú├é┬ü├é┬Ľ├â┬ú├é┬é├é┬î├â┬ú├é┬ü├é┬Ž├â┬ú├é┬ü├é┬ä├â┬ú├é┬ü├é┬ż├â┬ú├é┬ü├é┬Ö├â┬ú├é┬Ç├é┬é├â┬»├é┬╝├é┬Ľ├â┬»├é┬╝├é┬ÉGB├â┬ú├é┬ü├é┬«├â┬Ž├é┬ť├é┬ë├â┬ą├é┬ä├é┬č├â┬ž├é┬ë├é┬ł├â┬ú├é┬é├é┬ĺ├â┬Ę├é┬│├é┬╝├â┬ą├é┬ů├é┬ą├â┬ú├é┬ü├é┬Ś├â┬ú├é┬ü├é┬č├â┬ú├é┬ü├é┬«├â┬ú├é┬ü├é┬ž├â┬ú├é┬ü├é┬ť├â┬ú├é┬ü├é┬▓├â┬Ž├é┬┤├é┬╗├â┬ž├é┬ö├é┬Ę├â┬ú├é┬ü├é┬Ś├â┬ú├é┬ü├é┬č├â┬ú├é┬ü├é┬ä├â┬ú├é┬ü├é┬ž├â┬ú├é┬ü├é┬Ö├â┬ú├é┬Ç├é┬é├â┬ú├é┬ü├é┬ö├â┬Ž├é┬Ľ├é┬Ö├â┬ž├é┬Ą├é┬║├â┬ú├é┬ü├é┬Ő├â┬ú├é┬ü├é┬ş├â┬ú├é┬ü├é┬î├â┬ú├é┬ü├é┬ä├â┬ú├é┬ü├é┬ä├â┬ú├é┬ü├é┬č├â┬ú├é┬ü├é┬Ś├â┬ú├é┬ü├é┬ż├â┬ú├é┬ü├é┬Ö├â┬ú├é┬Ç├é┬é
├â┬ú├é┬é├é┬░├â┬ú├é┬â├é┬╝├â┬ú├é┬é├é┬░├â┬ú├é┬â├é┬ź├â┬ą├é┬ů├é┬ł├â┬ž├é┬ö├é┬č├â┬ú├é┬ü├é┬ź├â┬Ž├é┬Ľ├é┬Ö├â┬ú├é┬ü├é┬ł├â┬ú├é┬ü├é┬Ž├â┬Ę├é┬▓├é┬░├â┬ú├é┬ü├é┬ä├â┬ú├é┬ü├é┬ż├â┬ú├é┬ü├é┬Ś├â┬ú├é┬ü├é┬č├â┬ú├é┬Ç├é┬é
iPhone├â┬ú├é┬ü├é┬«OS├â┬ú├é┬ü├é┬«├â┬ú├é┬â├é┬É├â┬ú├é┬â├é┬╝├â┬ú├é┬é├é┬Ş├â┬ú├é┬â├é┬ž├â┬ú├é┬â├é┬│├â┬»├é┬╝├é┬ô├â┬ú├é┬ü├é┬á├â┬ú├é┬ü├é┬Ę├â┬Ž├é┬Ę├é┬Ö├â┬Ž├é┬║├é┬ľ├â┬ú├é┬ü├é┬ž├â┬ú├é┬ü├é┬»├â┬ž├é┬░├é┬í├â┬Ž├é┬ś├é┬ô├â┬ú├é┬â├é┬ô├â┬ú├é┬â├é┬ą├â┬ú├é┬é├é┬ó├â┬ú├é┬â├é┬╝├â┬ú├é┬ü├é┬î├â┬ą├é┬ů├é┬ą├â┬ú├é┬ü├é┬ú├â┬ú├é┬ü├é┬Ž├â┬ú├é┬é├é┬ő├â┬ú├é┬ü├é┬Ł├â┬ú├é┬ü├é┬ć├â┬ú├é┬ü├é┬ž├â┬ú├é┬ü├é┬Ö├â┬ú├é┬Ç├é┬é
├â┬ž├é┬░├é┬í├â┬Ž├é┬ś├é┬ô├â┬ú├é┬ü├é┬¬├â┬ú├é┬ü├é┬«├â┬ú├é┬ü├é┬žPDF├â┬ú├é┬ü├é┬ź├â┬ú├é┬é├é┬ł├â┬ú├é┬ü├é┬ú├â┬ú├é┬ü├é┬Ž├â┬ú├é┬ü├é┬»├â┬Ę├é┬Ž├é┬ő├â┬ú├é┬é├é┬î├â┬ú├é┬ü├é┬¬├â┬ú├é┬ü├é┬ä├â┬ą├é┬Ć├é┬»├â┬Ę├é┬â├é┬Ż├â┬Ž├é┬Ç├é┬ž├â┬ú├é┬ü├é┬î├â┬ú├é┬ü├é┬é├â┬ú├é┬é├é┬ő├â┬ú├é┬ü├é┬Ł├â┬ú├é┬ü├é┬ć├â┬ú├é┬ü├é┬ž├â┬ú├é┬ü├é┬Ö├â┬ú├é┬Ç├é┬é
OS├â┬ú├é┬â├é┬É├â┬ú├é┬â├é┬╝├â┬ú├é┬é├é┬Ş├â┬ú├é┬â├é┬ž├â┬ú├é┬â├é┬│4├â┬ú├é┬ü├é┬¬├â┬ú├é┬é├é┬ë├â┬ú├é┬Ç├é┬üiBooks├â┬ú├é┬ü├é┬Ę├â┬ú├é┬ü├é┬ä├â┬ú├é┬ü├é┬ć├â┬ú├é┬é├é┬ó├â┬ú├é┬â├é┬â├â┬ú├é┬â├é┬Ś├â┬ú├é┬â├é┬ź├â┬ú├é┬ü├é┬î├â┬ą├é┬ç├é┬║├â┬ú├é┬ü├é┬Ś├â┬ú├é┬ü├é┬Ž├â┬ú├é┬ü├é┬ä├â┬ú├é┬é├é┬ő├â┬ž├é┬ä├é┬í├â┬ą├é┬ä├é┬č├â┬Ž├é┬Ć├é┬É├â┬Ą├é┬ż├é┬Ť├â┬ú├é┬ü├é┬Ś├â┬ú├é┬ü├é┬Ž├â┬ú├é┬ü├é┬ä├â┬ú├é┬é├é┬ő
├â┬ę├é┬Ť├é┬╗├â┬ą├é┬ş├é┬É├â┬ú├é┬â├é┬ľ├â┬ú├é┬â├é┬â├â┬ú├é┬é├é┬»├â┬ú├é┬â├é┬¬├â┬ú├é┬â├é┬╝├â┬ú├é┬â├é┬Ç├â┬ú├é┬â├é┬╝├â┬ú├é┬ü├é┬ž├â┬ę├é┬ľ├é┬▓├â┬Ę├é┬Ž├é┬ž├â┬ą├é┬ç├é┬║├â┬Ž├é┬Ł├é┬ą├â┬ú├é┬é├é┬ő├â┬ú├é┬ü├é┬ő├â┬ú├é┬é├é┬é├â┬ú├é┬ü├é┬Ś├â┬ú├é┬é├é┬î├â┬ú├é┬ü├é┬ż├â┬ú├é┬ü├é┬Ť├â┬ú├é┬é├é┬ô├â┬ú├é┬Ç├é┬é
├â┬ą├é┬ż├é┬í├â┬Ž├é┬î├é┬ü├â┬ú├é┬ü├é┬í├â┬ú├é┬ü├é┬«iPhone├â┬ú├é┬ü├é┬«OS├â┬ú├é┬ü├é┬î├â┬ú├é┬â├é┬É├â┬ú├é┬â├é┬╝├â┬ú├é┬é├é┬Ş├â┬ú├é┬â├é┬ž├â┬ú├é┬â├é┬│4├â┬ú├é┬ü├é┬ž├â┬ú├é┬ü├é┬Ś├â┬ú├é┬ü├é┬č├â┬ú├é┬é├é┬ë├â┬ú├é┬Ç├é┬ü├â┬Ą├é┬Ş├é┬Ç├â┬ą├é┬║├é┬Ž├â┬Ę├é┬ę├é┬Ž├â┬ú├é┬ü├é┬Ś├â┬ú├é┬ü├é┬Ž├â┬ú├é┬ü├é┬┐├â┬ú├é┬ü├é┬Ž├â┬ú├é┬ü├é┬»├â┬ú├é┬ü├é┬ę├â┬ú├é┬ü├é┬ć├â┬ú├é┬ü├é┬ž├â┬ú├é┬ü├é┬Ś├â┬ú├é┬é├é┬ç├â┬ú├é┬ü├é┬ć├â┬ú├é┬ü├é┬ő├â┬»├é┬╝├é┬č
├â┬ú├é┬â├é┬ô├â┬ú├é┬â├é┬ą├â┬ú├é┬é├é┬ó├â┬ú├é┬â├é┬╝├â┬ę├é┬ľ├é┬ó├â┬ę├é┬Ç├é┬ú├â┬ú├é┬ü├é┬ž├â┬ą├é┬»├é┬ż├â┬ž├é┬ş├é┬ľ├â┬Ž├é┬Ş├é┬ł├â┬ú├é┬ü├é┬┐├â┬ú├é┬ü├é┬ž├â┬ú├é┬é├é┬é├â┬Ę├é┬í├é┬Ę├â┬ž├é┬Ą├é┬║├â┬ú├é┬ü├é┬Ľ├â┬ú├é┬é├é┬î├â┬ú├é┬ü├é┬¬├â┬ú├é┬ü├é┬ő├â┬ú├é┬ü├é┬ú├â┬ú├é┬ü├é┬č├â┬ú├é┬ü├é┬«├â┬ú├é┬ü├é┬ž├â┬ú├é┬ü├é┬Ś├â┬ú├é┬ü├é┬č├â┬ú├é┬é├é┬ë├â┬ú├é┬Ç├é┬ü├â┬ú├é┬é├é┬╣├â┬ú├é┬â├é┬ź├â┬ú├é┬â├é┬╝├â┬ú├é┬ü├é┬Ś├â┬ú├é┬ü├é┬Ž├â┬ú├é┬ü├é┬Ć├â┬ú├é┬ü├é┬á├â┬ú├é┬ü├é┬Ľ├â┬ú├é┬ü├é┬ä├â┬ú├é┬Ç├é┬é
├â┬Ę├é┬ä├é┬▒├â┬Ą├é┬╝├é┬Ü├â┬Ž├é┬ľ├é┬╣├â┬Ž├é┬│├é┬Ľ├â┬ú├é┬é├é┬ĺ├â┬Ž├é┬Ľ├é┬Ö├â┬ú├é┬ü├é┬ł├â┬ú├é┬ü├é┬Ž├â┬ú├é┬ü├é┬Ć├â┬ú├é┬ü├é┬á├â┬ú├é┬ü├é┬Ľ├â┬ú├é┬ü├é┬ä├â┬ú├é┬Ç├é┬é
├â┬ú├é┬ü├é┬»├â┬ú├é┬ü├é┬ś├â┬ú├é┬é├é┬ü├â┬ú├é┬ü├é┬ż├â┬ú├é┬ü├é┬Ś├â┬ú├é┬ü├é┬Ž├â┬ú├é┬Ç├é┬é
├â┬ž├é┬Ć├é┬ż├â┬ą├é┬ť├é┬Ę├â┬ž├é┬ä├é┬í├â┬Ž├é┬ľ├é┬Ö├â┬ú├é┬ü├é┬«├â┬»├é┬╝├é┬ĺGB├â┬ú├é┬é├é┬ĺ├â┬Ą├é┬Ż├é┬┐├â┬ž├é┬ö├é┬Ę├â┬ú├é┬ü├é┬Ś├â┬ú├é┬ü├é┬Ž├â┬ú├é┬ü├é┬ä├â┬ú├é┬ü├é┬ż├â┬ú├é┬ü├é┬Ö├â┬ú├é┬ü├é┬î├â┬ú├é┬Ç├é┬ü├â┬»├é┬╝├é┬Ľ├â┬»├é┬╝├é┬ÉGB├â┬ú├é┬ü├é┬«├â┬Ž├é┬ť├é┬ë├â┬Ž├é┬ľ├é┬Ö├â┬ú├é┬ü├é┬ź├â┬ą├é┬ł├é┬ç├â┬ú├é┬é├é┬Ő├â┬Ž├é┬Ť├é┬┐├â┬ú├é┬ü├é┬ł├â┬ú├é┬ü├é┬č├â┬ú├é┬ü├é┬ä├â┬ú├é┬ü├é┬Ę├â┬Ž├é┬Ç├é┬Ł├â┬ú├é┬ü├é┬ä├â┬ú├é┬ü├é┬ż├â┬ú├é┬ü├é┬Ö├â┬ú├é┬ü├é┬î├â┬ú├é┬Ç├é┬ü├â┬Ž├é┬Á├é┬Ě├â┬ą├é┬Ą├é┬ľ├â┬ú├é┬é├é┬Á├â┬ú├é┬é├é┬Ą├â┬ú├é┬â├é┬ł├â┬ú├é┬ü├é┬Ę├â┬ú├é┬ü├é┬é├â┬ú├é┬ü├é┬ú├â┬ú├é┬ü├é┬Ž├â┬ú├é┬é├é┬»├â┬ú├é┬â├é┬Č├â┬ú├é┬é├é┬Ş├â┬ú├é┬â├é┬â├â┬ú├é┬â├é┬ł├â┬ú├é┬é├é┬ź├â┬ú├é┬â├é┬╝├â┬ú├é┬â├é┬ë├â┬ú├é┬é├é┬ĺ├â┬ž├é┬Ö├é┬╗├â┬ę├é┬î├é┬▓├â┬ú├é┬ü├é┬Ö├â┬ú├é┬é├é┬ő├â┬ú├é┬ü├é┬«├â┬ú├é┬ü├é┬î├â┬Ą├é┬Ş├é┬Ź├â┬ą├é┬«├é┬ë├â┬ú├é┬ü├é┬ž├â┬ú├é┬Ç├é┬ü├â┬ą├é┬ç├é┬║├â┬Ž├é┬Ł├é┬ą├â┬ú├é┬ü├é┬č├â┬ú├é┬é├é┬ë├â┬Ž├é┬î├é┬»├â┬Ę├é┬ż├é┬╝├â┬ú├é┬ü├é┬┐├â┬ú├é┬ü├é┬Ś├â┬ú├é┬ü├é┬č├â┬ú├é┬ü├é┬ä├â┬ú├é┬ü├é┬«├â┬ú├é┬ü├é┬ž├â┬ú├é┬ü├é┬Ö├â┬ú├é┬ü├é┬î├â┬ą├é┬Ć├é┬»├â┬Ę├é┬â├é┬Ż├â┬ú├é┬ü├é┬¬├â┬ú├é┬é├é┬ô├â┬ú├é┬ü├é┬ž├â┬ú├é┬ü├é┬Ś├â┬ú├é┬é├é┬ç├â┬ú├é┬ü├é┬ć├â┬ú├é┬ü├é┬ő├â┬»├é┬╝├é┬č├â┬ú├é┬é├é┬é├â┬ú├é┬ü├é┬Ś├â┬Ž├é┬î├é┬»├â┬Ę├é┬ż├é┬╝├â┬ú├é┬ü├é┬┐├â┬ú├é┬ü├é┬î├â┬ą├é┬ç├é┬║├â┬Ž├é┬Ł├é┬ą├â┬ú├é┬ü├é┬¬├â┬ú├é┬ü├é┬ä├â┬ą├é┬á├é┬┤├â┬ą├é┬É├é┬ł├â┬ú├é┬ü├é┬ž├â┬ú├é┬ü├é┬Ś├â┬ú├é┬ü├é┬č├â┬ú├é┬é├é┬ë├â┬ú├é┬Ç├é┬ü├â┬ú├é┬é├é┬ź├â┬ú├é┬â├é┬╝├â┬ú├é┬â├é┬ë├â┬ú├é┬ü├é┬«├â┬ž├é┬Ö├é┬╗├â┬ę├é┬î├é┬▓├â┬ú├é┬é├é┬ĺ├â┬ú├é┬ü├é┬Ö├â┬ú├é┬é├é┬ő├â┬ú├é┬ü├é┬Ś├â┬ú├é┬ü├é┬ő├â┬ú├é┬ü├é┬¬├â┬ú├é┬ü├é┬ä├â┬ú├é┬ü├é┬«├â┬ú├é┬ü├é┬ž├â┬ú├é┬ü├é┬Ö├â┬ú├é┬ü├é┬î├â┬ú├é┬Ç├é┬ü├â┬ú├é┬é├é┬ź├â┬ú├é┬â├é┬╝├â┬ú├é┬â├é┬ë├â┬ú├é┬é├é┬ĺ├â┬ž├é┬Ö├é┬╗├â┬ę├é┬î├é┬▓├â┬ú├é┬ü├é┬Ö├â┬ú├é┬é├é┬ő├â┬ú├é┬ü├é┬«├â┬ú├é┬ü├é┬¬├â┬ú├é┬é├é┬ë├â┬ú├é┬ü├é┬░├â┬ą├é┬ë├é┬Ź├â┬ú├é┬é├é┬é├â┬ú├é┬ü├é┬ú├â┬ú├é┬ü├é┬Ž├â┬Ę├é┬ä├é┬▒├â┬Ą├é┬╝├é┬Ü├â┬Ž├é┬ľ├é┬╣├â┬Ž├é┬│├é┬Ľ├â┬ú├é┬é├é┬é├â┬Ž├é┬Ő├é┬Ő├â┬Ž├é┬Ć├é┬í├â┬ú├é┬ü├é┬Ś├â┬ú├é┬ü├é┬Ę├â┬ú├é┬ü├é┬Ź├â┬ú├é┬ü├é┬č├â┬ú├é┬ü├é┬Ć├â┬Ž├é┬Ç├é┬Ł├â┬ú├é┬ü├é┬ä├â┬ú├é┬ü├é┬ż├â┬ú├é┬ü├é┬Ö├â┬ú├é┬Ç├é┬é
├â┬ą├é┬«├é┬ť├â┬ú├é┬ü├é┬Ś├â┬ú├é┬ü├é┬Ć├â┬ú├é┬ü├é┬Ő├â┬ę├é┬í├é┬ś├â┬ú├é┬ü├é┬ä├â┬ú├é┬ü├é┬Ś├â┬ú├é┬ü├é┬ż├â┬ú├é┬ü├é┬Ö├â┬ú├é┬Ç├é┬é
├â┬Ę├é┬┐├é┬Ż├â┬ą├é┬Ő├é┬á├â┬ą├é┬«├é┬╣├â┬ę├é┬ç├é┬Ć
DropBox├â┬ú├é┬ü├é┬«├â┬ą├é┬«├é┬╣├â┬ę├é┬ç├é┬Ć├â┬ú├é┬ü├é┬î50GB├â┬ú├é┬ü├é┬ż├â┬ú├é┬ü├é┬ž├â┬ú├é┬ü├é┬»├â┬ú├é┬ü├é┬ä├â┬ú├é┬é├é┬ë├â┬ú├é┬ü├é┬¬├â┬ú├é┬ü├é┬ä├â┬ú├é┬ü├é┬î├â┬ú├é┬Ç├é┬ü2GB├â┬ú├é┬ü├é┬ž├â┬ú├é┬ü├é┬»├â┬ú├é┬ü├é┬č├â┬ú├é┬é├é┬ë├â┬ú├é┬ü├é┬¬├â┬ú├é┬ü├é┬ä├â┬ą├é┬á├é┬┤├â┬ą├é┬É├é┬ł
1├â┬ą├é┬Ć├é┬░├â┬ú├é┬ü├é┬«PC├â┬ú├é┬ü├é┬ž├â┬ę├é┬ü├é┬Ľ├â┬ú├é┬ü├é┬ć├â┬ą├é┬É├é┬Ź├â┬ą├é┬ë├é┬Ź├â┬ú├é┬Ç├é┬ü├â┬ú├é┬â├é┬í├â┬ú├é┬â├é┬╝├â┬ú├é┬â├é┬ź├â┬ú├é┬é├é┬ó├â┬ú├é┬â├é┬ë├â┬ú├é┬â├é┬Č├â┬ú├é┬é├é┬╣├â┬ú├é┬ü├é┬¬├â┬ú├é┬ü├é┬ę├â┬ú├é┬é├é┬ĺ├â┬Ę├é┬┐├é┬Ż├â┬ą├é┬Ő├é┬á├â┬ž├é┬Ö├é┬╗├â┬ę├é┬î├é┬▓├â┬ú├é┬ü├é┬Ś├â┬ú├é┬ü├é┬Ž2GB├â┬Ą├é┬╗├é┬ą├â┬Ą├é┬Ş├é┬Ő├â┬Ą├é┬Ż├é┬┐├â┬ú├é┬ü├é┬ć├â┬Ž├é┬ľ├é┬╣├â┬Ž├é┬│├é┬Ľ├â┬ú├é┬ü├é┬»├â┬ú├é┬ü├é┬é├â┬ú├é┬é├é┬Ő├â┬ú├é┬ü├é┬ż├â┬ú├é┬ü├é┬Ö├â┬ú├é┬ü├é┬ő├â┬»├é┬╝├é┬č
├â┬ž├é┬ž├é┬ü├â┬ú├é┬ü├é┬¬├â┬ú├é┬é├é┬Ő├â┬ú├é┬ü├é┬ź├â┬ú├é┬ü├é┬ä├â┬ú├é┬é├é┬Ź├â┬ú├é┬ü├é┬ä├â┬ú├é┬é├é┬Ź├â┬ú├é┬é├é┬ä├â┬ú├é┬ü├é┬ú├â┬ú├é┬ü├é┬Ž├â┬ú├é┬ü├é┬┐├â┬ú├é┬ü├é┬ż├â┬ú├é┬ü├é┬Ś├â┬ú├é┬ü├é┬č├â┬ú├é┬ü├é┬î├â┬ú├é┬Ç├é┬ü├â┬ú├é┬é├é┬Ć├â┬ú├é┬ü├é┬ő├â┬ú├é┬é├é┬Ő├â┬ú├é┬ü├é┬ż├â┬ú├é┬ü├é┬Ť├â┬ú├é┬é├é┬ô├â┬ú├é┬ü├é┬ž├â┬ú├é┬ü├é┬Ś├â┬ú├é┬ü├é┬č├â┬ú├é┬Ç├é┬é
├â┬ú├é┬ü├é┬Ł├â┬ú├é┬ü├é┬«├â┬ú├é┬â├é┬ç├â┬ú├é┬â├é┬╝├â┬ú├é┬é├é┬┐├â┬ú├é┬é├é┬ĺZip├â┬ú├é┬ü├é┬ž├â┬ą├é┬ť├é┬ž
├â┬ú├é┬ü├é┬Ł├â┬ú├é┬ü├é┬«├â┬ú├é┬â├é┬ç├â┬ú├é┬â├é┬╝├â┬ú├é┬é├é┬┐├â┬ú├é┬é├é┬ĺZip├â┬ú├é┬ü├é┬ž├â┬ą├é┬ť├é┬ž├â┬ž├é┬Ş├é┬«├â┬ú├é┬ü├é┬Ś├â┬ú├é┬ü├é┬č├â┬ú├é┬é├é┬ë50GB├â┬ú├é┬ü├é┬«├â┬ú├é┬â├é┬ç├â┬ú├é┬â├é┬╝├â┬ú├é┬é├é┬┐├â┬ú├é┬é├é┬é├â┬ą├é┬Ź├é┬ü├â┬ą├é┬ł├é┬ć2GB├â┬ú├é┬ü├é┬ž├â┬ú├é┬ü├é┬ä├â┬ú├é┬ü├é┬Ĺ├â┬ú├é┬ü├é┬ż├â┬ú├é┬ü├é┬Ö├â┬ú├é┬é├é┬ł├â┬ú├é┬Ç├é┬é
WinRAR├â┬ú├é┬é├é┬ĺ├â┬Ą├é┬Ż├é┬┐├â┬ú├é┬ü├é┬ł├â┬ú├é┬ü├é┬░├â┬ú├é┬ü├é┬ô├â┬ú├é┬é├é┬î├â┬ú├é┬ü├é┬ž├â┬ú├é┬é├é┬é├â┬ú├é┬ü├é┬ő├â┬ú├é┬ü├é┬Ę├â┬ú├é┬ü├é┬ä├â┬ú├é┬ü├é┬ć├â┬ú├é┬ü├é┬É├â┬ú├é┬é├é┬ë├â┬ú├é┬ü├é┬ä├â┬ą├é┬ů├é┬ą├â┬ú├é┬é├é┬Ő├â┬ú├é┬ü├é┬ż├â┬ú├é┬ü├é┬Ö├â┬ú├é┬Ç├é┬é
├â┬ú├é┬é├é┬Ę├â┬ú├é┬é├é┬»├â┬ú├é┬é├é┬╗├â┬ú├é┬â├é┬ź├â┬ú├é┬ü├é┬«├â┬Ę├é┬¬├é┬ş├â┬ú├é┬ü├é┬┐├â┬ą├é┬Ć├é┬ľ├â┬ú├é┬é├é┬Ő├â┬ą├é┬░├é┬é├â┬ž├é┬ö├é┬Ę├â┬Ę├é┬Ę├é┬ş├â┬ą├é┬«├é┬Ü
Dropbox├â┬ą├é┬ć├é┬ů├â┬ú├é┬ü├é┬ź├â┬ú├é┬ü├é┬é├â┬ú├é┬é├é┬Ő├â┬ú├é┬ü├é┬ż├â┬ú├é┬ü├é┬Ö├â┬ú├é┬é├é┬Ę├â┬ú├é┬é├é┬»├â┬ú├é┬é├é┬╗├â┬ú├é┬â├é┬ź├â┬ú├é┬â├é┬Ľ├â┬ú├é┬é├é┬í├â┬ú├é┬é├é┬Ą├â┬ú├é┬â├é┬ź├â┬ú├é┬é├é┬ĺ2├â┬Ą├é┬║├é┬║├â┬ž├é┬Ť├é┬«├â┬ú├é┬ü├é┬î├â┬ę├é┬ľ├é┬ő├â┬ú├é┬ü├é┬Ć├â┬ę├é┬Ü├é┬Ť├â┬ú├é┬ü├é┬ź├â┬Ę├é┬¬├é┬ş├â┬ú├é┬ü├é┬┐├â┬ą├é┬Ć├é┬ľ├â┬ú├é┬é├é┬Ő├â┬ą├é┬░├é┬é├â┬ž├é┬ö├é┬Ę├â┬ú├é┬ü├é┬ź├â┬ú├é┬ü├é┬¬├â┬ú├é┬é├é┬ő├â┬ú├é┬é├é┬ł├â┬ú├é┬ü├é┬ć├â┬Ę├é┬Ę├é┬ş├â┬ą├é┬«├é┬Ü├â┬ú├é┬ü├é┬Ś├â┬ú├é┬ü├é┬č├â┬ú├é┬ü├é┬ä├â┬ú├é┬ü├é┬«├â┬ú├é┬ü├é┬ž├â┬ú├é┬ü├é┬Ö├â┬ú├é┬Ç├é┬ü├â┬ú├é┬ü├é┬ę├â┬ú├é┬ü├é┬«├â┬ú├é┬é├é┬ł├â┬ú├é┬ü├é┬ć├â┬ú├é┬ü├é┬ź├â┬Ę├é┬í├é┬î├â┬ú├é┬ü├é┬ł├â┬ú├é┬ü├é┬░├â┬ú├é┬é├é┬ł├â┬ú├é┬é├é┬Ź├â┬ú├é┬ü├é┬Ś├â┬ú├é┬ü├é┬ä├â┬ú├é┬ü├é┬ž├â┬ú├é┬ü├é┬Ö├â┬ú├é┬ü├é┬ő├â┬ú├é┬Ç├é┬é├â┬ą├é┬É├é┬î├â┬Ž├é┬Ö├é┬é├â┬ú├é┬ü├é┬ź2├â┬ą├é┬É├é┬Ź├â┬ú├é┬ü├é┬î├â┬Ą├é┬Ż├é┬ť├â┬Ž├é┬ą├é┬ş├â┬ú├é┬ü├é┬Ś├â┬ú├é┬ü├é┬Ž├â┬ú├é┬ü├é┬Ś├â┬ú├é┬ü├é┬ż├â┬ú├é┬ü├é┬ć├â┬ú├é┬ü├é┬Ę├â┬ą├é┬Ť├é┬░├â┬ú├é┬é├é┬ő├â┬ú├é┬ü├é┬ô├â┬ú├é┬ü├é┬Ę├â┬ú├é┬ü├é┬î├â┬ú├é┬ü├é┬ö├â┬ú├é┬ü├é┬ľ├â┬ú├é┬ü├é┬ä├â┬ú├é┬ü├é┬ż├â┬ú├é┬ü├é┬Ö├â┬ú├é┬Ç├é┬é├â┬Ž├é┬Ľ├é┬Ö├â┬ú├é┬ü├é┬ł├â┬ú├é┬ü├é┬Ž├â┬ú├é┬ü├é┬Ć├â┬ú├é┬ü├é┬á├â┬ú├é┬ü├é┬Ľ├â┬ú├é┬ü├é┬ä├â┬ú├é┬Ç├é┬é
Re: ├â┬ú├é┬é├é┬Ę├â┬ú├é┬é├é┬»├â┬ú├é┬é├é┬╗├â┬ú├é┬â├é┬ź├â┬ú├é┬ü├é┬«├â┬Ę├é┬¬├é┬ş├â┬ú├é┬ü├é┬┐├â┬ą├é┬Ć├é┬ľ├â┬ú├é┬é├é┬Ő├â┬ą├é┬░├é┬é├â┬ž├é┬ö├é┬Ę├â┬Ę├é┬Ę├é┬ş├â┬ą├é┬«├é┬Ü
├â┬ú├é┬ü├é┬Ł├â┬ú├é┬é├é┬î├â┬ú├é┬ü├é┬»Dropbox├â┬ú├é┬ü├é┬ž├â┬ú├é┬ü├é┬»├â┬ú├é┬ü├é┬ž├â┬ú├é┬ü├é┬Ź├â┬ú├é┬ü├é┬¬├â┬ú├é┬ü├é┬ä├â┬ú├é┬é├é┬ô├â┬ú├é┬ü├é┬ś├â┬ú├é┬é├é┬â├â┬ú├é┬ü├é┬¬├â┬ú├é┬ü├é┬ä├â┬ú├é┬ü├é┬ž├â┬ú├é┬ü├é┬Ś├â┬ú├é┬é├é┬ç├â┬ú├é┬ü├é┬ć├â┬ú├é┬ü├é┬ő├â┬ú├é┬Ç├é┬é
├â┬ú├é┬â├é┬Ľ├â┬ú├é┬é├é┬í├â┬ú├é┬é├é┬Ą├â┬ú├é┬â├é┬ź├â┬ú├é┬é├é┬Á├â┬ú├é┬â├é┬╝├â┬ú├é┬â├é┬É├â┬ú├é┬â├é┬╝├â┬Ą├é┬Ş├é┬Ő├â┬ú├é┬ü├é┬«├â┬ú├é┬â├é┬Ľ├â┬ú├é┬é├é┬í├â┬ú├é┬é├é┬Ą├â┬ú├é┬â├é┬ź├â┬ú├é┬é├é┬ĺ├â┬ę├é┬ľ├é┬ő├â┬ú├é┬ü├é┬Ć├â┬ú├é┬ü├é┬«├â┬ú├é┬ü├é┬Ę├â┬ú├é┬ü├é┬»├â┬ę├é┬ü├é┬Ľ├â┬ú├é┬ü├é┬ä├â┬ú├é┬Ç├é┬üDropbox├â┬ú├é┬é├é┬Á├â┬ú├é┬â├é┬╝├â┬ú├é┬â├é┬É├â┬ú├é┬â├é┬╝├â┬ú├é┬é├é┬ĺ├â┬ž├é┬Á├é┬î├â┬ž├é┬ö├é┬▒├â┬ú├é┬ü├é┬Ś├â┬ú├é┬ü├é┬Ž├â┬ą├é┬É├é┬äPC├â┬ú├é┬ü├é┬«├â┬ú├é┬â├é┬ş├â┬ú├é┬â├é┬╝├â┬ú├é┬é├é┬ź├â┬ú├é┬â├é┬ź├â┬ú├é┬ü├é┬ź├â┬ú├é┬é├é┬│├â┬ú├é┬â├é┬ö├â┬ú├é┬â├é┬╝├â┬ú├é┬ü├é┬î├â┬Ą├é┬Ż├é┬ť├â┬ú├é┬é├é┬ë├â┬ú├é┬é├é┬î├â┬ú├é┬é├é┬ő├â┬ú├é┬ü├é┬«├â┬ú├é┬ü├é┬ž├â┬ú├é┬Ç├é┬ü
> Dropbox├â┬ą├é┬ć├é┬ů├â┬ú├é┬ü├é┬ź├â┬ú├é┬ü├é┬é├â┬ú├é┬é├é┬Ő├â┬ú├é┬ü├é┬ż├â┬ú├é┬ü├é┬Ö├â┬ú├é┬é├é┬Ę├â┬ú├é┬é├é┬»├â┬ú├é┬é├é┬╗├â┬ú├é┬â├é┬ź├â┬ú├é┬â├é┬Ľ├â┬ú├é┬é├é┬í├â┬ú├é┬é├é┬Ą├â┬ú├é┬â├é┬ź├â┬ú├é┬é├é┬ĺ2├â┬Ą├é┬║├é┬║├â┬ž├é┬Ť├é┬«├â┬ú├é┬ü├é┬î├â┬ę├é┬ľ├é┬ő├â┬ú├é┬ü├é┬Ć├â┬ę├é┬Ü├é┬Ť├â┬ú├é┬ü├é┬ź├â┬Ę├é┬¬├é┬ş├â┬ú├é┬ü├é┬┐├â┬ą├é┬Ć├é┬ľ├â┬ú├é┬é├é┬Ő├â┬ą├é┬░├é┬é├â┬ž├é┬ö├é┬Ę├â┬ú├é┬ü├é┬ź├â┬ú├é┬ü├é┬¬├â┬ú├é┬é├é┬ő
├â┬ú├é┬ü├é┬Ę├â┬ú├é┬ü├é┬ä├â┬ú├é┬ü├é┬ú├â┬ú├é┬ü├é┬č├â┬ą├é┬ł├é┬Â├â┬ą├é┬ż├é┬í├â┬ú├é┬ü├é┬»├â┬ú├é┬ü├é┬ž├â┬ú├é┬ü├é┬Ź├â┬ú├é┬ü├é┬¬├â┬ú├é┬ü├é┬ä├â┬ú├é┬ü├é┬Ę├â┬Ž├é┬Ç├é┬Ł├â┬ú├é┬ü├é┬ä├â┬ú├é┬ü├é┬ż├â┬ú├é┬ü├é┬Ö├â┬ú├é┬Ç├é┬é
├â┬ú├é┬ü├é┬ö├â┬Ę├é┬┐├é┬ö├â┬Ą├é┬┐├é┬í├â┬ú├é┬ü├é┬é├â┬ú├é┬é├é┬Ő├â┬ú├é┬ü├é┬î├â┬ú├é┬ü├é┬Ę├â┬ú├é┬ü├é┬ć├â┬ú├é┬ü├é┬ö
├â┬ú├é┬ü├é┬ö├â┬Ę├é┬┐├é┬ö├â┬Ą├é┬┐├é┬í├â┬ú├é┬ü├é┬é├â┬ú├é┬é├é┬Ő├â┬ú├é┬ü├é┬î├â┬ú├é┬ü├é┬Ę├â┬ú├é┬ü├é┬ć├â┬ú├é┬ü├é┬ö├â┬ú├é┬ü├é┬ľ├â┬ú├é┬ü├é┬ä├â┬ú├é┬ü├é┬ż├â┬ú├é┬ü├é┬Ś├â┬ú├é┬ü├é┬č├â┬ú├é┬Ç├é┬é
├â┬Ą├é┬║├é┬ć├â┬Ę├é┬ž├é┬ú├â┬ú├é┬ü├é┬ä├â┬ú├é┬ü├é┬č├â┬ú├é┬ü├é┬Ś├â┬ú├é┬ü├é┬ż├â┬ú├é┬ü├é┬Ś├â┬ú├é┬ü├é┬č├â┬ú├é┬Ç├é┬é
├â┬Ę├é┬¬├é┬ş├â┬ú├é┬ü├é┬┐├â┬ą├é┬Ć├é┬ľ├â┬ú├é┬é├é┬Ő├â┬ą├é┬░├é┬é├â┬ž├é┬ö├é┬Ę├â┬»├é┬Ż├é┬é├â┬ú├é┬ü├é┬ź├â┬ú├é┬ü├é┬Ą├â┬ú├é┬ü├é┬ä├â┬ú├é┬ü├é┬Ž
├â┬Ą├é┬Ş├é┬ő├â┬Ę├é┬Ę├é┬ś├â┬ú├é┬ü├é┬ź├â┬ú├é┬ü├é┬Ł├â┬ú├é┬é├é┬î├â┬ú├é┬é├é┬ë├â┬ú├é┬ü├é┬Ś├â┬ú├é┬ü├é┬ä├â┬ú├é┬é├é┬ä├â┬ú├é┬é├é┬Ő├â┬Ž├é┬ľ├é┬╣├â┬ú├é┬ü├é┬î├â┬ú├é┬ü├é┬«├â┬ú├é┬ü├é┬ú├â┬ú├é┬ü├é┬Ž├â┬ú├é┬ü├é┬ż├â┬ú├é┬ü├é┬Ö
http://blogs.wankuma.com/yaju/archive/2007/04/22/72514.aspx
DROPBOX├â┬ú├é┬ü├é┬«├â┬Ę├é┬┐├é┬Ż├â┬ą├é┬Ő├é┬á├â┬ú├é┬ü├é┬ź├â┬ú├é┬ü├é┬Ą├â┬ú├é┬ü├é┬ä├â┬ú├é┬ü├é┬Ž
├â┬Ą├é┬╝├é┬Ü├â┬ž├é┬Ą├é┬ż├â┬ú├é┬ü├é┬Ę├â┬Ę├é┬ç├é┬¬├â┬ą├é┬«├é┬ů├â┬ú├é┬ü├é┬ž├â┬ą├é┬ł├é┬ą├â┬ú├é┬Ç├é┬ů├â┬ú├é┬ü├é┬«├â┬ú├é┬â├é┬í├â┬ú├é┬â├é┬╝├â┬ú├é┬â├é┬ź├â┬ú├é┬é├é┬ó├â┬ú├é┬â├é┬ë├â┬ú├é┬â├é┬Č├â┬ú├é┬é├é┬╣├â┬ú├é┬é├é┬ĺ├â┬ž├é┬Ö├é┬╗├â┬ę├é┬î├é┬▓├â┬ú├é┬ü├é┬Ś├â┬ú├é┬ü├é┬Ž├â┬ú├é┬Ç├é┬üDROPBOX├â┬ú├é┬é├é┬ĺ├â┬ą├é┬ł├é┬ę├â┬ž├é┬ö├é┬Ę├â┬ú├é┬ü├é┬Ś├â┬ú├é┬ü├é┬Ž├â┬ú├é┬ü├é┬ä├â┬ú├é┬ü├é┬ż├â┬ú├é┬ü├é┬Ö├â┬ú├é┬Ç├é┬é├â┬Ą├é┬╗├é┬Ő├â┬ą├é┬Ť├é┬×├â┬ú├é┬Ç├é┬ü├â┬Ą├é┬╝├é┬Ü├â┬ž├é┬Ą├é┬ż├â┬ú├é┬ü├é┬ž├â┬ž├é┬Ö├é┬╗├â┬ę├é┬î├é┬▓├â┬ú├é┬ü├é┬Ś├â┬ú├é┬ü├é┬č├â┬ú├é┬â├é┬í├â┬ú├é┬â├é┬╝├â┬ú├é┬â├é┬ź├â┬ú├é┬é├é┬ó├â┬ú├é┬â├é┬ë├â┬ú├é┬â├é┬Č├â┬ú├é┬é├é┬╣├â┬ú├é┬ü├é┬«DROPBOX├â┬ú├é┬é├é┬ĺ├â┬Ę├é┬ç├é┬¬├â┬ą├é┬«├é┬ů├â┬ú├é┬ü├é┬ž├â┬ú├é┬é├é┬é├â┬Ą├é┬Ż├é┬┐├â┬ú├é┬ü├é┬ł├â┬ú├é┬é├é┬ő├â┬ú├é┬é├é┬ł├â┬ú├é┬ü├é┬ć├â┬ú├é┬ü├é┬ź├â┬Ę├é┬┐├é┬Ż├â┬ą├é┬Ő├é┬á├â┬ž├é┬Ö├é┬╗├â┬ę├é┬î├é┬▓├â┬ú├é┬ü├é┬Ś├â┬ú├é┬ü├é┬č├â┬ú├é┬ü├é┬ä├â┬ú├é┬ü├é┬«├â┬ú├é┬ü├é┬ž├â┬ú├é┬ü├é┬Ö├â┬ú├é┬ü├é┬î├â┬ú├é┬Ç├é┬ü├â┬ą├é┬Ć├é┬»├â┬Ę├é┬â├é┬Ż├â┬ú├é┬ü├é┬ž├â┬ú├é┬ü├é┬Ś├â┬ú├é┬é├é┬ç├â┬ú├é┬ü├é┬ć├â┬ú├é┬ü├é┬ő├â┬»├é┬╝├é┬čDOWNLOAD├â┬ú├é┬Ç├é┬ÇDROPBOX├â┬ú├é┬Ç├é┬Ç├â┬ú├é┬ü├é┬«├â┬ž├é┬ö├é┬╗├â┬ę├é┬Ł├é┬ó├â┬ú├é┬ü├é┬ő├â┬ú├é┬é├é┬ë├â┬Ę├é┬┐├é┬Ż├â┬ą├é┬Ő├é┬á├â┬ž├é┬Ö├é┬╗├â┬ę├é┬î├é┬▓├â┬ú├é┬ü├é┬ž├â┬ú├é┬ü├é┬Ź├â┬ú├é┬ü├é┬¬├â┬ú├é┬ü├é┬ä├â┬ú├é┬é├é┬ł├â┬ú├é┬ü├é┬ć├â┬ú├é┬ü├é┬¬├â┬ú├é┬ü├é┬«├â┬ú├é┬ü├é┬ž├â┬ú├é┬ü├é┬Ö├â┬ú├é┬ü├é┬î├â┬ú├é┬Ç├é┬é├â┬ú├é┬é├é┬ł├â┬ú├é┬é├é┬Ź├â┬ú├é┬ü├é┬Ś├â┬ú├é┬ü├é┬Ć├â┬ú├é┬ü├é┬Ő├â┬ę├é┬í├é┬ś├â┬ú├é┬ü├é┬ä├â┬ú├é┬ü├é┬Ś├â┬ú├é┬ü├é┬ż├â┬ú├é┬ü├é┬Ö├â┬ú├é┬Ç├é┬é
windowsMe├â┬ú├é┬ü├é┬ž├â┬ú├é┬é├é┬Ą├â┬ú├é┬â├é┬│├â┬ú├é┬é├é┬╣├â┬ú├é┬â├é┬ł├â┬ú├é┬â├é┬╝├â┬ú├é┬â├é┬ź├â┬ú├é┬ü├é┬ž├â┬ú├é┬ü├é┬Ź├â┬ú├é┬ü├é┬ż├â┬ú├é┬ü├é┬Ť├â┬ú├é┬é├é┬ô
dropbox├â┬ú├é┬é├é┬ĺWindowsME├â┬ú├é┬ü├é┬«├â┬ú├é┬é├é┬│├â┬ú├é┬â├é┬│├â┬ú├é┬â├é┬ö├â┬ú├é┬â├é┬ą├â┬ú├é┬â├é┬╝├â┬ú├é┬é├é┬┐├â┬ú├é┬â├é┬╝├â┬ú├é┬ü├é┬ź├â┬ú├é┬é├é┬Ą├â┬ú├é┬â├é┬│├â┬ú├é┬é├é┬╣├â┬ú├é┬â├é┬ł├â┬ú├é┬â├é┬╝├â┬ú├é┬â├é┬ź├â┬Ą├é┬Ş├é┬ş├â┬ú├é┬Ç├é┬ü
Dropbox%200├â┬ú├é┬ü├é┬î├â┬ą├é┬Ä├é┬č├â┬ą├é┬Ť├é┬á├â┬ú├é┬ü├é┬žDROPPBOX%200.710[1].EXE├â┬ú├é┬ü├é┬ź├â┬ú├é┬é├é┬Ę├â┬ú├é┬â├é┬ę├â┬ú├é┬â├é┬╝├â┬ú├é┬ü├é┬î├â┬ž├é┬Ö├é┬║├â┬ž├é┬ö├é┬č├â┬ú├é┬ü├é┬Ś├â┬ú├é┬ü├é┬ż├â┬ú├é┬ü├é┬Ś├â┬ú├é┬ü├é┬č├â┬ú├é┬Ç├é┬éDropbox%200├â┬ú├é┬ü├é┬»├â┬ž├é┬Á├é┬é├â┬Ą├é┬║├é┬ć├â┬ú├é┬ü├é┬Ś├â┬ú├é┬ü├é┬ż├â┬ú├é┬ü├é┬Ö├â┬ú├é┬Ç├é┬é
├â┬ą├é┬Ľ├é┬Ć├â┬ę├é┬í├é┬î├â┬ú├é┬ü├é┬î├â┬Ę├é┬ž├é┬ú├â┬Ž├é┬▒├é┬║├â┬ú├é┬ü├é┬Ś├â┬ú├é┬ü├é┬¬├â┬ú├é┬ü├é┬ä├â┬ą├é┬á├é┬┤├â┬ą├é┬É├é┬ł├â┬ú├é┬ü├é┬»├â┬ú├é┬Ç├é┬ü├â┬ú├é┬é├é┬│├â┬ú├é┬â├é┬│├â┬ú├é┬â├é┬ö├â┬ú├é┬â├é┬ą├â┬ú├é┬â├é┬╝├â┬ú├é┬é├é┬┐├â┬ú├é┬â├é┬╝├â┬ú├é┬é├é┬ĺ├â┬ą├é┬ć├é┬Ź├â┬Ę├é┬Á├é┬Ě├â┬ą├é┬ő├é┬Ľ├â┬ú├é┬ü├é┬Ś├â┬ú├é┬ü├é┬Ž├â┬ú├é┬ü├é┬Ć├â┬ú├é┬ü├é┬á├â┬ú├é┬ü├é┬Ľ├â┬ú├é┬ü├é┬ä
├â┬ú├é┬ü├é┬Ę├â┬ú├é┬ü├é┬ä├â┬ú├é┬ü├é┬ć├â┬ú├é┬é├é┬Ę├â┬ú├é┬â├é┬ę├â┬ú├é┬â├é┬╝├â┬ú├é┬ü├é┬î├â┬ą├é┬ç├é┬║├â┬ú├é┬ü├é┬Ž├â┬ú├é┬é├é┬Ą├â┬ú├é┬â├é┬│├â┬ú├é┬é├é┬╣├â┬ú├é┬â├é┬ł├â┬ú├é┬â├é┬╝├â┬ú├é┬â├é┬ź├â┬ú├é┬ü├é┬ž├â┬ú├é┬ü├é┬Ź├â┬ú├é┬ü├é┬ż├â┬ú├é┬ü├é┬Ť├â┬ú├é┬é├é┬ô├â┬ú├é┬Ç├é┬é
├â┬ú├é┬ü├é┬ę├â┬ú├é┬ü├é┬ć├â┬ú├é┬ü├é┬Ś├â┬ú├é┬ü├é┬č├â┬ú├é┬é├é┬ë├â┬ú├é┬é├é┬ł├â┬ú├é┬ü├é┬ä├â┬ú├é┬ü├é┬ž├â┬ú├é┬ü├é┬Ś├â┬ú├é┬é├é┬ç├â┬ú├é┬ü├é┬ć├â┬ú├é┬ü├é┬ő├â┬»├é┬╝├é┬č
Windows Me├â┬ú├é┬ü├é┬»├â┬ú├é┬é├é┬Á├â┬ú├é┬â├é┬Ł├â┬ú├é┬â├é┬╝├â┬ú├é┬â├é┬ł├â┬ú├é┬ü├é┬Ľ├â┬ú├é┬é├é┬î├â┬ú├é┬ü├é┬Ž├â┬ú├é┬ü├é┬ä├â┬ú├é┬ü├é┬¬├â┬ú├é┬ü├é┬ä├â┬ú├é┬ü├é┬┐├â┬ú├é┬ü├é┬č├â┬ú├é┬ü├é┬ä├â┬ú├é┬ü├é┬ž├â┬ú├é┬ü├é┬Ö├â┬ú├é┬é├é┬ł
Windows Me├â┬ú├é┬ü├é┬»├â┬ú├é┬é├é┬Á├â┬ú├é┬â├é┬Ł├â┬ú├é┬â├é┬╝├â┬ú├é┬â├é┬ł├â┬ú├é┬ü├é┬Ľ├â┬ú├é┬é├é┬î├â┬ú├é┬ü├é┬Ž├â┬ú├é┬ü├é┬ä├â┬ú├é┬ü├é┬¬├â┬ú├é┬ü├é┬ä├â┬ú├é┬ü├é┬┐├â┬ú├é┬ü├é┬č├â┬ú├é┬ü├é┬ä├â┬ú├é┬ü├é┬ž├â┬ú├é┬ü├é┬Ö├â┬ú├é┬é├é┬ł├â┬ú├é┬Ç├é┬é
https://www.dropbox.com/help/3
├â┬Ą├é┬┐├é┬Ł├â┬ą├é┬ş├é┬ś├â┬ú├é┬ü├é┬ź├â┬ú├é┬ü├é┬Ą├â┬ú├é┬ü├é┬ä├â┬ú├é┬ü├é┬Ž
├â┬ú├é┬é├é┬Ě├â┬ú├é┬â├é┬╝├â┬ú├é┬â├é┬ł├â┬ú├é┬é├é┬ĺ├â┬Ą├é┬┐├é┬Ł├â┬ą├é┬ş├é┬ś├â┬ú├é┬ü├é┬Ö├â┬ú├é┬é├é┬ő├â┬ę├é┬Ü├é┬Ť├â┬ú├é┬ü├é┬ź├â┬ú├é┬Ç├é┬î├â┬Ą├é┬Ş├é┬Ő├â┬Ž├é┬Ť├é┬Ş├â┬ú├é┬ü├é┬Ź├â┬Ą├é┬┐├é┬Ł├â┬ą├é┬ş├é┬ś├â┬ú├é┬Ç├é┬Ź├â┬ú├é┬é├é┬ĺ├â┬ú├é┬ü├é┬Ö├â┬ú├é┬é├é┬ő├â┬ú├é┬ü├é┬Ę├â┬ą├é┬É├é┬î├â┬ú├é┬ü├é┬ś├â┬ú├é┬é├é┬Ě├â┬ú├é┬â├é┬╝├â┬ú├é┬â├é┬ł├â┬ú├é┬ü├é┬î├â┬ą├é┬ó├é┬Ś├â┬ú├é┬ü├é┬ł├â┬ú├é┬ü├é┬Ž├â┬ú├é┬ü├é┬Ś├â┬ú├é┬ü├é┬ż├â┬ú├é┬ü├é┬ä├â┬ú├é┬ü├é┬ż├â┬ú├é┬ü├é┬Ö├â┬ú├é┬Ç├é┬é
├â┬ú├é┬ü├é┬Ł├â┬ú├é┬ü├é┬ô├â┬ú├é┬ü├é┬ž├â┬ú├é┬Ç├é┬î├â┬ą├é┬É├é┬Ź├â┬ą├é┬ë├é┬Ź├â┬ú├é┬é├é┬ĺ├â┬Ą├é┬╗├é┬ś├â┬ú├é┬ü├é┬Ĺ├â┬ú├é┬ü├é┬Ž├â┬Ą├é┬┐├é┬Ł├â┬ą├é┬ş├é┬ś├â┬ú├é┬Ç├é┬Ź├â┬ú├é┬é├é┬ĺ├â┬ú├é┬ü├é┬Ö├â┬ú├é┬é├é┬ő├â┬ú├é┬ü├é┬Ę├â┬»├é┬╝├é┬░├â┬»├é┬╝├é┬ú├â┬ú├é┬ü├é┬ź├â┬ú├é┬é├é┬ł├â┬ú├é┬ü├é┬ú├â┬ú├é┬ü├é┬Ž├â┬ą├é┬É├é┬î├â┬ú├é┬ü├é┬ś├â┬ú├é┬é├é┬Ě├â┬ú├é┬â├é┬╝├â┬ú├é┬â├é┬ł├â┬ú├é┬ü├é┬î├â┬ą├é┬ó├é┬Ś├â┬ú├é┬ü├é┬ł├â┬ú├é┬ü├é┬č├â┬ú├é┬é├é┬Ő├â┬ą├é┬ó├é┬Ś├â┬ú├é┬ü├é┬ł├â┬ú├é┬ü├é┬¬├â┬ú├é┬ü├é┬ő├â┬ú├é┬ü├é┬ú├â┬ú├é┬ü├é┬č├â┬ú├é┬é├é┬Ő├â┬ú├é┬ü├é┬Ś├â┬ú├é┬ü├é┬ż├â┬ú├é┬ü├é┬Ö├â┬ú├é┬Ç├é┬é
├â┬Ę├é┬Ę├é┬ş├â┬ą├é┬«├é┬Ü├â┬ú├é┬ü├é┬¬├â┬ú├é┬ü├é┬ę├â┬ú├é┬ü├é┬ž├â┬ú├é┬Ç├é┬ü├â┬Ą├é┬Ş├é┬Ő├â┬Ž├é┬Ť├é┬Ş├â┬ú├é┬ü├é┬Ź├â┬ú├é┬ü├é┬Ľ├â┬ú├é┬é├é┬î├â┬ú├é┬ü├é┬Ž├â┬ú├é┬ü├é┬¬├â┬ú├é┬ü├é┬Ő├â┬ú├é┬ü├é┬ő├â┬ú├é┬ü├é┬Ą├â┬ú├é┬é├é┬Ě├â┬ú├é┬â├é┬╝├â┬ú├é┬â├é┬ł├â┬ú├é┬ü├é┬î├â┬ą├é┬ó├é┬Ś├â┬ú├é┬ü├é┬ł├â┬ú├é┬ü├é┬¬├â┬ú├é┬ü├é┬ä├â┬ú├é┬é├é┬ł├â┬ú├é┬ü├é┬ć├â┬ú├é┬ü├é┬ź├â┬ú├é┬ü├é┬Ö├â┬ú├é┬é├é┬ő├â┬ú├é┬ü├é┬ô├â┬ú├é┬ü├é┬Ę├â┬ú├é┬ü├é┬»├â┬ą├é┬Ć├é┬»├â┬Ę├é┬â├é┬Ż├â┬ú├é┬ü├é┬ž├â┬ú├é┬ü├é┬Ś├â┬ú├é┬é├é┬ç├â┬ú├é┬ü├é┬ć├â┬ú├é┬ü├é┬ő├â┬»├é┬╝├é┬č
shara├â┬ú├é┬â├é┬Ľ├â┬ú├é┬é├é┬ę├â┬ú├é┬â├é┬ź├â┬ú├é┬â├é┬Ç├â┬ú├é┬ü├é┬ź├â┬ú├é┬ü├é┬Ą├â┬ú├é┬ü├é┬ä├â┬ú├é┬ü├é┬Ž
├â┬ú├é┬é├é┬Ě├â┬ú├é┬é├é┬ž├â┬ú├é┬é├é┬ó├â┬ú├é┬â├é┬Ľ├â┬ú├é┬é├é┬ę├â┬ú├é┬â├é┬ź├â┬ú├é┬â├é┬Ç├â┬ú├é┬ü├é┬«├â┬ą├é┬«├é┬╣├â┬ę├é┬ç├é┬Ć├â┬ú├é┬ü├é┬»├â┬»├é┬╝├é┬î├â┬ą├é┬ů├é┬Ę├â┬ę├é┬â├é┬Ę├â┬Ą├é┬Ż├é┬ť├â┬ú├é┬ü├é┬ú├â┬ú├é┬ü├é┬č├â┬Ą├é┬║├é┬║├â┬ú├é┬ü├é┬î├â┬Ę├é┬▓├é┬á├â┬Ž├é┬ő├é┬ů├â┬ú├é┬ü├é┬Ö├â┬ú├é┬é├é┬ő├â┬ú├é┬ü├é┬«├â┬ú├é┬ü├é┬ž├â┬ú├é┬ü├é┬Ö├â┬ú├é┬ü├é┬ő├â┬»├é┬╝├é┬č├â┬ú├é┬ü├é┬Ł├â┬ú├é┬é├é┬î├â┬ú├é┬ü├é┬Ę├â┬ú├é┬é├é┬é├â┬ú├é┬ü├é┬┐├â┬ú├é┬é├é┬ô├â┬ú├é┬ü├é┬¬├â┬ú├é┬ü├é┬ž├â┬ą├é┬ł├é┬ć├â┬ą├é┬ë├é┬▓├â┬ú├é┬ü├é┬Ö├â┬ú├é┬é├é┬ő├â┬ú├é┬ü├é┬«├â┬ú├é┬ü├é┬ž├â┬ú├é┬ü├é┬Ö├â┬ú├é┬ü├é┬ő?
├â┬ú├é┬é├é┬Ě├â┬ú├é┬é├é┬ž├â┬ú├é┬é├é┬ó├â┬ú├é┬â├é┬Ľ├â┬ú├é┬é├é┬ę├â┬ú├é┬â├é┬ź├â┬ú├é┬â├é┬Ç├â┬ú├é┬ü├é┬»├â┬ú├é┬Ç├é┬ü
├â┬ú├é┬é├é┬Ě├â┬ú├é┬é├é┬ž├â┬ú├é┬é├é┬ó├â┬ú├é┬â├é┬Ľ├â┬ú├é┬é├é┬ę├â┬ú├é┬â├é┬ź├â┬ú├é┬â├é┬Ç├â┬ú├é┬ü├é┬»├â┬ú├é┬Ç├é┬ü├â┬Ę├é┬ç├é┬¬├â┬ą├é┬ł├é┬ć├â┬ú├é┬ü├é┬Ę├â┬ž├é┬Ť├é┬Ş├â┬Ž├é┬ë├é┬ő├â┬ú├é┬ü├é┬ž├â┬ú├é┬Ç├é┬î├â┬ą├é┬ł├é┬ą├â┬ú├é┬Ç├é┬ů├â┬ú├é┬ü├é┬ź├â┬ą├é┬É├é┬î├â┬ú├é┬ü├é┬ś├â┬ú├é┬â├é┬Ľ├â┬ú├é┬é├é┬í├â┬ú├é┬é├é┬Ą├â┬ú├é┬â├é┬ź├â┬ú├é┬é├é┬ĺ├â┬Ž├é┬î├é┬ü├â┬ú├é┬ü├é┬Ą├â┬»├é┬╝├é┬ł├â┬ą├é┬É├é┬î├â┬Ž├é┬ť├é┬č├â┬»├é┬╝├é┬ë├â┬ú├é┬Ç├é┬Ź├â┬ú├é┬ü├é┬¬├â┬ú├é┬ü├é┬«├â┬ú├é┬ü├é┬ž├â┬ú├é┬Ç├é┬ü├â┬ú├é┬ü├é┬Ő├â┬Ą├é┬║├é┬ĺ├â┬ú├é┬ü├é┬ä├â┬ú├é┬ü├é┬«├â┬ú├é┬é├é┬╣├â┬ú├é┬â├é┬Ü├â┬ú├é┬â├é┬╝├â┬ú├é┬é├é┬╣├â┬ú├é┬ü├é┬ź├â┬ú├é┬ü├é┬Ł├â┬ú├é┬ü├é┬«├â┬Ą├é┬┐├é┬Ł├â┬ą├é┬ş├é┬ś├â┬ą├é┬«├é┬╣├â┬ę├é┬ç├é┬Ć├â┬ú├é┬ü├é┬î├â┬ú├é┬ü├é┬Ő├â┬Ą├é┬║├é┬ĺ├â┬ú├é┬ü├é┬ä├â┬ú├é┬ü├é┬ź├â┬ą├é┬┐├é┬ů├â┬Ę├é┬Ž├é┬ü├â┬ú├é┬ü├é┬ž├â┬ú├é┬ü├é┬Ö├â┬ú├é┬Ç├é┬é
2├â┬Ą├é┬║├é┬║├â┬ú├é┬ü├é┬î├â┬ą├é┬É├é┬î├â┬Ž├é┬Ö├é┬é├â┬ú├é┬ü├é┬ź├â┬ą├é┬É├é┬î├â┬ú├é┬ü├é┬ś├â┬ú├é┬â├é┬Ľ├â┬ú├é┬é├é┬í├â┬ú├é┬é├é┬Ą├â┬ú├é┬â├é┬ź├â┬ú├é┬é├é┬ĺ├â┬ž├é┬Ě├é┬Ę├â┬ę├é┬Ť├é┬ć├â┬ú├é┬ü├é┬Ö├â┬ú├é┬é├é┬ő├â┬ú├é┬ü├é┬ô├â┬ú├é┬ü├é┬Ę├â┬ú├é┬é├é┬é├â┬ą├é┬Ć├é┬»├â┬Ę├é┬â├é┬Ż├â┬ú├é┬ü├é┬ž├â┬ú├é┬ü├é┬Ö├â┬ú├é┬ü├é┬î├â┬ú├é┬Ç├é┬ü├â┬Ą├é┬Ş├é┬ç├â┬ú├é┬ü├é┬î├â┬Ą├é┬Ş├é┬Ç├â┬ą├é┬É├é┬î├â┬ú├é┬ü├é┬ś├â┬Ž├é┬Ö├é┬é├â┬ę├é┬ľ├é┬ô├â┬ą├é┬Ş├é┬»├â┬ú├é┬ü├é┬ź├â┬ž├é┬Ě├é┬Ę├â┬ę├é┬Ť├é┬ć├â┬ú├é┬ü├é┬î├â┬ú├é┬ü├é┬Â├â┬ú├é┬ü├é┬Ą├â┬ú├é┬ü├é┬ő├â┬ú├é┬ü├é┬ú├â┬ú├é┬ü├é┬č├â┬ą├é┬á├é┬┤├â┬ą├é┬É├é┬ł├â┬ú├é┬ü├é┬»├â┬ú├é┬Ç├é┬ü├â┬ú├é┬â├é┬Ľ├â┬ú├é┬é├é┬í├â┬ú├é┬é├é┬Ą├â┬ú├é┬â├é┬ź├â┬ú├é┬ü├é┬î2├â┬ú├é┬ü├é┬Ą├â┬ú├é┬ü├é┬ź├â┬ú├é┬ü├é┬¬├â┬ú├é┬é├é┬Ő├â┬ú├é┬Ç├é┬ü├â┬ž├é┬Ě├é┬Ę├â┬ę├é┬Ť├é┬ć├â┬Ę├é┬Ç├é┬ů├â┬ú├é┬ü├é┬«├â┬ą├é┬É├é┬Ź├â┬ą├é┬ë├é┬Ź├â┬ú├é┬ü├é┬î├â┬ú├é┬â├é┬Ľ├â┬ú├é┬é├é┬í├â┬ú├é┬é├é┬Ą├â┬ú├é┬â├é┬ź├â┬ą├é┬É├é┬Ź├â┬ú├é┬ü├é┬ź├â┬ą├é┬ů├é┬ą├â┬ú├é┬é├é┬ő├â┬ą├é┬á├é┬┤├â┬ą├é┬É├é┬ł├â┬ú├é┬ü├é┬î├â┬ú├é┬ü├é┬é├â┬ú├é┬é├é┬Ő├â┬ú├é┬ü├é┬ż├â┬ú├é┬ü├é┬Ö├â┬ú├é┬Ç├é┬é
dropbox├â┬ú├é┬ü├é┬«├â┬ú├é┬â├é┬×├â┬ú├é┬â├é┬╝├â┬ú├é┬é├é┬»
IPhone├â┬ú├é┬é├é┬ó├â┬ú├é┬â├é┬Ś├â┬ú├é┬â├é┬¬├â┬ú├é┬ü├é┬ždropbox├â┬ą├é┬ć├é┬ů├â┬ú├é┬ü├é┬ź├â┬ú├é┬ü├é┬é├â┬ú├é┬é├é┬ő├â┬ú├é┬â├é┬Ľ├â┬ú├é┬é├é┬í├â┬ú├é┬é├é┬Ą├â┬ú├é┬â├é┬ź├â┬ú├é┬é├é┬ĺ├â┬ú├é┬ü├é┬Ő├â┬Ž├é┬░├é┬Ś├â┬ú├é┬ü├é┬ź├â┬ą├é┬ů├é┬ą├â┬ú├é┬é├é┬Ő├â┬ú├é┬ü├é┬ź
├â┬Ę├é┬┐├é┬Ż├â┬ą├é┬Ő├é┬á├â┬ú├é┬ü├é┬Ś├â┬ú├é┬ü├é┬č├â┬ú├é┬ü├é┬ä├â┬ú├é┬ü├é┬«├â┬ú├é┬ü├é┬ž├â┬ú├é┬ü├é┬Ö├â┬ú├é┬ü├é┬î├â┬ú├é┬Ç├é┬ü├â┬ú├é┬â├é┬Ç├â┬ú├é┬é├é┬Ž├â┬ú├é┬â├é┬│├â┬ú├é┬â├é┬ş├â┬ú├é┬â├é┬╝├â┬ú├é┬â├é┬ë├â┬ú├é┬é├é┬ĺ├â┬ú├é┬ü├é┬Ś├â┬ú├é┬ü├é┬Ž├â┬ú├é┬ü├é┬ä├â┬ú├é┬é├é┬ő├â┬ú├é┬ü├é┬Ę├â┬ú├é┬Ç├é┬ü
├â┬ú├é┬ü├é┬ä├â┬ú├é┬ü├é┬Ą├â┬ú├é┬ü├é┬«├â┬ú├é┬ü├é┬ż├â┬ú├é┬ü├é┬ź├â┬ú├é┬ü├é┬ő├â┬ú├é┬â├é┬Ľ├â┬ú├é┬é├é┬í├â┬ú├é┬é├é┬Ą├â┬ú├é┬â├é┬ź├â┬ú├é┬ü├é┬«├â┬ú├é┬â├é┬×├â┬ú├é┬â├é┬╝├â┬ú├é┬é├é┬»├â┬ú├é┬ü├é┬î├â┬ú├é┬Ç├é┬î├â┬»├é┬╝├é┬ü├â┬ú├é┬Ç├é┬Ź├â┬ú├é┬â├é┬×├â┬ú├é┬â├é┬╝├â┬ú├é┬é├é┬»├â┬ú├é┬ü├é┬î├â┬ú├é┬ü├é┬Ą├â┬ú├é┬ü├é┬ä├â┬ú├é┬ü├é┬Ž├â┬ú├é┬ü├é┬ż├â┬ú├é┬ü├é┬Ö├â┬ú├é┬Ç├é┬é
├â┬ú├é┬ü├é┬ô├â┬ú├é┬ü├é┬«├â┬ú├é┬Ç├é┬î├â┬»├é┬╝├é┬ü├â┬ú├é┬Ç├é┬Ź├â┬ú├é┬â├é┬×├â┬ú├é┬â├é┬╝├â┬ú├é┬é├é┬»├â┬ú├é┬ü├é┬»├â┬Ą├é┬Ż├é┬Ľ├â┬ú├é┬é├é┬ĺ├â┬Ž├é┬ä├é┬Ć├â┬ą├é┬Ĺ├é┬│├â┬ú├é┬ü├é┬Ś├â┬ú├é┬ü├é┬Ž├â┬ú├é┬ü├é┬ä├â┬ú├é┬é├é┬ő├â┬ú├é┬ü├é┬«├â┬ú├é┬ü├é┬ž├â┬ú├é┬ü├é┬Ś├â┬ú├é┬é├é┬ç├â┬ú├é┬ü├é┬ć├â┬ú├é┬ü├é┬ő├â┬»├é┬╝├é┬č
├â┬ą├é┬ł├é┬ć├â┬ú├é┬ü├é┬ő├â┬ú├é┬é├é┬ő├â┬Ž├é┬ľ├é┬╣├â┬ú├é┬ü├é┬î├â┬ú├é┬ü├é┬ä├â┬ú├é┬ü├é┬ż├â┬ú├é┬ü├é┬Ś├â┬ú├é┬ü├é┬č├â┬ú├é┬é├é┬ë├â┬Ž├é┬Ľ├é┬Ö├â┬ú├é┬ü├é┬ł├â┬ú├é┬ü├é┬Ž├â┬Ą├é┬Ş├é┬ő├â┬ú├é┬ü├é┬Ľ├â┬ú├é┬ü├é┬ä├â┬ú├é┬Ç├é┬é
├â┬ú├é┬ü├é┬Ő├â┬Ž├é┬░├é┬Ś├â┬ú├é┬ü├é┬ź├â┬ą├é┬ů├é┬ą├â┬ú├é┬é├é┬Ő├â┬ú├é┬ü├é┬ź├â┬ą├é┬ů├é┬ą├â┬ú├é┬é├é┬î├â┬ú├é┬ü├é┬č├â┬ú├é┬ü├é┬ä├â┬ú├é┬â├é┬Ľ├â┬ú├é┬é├é┬í├â┬ú├é┬é├é┬Ą├â┬ú├é┬â├é┬ź├â┬ú├é┬ü├é┬»├â┬ą├é┬ő├é┬Ľ├â┬ž├é┬ö├é┬╗├â┬ú├é┬ü├é┬ž├â┬ú├é┬Ç├é┬ümp4├â┬ú├é┬ü├é┬ž├â┬ú├é┬Ç├é┬ü├â┬ž├é┬┤├é┬ä380mb├â┬ú├é┬ü├é┬ž├â┬ú├é┬ü├é┬Ö├â┬ú├é┬Ç├é┬é
iPhone4├â┬ú├é┬ü├é┬Ş├â┬ú├é┬ü├é┬«├â┬ą├é┬É├é┬î├â┬Ž├é┬ť├é┬č
iPhone3G├â┬ú├é┬ü├é┬ő├â┬ú├é┬é├é┬ëMac OS10.4.11├â┬ú├é┬â├é┬Ĺ├â┬ú├é┬é├é┬Ż├â┬ú├é┬é├é┬│├â┬ú├é┬â├é┬│├â┬ú├é┬ü├é┬ŞiTunes9.2├â┬ž├é┬Á├é┬î├â┬ž├é┬ö├é┬▒├â┬ú├é┬ü├é┬ž├â┬ą├é┬É├é┬î├â┬Ž├é┬ť├é┬č├â┬ú├é┬ü├é┬Ś├â┬ú├é┬ü├é┬Ž├â┬ú├é┬ü├é┬é├â┬ú├é┬ü├é┬ú├â┬ú├é┬ü├é┬č├â┬ú├é┬é├é┬ó├â┬ú├é┬â├é┬Ś├â┬ú├é┬â├é┬¬├â┬ú├é┬Ç├é┬ü├â┬ą├é┬ć├é┬Ö├â┬ž├é┬ť├é┬č├â┬ú├é┬Ç├é┬ü├â┬ę├é┬č├é┬│├â┬Ž├é┬ą├é┬Ż├â┬ú├é┬ü├é┬«├â┬ú├é┬â├é┬Ľ├â┬ú├é┬é├é┬í├â┬ú├é┬é├é┬Ą├â┬ú├é┬â├é┬ź├â┬ú├é┬é├é┬ĺiPhone4├â┬ú├é┬ü├é┬Ş├â┬ą├é┬É├é┬î├â┬Ž├é┬ť├é┬č├â┬ú├é┬ü├é┬Ľ├â┬ú├é┬ü├é┬Ť├â┬ú├é┬é├é┬ő├â┬ú├é┬ü├é┬ź├â┬ú├é┬ü├é┬»iTunes10.1├â┬ú├é┬ü├é┬î├â┬ą├é┬┐├é┬ů├â┬Ę├é┬Ž├é┬ü├â┬ú├é┬Ç├é┬ü├â┬ú├é┬ü├é┬Ł├â┬ú├é┬ü├é┬Ś├â┬ú├é┬ü├é┬Ž├â┬ú├é┬ü├é┬Ł├â┬ú├é┬é├é┬î├â┬ú├é┬ü├é┬» OS10.5.8├â┬Ą├é┬╗├é┬ą├â┬ę├é┬Ö├é┬Ź├â┬ú├é┬ü├é┬ž├â┬ú├é┬ü├é┬¬├â┬ú├é┬ü├é┬ä├â┬ú├é┬ü├é┬Ę├â┬ú├é┬é├é┬Ą├â┬ú├é┬â├é┬│├â┬ú├é┬é├é┬╣├â┬ú├é┬â├é┬ł├â┬ú├é┬â├é┬╝├â┬ú├é┬â├é┬ź├â┬ú├é┬ü├é┬ž├â┬ú├é┬ü├é┬Ź├â┬ú├é┬ü├é┬¬├â┬ú├é┬ü├é┬ä├â┬ú├é┬Ç├é┬ü├â┬ú├é┬ü├é┬Ę├â┬ú├é┬ü├é┬ä├â┬ú├é┬ü├é┬ć├â┬ú├é┬ü├é┬ô├â┬ú├é┬ü├é┬Ę├â┬ú├é┬é├é┬ĺSoftBank├â┬ú├é┬ü├é┬«├â┬ą├é┬║├é┬Ś├â┬ę├é┬á├é┬ş├â┬ú├é┬ü├é┬ž├â┬ú├é┬ü├é┬»├â┬Ę├é┬¬├é┬Č├â┬Ž├é┬ś├é┬Ä├â┬ú├é┬ü├é┬Ľ├â┬ú├é┬é├é┬î├â┬ú├é┬ü├é┬ż├â┬ú├é┬ü├é┬Ť├â┬ú├é┬é├é┬ô├â┬ú├é┬ü├é┬ž├â┬ú├é┬ü├é┬Ś├â┬ú├é┬ü├é┬č├â┬ú├é┬Ç├é┬é├â┬Ž├é┬ľ├é┬ç├â┬ą├é┬Ć├é┬ą├â┬ú├é┬é├é┬ĺ├â┬Ę├é┬Ę├é┬Ç├â┬ú├é┬ü├é┬ú├â┬ú├é┬ü├é┬č├â┬ú├é┬ü├é┬Ę├â┬ú├é┬ü├é┬ô├â┬ú├é┬é├é┬Ź├â┬ú├é┬Ç├é┬ü├â┬ą├é┬║├é┬Ś├â┬ą├é┬ô├é┬í├â┬ú├é┬ü├é┬î├â┬Ž├é┬Ľ├é┬Ö├â┬ú├é┬ü├é┬ł├â┬ú├é┬ü├é┬Ž├â┬ú├é┬ü├é┬Ć├â┬ú├é┬é├é┬î├â┬ú├é┬ü├é┬č├â┬ú├é┬ü├é┬«├â┬ú├é┬ü├é┬îDropbox├â┬ú├é┬ü├é┬ž├â┬ú├é┬ü├é┬Ś├â┬ú├é┬ü├é┬č├â┬ú├é┬Ç├é┬é├â┬ú├é┬ü├é┬Ś├â┬ú├é┬ü├é┬ő├â┬ú├é┬ü├é┬Ś├â┬ú├é┬Ç├é┬üDropbox├â┬ž├é┬Á├é┬î├â┬ž├é┬ö├é┬▒├â┬ú├é┬ü├é┬žiPhone4├â┬ú├é┬ü├é┬ź├â┬ú├é┬â├é┬Ç├â┬ú├é┬é├é┬Ž├â┬ú├é┬â├é┬│├â┬ú├é┬â├é┬ş├â┬ú├é┬â├é┬╝├â┬ú├é┬â├é┬ë├â┬ú├é┬ü├é┬Ś├â┬ú├é┬ü├é┬č├â┬ú├é┬ü├é┬Ł├â┬ú├é┬é├é┬î├â┬ú├é┬é├é┬ë├â┬ú├é┬ü├é┬«├â┬ú├é┬â├é┬Ľ├â┬ú├é┬é├é┬í├â┬ú├é┬é├é┬Ą├â┬ú├é┬â├é┬ź├â┬ú├é┬ü├é┬»iPhone4├â┬Ą├é┬Ş├é┬Ő├â┬ú├é┬ü├é┬«├â┬ú├é┬ü├é┬Ś├â┬ú├é┬ü├é┬ő├â┬ú├é┬é├é┬ő├â┬ú├é┬ü├é┬╣├â┬ú├é┬ü├é┬Ź├â┬ą├é┬É├é┬ä├â┬ú├é┬â├é┬Ľ├â┬ú├é┬é├é┬ę├â┬ú├é┬â├é┬ź├â┬ú├é┬â├é┬Ç├â┬»├é┬╝├é┬ł├â┬ą├é┬ć├é┬Ö├â┬ž├é┬ť├é┬č├â┬ú├é┬Ç├é┬üiTunes├â┬»├é┬╝├é┬ë├â┬ú├é┬é├é┬ä├â┬ú├é┬â├é┬Ľ├â┬ú├é┬é├é┬í├â┬ú├é┬é├é┬Ą├â┬ú├é┬â├é┬│├â┬ú├é┬â├é┬Ç├â┬Ą├é┬Ş├é┬Ő├â┬»├é┬╝├é┬ł├â┬ú├é┬é├é┬ó├â┬ú├é┬â├é┬Ś├â┬ú├é┬â├é┬¬├â┬»├é┬╝├é┬ë├â┬ú├é┬ü├é┬ž├â┬ú├é┬ü├é┬»├â┬ú├é┬ü├é┬¬├â┬ú├é┬ü├é┬ĆDropbox├â┬ú├é┬â├é┬Ľ├â┬ú├é┬é├é┬ę├â┬ú├é┬â├é┬ź├â┬ú├é┬â├é┬Ç├â┬ą├é┬ć├é┬ů├â┬ú├é┬ü├é┬ź├â┬ą├é┬Ć├é┬Ä├â┬ž├é┬┤├é┬Ź├â┬ú├é┬ü├é┬Ľ├â┬ú├é┬é├é┬î├â┬ú├é┬Ç├é┬ü├â┬ę├é┬ľ├é┬ő├â┬ú├é┬ü├é┬Ć├â┬ú├é┬ü├é┬ź├â┬ú├é┬é├é┬é├â┬Ž├é┬Ö├é┬é├â┬ę├é┬ľ├é┬ô├â┬ú├é┬ü├é┬î├â┬ú├é┬ü├é┬ő├â┬ú├é┬ü├é┬ő├â┬ú├é┬ü├é┬ú├â┬ú├é┬ü├é┬č├â┬ú├é┬é├é┬Ő├â┬ú├é┬Ç├é┬ü├â┬ę├é┬ľ├é┬ő├â┬ú├é┬ü├é┬Ĺ├â┬ú├é┬ü├é┬¬├â┬ú├é┬ü├é┬ő├â┬ú├é┬ü├é┬ú├â┬ú├é┬ü├é┬č├â┬ú├é┬é├é┬Ő├â┬»├é┬╝├é┬ł├â┬ú├é┬é├é┬ó├â┬ú├é┬â├é┬Ś├â┬ú├é┬â├é┬¬├â┬»├é┬╝├é┬ë├â┬ú├é┬ü├é┬Ś├â┬ú├é┬ü├é┬ż├â┬ú├é┬ü├é┬Ö├â┬ú├é┬Ç├é┬é├â┬Ę├é┬ž├é┬ú├â┬Ž├é┬▒├é┬║├â┬Ž├é┬ľ├é┬╣├â┬Ž├é┬│├é┬Ľ├â┬ú├é┬ü├é┬»├â┬ú├é┬ü├é┬¬├â┬ú├é┬ü├é┬ä├â┬ú├é┬é├é┬é├â┬ú├é┬ü├é┬«├â┬ú├é┬ü├é┬ž├â┬ú├é┬ü├é┬Ś├â┬ú├é┬é├é┬ç├â┬ú├é┬ü├é┬ć├â┬ú├é┬ü├é┬ő├â┬»├é┬╝├é┬č
├â┬ú├é┬â├é┬ł├â┬ú├é┬â├é┬│├â┬ú├é┬â├é┬ü├â┬ú├é┬â├é┬│├â┬ú├é┬é├é┬ź├â┬ú├é┬â├é┬│├â┬ú├é┬ü├é┬¬├â┬Ę├é┬│├é┬¬├â┬ą├é┬Ľ├é┬Ć├â┬ú├é┬ü├é┬ő├â┬ú├é┬é├é┬é├â┬ú├é┬ü├é┬Ś├â┬ú├é┬é├é┬î├â┬ú├é┬ü├é┬ż├â┬ú├é┬ü├é┬Ť├â┬ú├é┬é├é┬ô├â┬ú├é┬ü├é┬î├â┬ú├é┬ü├é┬ę├â┬ú├é┬ü├é┬ć├â┬ú├é┬ü├é┬×├â┬ú├é┬é├é┬ł├â┬ú├é┬é├é┬Ź├â┬ú├é┬ü├é┬Ś├â┬ú├é┬ü├é┬Ć├â┬ú├é┬ü├é┬Ő├â┬ę├é┬í├é┬ś├â┬ú├é┬ü├é┬ä├â┬ú├é┬ü├é┬Ś├â┬ú├é┬ü├é┬ż├â┬ú├é┬ü├é┬Ö├â┬ú├é┬Ç├é┬é
├â┬Ę├é┬│├é┬¬├â┬ą├é┬Ľ├é┬Ć├â┬ú├é┬ü├é┬ž├â┬ú├é┬ü├é┬Ö
├â┬ą├é┬ů├é┬ł├â┬Ę├é┬╝├é┬ę├â┬ú├é┬ü├é┬«├â┬ą├é┬Ź├é┬ĺ├â┬Ž├é┬ą├é┬ş├â┬ú├é┬é├é┬ó├â┬ú├é┬â├é┬ź├â┬ú├é┬â├é┬É├â┬ú├é┬â├é┬á├â┬ú├é┬é├é┬ĺ├â┬Ą├é┬Ż├é┬ť├â┬Ž├é┬ł├é┬É├â┬ú├é┬ü├é┬Ś├â┬ú├é┬é├é┬ł├â┬ú├é┬ü├é┬ć├â┬ú├é┬ü├é┬Ę├â┬ú├é┬Ç├é┬üDropbox├â┬ú├é┬é├é┬ĺ├â┬ą├é┬ł├é┬ę├â┬ž├é┬ö├é┬Ę├â┬ú├é┬ü├é┬Ś├â┬ú├é┬ü├é┬Ž├â┬ú├é┬ü├é┬ä├â┬ú├é┬é├é┬ő├â┬Ę├é┬Ç├é┬ů├â┬ú├é┬ü├é┬ž├â┬ú├é┬ü├é┬Ö├â┬ú├é┬Ç├é┬é
Dropbox├â┬ú├é┬ü├é┬«├â┬ą├é┬ć├é┬Ö├â┬ž├é┬ť├é┬č├â┬ú├é┬â├é┬ç├â┬ú├é┬â├é┬╝├â┬ú├é┬é├é┬┐├â┬ú├é┬é├é┬ĺ├â┬ę├é┬ü├é┬Ş├â┬Ž├é┬Ő├é┬×├â┬ú├é┬ü├é┬Ś├â┬ú├é┬ü├é┬Ž├â┬ú├é┬Ç├é┬ü├â┬Ą├é┬Ş├é┬Ç├â┬Ž├é┬ő├é┬Č├â┬ą├é┬Ź├é┬░├â┬ą├é┬ł├é┬Ě├â┬ú├é┬ü├é┬Ś├â┬ú├é┬ü├é┬č├â┬ú├é┬ü├é┬ä├â┬ú├é┬ü├é┬«├â┬ú├é┬ü├é┬ž├â┬ú├é┬ü├é┬Ö├â┬ú├é┬ü├é┬î├â┬ú├é┬Ç├é┬üDropbox├â┬ú├é┬ü├é┬ź├â┬ú├é┬ü├é┬Ł├â┬ú├é┬ü├é┬«├â┬Ž├é┬ę├é┬č├â┬Ę├é┬â├é┬Ż├â┬ú├é┬ü├é┬»├â┬ú├é┬ü├é┬Ą├â┬ú├é┬ü├é┬ä├â┬ú├é┬ü├é┬Ž├â┬ú├é┬ü├é┬ä├â┬ú├é┬é├é┬ő├â┬ú├é┬ü├é┬«├â┬ú├é┬ü├é┬ž├â┬ú├é┬ü├é┬Ś├â┬ú├é┬é├é┬ç├â┬ú├é┬ü├é┬ć├â┬ú├é┬ü├é┬ő├â┬»├é┬╝├é┬č
├â┬ú├é┬ü├é┬Ą├â┬ú├é┬ü├é┬ä├â┬ú├é┬ü├é┬Ž├â┬ú├é┬ü├é┬ä├â┬ú├é┬é├é┬ő├â┬ú├é┬ü├é┬Ę├â┬ú├é┬ü├é┬Ś├â┬ú├é┬ü├é┬č├â┬ú├é┬é├é┬ë├â┬ú├é┬Ç├é┬ü├â┬ú├é┬ü├é┬ę├â┬ú├é┬ü├é┬«├â┬ú├é┬é├é┬ł├â┬ú├é┬ü├é┬ć├â┬ú├é┬ü├é┬ź├â┬Ž├é┬ô├é┬Ź├â┬Ą├é┬Ż├é┬ť├â┬ú├é┬ü├é┬Ś├â┬ú├é┬ü├é┬č├â┬ú├é┬é├é┬ë├â┬ú├é┬é├é┬ł├â┬ú├é┬ü├é┬ä├â┬ú├é┬ü├é┬ž├â┬ú├é┬ü├é┬Ś├â┬ú├é┬é├é┬ç├â┬ú├é┬ü├é┬ć├â┬ú├é┬ü├é┬ő├â┬»├é┬╝├é┬č
├â┬ą├é┬ł├é┬Ł├â┬Ž├é┬ş├é┬ę├â┬ž├é┬Ü├é┬ä├â┬ú├é┬ü├é┬¬├â┬Ę├é┬│├é┬¬├â┬ą├é┬Ľ├é┬Ć├â┬ú├é┬ü├é┬ő├â┬ú├é┬é├é┬é├â┬ú├é┬ü├é┬Ś├â┬ú├é┬é├é┬î├â┬ú├é┬ü├é┬ż├â┬ú├é┬ü├é┬Ť├â┬ú├é┬é├é┬ô├â┬ú├é┬ü├é┬î├â┬ú├é┬Ç├é┬ü├â┬Ž├é┬Ľ├é┬Ö├â┬ú├é┬ü├é┬ł├â┬ú├é┬ü├é┬Ž├â┬ú├é┬ü├é┬ä├â┬ú├é┬ü├é┬č├â┬ú├é┬ü├é┬á├â┬ú├é┬ü├é┬Ĺ├â┬ú├é┬ü├é┬č├â┬ú├é┬é├é┬ë├â┬ą├é┬╣├é┬Ş├â┬ú├é┬ü├é┬ä├â┬ú├é┬ü├é┬ž├â┬ú├é┬ü├é┬Ö├â┬ú├é┬Ç├é┬é
Dropbox├â┬ú├é┬ü├é┬ź├â┬ú├é┬ü├é┬»├â┬ą├é┬ć├é┬Ö├â┬ž├é┬ť├é┬č├â┬ú├é┬ü├é┬«├â┬ą├é┬Ź├é┬░├â┬ą├é┬ł├é┬Ě
Dropbox├â┬ú├é┬ü├é┬ź├â┬ú├é┬ü├é┬»├â┬ą├é┬ć├é┬Ö├â┬ž├é┬ť├é┬č├â┬ú├é┬ü├é┬«├â┬ą├é┬Ź├é┬░├â┬ą├é┬ł├é┬Ě├â┬ú├é┬ü├é┬¬├â┬ú├é┬é├é┬ô├â┬ú├é┬ü├é┬Ž├â┬Ž├é┬ę├é┬č├â┬Ę├é┬â├é┬Ż├â┬ú├é┬ü├é┬»├â┬ú├é┬ü├é┬¬├â┬ú├é┬ü├é┬ä├â┬ú├é┬ü├é┬Ę├â┬Ž├é┬Ç├é┬Ł├â┬ú├é┬ü├é┬ä├â┬ú├é┬ü├é┬ż├â┬ú├é┬ü├é┬Ö├â┬ú├é┬é├é┬ł├â┬ú├é┬Ç├é┬é Picasa http://picasa.google.com/ ├â┬ú├é┬ü├é┬žDropbox├â┬ú├é┬ü├é┬«├â┬ą├é┬ć├é┬Ö├â┬ž├é┬ť├é┬č├â┬ú├é┬â├é┬ç├â┬ú├é┬â├é┬╝├â┬ú├é┬é├é┬┐├â┬ú├é┬é├é┬ĺ├â┬ú├é┬é├é┬ó├â┬ú├é┬â├é┬ź├â┬ú├é┬â├é┬É├â┬ú├é┬â├é┬á├â┬ą├é┬î├é┬ľ├â┬ú├é┬ü├é┬Ś├â┬ú├é┬ü├é┬Ž├â┬ą├é┬Ź├é┬░├â┬ą├é┬ł├é┬Ě├â┬ú├é┬ü├é┬Ś├â┬ú├é┬ü├é┬Ž├â┬ú├é┬ü├é┬┐├â┬ú├é┬ü├é┬Ž├â┬ú├é┬ü├é┬»├â┬ú├é┬ü├é┬ä├â┬ú├é┬ü├é┬ő├â┬ú├é┬ü├é┬î├â┬ú├é┬ü├é┬ž├â┬ú├é┬ü├é┬Ś├â┬ú├é┬é├é┬ç├â┬ú├é┬ü├é┬ć├â┬ú├é┬ü├é┬ő├â┬»├é┬╝├é┬č
├â┬ú├é┬é├é┬ä├â┬ú├é┬ü├é┬ú├â┬ú├é┬ü├é┬▒├â┬ú├é┬é├é┬Ő├â┬ú├é┬ü├é┬Ł├â┬ú├é┬ü├é┬ć├â┬ú├é┬ü├é┬ž├â┬ú├é┬ü├é┬Ö├â┬ú├é┬é├é┬ł
├â┬ú├é┬é├é┬ä├â┬ú├é┬ü├é┬ú├â┬ú├é┬ü├é┬▒├â┬ú├é┬é├é┬Ő├â┬ú├é┬ü├é┬Ł├â┬ú├é┬ü├é┬ć├â┬ú├é┬ü├é┬ž├â┬ú├é┬ü├é┬Ö├â┬ú├é┬é├é┬ł├â┬ú├é┬ü├é┬ş├â┬ú├é┬Ç├é┬é
├â┬Ę├é┬┐├é┬ö├â┬Ą├é┬┐├é┬í├â┬ú├é┬ü├é┬é├â┬ú├é┬é├é┬Ő├â┬ú├é┬ü├é┬î├â┬ú├é┬ü├é┬Ę├â┬ú├é┬ü├é┬ć├â┬ú├é┬ü├é┬ö├â┬ú├é┬ü├é┬ľ├â┬ú├é┬ü├é┬ä├â┬ú├é┬ü├é┬ż├â┬ú├é┬ü├é┬Ś├â┬ú├é┬ü├é┬č├â┬»├é┬╝├é┬ü
permissions error├â┬ú├é┬ü├é┬ž├â┬ą├é┬É├é┬î├â┬Ž├é┬ť├é┬č├â┬ú├é┬ü├é┬Ś├â┬ú├é┬ü├é┬¬├â┬ú├é┬ü├é┬ä├â┬ú├é┬Ç├é┬Ç├â┬Ę├é┬ž├é┬ú├â┬Ž├é┬▒├é┬║├â┬Ž├é┬ľ├é┬╣├â┬Ž├é┬│├é┬Ľ├â┬ú├é┬Ç├é┬Ç
├â┬ú├é┬â├é┬Ĺ├â┬ú├é┬é├é┬Ż├â┬ú├é┬é├é┬│├â┬ú├é┬â├é┬│├â┬»├é┬╝├é┬łOS├â┬ú├é┬Ç├é┬Çvista├â┬»├é┬╝├é┬ë├â┬ú├é┬ü├é┬ź├â┬ú├é┬Ç├é┬ü├â┬ú├é┬â├é┬ë├â┬ú├é┬â├é┬ş├â┬ú├é┬â├é┬â├â┬ú├é┬â├é┬Ś├â┬ú├é┬â├é┬ť├â┬ú├é┬â├é┬â├â┬ú├é┬é├é┬»├â┬ú├é┬é├é┬╣├â┬ú├é┬é├é┬ĺ├â┬ú├é┬é├é┬Ą├â┬ú├é┬â├é┬│├â┬ú├é┬é├é┬╣├â┬ú├é┬â├é┬ł├â┬ú├é┬â├é┬╝├â┬ú├é┬â├é┬ź├â┬ú├é┬ü├é┬Ś├â┬ú├é┬ü├é┬ż├â┬ú├é┬ü├é┬Ś├â┬ú├é┬ü├é┬č├â┬ú├é┬Ç├é┬é├â┬Ž├é┬ť├é┬Ç├â┬ą├é┬ł├é┬Ł├â┬ú├é┬ü├é┬»├â┬ą├é┬É├é┬î├â┬Ž├é┬ť├é┬č├â┬ú├é┬ü├é┬î├â┬ú├é┬ü├é┬ž├â┬ú├é┬ü├é┬Ź├â┬ú├é┬ü├é┬ż├â┬ú├é┬ü├é┬Ś├â┬ú├é┬ü├é┬č├â┬ú├é┬Ç├é┬é├â┬ú├é┬ü├é┬Ł├â┬ú├é┬ü├é┬«├â┬ą├é┬ż├é┬î├â┬ú├é┬Ç├é┬ü├â┬»├é┬╝├é┬ĺ├â┬ą├é┬Ć├é┬░├â┬ž├é┬Ť├é┬«├â┬ú├é┬ü├é┬«├â┬ú├é┬â├é┬Ĺ├â┬ú├é┬é├é┬Ż├â┬ú├é┬é├é┬│├â┬ú├é┬â├é┬│├â┬»├é┬╝├é┬łOS├â┬ú├é┬Ç├é┬ÇXP├â┬»├é┬╝├é┬ë├â┬ú├é┬ü├é┬ź├â┬ú├é┬é├é┬é├â┬ú├é┬é├é┬Ą├â┬ú├é┬â├é┬│├â┬ú├é┬é├é┬╣├â┬ú├é┬â├é┬ł├â┬ú├é┬â├é┬╝├â┬ú├é┬â├é┬ź├â┬ú├é┬ü├é┬Ś├â┬ú├é┬ü├é┬ż├â┬ú├é┬ü├é┬Ś├â┬ú├é┬ü├é┬č├â┬ú├é┬Ç├é┬é├â┬ú├é┬ü├é┬Ö├â┬ú├é┬é├é┬ő├â┬ú├é┬ü├é┬Ę├â┬ú├é┬Ç├é┬ü├â┬»├é┬╝├é┬ĺ├â┬ą├é┬Ć├é┬░├â┬ž├é┬Ť├é┬«├â┬ú├é┬ü├é┬»├â┬ą├é┬É├é┬î├â┬Ž├é┬ť├é┬č├â┬ú├é┬ü├é┬Ö├â┬ú├é┬é├é┬ő├â┬ú├é┬ü├é┬«├â┬ú├é┬ü├é┬ž├â┬ú├é┬ü├é┬Ö├â┬ú├é┬ü├é┬î├â┬ú├é┬Ç├é┬ü├â┬Ą├é┬Ş├é┬Ç├â┬ą├é┬Ć├é┬░├â┬ž├é┬Ť├é┬«├â┬ú├é┬ü├é┬»├â┬ú├é┬Ç├é┬ü├â┬Ą├é┬╗├é┬ą├â┬Ą├é┬Ş├é┬ő├â┬ú├é┬ü├é┬«├â┬ú├é┬é├é┬ł├â┬ú├é┬ü├é┬ć├â┬ú├é┬ü├é┬¬├â┬ú├é┬Ç├é┬ÇDropbox error├â┬ú├é┬ü├é┬î├â┬ą├é┬ç├é┬║├â┬ú├é┬ü├é┬Ž├â┬ú├é┬Ç├é┬ü├â┬ą├é┬É├é┬î├â┬Ž├é┬ť├é┬č├â┬ú├é┬ü├é┬Ś├â┬ú├é┬ü├é┬ż├â┬ú├é┬ü├é┬Ť├â┬ú├é┬é├é┬ô├â┬ú├é┬Ç├é┬é
Couldn't start Dropbox
This is usually because of a permissions error.Errors can also be caused by your home folder being stored on a netowork share.
├â┬ú├é┬ü├é┬Ł├â┬ú├é┬ü├é┬«├â┬Ž├é┬ť├é┬Ç├â┬ą├é┬ż├é┬î├â┬ú├é┬ü├é┬ź├â┬ú├é┬Ç├é┬üdropbox errorisprno├â┬ú├é┬Ç├é┬Ç├â┬ú├é┬ü├é┬Ş├â┬ú├é┬ü├é┬«├â┬ú├é┬é├é┬Ě├â┬ú├é┬â├é┬ž├â┬ú├é┬â├é┬╝├â┬ú├é┬â├é┬ł├â┬ú├é┬é├é┬ź├â┬ú├é┬â├é┬â├â┬ú├é┬â├é┬ł├â┬ú├é┬ü├é┬î├â┬ú├é┬ü├é┬é├â┬ú├é┬é├é┬Ő├â┬ú├é┬Ç├é┬ü├â┬ú├é┬ü├é┬Ł├â┬ú├é┬ü├é┬ô├â┬ú├é┬é├é┬ĺ├â┬ę├é┬ľ├é┬ő├â┬ú├é┬ü├é┬Ć├â┬ú├é┬ü├é┬Ę├â┬ú├é┬Ç├é┬ü
IOError: [Errno 13] Permission denied: u'C:\\Users\\├â┬»├é┬╝├é┬ł├â┬ú├é┬â├é┬Ž├â┬ú├é┬â├é┬╝├â┬ú├é┬é├é┬Â├â┬ú├é┬â├é┬╝├â┬ą├é┬É├é┬Ź├â┬»├é┬╝├é┬ë\\AppData\\Roaming\\Dropbox\\unlink.db'├â┬ú├é┬ü├é┬Ę├â┬ą├é┬ç├é┬║├â┬ú├é┬ü├é┬ż├â┬ú├é┬ü├é┬Ö├â┬ú├é┬Ç├é┬é├â┬Ę├é┬ž├é┬ú├â┬Ž├é┬▒├é┬║├â┬Ž├é┬ľ├é┬╣├â┬Ž├é┬│├é┬Ľ├â┬ú├é┬é├é┬ĺ├â┬Ž├é┬Ľ├é┬Ö├â┬ú├é┬ü├é┬ł├â┬ú├é┬ü├é┬Ž├â┬ú├é┬ü├é┬Ć├â┬ú├é┬ü├é┬á├â┬ú├é┬ü├é┬Ľ├â┬ú├é┬ü├é┬ä├â┬ú├é┬Ç├é┬é
├â┬ú├é┬é├é┬Ą├â┬ú├é┬â├é┬│├â┬ú├é┬é├é┬╣├â┬ú├é┬â├é┬ł├â┬ú├é┬â├é┬╝├â┬ú├é┬â├é┬ź├â┬ú├é┬ü├é┬Ś├â┬ž├é┬Ť├é┬┤├â┬ú├é┬ü├é┬Ś├â┬»├é┬╝├é┬č
> C:\Users\├â┬»├é┬╝├é┬ł├â┬ú├é┬â├é┬Ž├â┬ú├é┬â├é┬╝├â┬ú├é┬é├é┬Â├â┬ú├é┬â├é┬╝├â┬ą├é┬É├é┬Ź├â┬»├é┬╝├é┬ë\AppData\Roaming\Dropbox\unlink.db
├â┬ú├é┬ü├é┬ô├â┬ú├é┬ü├é┬«├â┬ú├é┬â├é┬Ľ├â┬ú├é┬é├é┬í├â┬ú├é┬é├é┬Ą├â┬ú├é┬â├é┬ź├â┬ú├é┬ü├é┬ź├â┬ú├é┬é├é┬ó├â┬ú├é┬é├é┬»├â┬ú├é┬é├é┬╗├â┬ú├é┬é├é┬╣├â┬ú├é┬ü├é┬ž├â┬ú├é┬ü├é┬Ź├â┬ú├é┬ü├é┬¬├â┬ú├é┬ü├é┬ä├â┬ú├é┬é├é┬Ę├â┬ú├é┬â├é┬ę├â┬ú├é┬â├é┬╝├â┬ú├é┬ü├é┬¬├â┬ú├é┬ü├é┬«├â┬ú├é┬ü├é┬ž├â┬ú├é┬Ç├é┬ü├â┬ú├é┬ü├é┬ô├â┬ú├é┬ü├é┬«├â┬ú├é┬â├é┬Ľ├â┬ú├é┬é├é┬í├â┬ú├é┬é├é┬Ą├â┬ú├é┬â├é┬ź├â┬ú├é┬é├é┬ĺ├â┬ą├é┬ë├é┬Ő├â┬ę├é┬Ö├é┬Ą├â┬ú├é┬ü├é┬Ś├â┬ú├é┬ü├é┬Ž├â┬ú├é┬ü├é┬┐├â┬ú├é┬ü├é┬Ž├â┬ú├é┬ü├é┬»├â┬»├é┬╝├é┬č
├â┬»├é┬╝├é┬ł├â┬ą├é┬┐├é┬Á├â┬ú├é┬ü├é┬«├â┬ú├é┬ü├é┬č├â┬ú├é┬é├é┬ü├â┬ú├é┬ü├é┬źXP├â┬ú├é┬ü├é┬«├â┬ú├é┬â├é┬Ĺ├â┬ú├é┬é├é┬Ż├â┬ú├é┬é├é┬│├â┬ú├é┬â├é┬│├â┬ú├é┬ü├é┬ő├â┬ú├é┬é├é┬ëDropbox├â┬ú├é┬ü├é┬ź├â┬ą├é┬ů├é┬ą├â┬ú├é┬é├é┬î├â┬ú├é┬ü├é┬Ž├â┬ú├é┬ü├é┬ä├â┬ú├é┬é├é┬ő├â┬ú├é┬â├é┬ç├â┬ú├é┬â├é┬╝├â┬ú├é┬é├é┬┐├â┬ú├é┬é├é┬ĺ├â┬ú├é┬â├é┬É├â┬ú├é┬â├é┬â├â┬ú├é┬é├é┬»├â┬ú├é┬é├é┬ó├â┬ú├é┬â├é┬â├â┬ú├é┬â├é┬Ś├â┬ú├é┬ü├é┬Ś├â┬ú├é┬ü├é┬Ž├â┬ú├é┬ü├é┬Ő├â┬ú├é┬ü├é┬ä├â┬ú├é┬ü├é┬Ž├â┬ú├é┬ü├é┬ő├â┬ú├é┬é├é┬ë├â┬»├é┬╝├é┬ë
├â┬ú├é┬ü├é┬ć├â┬ú├é┬ü├é┬ż├â┬ú├é┬ü├é┬Ć├â┬ú├é┬ü├é┬ä├â┬ú├é┬ü├é┬ő├â┬ú├é┬ü├é┬¬├â┬ú├é┬ü├é┬Ĺ├â┬ú├é┬é├é┬î├â┬ú├é┬ü├é┬░├â┬ú├é┬Ç├é┬üVista├â┬ú├é┬ü├é┬«├â┬ú├é┬ü├é┬╗├â┬ú├é┬ü├é┬ć├â┬ú├é┬ü├é┬ž├â┬ú├é┬Ç├é┬ü
├â┬ú├é┬â├é┬╗Dropbox├â┬ú├é┬é├é┬ĺ1├â┬ą├é┬Ť├é┬×├â┬ú├é┬é├é┬ó├â┬ú├é┬â├é┬│├â┬ú├é┬é├é┬Ą├â┬ú├é┬â├é┬│├â┬ú├é┬é├é┬╣├â┬ú├é┬â├é┬ł├â┬ú├é┬â├é┬╝├â┬ú├é┬â├é┬ź
├â┬ú├é┬â├é┬╗C:\Users\├â┬»├é┬╝├é┬ł├â┬ú├é┬â├é┬Ž├â┬ú├é┬â├é┬╝├â┬ú├é┬é├é┬Â├â┬ú├é┬â├é┬╝├â┬ą├é┬É├é┬Ź├â┬»├é┬╝├é┬ë\AppData\Roaming\Dropbox\ ├â┬ú├é┬ü├é┬«├â┬ú├é┬â├é┬Ľ├â┬ú├é┬é├é┬ę├â┬ú├é┬â├é┬ź├â┬ú├é┬â├é┬Ç├â┬ú├é┬é├é┬ĺ├â┬ą├é┬ë├é┬Ő├â┬ę├é┬Ö├é┬Ą
├â┬ú├é┬â├é┬╗Dropbox├â┬ú├é┬é├é┬ĺ├â┬ú├é┬é├é┬Ą├â┬ú├é┬â├é┬│├â┬ú├é┬é├é┬╣├â┬ú├é┬â├é┬ł├â┬ú├é┬â├é┬╝├â┬ú├é┬â├é┬ź├â┬ú├é┬ü├é┬Ś├â┬ž├é┬Ť├é┬┤├â┬ú├é┬ü├é┬Ś
├â┬ú├é┬ü├é┬Ö├â┬ú├é┬é├é┬ő├â┬ú├é┬ü├é┬Ę├â┬Ę├é┬ë├é┬»├â┬ú├é┬ü├é┬ä├â┬ú├é┬ü├é┬ő├â┬ú├é┬é├é┬é├â┬ú├é┬Ç├é┬é
├â┬ą├é┬É├é┬î├â┬Ž├é┬ť├é┬č├â┬ú├é┬â├é┬╗├â┬Ž├é┬Ť├é┬┤├â┬Ž├é┬ľ├é┬░├â┬ú├é┬ü├é┬Ľ├â┬ú├é┬é├é┬î├â┬ú├é┬ü├é┬¬├â┬ú├é┬ü├é┬ä├â┬ú├é┬é├é┬ô├â┬ú├é┬ü├é┬ž├â┬ú├é┬ü├é┬Ö├â┬ú├é┬ü├é┬î├â┬ó├é┬Ç├é┬Ž
├â┬Ą├é┬╗├é┬Ľ├â┬Ą├é┬║├é┬ő├â┬ú├é┬ü├é┬ž├â┬Ę├é┬Ą├é┬ç├â┬Ž├é┬Ľ├é┬░├â┬ą├é┬Ć├é┬░├â┬ú├é┬ü├é┬ž├â┬ú├é┬â├é┬ë├â┬ú├é┬â├é┬ş├â┬ú├é┬â├é┬â├â┬ú├é┬â├é┬Ś├â┬ú├é┬â├é┬ť├â┬ú├é┬â├é┬â├â┬ú├é┬é├é┬»├â┬ú├é┬é├é┬╣├â┬ú├é┬é├é┬ĺ├â┬Ą├é┬Ż├é┬┐├â┬ž├é┬ö├é┬Ę├â┬ú├é┬ü├é┬Ś├â┬ú├é┬ü├é┬Ž├â┬ú├é┬ü├é┬ä├â┬ú├é┬é├é┬ő├â┬ú├é┬é├é┬ô├â┬ú├é┬ü├é┬ž├â┬ú├é┬ü├é┬Ö├â┬ú├é┬ü├é┬î├â┬ú├é┬Ç├é┬ü
├â┬ú├é┬ü├é┬Ł├â┬ú├é┬é├é┬î├â┬ú├é┬ü├é┬×├â┬ú├é┬é├é┬î├â┬ú├é┬ü├é┬«PC├â┬ú├é┬ü├é┬ž├â┬Ą├é┬Ż├é┬ť├â┬Ž├é┬ą├é┬ş├â┬ú├é┬ü├é┬Ś├â┬ú├é┬â├é┬ë├â┬ú├é┬â├é┬ş├â┬ú├é┬â├é┬â├â┬ú├é┬â├é┬Ś├â┬ú├é┬â├é┬ť├â┬ú├é┬â├é┬â├â┬ú├é┬é├é┬»├â┬ú├é┬é├é┬╣├â┬ú├é┬ü├é┬ź├â┬Ą├é┬┐├é┬Ł├â┬ą├é┬ş├é┬ś├â┬ú├é┬ü├é┬Ś├â┬ú├é┬ü├é┬Ž├â┬ú├é┬é├é┬é├â┬ú├é┬Ç├é┬ü
├â┬Ą├é┬╗├é┬ľ├â┬ú├é┬ü├é┬«PC├â┬ú├é┬ü├é┬ž├â┬ę├é┬ľ├é┬ő├â┬ú├é┬ü├é┬ä├â┬ú├é┬ü├é┬Ž├â┬ú├é┬ü├é┬┐├â┬ú├é┬é├é┬ő├â┬ú├é┬ü├é┬Ę├â┬Ž├é┬Ť├é┬┤├â┬Ž├é┬ľ├é┬░├â┬ą├é┬ć├é┬ů├â┬ą├é┬«├é┬╣├â┬ú├é┬ü├é┬î├â┬ą├é┬Ć├é┬Ź├â┬Ž├é┬ś├é┬á├â┬ú├é┬ü├é┬Ľ├â┬ú├é┬é├é┬î├â┬ú├é┬é├é┬ő├â┬ú├é┬é├é┬é├â┬ú├é┬ü├é┬«├â┬ú├é┬ü├é┬Ę├â┬ú├é┬ü├é┬Ľ├â┬ú├é┬é├é┬î├â┬ú├é┬ü├é┬¬├â┬ú├é┬ü├é┬ä├â┬ú├é┬é├é┬é├â┬ú├é┬ü├é┬«├â┬ú├é┬ü├é┬î├â┬ú├é┬ü├é┬é├â┬ú├é┬é├é┬Ő├â┬ú├é┬ü├é┬ż├â┬ú├é┬ü├é┬Ö├â┬ú├é┬Ç├é┬é
├â┬ú├é┬â├é┬Ľ├â┬ú├é┬é├é┬í├â┬ú├é┬é├é┬Ą├â┬ú├é┬â├é┬ź├â┬ą├é┬ć├é┬ů├â┬ú├é┬ü├é┬«├â┬Ą├é┬Ş├é┬Ő├â┬ú├é┬ü├é┬«├â┬ę├é┬Ü├é┬Ä├â┬ą├é┬▒├é┬Ą├â┬ú├é┬ü├é┬«├â┬ú├é┬é├é┬é├â┬ú├é┬ü├é┬«├â┬ú├é┬ü├é┬»├â┬ú├é┬ü├é┬╗├â┬ú├é┬ü├é┬╝├â┬ą├é┬Ć├é┬Ź├â┬Ž├é┬ś├é┬á├â┬ú├é┬ü├é┬Ľ├â┬ú├é┬é├é┬î├â┬ú├é┬ü├é┬ż├â┬ú├é┬ü├é┬Ö├â┬ú├é┬ü├é┬î├â┬ú├é┬Ç├é┬ü├â┬Ą├é┬Ş├é┬ő├â┬ú├é┬ü├é┬«├â┬Ž├é┬ľ├é┬╣├â┬ú├é┬ü├é┬«├â┬ú├é┬é├é┬é├â┬ú├é┬ü├é┬«├â┬ú├é┬ü├é┬ź├â┬ú├é┬ü├é┬¬├â┬ú├é┬é├é┬ő├â┬ú├é┬ü├é┬Ę
├â┬ą├é┬ů├é┬Ę├â┬ž├é┬ä├é┬Â├â┬ú├é┬â├é┬Ç├â┬ú├é┬â├é┬í├â┬ú├é┬ü├é┬ž├â┬ú├é┬ü├é┬Ö├â┬ú├é┬Ç├é┬é
├â┬ú├é┬ü├é┬¬├â┬ú├é┬ü├é┬ť├â┬ú├é┬ü├é┬¬├â┬ú├é┬ü├é┬«├â┬ú├é┬ü├é┬ž├â┬ú├é┬ü├é┬Ś├â┬ú├é┬é├é┬ç├â┬ú├é┬ü├é┬ć├â┬ú├é┬ü├é┬ő├â┬»├é┬╝├é┬č├â┬ą├é┬Ć├é┬Ź├â┬Ž├é┬ś├é┬á├â┬ú├é┬ü├é┬Ľ├â┬ú├é┬ü├é┬Ť├â┬ú├é┬é├é┬ő├â┬Ž├é┬ë├é┬ő├â┬Ž├é┬«├é┬Á├â┬ž├é┬ş├é┬ë├â┬ú├é┬ü├é┬é├â┬ú├é┬é├é┬ő├â┬ú├é┬ü├é┬«├â┬ú├é┬ü├é┬ž├â┬ú├é┬ü├é┬Ś├â┬ú├é┬é├é┬ç├â┬ú├é┬ü├é┬ć├â┬ú├é┬ü├é┬ő├â┬»├é┬╝├é┬č
├â┬ú├é┬ü├é┬ť├â┬ú├é┬ü├é┬▓├â┬ú├é┬ü├é┬Ő├â┬ž├é┬ş├é┬ö├â┬ú├é┬ü├é┬ł├â┬ú├é┬ü├é┬Ő├â┬Ę├é┬ü├é┬×├â┬ú├é┬ü├é┬Ź├â┬ę├é┬í├é┬ś├â┬ú├é┬ü├é┬ä├â┬ú├é┬ü├é┬č├â┬ú├é┬ü├é┬ä├â┬ú├é┬ü├é┬ž├â┬ú├é┬ü├é┬Ö├â┬ú├é┬Ç├é┬é
├â┬ą├é┬É├é┬î├â┬Ž├é┬ť├é┬č├â┬ú├é┬â├é┬╗├â┬Ž├é┬Ť├é┬┤├â┬Ž├é┬ľ├é┬░├â┬Ą├é┬Ş├é┬Ź├â┬Ę├é┬â├é┬Ż├â┬ú├é┬ü├é┬ź├â┬ú├é┬ü├é┬Ą├â┬ú├é┬ü├é┬ä├â┬ú├é┬ü├é┬Ž
├â┬ž├é┬ž├é┬ü├â┬ú├é┬ü├é┬«├â┬ž├é┬Á├é┬î├â┬ę├é┬Ę├é┬ô├â┬ú├é┬ü├é┬ő├â┬ú├é┬é├é┬ë├â┬ú├é┬ü├é┬Ö├â┬ú├é┬é├é┬ő├â┬ú├é┬ü├é┬Ę├â┬ú├é┬Ç├é┬ü├â┬ą├é┬ł├é┬ę├â┬ž├é┬ö├é┬Ę├â┬ą├é┬Ć├é┬»├â┬Ę├é┬â├é┬Ż├â┬ú├é┬ü├é┬¬├â┬ą├é┬«├é┬╣├â┬ę├é┬ç├é┬Ć├â┬ú├é┬é├é┬ĺ├â┬ú├é┬é├é┬¬├â┬ú├é┬â├é┬╝├â┬ú├é┬â├é┬É├â┬ú├é┬â├é┬╝├â┬ú├é┬ü├é┬Ö├â┬ú├é┬é├é┬ő├â┬ú├é┬ü├é┬Ę├â┬ú├é┬Ç├é┬ü├â┬ú├é┬é├é┬Á├â┬ú├é┬â├é┬╝├â┬ú├é┬â├é┬É├â┬ú├é┬â├é┬╝├â┬ú├é┬ü├é┬ź├â┬Ą├é┬┐├é┬Ł├â┬ą├é┬ş├é┬ś├â┬ú├é┬ü├é┬Ľ├â┬ú├é┬é├é┬î├â┬ú├é┬ü├é┬¬├â┬ú├é┬ü├é┬ä├â┬ú├é┬ü├é┬Ę├â┬ú├é┬ü├é┬ä├â┬ú├é┬ü├é┬ć├â┬ž├é┬Ć├é┬ż├â┬Ę├é┬▒├é┬í├â┬ú├é┬ü├é┬î├â┬ž├é┬Ö├é┬║├â┬ž├é┬ö├é┬č├â┬ú├é┬ü├é┬Ś├â┬ú├é┬ü├é┬ż├â┬ú├é┬ü├é┬Ś├â┬ú├é┬ü├é┬č├â┬ú├é┬Ç├é┬é├â┬ú├é┬â├é┬Ľ├â┬ú├é┬é├é┬í├â┬ú├é┬é├é┬Ą├â┬ú├é┬â├é┬ź├â┬ú├é┬ü├é┬«├â┬ą├é┬É├é┬ł├â┬Ę├é┬Ę├é┬ł├â┬ú├é┬ü├é┬î├â┬»├é┬╝├é┬ĺGB├â┬ú├é┬é├é┬ĺ├â┬Ę├é┬Â├é┬ů├â┬ę├é┬ü├é┬Ä├â┬ú├é┬ü├é┬Ś├â┬ú├é┬ü├é┬Ž├â┬ú├é┬ü├é┬ä├â┬ú├é┬ü├é┬ż├â┬ú├é┬ü├é┬Ť├â┬ú├é┬é├é┬ô├â┬ú├é┬ü├é┬ő├â┬»├é┬╝├é┬ł├â┬ž├é┬ä├é┬í├â┬ą├é┬ä├é┬č├â┬ú├é┬ü├é┬«├â┬ą├é┬á├é┬┤├â┬ą├é┬É├é┬ł├â┬»├é┬╝├é┬ë├â┬ú├é┬Ç├é┬é
オススメ
├â┬ž├é┬ž├é┬ü├â┬ú├é┬ü├é┬»├â┬ú├é┬é├é┬│├â┬ú├é┬â├é┬Č├â┬ú├é┬é├é┬é├â┬Ą├é┬Ż├é┬┐├â┬ú├é┬ü├é┬ú├â┬ú├é┬ü├é┬Ž├â┬ú├é┬ü├é┬ż├â┬ú├é┬â├é┬╝├â┬ú├é┬ü├é┬Ö├â┬ú├é┬Ç├é┬é
https://www.sugarsync.jp/plan/index.html?cid=friend
Word2003├â┬ú├é┬ü├é┬«iPhone├â┬ú├é┬ü├é┬ž├â┬ú├é┬ü├é┬«├â┬Ę├é┬í├é┬Ę├â┬ž├é┬Ą├é┬║├â┬ú├é┬ü├é┬ź├â┬ú├é┬ü├é┬Ą├â┬ú├é┬ü├é┬ä├â┬ú├é┬ü├é┬Ž
├â┬Ą├é┬╝├é┬Ü├â┬ž├é┬Ą├é┬żPC├â┬ú├é┬ü├é┬ž├â┬Ą├é┬Ż├é┬ť├â┬Ž├é┬ł├é┬É├â┬ú├é┬ü├é┬Ś├â┬ú├é┬ü├é┬čWord├â┬ú├é┬â├é┬Ľ├â┬ú├é┬é├é┬í├â┬ú├é┬é├é┬Ą├â┬ú├é┬â├é┬ź├â┬ú├é┬é├é┬ĺiPhone├â┬ú├é┬ü├é┬ž├â┬ž├é┬ó├é┬║├â┬Ę├é┬¬├é┬Ź├â┬ú├é┬ü├é┬Ś├â┬ú├é┬ü├é┬č├â┬ú├é┬ü├é┬Ę├â┬ú├é┬ü├é┬ô├â┬ú├é┬é├é┬Ź├â┬ú├é┬Ç├é┬ü
├â┬ú├é┬ü├é┬ä├â┬ú├é┬ü├é┬ż├â┬ú├é┬ü├é┬ż├â┬ú├é┬ü├é┬ž├â┬ž├é┬Á├é┬î├â┬ę├é┬Ę├é┬ô├â┬ú├é┬ü├é┬Ś├â┬ú├é┬ü├é┬č├â┬ú├é┬ü├é┬ô├â┬ú├é┬ü├é┬Ę├â┬ú├é┬ü├é┬«├â┬ú├é┬ü├é┬¬├â┬ú├é┬ü├é┬ä├â┬Ę├é┬í├é┬Ę├â┬ž├é┬Ą├é┬║├â┬ú├é┬ü├é┬«├â┬ú├é┬ü├é┬Ľ├â┬ú├é┬é├é┬î├â┬Ž├é┬ľ├é┬╣├â┬ú├é┬é├é┬ĺ├â┬ú├é┬ü├é┬Ś├â┬ú├é┬ü├é┬ż├â┬ú├é┬ü├é┬Ś├â┬ú├é┬ü├é┬č├â┬ú├é┬Ç├é┬é├â┬ú├é┬Ç├é┬é├â┬ú├é┬Ç├é┬é
├â┬ú├é┬ü├é┬Ö├â┬ú├é┬ü├é┬┐├â┬ú├é┬ü├é┬ż├â┬ú├é┬ü├é┬Ť├â┬ú├é┬é├é┬ô├â┬ú├é┬Ç├é┬ü├â┬Ę├é┬Ę├é┬Ç├â┬Ę├é┬Ĺ├é┬ë├â┬ú├é┬ü├é┬ž├â┬ú├é┬ü├é┬»├â┬ú├é┬ü├é┬¬├â┬ú├é┬é├é┬ô├â┬ú├é┬ü├é┬Ę├â┬ú├é┬é├é┬é├â┬Ę├é┬í├é┬Ę├â┬ž├é┬Ć├é┬ż├â┬ú├é┬ü├é┬Ś├â┬ú├é┬ü├é┬ą├â┬ú├é┬é├é┬ë├â┬ú├é┬ü├é┬ä├â┬ú├é┬ü├é┬«├â┬ú├é┬ü├é┬ž├â┬ú├é┬ü├é┬Ö├â┬ú├é┬ü├é┬î├â┬ú├é┬Ç├é┬ü
├â┬Ž├é┬ľ├é┬ç├â┬ą├é┬ş├é┬Ś├â┬ú├é┬ü├é┬î├â┬ę├é┬ç├é┬Ź├â┬ú├é┬ü├é┬¬├â┬ú├é┬ü├é┬ú├â┬ú├é┬ü├é┬Ž├â┬ú├é┬Ç├é┬ü├â┬ú├é┬é├é┬é├â┬ú├é┬ü├é┬«├â┬ą├é┬ç├é┬ä├â┬ú├é┬ü├é┬Ć├â┬Ę├é┬¬├é┬ş├â┬ú├é┬ü├é┬┐├â┬ú├é┬ü├é┬ź├â┬ú├é┬ü├é┬Ć├â┬ú├é┬ü├é┬ä├â┬ú├é┬ü├é┬«├â┬ú├é┬ü├é┬ž├â┬ú├é┬ü├é┬Ö├â┬ú├é┬Ç├é┬é├â┬ú├é┬Ç├é┬é├â┬ú├é┬ü├é┬Ę├â┬ú├é┬ü├é┬ä├â┬ú├é┬ü├é┬ć├â┬ú├é┬ü├é┬ő├â┬Ž├é┬ľ├é┬ç├â┬ą├é┬ş├é┬Ś├â┬ú├é┬ü├é┬î├â┬ą├é┬É├é┬î├â┬Ę├é┬ë├é┬▓├â┬ú├é┬ü├é┬«├â┬ą├é┬á├é┬┤├â┬ą├é┬É├é┬ł├â┬Ę├é┬¬├é┬ş├â┬ú├é┬é├é┬ü├â┬ú├é┬ü├é┬¬├â┬ú├é┬ü├é┬ä├â┬ú├é┬ü├é┬ž├â┬ú├é┬ü├é┬Ö├â┬ú├é┬Ç├é┬é├â┬ú├é┬Ç├é┬é├â┬ú├é┬Ç├é┬é
├â┬ú├é┬ü├é┬ę├â┬ú├é┬ü├é┬¬├â┬ú├é┬ü├é┬č├â┬ú├é┬ü├é┬ő├â┬ú├é┬ü├é┬ö├â┬ž├é┬Á├é┬î├â┬ę├é┬Ę├é┬ô├â┬ú├é┬ü├é┬«├â┬ú├é┬ü├é┬Ő├â┬ú├é┬ü├é┬é├â┬ú├é┬é├é┬Ő├â┬ú├é┬ü├é┬«├â┬Ž├é┬ľ├é┬╣├â┬ú├é┬Ç├é┬ü├â┬Ę├é┬ž├é┬ú├â┬Ž├é┬▒├é┬║├â┬Ž├é┬│├é┬Ľ├â┬ú├é┬é├é┬ĺ├â┬ú├é┬ü├é┬ö├â┬ą├é┬ş├é┬ś├â┬ž├é┬č├é┬ą├â┬ú├é┬ü├é┬«├â┬Ž├é┬ľ├é┬╣├â┬ú├é┬ü├é┬»├â┬ú├é┬ü├é┬ä├â┬ú├é┬é├é┬ë├â┬ú├é┬ü├é┬ú├â┬ú├é┬ü├é┬Ś├â┬ú├é┬é├é┬â├â┬ú├é┬ü├é┬ä├â┬ú├é┬ü├é┬ż├â┬ú├é┬ü├é┬Ť├â┬ú├é┬é├é┬ô├â┬ú├é┬ü├é┬ž├â┬ú├é┬ü├é┬Ś├â┬ú├é┬é├é┬ç├â┬ú├é┬ü├é┬ć├â┬ú├é┬ü├é┬ő├â┬ú├é┬Ç├é┬é
├â┬Ą├é┬╝├é┬Ü├â┬ž├é┬Ą├é┬ż├â┬ú├é┬ü├é┬«Word├â┬ú├é┬ü├é┬»├â┬ú├é┬Ç├é┬ü2003ver├â┬ú├é┬ü├é┬ž├â┬ú├é┬ü├é┬Ö├â┬ú├é┬Ç├é┬é
├â┬ú├é┬ü├é┬ć├â┬ú├é┬â├é┬╝├â┬ú├é┬é├é┬ô├â┬ú├é┬Ç├é┬üWord├â┬ú├é┬ü├é┬Ę├â┬ú├é┬ü├é┬ä├â┬ú├é┬ü├é┬ć├â┬ú├é┬ü├é┬«├â┬ú├é┬ü├é┬»├â┬ú├é┬ü├é┬Ł├â┬ú├é┬é├é┬é├â┬ú├é┬ü├é┬Ł├â┬ú├é┬é├é┬é├â┬ú├é┬â├é┬×├â┬ú├é┬é├é┬Ą├â┬ú├é┬é├é┬»├â┬ú├é┬â├é┬ş├â┬ú├é┬é├é┬Ż├â┬ú├é┬â├é┬Ľ├â┬ú├é┬â├é┬ł├â┬ž├é┬Ą├é┬ż├â┬ú├é┬ü├é┬«├â┬ú├é┬â├é┬»├â┬ú├é┬â├é┬╝├â┬ú├é┬â├é┬ë├â┬ú├é┬â├é┬Ś├â┬ú├é┬â├é┬ş├â┬ú├é┬é├é┬╗├â┬ú├é┬â├é┬â├â┬ú├é┬é├é┬Ě├â┬ú├é┬â├é┬│├â┬ú├é┬é├é┬░├â┬ú├é┬â├é┬ä├â┬ú├é┬â├é┬╝├â┬ú├é┬â├é┬ź├â┬ú├é┬ü├é┬ž
├â┬ú├é┬ü├é┬Ł├â┬ú├é┬ü├é┬«├â┬ú├é┬â├é┬Ľ├â┬ú├é┬é├é┬í├â┬ú├é┬é├é┬Ą├â┬ú├é┬â├é┬ź├â┬ú├é┬é├é┬ĺiPhone├â┬ú├é┬é├é┬äiPad├â┬ú├é┬ü├é┬ź├â┬ú├é┬é├é┬é├â┬ú├é┬ü├é┬ú├â┬ú├é┬ü├é┬Ž├â┬ú├é┬ü├é┬ä├â┬ú├é┬ü├é┬ú├â┬ú├é┬ü├é┬Ž├â┬ú├é┬é├é┬é├â┬ú├é┬ü├é┬Ź├â┬ú├é┬ü├é┬í├â┬ú├é┬é├é┬ô├â┬ú├é┬ü├é┬Ę├â┬Ę├é┬í├é┬Ę├â┬ž├é┬Ą├é┬║├â┬ú├é┬ü├é┬Ľ├â┬ú├é┬é├é┬î├â┬ú├é┬é├é┬ő├â┬Ą├é┬┐├é┬Ł├â┬Ę├é┬Ę├é┬╝├â┬ú├é┬ü├é┬»├â┬ú├é┬ü├é┬ę├â┬ú├é┬ü├é┬ô├â┬ú├é┬ü├é┬ź├â┬ú├é┬é├é┬é├â┬ú├é┬ü├é┬¬├â┬ú├é┬ü├é┬ä├â┬ú├é┬ü├é┬ž├â┬ú├é┬ü├é┬Ö├â┬ú├é┬é├é┬ł├â┬ú├é┬Ç├é┬é
Word├â┬ú├é┬â├é┬Ľ├â┬ú├é┬é├é┬í├â┬ú├é┬é├é┬Ą├â┬ú├é┬â├é┬ź├â┬ú├é┬é├é┬ĺ├â┬ú├é┬ü├é┬ä├â┬ú├é┬ü├é┬ú├â┬ú├é┬ü├é┬č├â┬ú├é┬é├é┬ôPDF├â┬ú├é┬â├é┬Ľ├â┬ú├é┬é├é┬í├â┬ú├é┬é├é┬Ą├â┬ú├é┬â├é┬ź├â┬ú├é┬ü├é┬ź├â┬ą├é┬Ą├é┬ë├â┬Ž├é┬Ć├é┬Ť├â┬ú├é┬ü├é┬Ö├â┬ú├é┬é├é┬î├â┬ú├é┬ü├é┬░├â┬ú├é┬Ç├é┬ü├â┬ú├é┬ü├é┬╗├â┬ú├é┬ü├é┬╝├â┬ú├é┬ü├é┬Ź├â┬ú├é┬ü├é┬í├â┬ú├é┬é├é┬ô├â┬ú├é┬ü├é┬Ę├â┬Ę├é┬í├é┬Ę├â┬ž├é┬Ą├é┬║├â┬ú├é┬ü├é┬Ľ├â┬ú├é┬é├é┬î├â┬ú├é┬é├é┬ő├â┬ú├é┬ü├é┬»├â┬ú├é┬ü├é┬Ü├â┬ú├é┬ü├é┬ž├â┬ú├é┬ü├é┬Ö├â┬ú├é┬Ç├é┬é
http://office.microsoft.com/ja-jp/word-help/HA001168333.aspx├â┬ú├é┬Ç├é┬Ç├â┬ú├é┬ü├é┬ô├â┬ú├é┬é├é┬î├â┬ú├é┬é├é┬ĺ├â┬ą├é┬Ć├é┬é├â┬Ę├é┬Ç├é┬â├â┬ú├é┬ü├é┬ź├â┬ú├é┬ü├é┬Ľ├â┬ú├é┬é├é┬î├â┬ú├é┬ü├é┬Ž├â┬ú├é┬ü├é┬»├â┬ú├é┬ü├é┬ę├â┬ú├é┬ü├é┬ć├â┬ú├é┬ü├é┬ž├â┬ú├é┬ü├é┬Ö├â┬ú├é┬ü├é┬ő├â┬»├é┬╝├é┬č
├â┬ú├é┬ü├é┬é├â┬ú├é┬é├é┬ő├â┬ú├é┬ü├é┬ä├â┬ú├é┬ü├é┬»Word├â┬ó├é┬ć├é┬ĺPDF├â┬ú├é┬ü├é┬ź├â┬ú├é┬ü├é┬«├â┬ž├é┬ä├é┬í├â┬ą├é┬ä├é┬č├â┬ą├é┬Ą├é┬ë├â┬Ž├é┬Ć├é┬Ť├â┬ú├é┬â├é┬ä├â┬ú├é┬â├é┬╝├â┬ú├é┬â├é┬ź├â┬ú├é┬é├é┬é├â┬ą├é┬ç├é┬║├â┬ú├é┬ü├é┬Ž├â┬ú├é┬ü├é┬ä├â┬ú├é┬é├é┬ő├â┬ú├é┬é├é┬ł├â┬ú├é┬ü├é┬ć├â┬ú├é┬ü├é┬ž├â┬ú├é┬ü├é┬Ö├â┬ú├é┬ü├é┬«├â┬ú├é┬ü├é┬ž├â┬ú├é┬Ç├é┬üWeb├â┬Ž├é┬Ą├é┬ť├â┬ž├é┬┤├é┬ó├â┬ú├é┬ü├é┬Ś├â┬ú├é┬ü├é┬Ž├â┬ú├é┬ü├é┬┐├â┬ú├é┬ü├é┬Ž├â┬ú├é┬ü├é┬Ć├â┬ú├é┬ü├é┬á├â┬ú├é┬ü├é┬Ľ├â┬ú├é┬ü├é┬ä├â┬ú├é┬Ç├é┬é
dropbox├â┬ú├é┬â├é┬Ľ├â┬ú├é┬é├é┬ę├â┬ú├é┬â├é┬ź├â┬ú├é┬â├é┬Ç├â┬ú├é┬ü├é┬«├â┬ú├é┬é├é┬Á├â┬ú├é┬é├é┬Ą├â┬ú├é┬é├é┬║├â┬ú├é┬ü├é┬Ę├â┬Ą├é┬Ş├é┬ş├â┬Ę├é┬║├é┬ź├â┬ú├é┬ü├é┬«├â┬ž├é┬Ě├é┬Ć├â┬ú├é┬â├é┬Ľ├â┬ú├é┬é├é┬í├â┬ú├é┬é├é┬Ą├â┬ú├é┬â├é┬ź├â┬ú├é┬é├é┬Á├â┬ú├é┬é├é┬Ą├â┬ú├é┬é├é┬║├â┬ú├é┬ü├é┬î├â┬Ą├é┬Ş├é┬Ç├â┬Ę├é┬ç├é┬┤├â┬ú├é┬ü├é┬Ś├â┬ú├é┬ü├é┬ż├â┬ú├é┬ü├é┬Ť├â┬ú├é┬é├é┬ô
dropbox├â┬Ą├é┬Ż├é┬┐├â┬ú├é┬ü├é┬ä├â┬ą├é┬ž├é┬ő├â┬ú├é┬é├é┬ü├â┬ú├é┬ü├é┬Ž├â┬»├é┬╝├é┬ĺ├â┬ú├é┬â├é┬Â├â┬Ž├é┬ť├é┬ł├â┬ú├é┬ü├é┬╗├â┬ú├é┬ü├é┬ę├â┬ú├é┬ü├é┬č├â┬ú├é┬ü├é┬í├â┬ú├é┬ü├é┬ż├â┬ú├é┬ü├é┬Ö├â┬ú├é┬Ç├é┬é├â┬ą├é┬Ą├é┬ľ├â┬Ą├é┬╗├é┬ś├â┬ú├é┬ü├é┬ĹHDD├â┬ú├é┬ü├é┬źdropbox├â┬ú├é┬â├é┬Ľ├â┬ú├é┬é├é┬ę├â┬ú├é┬â├é┬ź├â┬ú├é┬â├é┬Ç├â┬ú├é┬é├é┬ĺ├â┬Ę├é┬Ę├é┬ş├â┬ž├é┬Ż├é┬«├â┬ú├é┬ü├é┬Ś├â┬ú├é┬ü├é┬Ž├â┬ú├é┬ü├é┬ä├â┬ú├é┬ü├é┬ż├â┬ú├é┬ü├é┬Ö
├â┬ó├é┬Ĺ├é┬áHDD├â┬Ą├é┬Ş├é┬Ő├â┬ú├é┬ü├é┬ź├â┬Ę├é┬Ę├é┬ş├â┬ž├é┬Ż├é┬«├â┬ú├é┬ü├é┬Ś├â┬ú├é┬ü├é┬čdropbox├â┬ú├é┬â├é┬Ľ├â┬ú├é┬é├é┬ę├â┬ú├é┬â├é┬ź├â┬ú├é┬â├é┬Ç├â┬ú├é┬é├é┬ĺ├â┬ą├é┬Ć├é┬│├â┬ú├é┬é├é┬»├â┬ú├é┬â├é┬¬├â┬ú├é┬â├é┬â├â┬ú├é┬é├é┬»
├â┬ó├é┬ć├é┬ĺ├â┬ú├é┬â├é┬Ś├â┬ú├é┬â├é┬ş├â┬ú├é┬â├é┬Ĺ├â┬ú├é┬â├é┬ć├â┬ú├é┬é├é┬ú
├â┬ó├é┬Ĺ├é┬íHDD├â┬Ą├é┬Ş├é┬Ő├â┬ú├é┬ü├é┬ź├â┬Ę├é┬Ę├é┬ş├â┬ž├é┬Ż├é┬«├â┬ú├é┬ü├é┬Ś├â┬ú├é┬ü├é┬čdropbox├â┬ú├é┬â├é┬Ľ├â┬ú├é┬é├é┬ę├â┬ú├é┬â├é┬ź├â┬ú├é┬â├é┬Ç├â┬ą├é┬ć├é┬ů├â┬ú├é┬ü├é┬«├â┬ú├é┬â├é┬Ľ├â┬ú├é┬é├é┬í├â┬ú├é┬é├é┬Ą├â┬ú├é┬â├é┬ź├â┬ú├é┬é├é┬ĺ├â┬ą├é┬ů├é┬Ę├â┬ú├é┬ü├é┬Ž├â┬ę├é┬ü├é┬Ş├â┬Ž├é┬Ő├é┬×├â┬ú├é┬ü├é┬Ś├â┬ú├é┬ü├é┬Ž├â┬ą├é┬Ć├é┬│├â┬ú├é┬é├é┬»├â┬ú├é┬â├é┬¬├â┬ú├é┬â├é┬â├â┬ú├é┬é├é┬»
├â┬ó├é┬ć├é┬ĺ├â┬ú├é┬â├é┬Ś├â┬ú├é┬â├é┬ş├â┬ú├é┬â├é┬Ĺ├â┬ú├é┬â├é┬ć├â┬ú├é┬é├é┬ú
├â┬ó├é┬Ĺ├é┬á├â┬ú├é┬ü├é┬«├â┬Ž├é┬ľ├é┬╣├â┬ú├é┬ü├é┬î├â┬ó├é┬Ĺ├é┬í├â┬ú├é┬é├é┬ł├â┬ú├é┬é├é┬Ő1.21GB├â┬ú├é┬ü├é┬╗├â┬ú├é┬ü├é┬ę├â┬ą├é┬Ą├é┬ž├â┬ú├é┬ü├é┬Ź├â┬ú├é┬ü├é┬Ć├â┬Ę├é┬í├é┬Ę├â┬ž├é┬Ą├é┬║├â┬ú├é┬ü├é┬Ľ├â┬ú├é┬é├é┬î├â┬ú├é┬é├é┬ő├â┬ú├é┬ü├é┬Ę├â┬ú├é┬ü├é┬ä├â┬ú├é┬ü├é┬ć├â┬ą├é┬Ľ├é┬Ć├â┬ę├é┬í├é┬î├â┬ú├é┬ü├é┬ž├â┬ú├é┬ü├é┬Ö├â┬ú├é┬Ç├é┬é
dropbox├â┬ú├é┬ü├é┬«├â┬ú├é┬é├é┬Á├â┬ú├é┬é├é┬Ą├â┬ú├é┬â├é┬ł├â┬ú├é┬ü├é┬ź├â┬ú├é┬â├é┬ş├â┬ú├é┬é├é┬░├â┬ú├é┬é├é┬Ą├â┬ú├é┬â├é┬│├â┬ú├é┬ü├é┬Ś├â┬ú├é┬ü├é┬Ž├â┬ž├é┬ó├é┬║├â┬ú├é┬ü├é┬ő├â┬ú├é┬é├é┬ü├â┬ú├é┬é├é┬ő├â┬ú├é┬ü├é┬Ę├â┬ó├é┬Ĺ├é┬í├â┬ú├é┬ü├é┬«├â┬ú├é┬é├é┬Á├â┬ú├é┬é├é┬Ą├â┬ú├é┬é├é┬║├â┬ú├é┬ü├é┬ž├â┬Ę├é┬í├é┬Ę├â┬ž├é┬Ą├é┬║├â┬ú├é┬ü├é┬Ľ├â┬ú├é┬é├é┬î├â┬ú├é┬é├é┬ő├â┬ú├é┬ü├é┬č├â┬ú├é┬é├é┬ü├â┬ú├é┬é├é┬Á├â┬ú├é┬â├é┬╝├â┬ú├é┬â├é┬É├â┬ú├é┬â├é┬╝├â┬Ą├é┬Ş├é┬Ő├â┬ú├é┬é├é┬ĺ├â┬ą├é┬┐├é┬ů├â┬Ę├é┬Ž├é┬ü├â┬Ą├é┬╗├é┬ą├â┬Ą├é┬Ş├é┬Ő├â┬ú├é┬ü├é┬ź├â┬ú├é┬ü├é┬ź├â┬Ą├é┬Ż├é┬┐├â┬ž├é┬ö├é┬Ę├â┬ú├é┬ü├é┬Ś├â┬ú├é┬ü├é┬Ž├â┬ú├é┬ü├é┬ä├â┬ú├é┬é├é┬ő├â┬ú├é┬é├é┬Ć├â┬ú├é┬ü├é┬Ĺ├â┬ú├é┬ü├é┬ž├â┬ú├é┬ü├é┬»├â┬ú├é┬ü├é┬¬├â┬ú├é┬ü├é┬Ľ├â┬ú├é┬ü├é┬Ł├â┬ú├é┬ü├é┬ć├â┬ú├é┬ü├é┬ž├â┬ú├é┬ü├é┬Ö├â┬ú├é┬ü├é┬î├â┬ú├é┬Ç├é┬üHDD├â┬ú├é┬é├é┬ĺ├â┬ą├é┬┐├é┬ů├â┬Ę├é┬Ž├é┬ü├â┬Ą├é┬╗├é┬ą├â┬Ą├é┬Ş├é┬Ő├â┬ú├é┬ü├é┬ź├â┬Ą├é┬Ż├é┬┐├â┬ž├é┬ö├é┬Ę├â┬ú├é┬ü├é┬Ś├â┬ú├é┬ü├é┬Ž├â┬ú├é┬ü├é┬ä├â┬ú├é┬é├é┬ő├â┬ú├é┬ü├é┬ô├â┬ú├é┬ü├é┬Ę├â┬ú├é┬ü├é┬ź├â┬ú├é┬ü├é┬¬├â┬ú├é┬é├é┬Ő├â┬ú├é┬ü├é┬ż├â┬ú├é┬ü├é┬Ö├â┬ú├é┬Ç├é┬é
├â┬Ą├é┬╗├é┬ś├â┬ú├é┬ü├é┬Ĺ├â┬Ę├é┬Â├é┬│├â┬ú├é┬ü├é┬Ś├â┬ą├é┬Ą├é┬▒├â┬ž├é┬Ą├é┬╝├â┬ú├é┬ü├é┬Ś├â┬ú├é┬ü├é┬ż├â┬ú├é┬ü├é┬Ö
├â┬Ą├é┬╗├é┬ś├â┬ú├é┬ü├é┬Ĺ├â┬Ę├é┬Â├é┬│├â┬ú├é┬ü├é┬Ś├â┬ą├é┬Ą├é┬▒├â┬ž├é┬Ą├é┬╝├â┬ú├é┬ü├é┬Ś├â┬ú├é┬ü├é┬ż├â┬ú├é┬ü├é┬Ö├â┬ú├é┬Ç├é┬é├â┬ú├é┬ü├é┬Ľ├â┬ú├é┬é├é┬ë├â┬ú├é┬ü├é┬ź├â┬»├é┬╝├é┬ĺ├â┬ú├é┬ü├é┬ő├â┬Ž├é┬ť├é┬ł├â┬ž├é┬Ę├é┬ő├â┬ą├é┬║├é┬Ž├â┬Ą├é┬Ż├é┬┐├â┬ž├é┬ö├é┬Ę├â┬ú├é┬ü├é┬Ś├â┬ú├é┬ü├é┬ż├â┬ú├é┬ü├é┬Ś├â┬ú├é┬ü├é┬č├â┬ú├é┬ü├é┬î├â┬ú├é┬Ç├é┬üdropbox├â┬ú├é┬â├é┬Ľ├â┬ú├é┬é├é┬ę├â┬ú├é┬â├é┬ź├â┬ú├é┬â├é┬Ç├â┬ą├é┬ć├é┬ů├â┬ú├é┬ü├é┬«├â┬ą├é┬É├é┬ł├â┬Ę├é┬Ę├é┬ł├â┬ú├é┬é├é┬Á├â┬ú├é┬é├é┬Ą├â┬ú├é┬é├é┬║├â┬ú├é┬é├é┬ł├â┬ú├é┬é├é┬Ő├â┬ú├é┬é├é┬é├â┬ú├é┬Ç├é┬ü├â┬ú├é┬â├é┬Ľ├â┬ú├é┬é├é┬ę├â┬ú├é┬â├é┬ź├â┬ú├é┬â├é┬Ç├â┬Ę├é┬ç├é┬¬├â┬Ą├é┬Ż├é┬ô├â┬ú├é┬ü├é┬«├â┬ú├é┬é├é┬Á├â┬ú├é┬é├é┬Ą├â┬ú├é┬é├é┬║├â┬ú├é┬ü├é┬«├â┬Ž├é┬ľ├é┬╣├â┬ú├é┬ü├é┬î1.6G├â┬ú├é┬ü├é┬╗├â┬ú├é┬ü├é┬ę├â┬ą├é┬Ą├é┬ž├â┬ú├é┬ü├é┬Ź├â┬ú├é┬ü├é┬Ć├â┬Ę├é┬í├é┬Ę├â┬ž├é┬Ą├é┬║├â┬ú├é┬ü├é┬Ľ├â┬ú├é┬é├é┬î├â┬ú├é┬ü├é┬ż├â┬ú├é┬ü├é┬Ö├â┬ú├é┬Ç├é┬é├â┬ž├é┬Ě├é┬Ő├â┬Ž├é┬Ç├é┬ą├â┬Ž├é┬Ç├é┬ž├â┬ú├é┬ü├é┬«├â┬ę├é┬ź├é┬ś├â┬ú├é┬ü├é┬ä├â┬ą├é┬Ľ├é┬Ć├â┬ę├é┬í├é┬î├â┬ú├é┬ü├é┬ž├â┬ú├é┬ü├é┬»├â┬ú├é┬ü├é┬é├â┬ú├é┬é├é┬Ő├â┬ú├é┬ü├é┬ż├â┬ú├é┬ü├é┬Ť├â┬ú├é┬é├é┬ô├â┬ú├é┬ü├é┬î├â┬Ž├é┬░├é┬Ś├â┬ú├é┬ü├é┬ź├â┬ú├é┬ü├é┬¬├â┬ú├é┬é├é┬Ő├â┬ú├é┬ü├é┬ż├â┬ú├é┬ü├é┬Ö├â┬ú├é┬ü├é┬«├â┬ú├é┬ü├é┬ž├â┬ú├é┬Ç├é┬ü├â┬Ę├é┬Ç├é┬â├â┬ú├é┬ü├é┬ł├â┬ú├é┬é├é┬ë├â┬ú├é┬é├é┬î├â┬ú├é┬é├é┬ő├â┬ą├é┬Ä├é┬č├â┬ą├é┬Ť├é┬á├â┬ú├é┬ü├é┬¬├â┬ú├é┬ü├é┬ę├â┬ú├é┬ü├é┬î├â┬ú├é┬ü├é┬é├â┬ú├é┬é├é┬Ő├â┬ú├é┬ü├é┬ż├â┬ú├é┬ü├é┬Ś├â┬ú├é┬ü├é┬č├â┬ú├é┬é├é┬ë├â┬Ž├é┬ś├é┬»├â┬ę├é┬Ł├é┬×├â┬Ž├é┬Ľ├é┬Ö├â┬ú├é┬ü├é┬ł├â┬ú├é┬ü├é┬Ž├â┬ú├é┬ü├é┬Ć├â┬ú├é┬ü├é┬á├â┬ú├é┬ü├é┬Ľ├â┬ú├é┬ü├é┬ä├â┬ú├é┬Ç├é┬é
├â┬ę├é┬Ü├é┬á├â┬ú├é┬ü├é┬Ś├â┬ú├é┬â├é┬Ľ├â┬ú├é┬é├é┬í├â┬ú├é┬é├é┬Ą├â┬ú├é┬â├é┬ź├â┬ú├é┬ü├é┬»├â┬Ę├é┬í├é┬Ę├â┬ž├é┬Ą├é┬║├â┬ú├é┬ü├é┬Ö├â┬ú├é┬é├é┬ő├â┬ú├é┬é├é┬ł├â┬ú├é┬ü├é┬ć├â┬Ę├é┬Ę├é┬ş├â┬ą├é┬«├é┬Ü├â┬ú├é┬ü├é┬Ś├â┬ú├é┬ü├é┬Ž├â┬ú├é┬ü├é┬Ő├â┬ú├é┬é├é┬Ő├â┬ú├é┬ü├é┬ż├â┬ú├é┬ü├é┬Ö├â┬ú├é┬Ç├é┬é
├â┬Ą├é┬Ż├é┬Ö├â┬ú├é┬é├é┬Ő├â┬Ę├é┬ç├é┬¬├â┬Ą├é┬┐├é┬í├â┬ú├é┬ü├é┬»├â┬ú├é┬ü├é┬¬├â┬ú├é┬ü├é┬ä├â┬ú├é┬ü├é┬«├â┬ú├é┬ü├é┬ž├â┬ú├é┬ü├é┬Ö├â┬ú├é┬ü├é┬î├â┬ú├é┬Ç├é┬ü
├â┬ú├é┬ü├é┬»├â┬ú├é┬ü├é┬ś├â┬ú├é┬é├é┬ü├â┬ú├é┬ü├é┬ż├â┬ú├é┬ü├é┬Ś├â┬ú├é┬ü├é┬Ž├â┬ú├é┬Ç├é┬é
├â┬Ą├é┬Ż├é┬Ö├â┬ú├é┬é├é┬Ő├â┬Ę├é┬ç├é┬¬├â┬Ą├é┬┐├é┬í├â┬ú├é┬ü├é┬»├â┬ú├é┬ü├é┬¬├â┬ú├é┬ü├é┬ä├â┬ú├é┬ü├é┬«├â┬ú├é┬ü├é┬ž├â┬ú├é┬ü├é┬Ö├â┬ú├é┬ü├é┬î├â┬ó├é┬Ç├é┬Ž├â┬Ę├é┬Ç├é┬â├â┬ú├é┬ü├é┬ł├â┬ú├é┬é├é┬ë├â┬ú├é┬é├é┬î├â┬ú├é┬é├é┬ő├â┬ą├é┬Ä├é┬č├â┬ą├é┬Ť├é┬á├â┬ú├é┬ü├é┬Ę├â┬ú├é┬ü├é┬Ś├â┬ú├é┬ü├é┬Ž├â┬ú├é┬Ç├é┬ü
├â┬ú├é┬â├é┬Ľ├â┬ú├é┬é├é┬í├â┬ú├é┬é├é┬Ą├â┬ú├é┬â├é┬ź├â┬ú├é┬é├é┬Á├â┬ú├é┬é├é┬Ą├â┬ú├é┬é├é┬║├â┬ú├é┬ü├é┬î├â┬ą├é┬É├é┬ł├â┬ú├é┬é├é┬Ć├â┬ú├é┬ü├é┬¬├â┬ú├é┬ü├é┬ä├â┬ú├é┬ü├é┬«├â┬ú├é┬ü├é┬»├â┬ú├é┬â├é┬ë├â┬ú├é┬â├é┬ş├â┬ú├é┬â├é┬â├â┬ú├é┬â├é┬Ś├â┬ú├é┬â├é┬ť├â┬ú├é┬â├é┬â├â┬ú├é┬é├é┬»├â┬ú├é┬é├é┬╣├â┬ú├é┬ü├é┬«├â┬ą├é┬Ľ├é┬Ć├â┬ę├é┬í├é┬î├â┬ú├é┬ü├é┬ž├â┬ú├é┬ü├é┬»├â┬ú├é┬ü├é┬¬├â┬ú├é┬ü├é┬Ć├â┬ú├é┬ü├é┬Ž├â┬ú├é┬Ç├é┬ü
├â┬ą├é┬Ź├é┬ś├â┬ž├é┬┤├é┬ö├â┬ú├é┬ü├é┬ź├â┬ú├é┬é├é┬»├â┬ú├é┬â├é┬ę├â┬ú├é┬é├é┬╣├â┬ú├é┬é├é┬┐├â┬ú├é┬é├é┬«├â┬ú├é┬â├é┬ú├â┬ú├é┬â├é┬â├â┬ú├é┬â├é┬Ś├â┬ú├é┬ü├é┬Ę├â┬ą├é┬Ĺ├é┬╝├â┬ú├é┬ü├é┬░├â┬ú├é┬é├é┬î├â┬ú├é┬é├é┬ő├â┬ú├é┬é├é┬ł├â┬ú├é┬ü├é┬ć├â┬ú├é┬ü├é┬¬├â┬ú├é┬é├é┬é├â┬ú├é┬ü├é┬«├â┬ú├é┬ü├é┬ś├â┬ú├é┬é├é┬â├â┬ú├é┬ü├é┬¬├â┬ú├é┬ü├é┬ä├â┬ú├é┬ü├é┬ž├â┬ú├é┬ü├é┬Ś├â┬ú├é┬é├é┬ç├â┬ú├é┬ü├é┬ć├â┬ú├é┬ü├é┬ő├â┬»├é┬╝├é┬č
├â┬ú├é┬â├é┬Ľ├â┬ú├é┬é├é┬í├â┬ú├é┬é├é┬Ą├â┬ú├é┬â├é┬ź├â┬ú├é┬ü├é┬«├â┬Ž├é┬Ľ├é┬░├â┬ú├é┬é├é┬ä├â┬ú├é┬é├é┬Á├â┬ú├é┬é├é┬Ą├â┬ú├é┬é├é┬║├â┬ú├é┬ü├é┬î├â┬ú├é┬é├é┬Ć├â┬ú├é┬ü├é┬ő├â┬ú├é┬é├é┬ë├â┬ú├é┬ü├é┬¬├â┬ú├é┬ü├é┬ä├â┬ú├é┬ü├é┬«├â┬ú├é┬ü├é┬ž├â┬ú├é┬Ç├é┬ü├â┬ú├é┬é├é┬é├â┬ú├é┬ü├é┬Ś├â┬ú├é┬ü├é┬ő├â┬ú├é┬ü├é┬Ś├â┬ú├é┬ü├é┬č├â┬ú├é┬é├é┬ë├â┬ú├é┬ü├é┬Ę├â┬Ž├é┬Ç├é┬Ł├â┬ú├é┬ü├é┬ä├â┬Ž├é┬Ť├é┬Ş├â┬ú├é┬ü├é┬Ź├â┬Ę├é┬ż├é┬╝├â┬ú├é┬ü├é┬┐├â┬ú├é┬ü├é┬ż├â┬ú├é┬ü├é┬Ś├â┬ú├é┬ü├é┬č├â┬ú├é┬Ç├é┬é
├â┬Ę├é┬Ž├é┬ő├â┬ą├é┬Ż├é┬ô├â┬ę├é┬ü├é┬Ľ├â┬ú├é┬ü├é┬ä├â┬ú├é┬ü├é┬á├â┬ú├é┬ü├é┬ú├â┬ú├é┬ü├é┬č├â┬ú├é┬é├é┬ë├â┬ú├é┬ü├é┬Ö├â┬ú├é┬ü├é┬ä├â┬ú├é┬ü├é┬ż├â┬ú├é┬ü├é┬Ť├â┬ú├é┬é├é┬ô├â┬ú├é┬Ç├é┬é
Dropbox├â┬ú├é┬ü├é┬«├â┬Ž├é┬Ä├é┬ą├â┬ž├é┬Â├é┬Ü├â┬ú├é┬é├é┬Ę├â┬ú├é┬â├é┬ę├â┬ú├é┬â├é┬╝
1├â┬ą├é┬╣├é┬┤├â┬ú├é┬ü├é┬╗├â┬ú├é┬ü├é┬ęDropbox├â┬ú├é┬é├é┬ĺ├â┬Ą├é┬Ż├é┬┐├â┬ú├é┬ü├é┬ú├â┬ú├é┬ü├é┬Ž├â┬ú├é┬ü├é┬ä├â┬ú├é┬ü├é┬ż├â┬ú├é┬ü├é┬Ö├â┬ú├é┬Ç├é┬é4├â┬ą├é┬Ć├é┬░├â┬ú├é┬ü├é┬«PC├â┬ú├é┬ü├é┬ž├â┬Ą├é┬Ż├é┬┐├â┬ú├é┬ü├é┬ú├â┬ú├é┬ü├é┬Ž├â┬ú├é┬ü├é┬ä├â┬ú├é┬é├é┬ő├â┬ú├é┬ü├é┬«├â┬ú├é┬ü├é┬ž├â┬ú├é┬ü├é┬Ö├â┬ú├é┬ü├é┬î├â┬ú├é┬Ç├é┬ü10├â┬Ž├é┬Ś├é┬ą├â┬ú├é┬ü├é┬╗├â┬ú├é┬ü├é┬ę├â┬ą├é┬ë├é┬Ź├â┬ú├é┬ü├é┬ő├â┬ú├é┬é├é┬ë1├â┬ą├é┬Ć├é┬░├â┬ú├é┬ü├é┬á├â┬ú├é┬ü├é┬Ĺ├â┬ą├é┬É├é┬î├â┬Ž├é┬ť├é┬č├â┬ú├é┬ü├é┬Ś├â┬ú├é┬ü├é┬¬├â┬ú├é┬ü├é┬Ć├â┬ú├é┬ü├é┬¬├â┬ú├é┬ü├é┬ú├â┬ú├é┬ü├é┬Ž├â┬ú├é┬ü├é┬Ś├â┬ú├é┬ü├é┬ż├â┬ú├é┬ü├é┬ä├â┬ú├é┬ü├é┬ż├â┬ú├é┬ü├é┬Ś├â┬ú├é┬ü├é┬č├â┬ú├é┬Ç├é┬é
├â┬ú├é┬Ç├é┬î├â┬Ž├é┬Ä├é┬ą├â┬ž├é┬Â├é┬Ü├â┬ú├é┬é├é┬Ę├â┬ú├é┬â├é┬ę├â┬ú├é┬â├é┬╝├â┬ú├é┬â├é┬╗├â┬ú├é┬é├é┬│├â┬ú├é┬â├é┬│├â┬ú├é┬â├é┬ö├â┬ú├é┬â├é┬ą├â┬ú├é┬â├é┬╝├â┬ú├é┬é├é┬┐├â┬ú├é┬ü├é┬î├â┬ú├é┬â├é┬Ś├â┬ú├é┬â├é┬ş├â┬ú├é┬é├é┬ş├â┬ú├é┬é├é┬Ě├â┬ž├é┬Á├é┬î├â┬ž├é┬ö├é┬▒├â┬ú├é┬ü├é┬ž├â┬ú├é┬é├é┬Ą├â┬ú├é┬â├é┬│├â┬ú├é┬é├é┬┐├â┬ú├é┬â├é┬╝├â┬ú├é┬â├é┬Ź├â┬ú├é┬â├é┬â├â┬ú├é┬â├é┬ł├â┬ú├é┬ü├é┬ź├â┬Ž├é┬Ä├é┬ą├â┬ž├é┬Â├é┬Ü├â┬ú├é┬ü├é┬Ľ├â┬ú├é┬é├é┬î├â┬ú├é┬ü├é┬Ž├â┬ú├é┬ü├é┬ä├â┬ú├é┬é├é┬ő├â┬ą├é┬á├é┬┤├â┬ą├é┬É├é┬ł├â┬ú├é┬ü├é┬»├â┬ú├é┬Ç├é┬ü├â┬ú├é┬ü├é┬ô├â┬ú├é┬é├é┬î├â┬ú├é┬é├é┬ë├â┬ú├é┬ü├é┬«├â┬Ę├é┬Ę├é┬ş├â┬ą├é┬«├é┬Ü├â┬ú├é┬é├é┬ĺ├â┬Ę├é┬í├é┬î├â┬ú├é┬ü├é┬ú├â┬ú├é┬ü├é┬Ž├â┬ú├é┬ü├é┬Ć├â┬ú├é┬ü├é┬á├â┬ú├é┬ü├é┬Ľ├â┬ú├é┬ü├é┬ä├â┬ú├é┬Ç├é┬Ź├â┬ú├é┬ü├é┬Ę├â┬ú├é┬ü├é┬ä├â┬ú├é┬ü├é┬ć├â┬ž├é┬ö├é┬╗├â┬ę├é┬Ł├é┬ó├â┬ú├é┬ü├é┬î├â┬ą├é┬ç├é┬║├â┬ú├é┬ü├é┬ż├â┬ú├é┬ü├é┬Ö├â┬ú├é┬Ç├é┬é├â┬ú├é┬ü├é┬Ą├â┬ú├é┬ü├é┬¬├â┬ú├é┬ü├é┬î├â┬ú├é┬ü├é┬ú├â┬ú├é┬ü├é┬Ž├â┬ú├é┬ü├é┬ä├â┬ú├é┬é├é┬ő├â┬Ą├é┬╗├é┬ľ├â┬ú├é┬ü├é┬«PC├â┬ú├é┬ü├é┬Ę├â┬ą├é┬É├é┬î├â┬ú├é┬ü├é┬ś├â┬Ę├é┬Ę├é┬ş├â┬ą├é┬«├é┬Ü├â┬ú├é┬ü├é┬ź├â┬ú├é┬ü├é┬Ś├â┬ú├é┬ü├é┬Ž├â┬ú├é┬é├é┬é├â┬ú├é┬Ç├é┬ü├â┬ú├é┬ü├é┬ô├â┬ú├é┬ü├é┬«├â┬ú├é┬â├é┬í├â┬ú├é┬â├é┬â├â┬ú├é┬é├é┬╗├â┬ú├é┬â├é┬╝├â┬ú├é┬é├é┬Ş├â┬ú├é┬ü├é┬î├â┬ą├é┬ç├é┬║├â┬ú├é┬ü├é┬Ž├â┬ú├é┬ü├é┬Ź├â┬ú├é┬ü├é┬ż├â┬ú├é┬ü├é┬Ö├â┬ú├é┬Ç├é┬é
Dropbox├â┬ú├é┬ü├é┬î├â┬Ą├é┬Ż├é┬┐├â┬ú├é┬ü├é┬ł├â┬ú├é┬ü├é┬¬├â┬ú├é┬ü├é┬ä├â┬ú├é┬ü├é┬Ę├â┬Ž├é┬ť├é┬Č├â┬ą├é┬Ż├é┬ô├â┬ú├é┬ü├é┬ź├â┬Ą├é┬Ş├é┬Ź├â┬Ą├é┬ż├é┬┐├â┬ú├é┬ü├é┬ž├â┬ą├é┬Ť├é┬░├â┬ú├é┬ü├é┬ú├â┬ú├é┬ü├é┬Ž├â┬ú├é┬ü├é┬ä├â┬ú├é┬ü├é┬ż├â┬ú├é┬ü├é┬Ö├â┬ó├é┬Ç├é┬Ž├â┬ú├é┬Ç├é┬é├â┬Ę├é┬ž├é┬ú├â┬Ž├é┬▒├é┬║├â┬ž├é┬ş├é┬ľ├â┬ú├é┬ü├é┬î├â┬ú├é┬é├é┬Ć├â┬ú├é┬ü├é┬ő├â┬ú├é┬é├é┬Ő├â┬ú├é┬ü├é┬ż├â┬ú├é┬ü├é┬Ś├â┬ú├é┬ü├é┬č├â┬ú├é┬é├é┬ë├â┬Ž├é┬ś├é┬»├â┬ę├é┬Ł├é┬×├â┬Ž├é┬Ľ├é┬Ö├â┬ú├é┬ü├é┬ł├â┬ú├é┬ü├é┬Ž├â┬ú├é┬ü├é┬Ć├â┬ú├é┬ü├é┬á├â┬ú├é┬ü├é┬Ľ├â┬ú├é┬ü├é┬ä├â┬ú├é┬Ç├é┬é
Dropbox├â┬Ž├é┬Ä├é┬ą├â┬ž├é┬Â├é┬Ü├â┬ú├é┬é├é┬Ę├â┬ú├é┬â├é┬ę├â┬ú├é┬â├é┬╝├â┬ú├é┬ü├é┬«├â┬Ą├é┬╗├é┬Â
├â┬ž├é┬ž├é┬ü├â┬ú├é┬ü├é┬«PC├â┬ú├é┬ü├é┬ž├â┬ú├é┬é├é┬é├â┬ą├é┬É├é┬î├â┬ú├é┬ü├é┬ś├â┬ž├é┬Ś├é┬ç├â┬ž├é┬Ő├é┬Â├â┬ú├é┬ü├é┬î├â┬ú├é┬ü├é┬ž├â┬ú├é┬ü├é┬ż├â┬ú├é┬ü├é┬Ś├â┬ú├é┬ü├é┬č├â┬ú├é┬Ç├é┬éwin7/32bit ├â┬ú├é┬ü├é┬ž├â┬Ą├é┬Ż├é┬┐├â┬ž├é┬ö├é┬Ę├â┬ú├é┬ü├é┬Ś├â┬ú├é┬ü├é┬Ž├â┬ú├é┬ü├é┬ä├â┬ú├é┬ü├é┬ż├â┬ú├é┬ü├é┬Ś├â┬ú├é┬ü├é┬č├â┬ú├é┬ü├é┬î├â┬ž├é┬¬├é┬ü├â┬ž├é┬ä├é┬Â├â┬ą├é┬É├é┬î├â┬ú├é┬ü├é┬ś├â┬ú├é┬â├é┬í├â┬ú├é┬â├é┬â├â┬ú├é┬é├é┬╗├â┬ú├é┬â├é┬╝├â┬ú├é┬é├é┬Ş├â┬ú├é┬ü├é┬î├â┬ą├é┬ç├é┬║├â┬ú├é┬ü├é┬Ž├â┬ú├é┬ü├é┬Ś├â┬ú├é┬ü├é┬ż├â┬ú├é┬ü├é┬ä├â┬ú├é┬ü├é┬ż├â┬ú├é┬ü├é┬Ś├â┬ú├é┬ü├é┬č├â┬ú├é┬Ç├é┬é
├â┬Ę├é┬ë├é┬▓├â┬ú├é┬Ç├é┬ů├â┬ú├é┬é├é┬ä├â┬ú├é┬ü├é┬ú├â┬ú├é┬ü├é┬Ž├â┬ú├é┬ü├é┬┐├â┬ú├é┬ü├é┬ż├â┬ú├é┬ü├é┬Ś├â┬ú├é┬ü├é┬č├â┬ú├é┬ü├é┬î├â┬ú├é┬Ç├é┬ü├â┬ú├é┬ü├é┬ę├â┬ú├é┬ü├é┬ć├â┬ú├é┬é├é┬ä├â┬ú├é┬é├é┬ë├â┬ú├é┬é├é┬Ą├â┬ú├é┬â├é┬│├â┬ú├é┬é├é┬╣├â┬ú├é┬â├é┬ł├â┬ú├é┬â├é┬╝├â┬ú├é┬â├é┬ź├â┬ú├é┬ü├é┬Ś├â┬ú├é┬ü├é┬Ž├â┬ú├é┬ü├é┬ä├â┬ú├é┬é├é┬ő├â┬ú├é┬é├é┬╗├â┬ú├é┬é├é┬ş├â┬ú├é┬â├é┬ą├â┬ú├é┬â├é┬¬├â┬ú├é┬â├é┬ć├â┬ú├é┬é├é┬ú├â┬ú├é┬é├é┬Ż├â┬ú├é┬â├é┬Ľ├â┬ú├é┬â├é┬ł├â┬ú├é┬ü├é┬«├â┬ú├é┬â├é┬Ľ├â┬ú├é┬é├é┬í├â┬ú├é┬é├é┬Ą├â┬ú├é┬â├é┬Ą├â┬ú├é┬â├é┬╝├â┬ú├é┬é├é┬Ž├â┬ú├é┬é├é┬ę├â┬ú├é┬â├é┬╝├â┬ú├é┬â├é┬ź├â┬ú├é┬ü├é┬î├â┬ę├é┬ľ├é┬ó├â┬Ą├é┬┐├é┬é├â┬ú├é┬ü├é┬Ś├â┬ú├é┬ü├é┬Ž├â┬ú├é┬ü├é┬ä├â┬ú├é┬ü├é┬č├â┬ú├é┬ü├é┬┐├â┬ú├é┬ü├é┬č├â┬ú├é┬ü├é┬ä├â┬ú├é┬ü├é┬ž├â┬ú├é┬Ç├é┬üDropbox├â┬ú├é┬ü├é┬ź├â┬ú├é┬ü├é┬Ą├â┬ú├é┬ü├é┬ä├â┬ú├é┬ü├é┬Ž├â┬ú├é┬ü├é┬«├â┬ą├é┬Ç├é┬ő├â┬ą├é┬ł├é┬ą├â┬Ę├é┬Ę├é┬ş├â┬ą├é┬«├é┬Ü├â┬ú├é┬ü├é┬î├â┬ú├é┬Ç├é┬î├â┬Ž├é┬Ä├é┬ą├â┬ž├é┬Â├é┬Ü├â┬ú├é┬é├é┬ĺ├â┬Ę├é┬Ę├é┬▒├â┬ą├é┬Ć├é┬»├â┬ú├é┬ü├é┬Ś├â┬ú├é┬ü├é┬¬├â┬ú├é┬ü├é┬ä├â┬ú├é┬Ç├é┬Ź├â┬Ę├é┬Ę├é┬ş├â┬ą├é┬«├é┬Ü├â┬ú├é┬ü├é┬ź├â┬ú├é┬ü├é┬¬├â┬ú├é┬ü├é┬ú├â┬ú├é┬ü├é┬Ž├â┬ú├é┬ü├é┬ä├â┬ú├é┬ü├é┬č├â┬ú├é┬ü├é┬«├â┬ú├é┬é├é┬ĺ├â┬ú├é┬Ç├é┬î├â┬Ę├é┬Ę├é┬▒├â┬ą├é┬Ć├é┬»├â┬ú├é┬ü├é┬Ö├â┬ú├é┬é├é┬ő├â┬ú├é┬Ç├é┬Ź├â┬ú├é┬ü├é┬ź├â┬ú├é┬ü├é┬Ś├â┬ú├é┬ü├é┬č├â┬ú├é┬é├é┬ë├â┬ą├é┬Ť├é┬×├â┬ą├é┬ż├é┬ę├â┬ú├é┬ü├é┬Ś├â┬ú├é┬ü├é┬ż├â┬ú├é┬ü├é┬Ś├â┬ú├é┬ü├é┬č├â┬ú├é┬Ç├é┬é
dropbox ├â┬Ž├é┬Ä├é┬ą├â┬ž├é┬Â├é┬Ü├â┬ú├é┬é├é┬Ę├â┬ú├é┬â├é┬ę├â┬ú├é┬â├é┬╝├â┬ą├é┬Ť├é┬×├â┬ą├é┬ż├é┬ę├â┬ú├é┬ü├é┬Ś├â┬ú├é┬ü├é┬ż├â┬ú├é┬ü├é┬Ś├â┬ú├é┬ü├é┬č├â┬ú├é┬Ç├é┬é
windowsXP ├â┬ú├é┬ü├é┬«├â┬ú├é┬é├é┬│├â┬ú├é┬â├é┬│├â┬ú├é┬â├é┬ö├â┬ú├é┬â├é┬ą├â┬ú├é┬â├é┬╝├â┬ú├é┬é├é┬┐├â┬ú├é┬â├é┬╝├â┬ú├é┬ü├é┬ž├â┬Ž├é┬Ç├é┬ą├â┬ú├é┬ü├é┬źdropbox├â┬ú├é┬ü├é┬ź├â┬Ž├é┬Ä├é┬ą├â┬ž├é┬Â├é┬Ü├â┬ú├é┬ü├é┬ž├â┬ú├é┬ü├é┬Ź├â┬ú├é┬ü├é┬¬├â┬ú├é┬ü├é┬Ć├â┬ú├é┬ü├é┬¬├â┬ú├é┬é├é┬Ő├â┬ú├é┬ü├é┬ż├â┬ú├é┬ü├é┬Ś├â┬ú├é┬ü├é┬č├â┬ú├é┬Ç├é┬é├â┬ú├é┬ü├é┬ö├â┬Ž├é┬î├é┬ç├â┬Ž├é┬Ĺ├é┬ś├â┬ú├é┬é├é┬ĺ├â┬ą├é┬Ć├é┬é├â┬Ę├é┬Ç├é┬â├â┬ú├é┬ü├é┬ź├â┬ú├é┬Ç├é┬üMcAfee├â┬ú├é┬ü├é┬«├â┬ú├é┬â├é┬Ľ├â┬ú├é┬é├é┬í├â┬ú├é┬é├é┬Ą├â┬ú├é┬é├é┬ó├â┬ú├é┬é├é┬Ž├â┬ú├é┬é├é┬ę├â┬ú├é┬â├é┬╝├â┬ú├é┬â├é┬ź├â┬ú├é┬ü├é┬«├â┬ú├é┬â├é┬Ś├â┬ú├é┬â├é┬ş├â┬ú├é┬é├é┬░├â┬ú├é┬â├é┬ę├â┬ú├é┬â├é┬á├â┬Ę├é┬Ę├é┬ş├â┬ą├é┬«├é┬Ü├â┬ú├é┬é├é┬ĺ├â┬ú├é┬ü├é┬┐├â┬ú├é┬é├é┬ő├â┬ú├é┬ü├é┬Ędropbox├â┬ú├é┬ü├é┬î├â┬ú├é┬â├é┬ľ├â┬ú├é┬â├é┬ş├â┬ú├é┬â├é┬â├â┬ú├é┬é├é┬»├â┬ú├é┬ü├é┬ź├â┬ú├é┬ü├é┬¬├â┬ú├é┬ü├é┬ú├â┬ú├é┬ü├é┬Ž├â┬ú├é┬ü├é┬ä├â┬ú├é┬ü├é┬ż├â┬ú├é┬ü├é┬Ś├â┬ú├é┬ü├é┬č├â┬ú├é┬ü├é┬«├â┬ú├é┬ü├é┬ž├â┬Ę├é┬Ę├é┬▒├â┬ą├é┬Ć├é┬»├â┬ú├é┬ü├é┬ź├â┬ú├é┬ü├é┬Ś├â┬ú├é┬ü├é┬č├â┬ú├é┬ü├é┬Ę├â┬ú├é┬ü├é┬ô├â┬ú├é┬é├é┬Ź├â┬Ž├é┬Ä├é┬ą├â┬ž├é┬Â├é┬Ü├â┬ú├é┬ü├é┬ž├â┬ú├é┬ü├é┬Ź├â┬ú├é┬é├é┬ő├â┬ú├é┬é├é┬ł├â┬ú├é┬ü├é┬ć├â┬ú├é┬ü├é┬ź├â┬ú├é┬ü├é┬¬├â┬ú├é┬é├é┬Ő├â┬ú├é┬ü├é┬ż├â┬ú├é┬ü├é┬Ś├â┬ú├é┬ü├é┬č├â┬ú├é┬Ç├é┬é├â┬ú├é┬ü├é┬é├â┬ú├é┬é├é┬Ő├â┬ú├é┬ü├é┬î├â┬ú├é┬ü├é┬Ę├â┬ú├é┬ü├é┬ć├â┬ú├é┬ü├é┬ö├â┬ú├é┬ü├é┬ľ├â┬ú├é┬ü├é┬ä├â┬ú├é┬ü├é┬ż├â┬ú├é┬ü├é┬Ś├â┬ú├é┬ü├é┬č├â┬ú├é┬Ç├é┬é
├â┬ú├é┬ü├é┬Á├â┬ú├é┬ü├é┬č├â┬ú├é┬ü├é┬Ą├â┬Ę├é┬│├é┬¬├â┬ą├é┬Ľ├é┬Ć├â┬ú├é┬ü├é┬ž├â┬ú├é┬ü├é┬Ö├â┬ú├é┬Ç├é┬é
├â┬ú├é┬ü├é┬é├â┬ú├é┬ü├é┬ż├â┬ú├é┬é├é┬Ő├â┬Ž├é┬Ě├é┬▒├â┬ú├é┬ü├é┬Ć├â┬Ę├é┬Ç├é┬â├â┬ú├é┬ü├é┬ł├â┬ú├é┬ü├é┬Ü├â┬ú├é┬ü├é┬ź├â┬Ą├é┬╝├é┬Ü├â┬ž├é┬Ą├é┬żPC├â┬ú├é┬ü├é┬Ę├â┬Ę├é┬ç├é┬¬├â┬ą├é┬«├é┬ůPC├â┬ú├é┬ü├é┬ź├â┬ą├é┬ů├é┬ą├â┬ú├é┬é├é┬î├â┬ú├é┬ü├é┬Ž├â┬ú├é┬ü├é┬┐├â┬ú├é┬ü├é┬ż├â┬ú├é┬ü├é┬Ś├â┬ú├é┬ü├é┬č├â┬ú├é┬Ç├é┬é
├â┬ú├é┬ü├é┬»├â┬ú├é┬ü├é┬ś├â┬ú├é┬é├é┬ü├â┬ú├é┬ü├é┬ź├â┬Ą├é┬╝├é┬Ü├â┬ž├é┬Ą├é┬żPC├â┬ú├é┬ü├é┬ž├â┬Ą├é┬Ż├é┬ť├â┬ú├é┬ü├é┬ú├â┬ú├é┬ü├é┬Ž├â┬ú├é┬Ç├é┬ü├â┬ą├é┬ż├é┬î├â┬ú├é┬ü├é┬ž├â┬Ę├é┬ç├é┬¬├â┬ą├é┬«├é┬ůPC├â┬ú├é┬ü├é┬ź├â┬ą├é┬ů├é┬ą├â┬ú├é┬é├é┬î├â┬ú├é┬ü├é┬č├â┬ú├é┬ü├é┬«├â┬ú├é┬ü├é┬ž├â┬ú├é┬ü├é┬Ö├â┬ú├é┬ü├é┬î├â┬ú├é┬Ç├é┬ü├â┬Ę├é┬ç├é┬¬├â┬ą├é┬«├é┬ůPC├â┬ú├é┬ü├é┬î7├â┬ą├é┬╣├é┬┤├â┬ą├é┬ë├é┬Ź├â┬ú├é┬ü├é┬«├â┬ú├é┬é├é┬é├â┬ú├é┬ü├é┬«├â┬ú├é┬ü├é┬ž├â┬ą├é┬«├é┬╣├â┬ę├é┬ç├é┬Ć├â┬ú├é┬ü├é┬î├â┬ú├é┬ü├é┬Ę├â┬ú├é┬ü├é┬Ž├â┬ú├é┬é├é┬é├â┬ą├é┬░├é┬Ć├â┬ú├é┬ü├é┬Ľ├â┬ú├é┬ü├é┬Ć├â┬ú├é┬Ç├é┬ü├â┬ą├é┬É├é┬î├â┬Ž├é┬ť├é┬č├â┬ú├é┬ü├é┬Ś├â┬ú├é┬ü├é┬Ž├â┬ú├é┬ü├é┬Ś├â┬ú├é┬ü├é┬ż├â┬ú├é┬ü├é┬ć├â┬ú├é┬ü├é┬Ę├â┬ú├é┬Ç├é┬ü├â┬ú├é┬â├é┬Ć├â┬ú├é┬â├é┬╝├â┬ú├é┬â├é┬ë├â┬ú├é┬â├é┬ç├â┬ú├é┬é├é┬ú├â┬ú├é┬é├é┬╣├â┬ú├é┬é├é┬»├â┬ú├é┬ü├é┬î├â┬ú├é┬â├é┬Ĺ├â┬ú├é┬â├é┬│├â┬ú├é┬â├é┬Ĺ├â┬ú├é┬â├é┬│├â┬ú├é┬ü├é┬ź├â┬ú├é┬ü├é┬¬├â┬ú├é┬ü├é┬ú├â┬ú├é┬ü├é┬Ž├â┬ú├é┬ü├é┬Ś├â┬ú├é┬ü├é┬ż├â┬ú├é┬ü├é┬ä├â┬ú├é┬ü├é┬ż├â┬ú├é┬ü├é┬Ś├â┬ú├é┬ü├é┬č├â┬ú├é┬Ç├é┬é
├â┬»├é┬╝├é┬ł├â┬ú├é┬ü├é┬ż├â┬ú├é┬ü├é┬Ü├â┬ú├é┬ü├é┬»├â┬ú├é┬Ç├é┬ü├â┬ú├é┬ü├é┬ô├â┬ú├é┬ü├é┬ô├â┬ú├é┬ü├é┬ž├â┬Ę├é┬│├é┬¬├â┬ą├é┬Ľ├é┬Ć├â┬ú├é┬ü├é┬¬├â┬ú├é┬ü├é┬«├â┬ú├é┬ü├é┬ž├â┬ú├é┬ü├é┬Ö├â┬ú├é┬ü├é┬î├â┬ú├é┬Ç├é┬ü├â┬ą├é┬É├é┬î├â┬ú├é┬ü├é┬ś├â┬ú├é┬â├é┬Ľ├â┬ú├é┬é├é┬í├â┬ú├é┬é├é┬Ą├â┬ú├é┬â├é┬ź├â┬ú├é┬ü├é┬î├â┬Ą├é┬Ş├é┬í├â┬Ž├é┬ľ├é┬╣├â┬ú├é┬ü├é┬«├â┬ú├é┬â├é┬Ĺ├â┬ú├é┬é├é┬Ż├â┬ú├é┬é├é┬│├â┬ú├é┬â├é┬│├â┬ú├é┬ü├é┬ź├â┬Ą├é┬Ż├é┬ť├â┬ú├é┬é├é┬ë├â┬ú├é┬é├é┬î├â┬ú├é┬Ç├é┬ü├â┬Ą├é┬Ş├é┬í├â┬Ž├é┬ľ├é┬╣├â┬ú├é┬ü├é┬«├â┬ú├é┬â├é┬Ĺ├â┬ú├é┬é├é┬Ż├â┬ú├é┬é├é┬│├â┬ú├é┬â├é┬│├â┬ú├é┬ü├é┬Ę├â┬ú├é┬é├é┬é├â┬ú├é┬ü├é┬ź├â┬ą├é┬É├é┬î├â┬ú├é┬ü├é┬ś├â┬ú├é┬â├é┬Ľ├â┬ú├é┬é├é┬í├â┬ú├é┬é├é┬Ą├â┬ú├é┬â├é┬ź├â┬ú├é┬ü├é┬î├â┬ą├é┬É├é┬î├â┬ú├é┬ü├é┬ś├â┬ą├é┬«├é┬╣├â┬ę├é┬ç├é┬Ć├â┬ú├é┬é├é┬ĺ├â┬Ą├é┬Ż├é┬┐├â┬ú├é┬ü├é┬ú├â┬ú├é┬ü├é┬Ž├â┬Ą├é┬┐├é┬Ł├â┬ą├é┬ş├é┬ś├â┬ú├é┬ü├é┬Ľ├â┬ú├é┬é├é┬î├â┬ú├é┬é├é┬ő├â┬»├é┬╝├é┬ł├â┬ú├é┬â├é┬ł├â┬ú├é┬â├é┬╝├â┬ú├é┬é├é┬┐├â┬ú├é┬â├é┬ź├â┬ú├é┬ü├é┬Ö├â┬ú├é┬é├é┬ő├â┬ú├é┬ü├é┬Ę├â┬ą├é┬Ç├é┬Ź├â┬ú├é┬ü├é┬ź├â┬ú├é┬ü├é┬¬├â┬ú├é┬é├é┬ő├â┬ú├é┬Ç├é┬é├â┬»├é┬╝├é┬ë├â┬ú├é┬ü├é┬Ę├â┬ú├é┬ü├é┬ä├â┬ú├é┬ü├é┬ć├â┬Ę├é┬¬├é┬Ź├â┬Ę├é┬ş├é┬ś├â┬ú├é┬ü├é┬ž├â┬ú├é┬é├é┬ł├â┬ú├é┬é├é┬Ź├â┬ú├é┬ü├é┬Ś├â┬ú├é┬ü├é┬ä├â┬ú├é┬ü├é┬ž├â┬ú├é┬ü├é┬Ś├â┬ú├é┬é├é┬ç├â┬ú├é┬ü├é┬ć├â┬ú├é┬ü├é┬ő├â┬ú├é┬Ç├é┬é├â┬»├é┬╝├é┬ë
├â┬Ž├é┬Č├é┬í├â┬ú├é┬ü├é┬ź├â┬ú├é┬Ç├é┬ü├â┬Ę├é┬ç├é┬¬├â┬ą├é┬«├é┬ůPC├â┬ú├é┬ü├é┬î├â┬ú├é┬â├é┬Ĺ├â┬ú├é┬â├é┬│├â┬ú├é┬â├é┬Ĺ├â┬ú├é┬â├é┬│├â┬ú├é┬ü├é┬ź├â┬ú├é┬ü├é┬¬├â┬ú├é┬ü├é┬ú├â┬ú├é┬ü├é┬Ž├â┬ú├é┬ü├é┬Ś├â┬ú├é┬ü├é┬ż├â┬ú├é┬ü├é┬ú├â┬ú├é┬ü├é┬č├â┬ú├é┬ü├é┬«├â┬ú├é┬ü├é┬ž├â┬ą├é┬Ą├é┬ľ├â┬Ą├é┬╗├é┬ś├â┬ú├é┬ü├é┬Ĺ├â┬ú├é┬ü├é┬«HDD├â┬ú├é┬ü├é┬źdropbo├â┬»├é┬Ż├é┬ś├â┬ú├é┬ü├é┬«├â┬ú├é┬â├é┬Ľ├â┬ú├é┬é├é┬ę├â┬ú├é┬â├é┬ź├â┬ú├é┬â├é┬Ç├â┬ú├é┬é├é┬ĺ├â┬ą├é┬ő├é┬Ľ├â┬ú├é┬ü├é┬ő├â┬ú├é┬ü├é┬Ś├â┬ú├é┬ü├é┬č├â┬ú├é┬ü├é┬ä├â┬ú├é┬ü├é┬«├â┬ú├é┬ü├é┬ž├â┬ú├é┬ü├é┬Ö├â┬ú├é┬ü├é┬î├â┬ú├é┬Ç├é┬ü├â┬ú├é┬â├é┬ë├â┬ú├é┬â├é┬ę├â┬ú├é┬â├é┬â├â┬ú├é┬é├é┬░├â┬ú├é┬é├é┬ó├â┬ú├é┬â├é┬│├â┬ú├é┬â├é┬ë├â┬ú├é┬â├é┬ë├â┬ú├é┬â├é┬ş├â┬ú├é┬â├é┬â├â┬ú├é┬â├é┬Ś├â┬ú├é┬ü├é┬ž├â┬ž├é┬░├é┬í├â┬ą├é┬Ź├é┬ś├â┬ú├é┬ü├é┬ź├â┬ú├é┬ü├é┬ž├â┬ú├é┬ü├é┬Ź├â┬ú├é┬é├é┬ő├â┬ú├é┬é├é┬é├â┬ú├é┬ü├é┬«├â┬ú├é┬ü├é┬ž├â┬ú├é┬ü├é┬Ś├â┬ú├é┬é├é┬ç├â┬ú├é┬ü├é┬ć├â┬ú├é┬ü├é┬ő├â┬»├é┬╝├é┬č
├â┬ú├é┬é├é┬Ą├â┬ú├é┬â├é┬│├â┬ú├é┬é├é┬╣├â┬ú├é┬â├é┬ł├â┬ú├é┬â├é┬╝├â┬ú├é┬â├é┬ź├â┬ú├é┬ü├é┬Ö├â┬ú├é┬é├é┬ő├â┬ą├é┬ë├é┬Ź├â┬ú├é┬ü├é┬«├â┬ž├é┬ž├é┬ü├â┬ú├é┬ü├é┬«├â┬Ę├é┬¬├é┬Ź├â┬Ę├é┬ş├é┬ś├â┬ú├é┬ü├é┬ž├â┬ú├é┬ü├é┬»├â┬ú├é┬Ç├é┬ü
├â┬Ą├é┬╝├é┬Ü├â┬ž├é┬Ą├é┬ż├â┬»├é┬╝├é┬░├â┬»├é┬╝├é┬ú├â┬ú├é┬ü├é┬ž├â┬ú├é┬ü├é┬Ą├â┬ú├é┬ü├é┬Ć├â┬ú├é┬ü├é┬ú├â┬ú├é┬ü├é┬č├â┬ú├é┬â├é┬Ľ├â┬ú├é┬é├é┬í├â┬ú├é┬é├é┬Ą├â┬ú├é┬â├é┬ź├â┬ú├é┬ü├é┬î├â┬ú├é┬é├é┬»├â┬ú├é┬â├é┬ę├â┬ú├é┬é├é┬Ž├â┬ú├é┬â├é┬ë├â┬ú├é┬ü├é┬ź├â┬ú├é┬é├é┬é├â┬Ą├é┬┐├é┬Ł├â┬ą├é┬ş├é┬ś├â┬ú├é┬ü├é┬Ľ├â┬ú├é┬é├é┬î├â┬ú├é┬Ç├é┬ü├â┬Ę├é┬ç├é┬¬├â┬ą├é┬«├é┬ů├â┬»├é┬╝├é┬░├â┬»├é┬╝├é┬ú├â┬ú├é┬ü├é┬«├â┬ą├é┬«├é┬╣├â┬ę├é┬ç├é┬Ć├â┬ú├é┬ü├é┬»├â┬Ą├é┬ż├é┬Á├â┬ú├é┬ü├é┬Ľ├â┬ú├é┬é├é┬î├â┬ú├é┬ü├é┬Ü├â┬ú├é┬ü├é┬ź├â┬ú├é┬é├é┬»├â┬ú├é┬â├é┬ę├â┬ú├é┬é├é┬Ž├â┬ú├é┬â├é┬ë├â┬Ą├é┬Ş├é┬Ő├â┬ú├é┬ü├é┬«├â┬ú├é┬é├é┬é├â┬ú├é┬ü├é┬«├â┬ú├é┬é├é┬ĺ├â┬ę├é┬ľ├é┬▓├â┬Ę├é┬Ž├é┬ž├â┬ú├é┬ü├é┬ž├â┬ú├é┬ü├é┬Ź├â┬ú├é┬é├é┬ő├â┬ú├é┬ü├é┬Ę├â┬ú├é┬ü├é┬ä├â┬ú├é┬ü├é┬ć├â┬Ę├é┬¬├é┬Ź├â┬Ę├é┬ş├é┬ś├â┬ú├é┬ü├é┬ž├â┬ú├é┬ü├é┬Ś├â┬ú├é┬ü├é┬č├â┬ú├é┬Ç├é┬é
├â┬ú├é┬ü├é┬ô├â┬ú├é┬é├é┬î├â┬ú├é┬ü├é┬»├â┬ž├é┬ž├é┬ü├â┬ú├é┬ü├é┬«├â┬Ž├é┬Ç├é┬Ł├â┬ú├é┬ü├é┬ä├â┬ę├é┬ü├é┬Ľ├â┬ú├é┬ü├é┬ä├â┬ú├é┬ü├é┬ž├â┬ú├é┬ü├é┬é├â┬ú├é┬ü├é┬ú├â┬ú├é┬ü├é┬č├â┬ú├é┬ü├é┬Ę├â┬ú├é┬ü├é┬ä├â┬ú├é┬ü├é┬ć├â┬ú├é┬ü├é┬ô├â┬ú├é┬ü├é┬Ę├â┬ú├é┬ü├é┬ž├â┬ú├é┬ü├é┬Ś├â┬ú├é┬ü├é┬č├â┬ú├é┬ü├é┬ž├â┬ú├é┬ü├é┬Ś├â┬ú├é┬é├é┬ç├â┬ú├é┬ü├é┬ć├â┬ú├é┬ü├é┬ő├â┬ú├é┬Ç├é┬é
├â┬ú├é┬é├é┬ł├â┬ú├é┬é├é┬Ź├â┬ú├é┬ü├é┬Ś├â┬ú├é┬ü├é┬Ć├â┬ú├é┬ü├é┬Ő├â┬ę├é┬í├é┬ś├â┬ú├é┬ü├é┬ä├â┬Ę├é┬ç├é┬┤├â┬ú├é┬ü├é┬Ś├â┬ú├é┬ü├é┬ż├â┬ú├é┬ü├é┬Ö├â┬ú├é┬Ç├é┬é
├â┬Ę├é┬│├é┬¬├â┬ą├é┬Ľ├é┬Ć├â┬ú├é┬ü├é┬ž├â┬ú├é┬ü├é┬Ö├â┬ú├é┬Ç├é┬é
├â┬ú├é┬â├é┬ë├â┬ú├é┬â├é┬ş├â┬ú├é┬â├é┬â├â┬ú├é┬â├é┬Ś├â┬»├é┬╝├é┬ó├â┬»├é┬╝├é┬»├â┬»├é┬╝├é┬Ş├â┬ú├é┬ü├é┬ž├â┬ú├é┬Ç├é┬Ç├â┬Ž├é┬Ľ├é┬░├â┬Ą├é┬║├é┬║├â┬ú├é┬ü├é┬Ę├â┬ú├é┬â├é┬Ľ├â┬ú├é┬é├é┬í├â┬ú├é┬é├é┬Ą├â┬ú├é┬â├é┬ź├â┬ú├é┬é├é┬ĺ├â┬ą├é┬ů├é┬▒├â┬Ž├é┬ť├é┬ë├â┬ú├é┬ü├é┬Ś├â┬ú├é┬ü├é┬Ž├â┬ú├é┬ü├é┬ä├â┬ú├é┬ü├é┬ż├â┬ú├é┬ü├é┬Ö├â┬ú├é┬Ç├é┬é
├â┬ž├é┬ž├é┬ü├â┬ú├é┬ü├é┬î├â┬ú├é┬Ç├é┬Ç├â┬ą├é┬ů├é┬▒├â┬Ž├é┬ť├é┬ë├â┬ą├é┬ů├é┬â├â┬ú├é┬ü├é┬ž├â┬ú├é┬ü├é┬Ö├â┬ú├é┬Ç├é┬é
├â┬ú├é┬ü├é┬ä├â┬ú├é┬ü├é┬Ć├â┬ú├é┬ü├é┬Ą├â┬ú├é┬ü├é┬ő├â┬ú├é┬ü├é┬«├â┬ą├é┬ů├é┬▒├â┬Ž├é┬ť├é┬ë├â┬ú├é┬â├é┬Ľ├â┬ú├é┬é├é┬ę├â┬ú├é┬â├é┬ź├â┬ú├é┬â├é┬Ç├â┬ú├é┬ü├é┬«├â┬ú├é┬Ç├é┬Ç├â┬ą├é┬É├é┬Ź├â┬ą├é┬ë├é┬Ź├â┬ú├é┬é├é┬ĺ├â┬ą├é┬Ą├é┬ë├â┬Ž├é┬Ť├é┬┤├â┬ú├é┬ü├é┬Ś├â┬ú├é┬ü├é┬č├â┬ú├é┬ü├é┬Ć├â┬ú├é┬ü├é┬Ž
├â┬ą├é┬Ą├é┬ë├â┬Ž├é┬Ť├é┬┤├â┬ú├é┬ü├é┬Ś├â┬ú├é┬ü├é┬ż├â┬ú├é┬ü├é┬Ś├â┬ú├é┬ü├é┬č├â┬ú├é┬Ç├é┬é
├â┬ą├é┬ů├é┬▒├â┬Ž├é┬ť├é┬ë├â┬ž├é┬Ť├é┬Ş├â┬Ž├é┬ë├é┬ő├â┬Ž├é┬ž├é┬ś├â┬ú├é┬ü├é┬»├â┬ú├é┬Ç├é┬Ç
├â┬ą├é┬Ą├é┬ë├â┬Ž├é┬Ť├é┬┤├â┬ą├é┬ż├é┬î├â┬ú├é┬ü├é┬«├â┬ú├é┬â├é┬Ľ├â┬ú├é┬é├é┬ę├â┬ú├é┬â├é┬ź├â┬ú├é┬â├é┬Ç├â┬ą├é┬É├é┬Ź├â┬ú├é┬ü├é┬ž├â┬Ę├é┬í├é┬Ę├â┬ž├é┬Ą├é┬║├â┬ú├é┬ü├é┬Ľ├â┬ú├é┬é├é┬î├â┬ú├é┬ü├é┬Ž├â┬ú├é┬ü├é┬ä├â┬ú├é┬ü├é┬¬├â┬ú├é┬ü├é┬ä├â┬ú├é┬é├é┬ł├â┬ú├é┬ü├é┬ć├â┬ú├é┬ü├é┬ž├â┬ú├é┬ü├é┬Ö├â┬ú├é┬Ç├é┬é
├â┬ą├é┬ů├é┬▒├â┬Ž├é┬ť├é┬ë├â┬ú├é┬â├é┬Ľ├â┬ú├é┬é├é┬ę├â┬ú├é┬â├é┬ź├â┬ú├é┬â├é┬Ç├â┬ą├é┬É├é┬Ź├â┬ą├é┬Ą├é┬ë├â┬Ž├é┬Ť├é┬┤├â┬ú├é┬ü├é┬»├â┬ą├é┬Ć├é┬Ź├â┬Ž├é┬ś├é┬á├â┬ú├é┬ü├é┬Ľ├â┬ú├é┬é├é┬î├â┬ú├é┬ü├é┬¬├â┬ú├é┬ü├é┬ä├â┬ú├é┬é├é┬é├â┬ú├é┬ü├é┬«├â┬ú├é┬ü├é┬¬├â┬ú├é┬ü├é┬«├â┬ú├é┬ü├é┬ž├â┬ú├é┬ü├é┬Ś├â┬ú├é┬é├é┬ç├â┬ú├é┬ü├é┬ć├â┬ú├é┬ü├é┬ő├â┬»├é┬╝├é┬č
├â┬ú├é┬ü├é┬¬├â┬ú├é┬ü├é┬ź├â┬ú├é┬ü├é┬ő├â┬ú├é┬Ç├é┬Ç├â┬Ž├é┬ľ├é┬╣├â┬Ž├é┬│├é┬Ľ├â┬ú├é┬ü├é┬»├â┬ú├é┬ü├é┬ö├â┬ú├é┬ü├é┬ľ├â┬ú├é┬ü├é┬ä├â┬ú├é┬ü├é┬ż├â┬ú├é┬ü├é┬Ö├â┬ú├é┬ü├é┬ő├â┬»├é┬╝├é┬č├â┬ú├é┬Ç├é┬Ç
├â┬ú├é┬é├é┬ł├â┬ú├é┬é├é┬Ź├â┬ú├é┬ü├é┬Ś├â┬ú├é┬ü├é┬Ő├â┬ę├é┬í├é┬ś├â┬ú├é┬ü├é┬ä├â┬Ę├é┬ç├é┬┤├â┬ú├é┬ü├é┬Ś├â┬ú├é┬ü├é┬ż├â┬ú├é┬ü├é┬Ö├â┬ú├é┬Ç├é┬é
├â┬ą├é┬Ć├é┬é├â┬Ę├é┬Ç├é┬â├â┬ú├é┬ü├é┬ź├â┬ú├é┬ü├é┬Ľ├â┬ú├é┬ü├é┬Ť├â┬ú├é┬ü├é┬Ž├â┬ú├é┬ü├é┬ä├â┬ú├é┬ü├é┬č├â┬ú├é┬ü├é┬á├â┬ú├é┬ü├é┬Ź├â┬ú├é┬ü├é┬ż├â┬ú├é┬ü├é┬Ö├â┬»├é┬╝├é┬ż├â┬»├é┬╝├é┬ż
Dropbox├â┬ú├é┬ü├é┬ź├â┬ę├é┬ľ├é┬ó├â┬ú├é┬ü├é┬Ö├â┬ú├é┬é├é┬ő├â┬Ę├é┬Ę├é┬ś├â┬Ą├é┬║├é┬ő├â┬ú├é┬ü├é┬î├â┬Ž├é┬Ť├é┬Ş├â┬ú├é┬ü├é┬Ź├â┬ú├é┬ü├é┬č├â┬ú├é┬ü├é┬ő├â┬ú├é┬ü├é┬ú├â┬ú├é┬ü├é┬č├â┬ú├é┬ü├é┬«├â┬ú├é┬ü├é┬žGoogle├â┬ú├é┬ü├é┬ž├â┬Ž├é┬Ą├é┬ť├â┬ž├é┬┤├é┬ó├â┬ú├é┬é├é┬ĺ├â┬ú├é┬ü├é┬Ś├â┬ú├é┬ü├é┬Ž├â┬ú├é┬ü├é┬ä├â┬ú├é┬ü├é┬č├â┬ú├é┬ü├é┬Ę├â┬ú├é┬ü├é┬ô├â┬ú├é┬é├é┬Ź├â┬ú├é┬Ç├é┬ü├â┬ú├é┬ü├é┬ô├â┬ú├é┬ü├é┬ô├â┬ú├é┬ü├é┬ź├â┬ú├é┬ü├é┬č├â┬ú├é┬ü├é┬ę├â┬ú├é┬é├é┬Ő├â┬ž├é┬Ł├é┬Ç├â┬ú├é┬ü├é┬Ź├â┬ú├é┬ü├é┬ż├â┬ú├é┬ü├é┬Ś├â┬ú├é┬ü├é┬č├â┬ú├é┬Ç├é┬é├â┬ą├é┬â├é┬Ľ├â┬ú├é┬ü├é┬»├â┬Ę├é┬¬├é┬Č├â┬Ž├é┬ś├é┬Ä├â┬ú├é┬ü├é┬î├â┬Ę├é┬ő├é┬Ž├â┬Ž├é┬ë├é┬ő├â┬ú├é┬ü├é┬¬├â┬ú├é┬ü├é┬«├â┬ú├é┬ü├é┬ž├â┬ú├é┬ü├é┬ô├â┬ú├é┬ü├é┬«├â┬Ę├é┬Ę├é┬ś├â┬Ą├é┬║├é┬ő├â┬ú├é┬ü├é┬ź├â┬ú├é┬â├é┬¬├â┬ú├é┬â├é┬│├â┬ú├é┬é├é┬»├â┬ú├é┬é├é┬ĺ├â┬Ę├é┬▓├é┬╝├â┬ú├é┬ü├é┬ú├â┬ú├é┬ü├é┬Ž├â┬ž├é┬┤├é┬╣├â┬Ą├é┬╗├é┬ő├â┬ú├é┬ü├é┬Ľ├â┬ú├é┬ü├é┬Ť├â┬ú├é┬ü├é┬Ž├â┬ę├é┬á├é┬é├â┬ú├é┬ü├é┬ô├â┬ú├é┬ü├é┬ć├â┬ú├é┬ü├é┬Ę├â┬Ę├é┬Ç├é┬â├â┬ú├é┬ü├é┬ł├â┬ú├é┬ü├é┬Ž├â┬ú├é┬ü├é┬ä├â┬ú├é┬ü├é┬ż├â┬ú├é┬ü├é┬Ö├â┬ú├é┬Ç├é┬é├â┬Ę├é┬▓├é┬┤├â┬ę├é┬ç├é┬Ź├â┬ú├é┬ü├é┬¬├â┬Ž├é┬â├é┬ů├â┬ą├é┬á├é┬▒├â┬ú├é┬ü├é┬é├â┬ú├é┬é├é┬Ő├â┬ú├é┬ü├é┬î├â┬ú├é┬ü├é┬Ę├â┬ú├é┬ü├é┬ć├â┬ú├é┬ü├é┬ö├â┬ú├é┬ü├é┬ľ├â┬ú├é┬ü├é┬ä├â┬ú├é┬ü├é┬ż├â┬ú├é┬ü├é┬Ś├â┬ú├é┬ü├é┬č├â┬»├é┬╝├é┬ż├â┬»├é┬╝├é┬ż
PC├â┬ú├é┬ü├é┬ő├â┬ú├é┬é├é┬ë├â┬ú├é┬é├é┬ó├â┬ú├é┬â├é┬â├â┬ú├é┬â├é┬Ś├â┬ó├é┬ć├é┬ĺiPhone├â┬ú├é┬ü├é┬ž├â┬ą├é┬ć├é┬Ö├â┬ž├é┬ť├é┬č├â┬ú├é┬â├é┬ę├â┬ú├é┬é├é┬Ą├â┬ú├é┬â├é┬ľ├â┬ú├é┬â├é┬ę├â┬ú├é┬â├é┬¬├â┬ú├é┬ü├é┬Ş├â┬ó├é┬ć├é┬ĺ├â┬ž├é┬ö├é┬╗├â┬Ę├é┬│├é┬¬├â┬ú├é┬â├é┬Ç├â┬ú├é┬é├é┬Ž├â┬ú├é┬â├é┬│
├â┬ú├é┬ü├é┬ö├â┬Ą├é┬Ş├é┬ü├â┬ą├é┬»├é┬ž├â┬ú├é┬ü├é┬¬├â┬Ę├é┬Ę├é┬ś├â┬Ą├é┬║├é┬ő├â┬Ž├é┬ť├é┬ë├â┬ę├é┬Ť├é┬ú├â┬ú├é┬ü├é┬ć├â┬ú├é┬ü├é┬ö├â┬ú├é┬ü├é┬ľ├â┬ú├é┬ü├é┬ä├â┬ú├é┬ü├é┬ż├â┬ú├é┬ü├é┬Ö├â┬»├é┬╝├é┬ü
├â┬ú├é┬ü├é┬Ľ├â┬ú├é┬ü├é┬Ž├â┬ú├é┬Ç├é┬ü├â┬ę├é┬Ž├é┬ľ├â┬ę├é┬í├é┬î├â┬ú├é┬ü├é┬«├â┬Ą├é┬╗├é┬Â├â┬ú├é┬ü├é┬ž├â┬ú├é┬ü├é┬Ö├â┬ú├é┬ü├é┬î├â┬ú├é┬Ç├é┬ü
├â┬ú├é┬ü├é┬ż├â┬ú├é┬ü├é┬ÜPC├â┬ą├é┬ü├é┬┤├â┬ú├é┬ü├é┬ő├â┬ú├é┬é├é┬ëDropBox├â┬ú├é┬â├é┬Ľ├â┬ú├é┬é├é┬ę├â┬ú├é┬â├é┬ź├â┬ú├é┬â├é┬Ç├â┬ú├é┬ü├é┬Ş├â┬ú├é┬é├é┬ó├â┬ú├é┬â├é┬â├â┬ú├é┬â├é┬Ś├â┬ú├é┬ü├é┬Ś├â┬ú├é┬ü├é┬ż├â┬ú├é┬ü├é┬Ö├â┬ú├é┬Ç├é┬é
├â┬ú├é┬ü├é┬ô├â┬ú├é┬ü├é┬«├â┬Ž├é┬«├é┬Á├â┬ę├é┬Ü├é┬Ä├â┬ú├é┬ü├é┬ž├â┬ž├é┬ö├é┬╗├â┬ą├é┬â├é┬Ć├â┬ú├é┬â├é┬Ľ├â┬ú├é┬é├é┬í├â┬ú├é┬é├é┬Ą├â┬ú├é┬â├é┬ź├â┬ú├é┬ü├é┬«├â┬Ę├é┬ž├é┬ú├â┬ą├é┬â├é┬Ć├â┬ą├é┬║├é┬Ž├â┬ú├é┬ü├é┬»640x480px├â┬ú├é┬ü├é┬ž├â┬ú├é┬ü├é┬Ö├â┬ú├é┬Ç├é┬é
├â┬ó├é┬ć├é┬ô
iPhone├â┬ą├é┬ü├é┬┤├â┬ú├é┬ü├é┬ž├â┬ę├é┬ľ├é┬▓├â┬Ę├é┬Ž├é┬ž├â┬ú├é┬ü├é┬Ś├â┬ú├é┬Ç├é┬ü├â┬ą├é┬ć├é┬Ö├â┬ž├é┬ť├é┬č├â┬ú├é┬â├é┬ę├â┬ú├é┬é├é┬Ą├â┬ú├é┬â├é┬ľ├â┬ú├é┬â├é┬ę├â┬ú├é┬â├é┬¬├â┬ú├é┬ü├é┬ź├â┬Ą├é┬┐├é┬Ł├â┬ą├é┬ş├é┬ś├â┬ú├é┬ü├é┬Ś├â┬ú├é┬ü├é┬ż├â┬ú├é┬ü├é┬Ö├â┬ú├é┬Ç├é┬é
├â┬»├é┬╝├é┬ł├â┬Ą├é┬Ż├é┬Ľ├â┬ú├é┬ü├é┬ő├â┬ž├é┬▓├é┬Ś├â┬ú├é┬ü├é┬ä├â┬ó├é┬Ç├é┬Ž├â┬»├é┬╝├é┬ë
├â┬ó├é┬ć├é┬ô
├â┬Ž├é┬Č├é┬í├â┬ú├é┬ü├é┬ź├â┬ú├é┬ü├é┬ô├â┬ú├é┬ü├é┬«├â┬ž├é┬ö├é┬╗├â┬ą├é┬â├é┬Ć├â┬ú├é┬é├é┬ĺDropBox├â┬ú├é┬ü├é┬ŞiPhone├â┬ą├é┬ü├é┬┤├â┬ú├é┬ü├é┬ő├â┬ú├é┬é├é┬ë├â┬ú├é┬é├é┬ó├â┬ú├é┬â├é┬â├â┬ú├é┬â├é┬Ś├â┬ú├é┬ü├é┬Ś├â┬ú├é┬ü├é┬ż├â┬ú├é┬ü├é┬Ö├â┬ú├é┬Ç├é┬é
├â┬ó├é┬Ç├é┬╗├â┬ú├é┬é├é┬ó├â┬ú├é┬â├é┬â├â┬ú├é┬â├é┬Ś├â┬ú├é┬â├é┬ş├â┬ú├é┬â├é┬╝├â┬ú├é┬â├é┬ë├â┬ą├é┬ô├é┬ü├â┬Ę├é┬│├é┬¬├â┬Ę├é┬Ę├é┬ş├â┬ą├é┬«├é┬Ü├â┬»├é┬╝├é┬Ü├â┬ú├é┬é├é┬é├â┬ú├é┬ü├é┬Ę├â┬ž├é┬ö├é┬╗├â┬Ę├é┬│├é┬¬
├â┬ó├é┬ć├é┬ô
PC├â┬ú├é┬ü├é┬ž├â┬ž├é┬ö├é┬╗├â┬ą├é┬â├é┬Ć├â┬ú├é┬é├é┬ĺ├â┬ú├é┬â├é┬ü├â┬ú├é┬é├é┬ž├â┬ú├é┬â├é┬â├â┬ú├é┬é├é┬»├â┬ú├é┬ü├é┬Ö├â┬ú├é┬é├é┬ő├â┬ú├é┬ü├é┬Ę├â┬ó├é┬Ç├é┬Ž
├â┬Ę├é┬ž├é┬ú├â┬ą├é┬â├é┬Ć├â┬ą├é┬║├é┬Ž├â┬ú├é┬ü├é┬î426x319px├â┬ú├é┬ü├é┬ź├â┬Ę├é┬É├é┬Ż├â┬ú├é┬ü├é┬í├â┬ú├é┬ü├é┬Ž├â┬ú├é┬ü├é┬ä├â┬ú├é┬é├é┬ő├â┬ó├é┬Ç├é┬Ž├â┬ú├é┬Ç├é┬é
├â┬ą├é┬ć├é┬Ě├â┬ę├é┬Ł├é┬Ö├â┬ú├é┬ü├é┬ź├â┬Ę├é┬Ç├é┬â├â┬ú├é┬ü├é┬ł├â┬ú├é┬é├é┬ő├â┬ú├é┬ü├é┬Ę├â┬ú├é┬Ç├é┬ü├â┬ą├é┬ć├é┬Ö├â┬ž├é┬ť├é┬č├â┬ú├é┬â├é┬ę├â┬ú├é┬é├é┬Ą├â┬ú├é┬â├é┬ľ├â┬ú├é┬â├é┬ę├â┬ú├é┬â├é┬¬├â┬ú├é┬ü├é┬Ş├â┬ú├é┬ü├é┬«├â┬Ą├é┬┐├é┬Ł├â┬ą├é┬ş├é┬ś├â┬Ž├é┬Ö├é┬é├â┬ú├é┬ü├é┬ź
├â┬ú├é┬â├é┬Ç├â┬ú├é┬é├é┬Ž├â┬ú├é┬â├é┬│├â┬ú├é┬é├é┬Á├â┬ú├é┬é├é┬Ą├â┬ú├é┬é├é┬║├â┬ú├é┬ü├é┬Ľ├â┬ú├é┬é├é┬î├â┬ú├é┬ü├é┬č├â┬ú├é┬ü├é┬Ę├â┬Ę├é┬Ç├é┬â├â┬ú├é┬ü├é┬ł├â┬ú├é┬é├é┬ë├â┬ú├é┬é├é┬î├â┬ú├é┬é├é┬ő├â┬ú├é┬ü├é┬«├â┬ú├é┬ü├é┬ž├â┬ú├é┬ü├é┬Ö├â┬ú├é┬ü├é┬î├â┬ú├é┬Ç├é┬ü
├â┬»├é┬Ż├é┬ó├â┬Ę├é┬Ę├é┬ş├â┬ą├é┬«├é┬Ü├â┬»├é┬Ż├é┬ú-├â┬»├é┬Ż├é┬ó├â┬ą├é┬ć├é┬Ö├â┬ž├é┬ť├é┬č├â┬»├é┬Ż├é┬ú├â┬ú├é┬ü├é┬ź├â┬ú├é┬ü├é┬Ł├â┬ú├é┬ü├é┬«├â┬ú├é┬é├é┬ł├â┬ú├é┬ü├é┬ć├â┬ú├é┬ü├é┬¬├â┬Ę├é┬Ę├é┬ş├â┬ą├é┬«├é┬Ü├â┬ú├é┬ü├é┬»├â┬ú├é┬ü├é┬¬├â┬ú├é┬ü├é┬Ć├â┬ó├é┬Ç├é┬Ž
├â┬ú├é┬ü├é┬ô├â┬ú├é┬é├é┬î├â┬ú├é┬ü├é┬»├â┬ú├é┬ü├é┬Ś├â┬ú├é┬é├é┬ç├â┬ú├é┬ü├é┬ć├â┬ú├é┬ü├é┬î├â┬ú├é┬ü├é┬¬├â┬ú├é┬ü├é┬ä├â┬ú├é┬ü├é┬«├â┬ú├é┬ü├é┬ž├â┬ú├é┬ü├é┬Ś├â┬ú├é┬é├é┬ç├â┬ú├é┬ü├é┬ć├â┬ú├é┬ü├é┬ő???
├â┬ž├é┬ž├é┬ü├â┬ú├é┬é├é┬é├â┬ą├é┬É├é┬î├â┬ú├é┬ü├é┬ś├â┬ž├é┬Ć├é┬ż├â┬Ę├é┬▒├é┬í├â┬ú├é┬ü├é┬ž├â┬Ž├é┬é├é┬ę├â┬ú├é┬ü├é┬ż
├â┬ž├é┬ž├é┬ü├â┬ú├é┬é├é┬é├â┬ą├é┬É├é┬î├â┬ú├é┬ü├é┬ś├â┬ž├é┬Ć├é┬ż├â┬Ę├é┬▒├é┬í├â┬ú├é┬ü├é┬ž├â┬Ž├é┬é├é┬ę├â┬ú├é┬ü├é┬ż├â┬ú├é┬ü├é┬Ľ├â┬ú├é┬é├é┬î├â┬ú├é┬ü├é┬Ž├â┬ú├é┬ü├é┬ż├â┬ú├é┬ü├é┬Ö├â┬ú├é┬Ç├é┬é
├â┬ú├é┬ü├é┬ę├â┬ú├é┬ü├é┬ć├â┬ú├é┬ü├é┬ź├â┬ú├é┬ü├é┬ő├â┬ú├é┬ü├é┬¬├â┬ú├é┬é├é┬ë├â┬ú├é┬ü├é┬¬├â┬ú├é┬ü├é┬ä├â┬ú├é┬ü├é┬ž├â┬ú├é┬ü├é┬Ö├â┬ú├é┬ü├é┬ő├â┬ú├é┬ü├é┬ş├â┬»├é┬╝├é┬č
Dropbox├â┬ú├é┬ü├é┬î├â┬Ę├é┬Á├é┬Ě├â┬ą├é┬ő├é┬Ľ├â┬ú├é┬ü├é┬ž├â┬ú├é┬ü├é┬Ź├â┬ú├é┬ü├é┬¬├â┬ú├é┬ü├é┬Ć├â┬ú├é┬ü├é┬¬├â┬ú├é┬é├é┬Ő├â┬ú├é┬ü├é┬ż├â┬ú├é┬ü├é┬Ś├â┬ú├é┬ü├é┬č├â┬ú├é┬â├é┬╗├â┬ú├é┬â├é┬╗├â┬ú├é┬â├é┬╗├â┬ú├é┬â├é┬╗├â┬ú├é┬â├é┬╗
├â┬»├é┬╝├é┬Ą├â┬»├é┬Ż├é┬ĺ├â┬»├é┬Ż├é┬Ć├â┬»├é┬Ż├é┬É├â┬»├é┬Ż├é┬é├â┬»├é┬Ż├é┬Ć├â┬»├é┬Ż├é┬ś ├â┬ú├é┬é├é┬ĺ├â┬ą├é┬Ź├é┬Ő├â┬ą├é┬╣├é┬┤├â┬ę├é┬ľ├é┬ô├â┬ú├é┬ü├é┬╗├â┬ú├é┬ü├é┬ę├â┬ú├é┬â├é┬ç├â┬ú├é┬é├é┬╣├â┬ú├é┬é├é┬»├â┬ú├é┬â├é┬ł├â┬ú├é┬â├é┬â├â┬ú├é┬â├é┬Ś├â┬»├é┬╝├é┬ĺ├â┬ą├é┬Ć├é┬░├â┬ú├é┬ü├é┬Ę├â┬ú├é┬â├é┬Ä├â┬ú├é┬â├é┬╝├â┬ú├é┬â├é┬ł├â┬»├é┬╝├é┬░├â┬»├é┬╝├é┬ú├â┬»├é┬╝├é┬ĺ├â┬ą├é┬Ć├é┬░├â┬ú├é┬Ç├é┬ü├â┬ú├é┬é├é┬╣├â┬ú├é┬â├é┬×├â┬ú├é┬â├é┬Ť├â┬»├é┬╝├é┬ĺ├â┬ą├é┬Ć├é┬░├â┬ú├é┬ü├é┬ž├â┬Ą├é┬Ż├é┬┐├â┬ž├é┬ö├é┬Ę├â┬ú├é┬ü├é┬Ś├â┬ú├é┬ü├é┬Ž├â┬ú├é┬ü├é┬Ő├â┬ú├é┬é├é┬Ő├â┬ú├é┬ü├é┬ż├â┬ú├é┬ü├é┬Ś├â┬ú├é┬ü├é┬č├â┬ú├é┬ü├é┬î├â┬ú├é┬Ç├é┬ü├â┬ž├é┬ë├é┬╣├â┬ú├é┬ü├é┬ź├â┬Ą├é┬Ż├é┬Ľ├â┬ú├é┬é├é┬é├â┬Ę├é┬Ę├é┬ş├â┬ą├é┬«├é┬Ü├â┬ž├é┬ş├é┬ë├â┬ú├é┬é├é┬ĺ├â┬ą├é┬Ą├é┬ë├â┬Ž├é┬Ť├é┬┤├â┬ú├é┬ü├é┬»├â┬ú├é┬ü├é┬Ś├â┬ú├é┬ü├é┬Ž├â┬ú├é┬ü├é┬ä├â┬ú├é┬ü├é┬¬├â┬ú├é┬ü├é┬ä├â┬ú├é┬ü├é┬«├â┬ú├é┬ü├é┬ž├â┬ú├é┬ü├é┬Ö├â┬ú├é┬ü├é┬î├â┬ú├é┬Ç├é┬ü├â┬ú├é┬â├é┬Ä├â┬ú├é┬â├é┬╝├â┬ú├é┬â├é┬ł├â┬»├é┬╝├é┬░├â┬»├é┬╝├é┬ú├â┬ú├é┬ü├é┬ž├â┬Ę├é┬Á├é┬Ě├â┬ą├é┬ő├é┬Ľ├â┬ú├é┬ü├é┬î├â┬ú├é┬ü├é┬ž├â┬ú├é┬ü├é┬Ź├â┬ú├é┬ü├é┬¬├â┬ú├é┬ü├é┬Ć├â┬ú├é┬ü├é┬¬├â┬ú├é┬é├é┬Ő├â┬ú├é┬ü├é┬ż├â┬ú├é┬ü├é┬Ś├â┬ú├é┬ü├é┬č├â┬ú├é┬Ç├é┬é
├â┬»├é┬╝├é┬»├â┬»├é┬╝├é┬│├â┬ú├é┬ü├é┬»├â┬ú├é┬ü├é┬ä├â┬ú├é┬ü├é┬Ü├â┬ú├é┬é├é┬î├â┬ú├é┬é├é┬éWinXP├â┬ú├é┬Ç├é┬ÇSP3├â┬ú├é┬ü├é┬ž├â┬ú├é┬ü├é┬Ö├â┬ú├é┬Ç├é┬é
├â┬ú├é┬ü├é┬Ł├â┬ú├é┬ü├é┬«├â┬ę├é┬Ü├é┬Ť├â┬Ą├é┬Ş├é┬ő├â┬Ę├é┬Ę├é┬ś├â┬ú├é┬é├é┬Ę├â┬ú├é┬â├é┬ę├â┬ú├é┬â├é┬╝├â┬Ę├é┬í├é┬Ę├â┬ž├é┬Ą├é┬║├â┬ú├é┬ü├é┬î├â┬ú├é┬ü├é┬ž├â┬ú├é┬ü├é┬ž├â┬ú├é┬ü├é┬Ź├â┬ú├é┬ü├é┬ż├â┬ú├é┬ü├é┬Ö├â┬ú├é┬Ç├é┬é
├â┬ó├é┬ć├é┬ô ├â┬ó├é┬ć├é┬ô ├â┬ó├é┬ć├é┬ô ├â┬ó├é┬ć├é┬ô ├â┬ó├é┬ć├é┬ô
├â┬ú├é┬Ç├é┬Ä├â┬»├é┬╝├é┬Ą├â┬»├é┬Ż├é┬ĺ├â┬»├é┬Ż├é┬Ć├â┬»├é┬Ż├é┬Ébox├â┬ú├é┬é├é┬ĺ├â┬Ę├é┬Á├é┬Ě├â┬ą├é┬ő├é┬Ľ├â┬ú├é┬ü├é┬ž├â┬ú├é┬ü├é┬Ź├â┬ú├é┬ü├é┬ż├â┬ú├é┬ü├é┬Ť├â┬ú├é┬é├é┬ô
├â┬ę├é┬Ç├é┬Ü├â┬ą├é┬Ş├é┬Ş├â┬ú├é┬Ç├é┬ü├â┬ú├é┬ü├é┬ô├â┬ú├é┬é├é┬î├â┬ú├é┬ü├é┬»├â┬ú├é┬é├é┬ó├â┬ú├é┬é├é┬»├â┬ú├é┬é├é┬╗├â┬ú├é┬é├é┬╣├â┬Ž├é┬Ę├é┬ę├â┬ú├é┬ü├é┬ź├â┬ę├é┬ľ├é┬ó├â┬ú├é┬ü├é┬Ö├â┬ú├é┬é├é┬ő├â┬ú├é┬é├é┬Ę├â┬ú├é┬â├é┬ę├â┬ú├é┬â├é┬╝├â┬ú├é┬ü├é┬ž├â┬ú├é┬ü├é┬Ö├â┬ú├é┬Ç├é┬é├â┬ú├é┬ü├é┬ż├â┬ú├é┬ü├é┬č├â┬ú├é┬Ç├é┬ü├â┬ú├é┬â├é┬Ť├â┬ú├é┬â├é┬╝├â┬ú├é┬â├é┬á├â┬ú├é┬â├é┬Ľ├â┬ú├é┬é├é┬ę├â┬ú├é┬â├é┬ź├â┬ú├é┬â├é┬Ç├â┬ú├é┬â├é┬╝├â┬ú├é┬ü├é┬î├â┬ú├é┬â├é┬Ź├â┬ú├é┬â├é┬â├â┬ú├é┬â├é┬ł├â┬ú├é┬â├é┬»├â┬ú├é┬â├é┬╝├â┬ú├é┬é├é┬»├â┬ą├é┬ů├é┬▒├â┬Ž├é┬ť├é┬ë├â┬ú├é┬ü├é┬«├â┬Ą├é┬Ş├é┬Ő├â┬ú├é┬ü├é┬ź├â┬Ą├é┬Ż├é┬ť├â┬Ž├é┬ł├é┬É├â┬ú├é┬ü├é┬Ľ├â┬ú├é┬é├é┬î├â┬ú├é┬ü├é┬Ž├â┬ú├é┬ü├é┬ä├â┬ú├é┬é├é┬ő├â┬ą├é┬á├é┬┤├â┬ą├é┬É├é┬ł├â┬ú├é┬é├é┬é├â┬ú├é┬Ç├é┬ü├â┬ú├é┬ü├é┬ô├â┬ú├é┬ü├é┬«├â┬ą├é┬Ľ├é┬Ć├â┬ę├é┬í├é┬î├â┬ú├é┬ü├é┬î├â┬Ę├é┬Á├é┬Ě├â┬ú├é┬ü├é┬Ź├â┬ú├é┬é├é┬ő├â┬ú├é┬ü├é┬ô├â┬ú├é┬ü├é┬Ę├â┬ú├é┬ü├é┬î├â┬ú├é┬ü├é┬é├â┬ú├é┬é├é┬Ő├â┬ú├é┬ü├é┬ż├â┬ú├é┬ü├é┬Ö├â┬ú├é┬Ç├é┬é
├â┬Ę├é┬ę├é┬│├â┬ú├é┬ü├é┬Ś├â┬ú├é┬ü├é┬ä├â┬Ž├é┬â├é┬ů├â┬ą├é┬á├é┬▒├â┬ú├é┬ü├é┬»├â┬ú├é┬Ç├é┬ü├â┬ú├é┬ü├é┬ô├â┬ú├é┬ü├é┬í├â┬ú├é┬é├é┬ë├â┬ú├é┬é├é┬ĺ├â┬ú├é┬ü├é┬ö├â┬ú├é┬é├é┬ë├â┬ú├é┬é├é┬ô├â┬ú├é┬ü├é┬Ć├â┬ú├é┬ü├é┬á├â┬ú├é┬ü├é┬Ľ├â┬ú├é┬ü├é┬ä├â┬»├é┬╝├é┬Ühttps://www.dropbox.com/c/help/permissions_error ├â┬ó├é┬Ç├é┬Ž ├â┬ú├é┬Ç├é┬Ć
├â┬ó├é┬ć├é┬Ĺ├â┬»├é┬╝├é┬Á├â┬»├é┬╝├é┬▓├â┬»├é┬╝├é┬Č├â┬ú├é┬ü├é┬ź├â┬ę├é┬Ç├é┬▓├â┬ú├é┬é├é┬Ç├â┬ú├é┬ü├é┬Ę├â┬ú├é┬Ç├é┬ü├â┬»├é┬╝├é┬Ą├â┬»├é┬Ż├é┬ĺ├â┬»├é┬Ż├é┬Ć├â┬»├é┬Ż├é┬É├â┬»├é┬Ż├é┬é├â┬»├é┬Ż├é┬Ć├â┬»├é┬Ż├é┬ś├â┬ú├é┬ü├é┬«├â┬»├é┬╝├é┬ł├â┬ę├é┬ü├é┬ő├â┬ą├é┬ľ├é┬Â├â┬Ą├é┬╝├é┬Ü├â┬ž├é┬Ą├é┬ż├â┬»├é┬╝├é┬ë├â┬»├é┬╝├é┬Ę├â┬»├é┬╝├é┬░├â┬ú├é┬ü├é┬ź├â┬ú├é┬ü├é┬ä├â┬ú├é┬ü├é┬Ć├â┬ú├é┬ü├é┬«├â┬ú├é┬ü├é┬ž├â┬ú├é┬ü├é┬Ö├â┬ú├é┬ü├é┬î├â┬ú├é┬Ç├é┬ü├â┬Ę├é┬ő├é┬▒├â┬Ę├é┬¬├é┬×├â┬ú├é┬ü├é┬ž├â┬Ę├é┬Ę├é┬ś├â┬Ę├é┬╝├é┬ë├â┬ú├é┬ü├é┬Ľ├â┬ú├é┬é├é┬î├â┬ú├é┬ü├é┬Ž├â┬ú├é┬ü├é┬Ő├â┬ú├é┬é├é┬Ő├â┬ú├é┬Ç├é┬ü├â┬»├é┬╝├é┬ł├â┬Ž├é┬Ś├é┬ą├â┬Ž├é┬ť├é┬Č├â┬Ę├é┬¬├é┬×├â┬ą├é┬Ą├é┬ë├â┬Ž├é┬Ć├é┬Ť├â┬ú├é┬ü├é┬«├â┬ú├é┬â├é┬ť├â┬ú├é┬é├é┬┐├â┬ú├é┬â├é┬│├â┬ú├é┬é├é┬ë├â┬ú├é┬ü├é┬Ś├â┬ú├é┬ü├é┬Ź├â┬ž├é┬ë├é┬ę├â┬ú├é┬é├é┬é├â┬ú├é┬ü├é┬é├â┬ú├é┬é├é┬ő├â┬ú├é┬ü├é┬«├â┬ú├é┬ü├é┬ž├â┬ú├é┬ü├é┬Ö├â┬ú├é┬ü├é┬î├â┬ú├é┬Ç├é┬ü├â┬Ą├é┬Ş├é┬Ő├â┬Ž├é┬ë├é┬ő├â┬ú├é┬ü├é┬Ć├â┬Ž├é┬ę├é┬č├â┬Ę├é┬â├é┬Ż├â┬ú├é┬ü├é┬Ś├â┬ú├é┬ü├é┬¬├â┬ú├é┬ü├é┬ä├â┬»├é┬╝├é┬č├â┬»├é┬╝├é┬č├â┬»├é┬╝├é┬ë├â┬Ž├é┬ä├é┬Ć├â┬ą├é┬Ĺ├é┬│├â┬ú├é┬ü├é┬î├â┬ą├é┬ł├é┬ć├â┬ú├é┬ü├é┬ő├â┬ú├é┬é├é┬ë├â┬ú├é┬ü├é┬¬├â┬ú├é┬ü├é┬ä├â┬ú├é┬ü├é┬ž├â┬ą├é┬Ť├é┬░├â┬ú├é┬ü├é┬ú├â┬ú├é┬ü├é┬Ž├â┬ú├é┬ü├é┬Ő├â┬ú├é┬é├é┬Ő├â┬ú├é┬ü├é┬ż├â┬ú├é┬ü├é┬Ö├â┬ú├é┬Ç├é┬é
├â┬ú├é┬ü├é┬ę├â┬ú├é┬ü├é┬¬├â┬ú├é┬ü├é┬č├â┬ú├é┬ü├é┬ő├â┬ú├é┬Ç├é┬ü├â┬ú├é┬ü├é┬ô├â┬ú├é┬ü├é┬«├â┬ž├é┬Ć├é┬ż├â┬Ę├é┬▒├é┬í├â┬»├é┬╝├é┬ł├â┬Ą├é┬Ż├é┬Ľ├â┬Ž├é┬Ľ├é┬ů├â┬Ę├é┬Á├é┬Ě├â┬ą├é┬ő├é┬Ľ├â┬ú├é┬ü├é┬ž├â┬ú├é┬ü├é┬Ź├â┬ú├é┬ü├é┬¬├â┬ú├é┬ü├é┬ä├â┬ú├é┬ü├é┬ő├â┬»├é┬╝├é┬ë├â┬ú├é┬ü├é┬«├â┬Ę├é┬ž├é┬ú├â┬Ž├é┬▒├é┬║├â┬Ž├é┬ľ├é┬╣├â┬Ž├é┬│├é┬Ľ├â┬ú├é┬ü├é┬î├â┬ú├é┬ü├é┬Ő├â┬ą├é┬ł├é┬ć├â┬ú├é┬ü├é┬ő├â┬ú├é┬é├é┬Ő├â┬ú├é┬ü├é┬«├â┬Ž├é┬ľ├é┬╣├â┬ú├é┬ü├é┬î├â┬ú├é┬ü├é┬ä├â┬ú├é┬é├é┬ë├â┬ú├é┬ü├é┬ú├â┬ú├é┬ü├é┬Ś├â┬ú├é┬é├é┬â├â┬ú├é┬ü├é┬ä├â┬ú├é┬ü├é┬ż├â┬ú├é┬ü├é┬Ś├â┬ú├é┬ü├é┬č├â┬ú├é┬é├é┬ë├â┬ą├é┬ż├é┬í├â┬Ž├é┬Ľ├é┬Ö├â┬Ž├é┬Ä├é┬ł├â┬ú├é┬ü├é┬ä├â┬ú├é┬ü├é┬č├â┬ú├é┬ü├é┬á├â┬ú├é┬ü├é┬Ĺ├â┬ú├é┬é├é┬ő├â┬ú├é┬ü├é┬Ę├â┬ą├é┬╣├é┬Ş├â┬ú├é┬ü├é┬ä├â┬ú├é┬ü├é┬ź├â┬ą├é┬ş├é┬ś├â┬ú├é┬ü├é┬ś├â┬ú├é┬ü├é┬ż├â┬ú├é┬ü├é┬Ö├â┬ú├é┬Ç├é┬é
├â┬ú├é┬â├é┬Ä├â┬ú├é┬â├é┬╝├â┬ú├é┬â├é┬ł├â┬»├é┬╝├é┬░├â┬»├é┬╝├é┬ú├â┬ú├é┬ü├é┬«Dropbox├â┬ú├é┬ü├é┬î├â┬Ę├é┬Á├é┬Ě├â┬ą├é┬ő├é┬Ľ├â┬ú├é┬ü├é┬ž├â┬ú├é┬ü├é┬Ź├â┬ú├é┬ü├é┬Ü├â┬ú├é┬Ç├é┬ü├â┬ą├é┬Ą├é┬ľ├â┬ą├é┬ç├é┬║├â┬ą├é┬ů├é┬ł├â┬ú├é┬ü├é┬ž├â┬ą├é┬Ż├é┬╣├â┬ú├é┬ü├é┬ź├â┬ž├é┬ź├é┬ő├â┬ú├é┬ü├é┬č├â┬ú├é┬ü├é┬¬├â┬ú├é┬ü├é┬ä├â┬ú├é┬ü├é┬«├â┬ú├é┬ü├é┬ž├â┬Ž├é┬ť├é┬Č├â┬ą├é┬Ż├é┬ô├â┬ú├é┬ü├é┬ź├â┬ą├é┬Ť├é┬░├â┬ú├é┬ü├é┬ú├â┬ú├é┬ü├é┬Ž├â┬ú├é┬ü├é┬Ő├â┬ú├é┬é├é┬Ő├â┬ú├é┬ü├é┬ż├â┬ú├é┬ü├é┬Ö├â┬ú├é┬Ç├é┬é├â┬ú├é┬ü├é┬ę├â┬ú├é┬ü├é┬ć├â┬ú├é┬ü├é┬ő├â┬ú├é┬Ç├é┬ü├â┬ú├é┬ü├é┬ę├â┬ú├é┬ü├é┬ć├â┬ú├é┬ü├é┬ő├â┬ú├é┬Ç├é┬ü├â┬ą├é┬«├é┬ť├â┬ú├é┬ü├é┬Ś├â┬ú├é┬ü├é┬Ć├â┬ú├é┬ü├é┬Ő├â┬ę├é┬í├é┬ś├â┬ú├é┬ü├é┬ä├â┬ú├é┬ü├é┬ä├â┬ú├é┬ü├é┬č├â┬ú├é┬ü├é┬Ś├â┬ú├é┬ü├é┬ż├â┬ú├é┬ü├é┬Ö├â┬ú├é┬Ç├é┬é
├â┬Ę├é┬ç├é┬¬├â┬ą├é┬ł├é┬ć├â┬ú├é┬é├é┬é├â┬ą├é┬É├é┬î├â┬ú├é┬ü├é┬ś├â┬ú├é┬é├é┬Ę├â┬ú├é┬â├é┬ę├â┬ú├é┬â├é┬╝├â┬ú├é┬ü├é┬î
├â┬Ę├é┬ç├é┬¬├â┬ą├é┬ł├é┬ć├â┬ú├é┬é├é┬é├â┬ą├é┬É├é┬î├â┬ú├é┬ü├é┬ś├â┬ú├é┬é├é┬Ę├â┬ú├é┬â├é┬ę├â┬ú├é┬â├é┬╝├â┬ú├é┬ü├é┬î├â┬Ž├é┬ś├é┬Ę├â┬ą├é┬╣├é┬┤├â┬ú├é┬ü├é┬«├â┬Ž├é┬Ü├é┬«├â┬ú├é┬é├é┬î├â┬ú├é┬ü├é┬ő├â┬ú├é┬é├é┬ë├â┬ž├é┬Ö├é┬║├â┬ž├é┬ö├é┬č├â┬ú├é┬ü├é┬Ś├â┬ú├é┬Ç├é┬ü├â┬Ę├é┬ç├é┬¬├â┬ą├é┬ł├é┬ć├â┬ú├é┬ü├é┬«├â┬ú├é┬é├é┬╣├â┬ú├é┬é├é┬ş├â┬ú├é┬â├é┬ź├â┬ú├é┬ü├é┬ž├â┬ą├é┬ç├é┬║├â┬Ž├é┬Ł├é┬ą├â┬ú├é┬é├é┬ő├â┬ž├é┬»├é┬ä├â┬ą├é┬Ť├é┬▓├â┬ú├é┬ü├é┬ž├â┬ú├é┬é├é┬Ą├â┬ú├é┬â├é┬ş├â┬ú├é┬é├é┬Ą├â┬ú├é┬â├é┬ş├â┬Ę├é┬ę├é┬Ž├â┬ú├é┬ü├é┬Ś├â┬ú├é┬ü├é┬č├â┬ú├é┬ü├é┬«├â┬ú├é┬ü├é┬ž├â┬ú├é┬ü├é┬Ö├â┬ú├é┬ü├é┬î├â┬ú├é┬Ç├é┬ü├â┬Ę├é┬ž├é┬ú├â┬Ž├é┬▒├é┬║├â┬ú├é┬ü├é┬ź├â┬Ę├é┬ç├é┬│├â┬ú├é┬é├é┬Ő├â┬ú├é┬ü├é┬ż├â┬ú├é┬ü├é┬Ť├â┬ú├é┬é├é┬ô├â┬ú├é┬ü├é┬ž├â┬ú├é┬ü├é┬Ś├â┬ú├é┬ü├é┬č├â┬ú├é┬Ç├é┬é├â┬ú├é┬Ç├é┬Ç├â┬ú├é┬â├é┬Ź├â┬ú├é┬â├é┬â├â┬ú├é┬â├é┬ł├â┬Ą├é┬Ş├é┬Ő├â┬ú├é┬ü├é┬«├â┬ú├é┬ü├é┬ô├â┬ú├é┬ü├é┬ć├â┬ú├é┬ü├é┬ä├â┬ú├é┬ü├é┬ú├â┬ú├é┬ü├é┬č├â┬Ž├é┬Ť├é┬Ş├â┬ú├é┬ü├é┬Ź├â┬Ę├é┬ż├é┬╝├â┬ú├é┬ü├é┬┐├â┬ú├é┬é├é┬é├â┬ą├é┬Ć├é┬é├â┬Ę├é┬Ç├é┬â├â┬ú├é┬ü├é┬ź├â┬ú├é┬ü├é┬¬├â┬ú├é┬é├é┬ő├â┬ú├é┬é├é┬é├â┬ú├é┬ü├é┬«├â┬ú├é┬ü├é┬î├â┬ž├é┬ä├é┬í├â┬ú├é┬ü├é┬Ć├â┬ú├é┬Ç├é┬ü├â┬Ę├é┬ź├é┬Ž├â┬ú├é┬é├é┬ü├â┬ú├é┬ü├é┬Ž├â┬Ž├é┬Ľ├é┬░├â┬ą├é┬╣├é┬┤├â┬ą├é┬ë├é┬Ź├â┬ú├é┬ü├é┬«├â┬ú├é┬â├é┬É├â┬ú├é┬â├é┬â├â┬ú├é┬é├é┬»├â┬ú├é┬é├é┬ó├â┬ú├é┬â├é┬â├â┬ú├é┬â├é┬Ś├â┬ú├é┬ü├é┬ő├â┬ú├é┬é├é┬ë├â┬Ą├é┬Ş├é┬Ş├â┬ú├é┬ü├é┬ö├â┬ú├é┬ü├é┬Ę├â┬ú├é┬â├é┬¬├â┬ú├é┬é├é┬ź├â┬ú├é┬â├é┬É├â┬ú├é┬â├é┬¬├â┬ú├é┬â├é┬╝├â┬ú├é┬ü├é┬Ś├â┬ú├é┬Ç├é┬ü├â┬ą├é┬ć├é┬Ź├â┬ú├é┬é├é┬Ą├â┬ú├é┬â├é┬│├â┬ú├é┬é├é┬╣├â┬ú├é┬â├é┬ł├â┬ú├é┬â├é┬╝├â┬ú├é┬â├é┬ź├â┬ú├é┬ü├é┬Ś├â┬ú├é┬ü├é┬Ž├â┬ú├é┬é├é┬é├â┬ú├é┬â├é┬Ç├â┬ú├é┬â├é┬í├â┬ú├é┬ü├é┬ž├â┬ú├é┬ü├é┬Ś├â┬ú├é┬ü├é┬č├â┬ú├é┬Ç├é┬é├â┬ú├é┬Ç├é┬Ç
├â┬ú├é┬ü├é┬¬├â┬ú├é┬é├é┬ëDropbox├â┬ú├é┬é├é┬Á├â┬ú├é┬â├é┬╝├â┬ú├é┬â├é┬É├â┬ú├é┬â├é┬╝├â┬ú├é┬ü├é┬«├â┬Ą├é┬╗├é┬Ľ├â┬Ž├é┬ž├é┬ś├â┬ą├é┬Ą├é┬ë├â┬Ž├é┬Ť├é┬┤├â┬ú├é┬ü├é┬«├â┬ą├é┬Ľ├é┬Ć├â┬ę├é┬í├é┬î├â┬ú├é┬ü├é┬á├â┬ú├é┬ü├é┬Ę├â┬Ž├é┬Ç├é┬Ł├â┬ú├é┬ü├é┬ä├â┬ú├é┬Ç├é┬ü├â┬Ą├é┬╗├é┬ľ├â┬ú├é┬ü├é┬«Dropbox├â┬ú├é┬ü├é┬î├â┬Ž├é┬ş├é┬ú├â┬ą├é┬Ş├é┬Ş├â┬ú├é┬ü├é┬ź├â┬ą├é┬ő├é┬Ľ├â┬ú├é┬ü├é┬ä├â┬ú├é┬ü├é┬Ž├â┬ú├é┬é├é┬ő├â┬ú├é┬â├é┬Ĺ├â┬ú├é┬é├é┬Ż├â┬ú├é┬é├é┬│├â┬ú├é┬â├é┬│├â┬ú├é┬ü├é┬î├â┬ą├é┬Ź├é┬Ő├â┬Ę├é┬ž├é┬ĺ├â┬ú├é┬â├é┬Ž├â┬ú├é┬â├é┬╝├â┬ú├é┬é├é┬Â├â┬ú├é┬â├é┬╝├â┬ą├é┬É├é┬Ź├â┬ú├é┬ü├é┬á├â┬ú├é┬ü├é┬ú├â┬ú├é┬ü├é┬č├â┬ú├é┬ü├é┬«├â┬ú├é┬ü├é┬ž
├â┬ú├é┬â├é┬Ž├â┬ú├é┬â├é┬╝├â┬ú├é┬é├é┬Â├â┬ú├é┬â├é┬╝├â┬ą├é┬É├é┬Ź├â┬ú├é┬ü├é┬î├â┬ą├é┬ů├é┬Ę├â┬Ę├é┬ž├é┬ĺ├â┬ú├é┬ü├é┬ž├â┬ú├é┬é├é┬Ę├â┬ú├é┬â├é┬ę├â┬ú├é┬â├é┬╝├â┬ú├é┬ü├é┬Ś├â┬ú├é┬ü├é┬Ž├â┬ú├é┬ü├é┬č├â┬ą├é┬É├é┬î├â┬ú├é┬ü├é┬ś├â┬ú├é┬â├é┬Ĺ├â┬ú├é┬é├é┬Ż├â┬ú├é┬é├é┬│├â┬ú├é┬â├é┬│├â┬ú├é┬ü├é┬ź├â┬ę├é┬ü├é┬Ľ├â┬ú├é┬ü├é┬ć├â┬ú├é┬â├é┬Ž├â┬ú├é┬â├é┬╝├â┬ú├é┬é├é┬Â├â┬ú├é┬â├é┬╝├â┬ú├é┬é├é┬ĺ├â┬ą├é┬Ź├é┬Ő├â┬Ę├é┬ž├é┬ĺ├â┬ú├é┬ü├é┬ž├â┬Ą├é┬Ż├é┬ť├â┬ú├é┬é├é┬Ő├â┬ą├é┬ć├é┬Ź├â┬ú├é┬é├é┬Ą├â┬ú├é┬â├é┬│├â┬ú├é┬é├é┬╣├â┬ú├é┬â├é┬ł├â┬ú├é┬â├é┬╝├â┬ú├é┬â├é┬ź├â┬ú├é┬ü├é┬Ö├â┬ú├é┬é├é┬ő├â┬ú├é┬ü├é┬Ę├â┬ú├é┬Ç├é┬ü├â┬ú├é┬é├é┬Ę├â┬ú├é┬â├é┬ę├â┬ú├é┬â├é┬╝├â┬ú├é┬ü├é┬î├â┬Ž├é┬Â├é┬ł├â┬ú├é┬ü├é┬ł├â┬ú├é┬ü├é┬ż├â┬ú├é┬ü├é┬Ś├â┬ú├é┬ü├é┬č├â┬ú├é┬Ç├é┬é├â┬ú├é┬Ç├é┬Ç├â┬ú├é┬é├é┬é├â┬ú├é┬ü├é┬Ś├â┬ú├é┬ü├é┬ż├â┬ú├é┬ü├é┬á├â┬Ę├é┬ž├é┬ú├â┬Ž├é┬▒├é┬║├â┬ú├é┬ü├é┬Ľ├â┬ú├é┬é├é┬î├â┬ú├é┬ü├é┬Ü├â┬ú├é┬ü├é┬ź├â┬ú├é┬ü├é┬Ő├â┬ú├é┬é├é┬ë├â┬ú├é┬é├é┬î├â┬ú├é┬ü├é┬ż├â┬ú├é┬ü├é┬Ś├â┬ú├é┬ü├é┬č├â┬ú├é┬é├é┬ë├â┬ú├é┬Ç├é┬ü├â┬ú├é┬â├é┬Ž├â┬ú├é┬â├é┬╝├â┬ú├é┬é├é┬Â├â┬ú├é┬â├é┬╝├â┬ą├é┬É├é┬Ź├â┬ú├é┬ü├é┬«├â┬ą├é┬ů├é┬Ę├â┬Ę├é┬ž├é┬ĺ├â┬ą├é┬Ź├é┬Ő├â┬Ę├é┬ž├é┬ĺ├â┬ú├é┬é├é┬ĺ├â┬ž├é┬ó├é┬║├â┬Ę├é┬¬├é┬Ź├â┬ú├é┬ü├é┬Ś├â┬ú├é┬ü├é┬Ž├â┬ú├é┬é├é┬é├â┬ú├é┬é├é┬ë├â┬ú├é┬ü├é┬ł├â┬ú├é┬ü├é┬¬├â┬ú├é┬ü├é┬ä├â┬ú├é┬ü├é┬ž├â┬ú├é┬ü├é┬Ś├â┬ú├é┬é├é┬ç├â┬ú├é┬ü├é┬ć├â┬ú├é┬ü├é┬ő├â┬»├é┬╝├é┬č├â┬ú├é┬Ç├é┬Ç├â┬Ę├é┬ç├é┬¬├â┬ą├é┬ł├é┬ć├â┬ú├é┬é├é┬é├â┬ą├é┬Ć├é┬é├â┬Ę├é┬Ç├é┬â├â┬ú├é┬ü├é┬ź├â┬ú├é┬ü├é┬Ś├â┬ú├é┬ü├é┬č├â┬ú├é┬ü├é┬ä├â┬ú├é┬ü├é┬Ę├â┬Ž├é┬Ç├é┬Ł├â┬ú├é┬ü├é┬ä├â┬ú├é┬ü├é┬ż├â┬ú├é┬ü├é┬Ö├â┬ú├é┬ü├é┬«├â┬ú├é┬ü├é┬ž├â┬ú├é┬Ç├é┬ü├â┬ú├é┬â├é┬Ę├â┬ú├é┬â├é┬ş├â┬ú├é┬é├é┬Ě├â┬ú├é┬é├é┬»├â┬ú├é┬ü├é┬Ő├â┬ę├é┬í├é┬ś├â┬ú├é┬ü├é┬ä├â┬ú├é┬ü├é┬Ś├â┬ú├é┬ü├é┬ż├â┬ú├é┬ü├é┬Ö├â┬ú├é┬Ç├é┬é
├â┬ą├é┬É├é┬î├â┬ú├é┬ü├é┬ś├â┬ú├é┬ü├é┬ô├â┬ú├é┬ü├é┬Ę├â┬ú├é┬ü├é┬ź├â┬ú├é┬ü├é┬¬├â┬ú├é┬é├é┬Ő├â┬ú├é┬ü├é┬ż├â┬ú├é┬ü├é┬Ś
├â┬ą├é┬É├é┬î├â┬ú├é┬ü├é┬ś├â┬ú├é┬ü├é┬ô├â┬ú├é┬ü├é┬Ę├â┬ú├é┬ü├é┬ź├â┬ú├é┬ü├é┬¬├â┬ú├é┬é├é┬Ő├â┬ú├é┬ü├é┬ż├â┬ú├é┬ü├é┬Ś├â┬ú├é┬ü├é┬č├â┬ú├é┬Ç├é┬é
├â┬ú├é┬â├é┬Ä├â┬ú├é┬â├é┬╝├â┬ú├é┬â├é┬łPC├â┬ú├é┬ü├é┬«Dropbox├â┬ú├é┬é├é┬ĺ├â┬ú├é┬é├é┬ó├â┬ú├é┬â├é┬│├â┬ú├é┬é├é┬Ą├â┬ú├é┬â├é┬│├â┬ú├é┬é├é┬╣├â┬ú├é┬â├é┬ł├â┬ú├é┬â├é┬╝├â┬ú├é┬â├é┬ź├â┬ú├é┬ü├é┬Ś├â┬ú├é┬ü├é┬Ž├â┬ú├é┬Ç├é┬ü├â┬ú├é┬â├é┬Ľ├â┬ú├é┬é├é┬ę├â┬ú├é┬â├é┬ź├â┬ú├é┬â├é┬Ç├â┬ú├é┬é├é┬é├â┬ą├é┬ë├é┬Ő├â┬ę├é┬Ö├é┬Ą├â┬»├é┬╝├é┬ł├â┬ú├é┬é├é┬»├â┬ú├é┬â├é┬ę├â┬ú├é┬é├é┬Ž├â┬ú├é┬â├é┬ë├â┬Ą├é┬Ş├é┬Ő├â┬ú├é┬ü├é┬«DropBox├â┬ú├é┬ü├é┬ź├â┬Ž├é┬«├é┬ő├â┬ú├é┬ü├é┬ú├â┬ú├é┬ü├é┬Ž├â┬ú├é┬é├é┬ő├â┬ú├é┬ü├é┬«├â┬ú├é┬ü├é┬ž├â┬»├é┬╝├é┬ë├â┬ú├é┬ü├é┬Ś├â┬ú├é┬ü├é┬ż├â┬ú├é┬ü├é┬Ś├â┬ú├é┬ü├é┬č├â┬ú├é┬Ç├é┬é
├â┬ú├é┬ü├é┬Ł├â┬ú├é┬ü├é┬«├â┬ą├é┬ż├é┬î├â┬ú├é┬Ç├é┬ü├â┬Ž├é┬ľ├é┬░├â┬ú├é┬ü├é┬č├â┬ú├é┬ü├é┬źDropbox├â┬ú├é┬é├é┬ĺ├â┬ú├é┬é├é┬Ą├â┬ú├é┬â├é┬│├â┬ú├é┬é├é┬╣├â┬ú├é┬â├é┬ł├â┬ú├é┬â├é┬╝├â┬ú├é┬â├é┬ź├â┬ú├é┬ü├é┬Ö├â┬ú├é┬é├é┬ő├â┬ú├é┬ü├é┬Ę├â┬ú├é┬Ç├é┬ü├â┬Ž├é┬î├é┬ç├â┬ą├é┬«├é┬Ü├â┬ú├é┬ü├é┬Ś├â┬ú├é┬ü├é┬č├â┬ą├é┬á├é┬┤├â┬Ž├é┬ë├é┬Ç├â┬ú├é┬ü├é┬ź├â┬ú├é┬â├é┬Ľ├â┬ú├é┬é├é┬ę├â┬ú├é┬â├é┬ź├â┬ú├é┬â├é┬Ç├â┬ú├é┬ü├é┬î├â┬Ę├é┬ç├é┬¬├â┬ą├é┬ő├é┬Ľ├â┬ú├é┬â├é┬Ç├â┬ú├é┬é├é┬Ž├â┬ú├é┬â├é┬│├â┬ú├é┬â├é┬ş├â┬ú├é┬â├é┬╝├â┬ú├é┬â├é┬ë├â┬ú├é┬ü├é┬Ľ├â┬ú├é┬é├é┬î├â┬ú├é┬ü├é┬Ž├â┬ú├é┬Ç├é┬ü├â┬ą├é┬ů├é┬â├â┬ę├é┬Ç├é┬Ü├â┬ú├é┬é├é┬Ő├â┬Ą├é┬Ż├é┬┐├â┬ú├é┬ü├é┬ł├â┬ú├é┬é├é┬ő├â┬ú├é┬é├é┬ł├â┬ú├é┬ü├é┬ć├â┬ú├é┬ü├é┬ź├â┬ú├é┬ü├é┬¬├â┬ú├é┬é├é┬Ő├â┬ú├é┬ü├é┬ż├â┬ú├é┬ü├é┬Ś├â┬ú├é┬ü├é┬č├â┬ú├é┬Ç├é┬é
├â┬ú├é┬â├é┬ş├â┬ú├é┬â├é┬╝├â┬ú├é┬é├é┬ź├â┬ú├é┬â├é┬ź├â┬ú├é┬â├é┬Ľ├â┬ú├é┬é├é┬ę├â┬ú├é┬â├é┬ź├â┬ú├é┬â├é┬Ç├â┬ú├é┬é├é┬ĺ├â┬Ž├é┬«├é┬ő├â┬ú├é┬ü├é┬Ś├â┬ú├é┬ü├é┬č├â┬ú├é┬ü├é┬ż├â┬ú├é┬ü├é┬ż├â┬Ą├é┬Ż├é┬ť├â┬Ž├é┬ą├é┬ş├â┬ú├é┬ü├é┬Ö├â┬ú├é┬é├é┬ő├â┬ú├é┬ü├é┬Ę├â┬ú├é┬â├é┬Ľ├â┬ú├é┬é├é┬í├â┬ú├é┬é├é┬Ą├â┬ú├é┬â├é┬ź├â┬ú├é┬ü├é┬î├â┬ú├é┬â├é┬Ç├â┬ú├é┬â├é┬ľ├â┬ú├é┬ü├é┬ú├â┬ú├é┬ü├é┬č├â┬ú├é┬é├é┬Ő├â┬ú├é┬Ç├é┬ü├â┬ú├é┬ü├é┬ä├â┬ú├é┬é├é┬Ź├â┬ú├é┬ü├é┬ä├â┬ú├é┬é├é┬Ź├â┬ę├é┬Ł├é┬ó├â┬ą├é┬Ç├é┬ĺ├â┬ú├é┬ü├é┬ž├â┬ú├é┬ü├é┬Ś├â┬ú├é┬ü├é┬č├â┬ú├é┬Ç├é┬é
├â┬ú├é┬é├é┬Á├â┬ú├é┬é├é┬Ą├â┬ú├é┬â├é┬ł├â┬ú├é┬ü├é┬«├â┬ú├é┬â├é┬Ľ├â┬ú├é┬é├é┬ę├â┬ú├é┬â├é┬ź├â┬ú├é┬â├é┬Ç├â┬ú├é┬ü├é┬ź├â┬ú├é┬â├é┬í├â┬ú├é┬é├é┬Č├â┬ú├é┬â├é┬Ź├â┬»├é┬╝├é┬č├â┬ę├é┬Ä├é┬ľ├â┬»├é┬╝├é┬č├â┬ú├é┬ü├é┬┐├â┬ú├é┬ü├é┬č├â┬ú├é┬ü├é┬ä├â┬ú├é┬ü├é┬¬├â┬ú├é┬â├é┬×├â┬ú├é┬â├é┬╝├â┬ú├é┬é├é┬»
├â┬Ę├é┬í├é┬Ę├â┬ę├é┬í├é┬î├â┬ú├é┬ü├é┬«├â┬ú├é┬é├é┬ł├â┬ú├é┬ü├é┬ć├â┬ú├é┬ü├é┬¬├â┬ú├é┬é├é┬é├â┬ú├é┬ü├é┬«├â┬ú├é┬ü├é┬î├â┬Ž├é┬ť├é┬Ç├â┬Ę├é┬┐├é┬Ĺ├â┬ą├é┬ç├é┬║├â┬ú├é┬ü├é┬Ž├â┬ú├é┬ü├é┬Ź├â┬ú├é┬ü├é┬Ž├â┬ú├é┬Ç├é┬ü├â┬ú├é┬ü├é┬é├â┬ú├é┬ü├é┬ż├â┬ú├é┬é├é┬Ő├â┬Ž├é┬░├é┬Ś├â┬ú├é┬ü├é┬ź├â┬ú├é┬ü├é┬Ś├â┬ú├é┬ü├é┬Ž├â┬ú├é┬ü├é┬ä├â┬ú├é┬ü├é┬¬├â┬ú├é┬ü├é┬ő├â┬ú├é┬ü├é┬ú├â┬ú├é┬ü├é┬č├â┬ú├é┬ü├é┬«├â┬ú├é┬ü├é┬ž├â┬ú├é┬ü├é┬Ö├â┬ú├é┬ü├é┬î├â┬ú├é┬Ç├é┬ü
├â┬Ą├é┬╗├é┬Ő├â┬Ž├é┬Ś├é┬ą├â┬Ž├é┬Ç├é┬ą├â┬ú├é┬ü├é┬ź├â┬Ž├é┬Ç├é┬ľ├â┬ú├é┬ü├é┬Ć├â┬ú├é┬ü├é┬¬├â┬ú├é┬é├é┬Ő├â┬ú├é┬ü├é┬ż├â┬ú├é┬ü├é┬Ś├â┬ú├é┬ü├é┬č├â┬ú├é┬Ç├é┬é├â┬ú├é┬ü├é┬ô├â┬ú├é┬é├é┬î├â┬ú├é┬ü├é┬»├â┬Ą├é┬Ż├é┬Ľ├â┬ú├é┬ü├é┬¬├â┬ú├é┬é├é┬ô├â┬ú├é┬ü├é┬ž├â┬ú├é┬ü├é┬Ś├â┬ú├é┬é├é┬ç├â┬ú├é┬ü├é┬ć├â┬ú├é┬ü├é┬ő├â┬»├é┬╝├é┬č
Dropbox├â┬ą├é┬ž├é┬ő├â┬ú├é┬é├é┬ü├â┬ú├é┬ü├é┬č├â┬ú├é┬ü├é┬ä├â┬ú├é┬ü├é┬«├â┬ú├é┬ü├é┬ž├â┬ú├é┬ü├é┬Ö├â┬ú├é┬ü├é┬î├â┬ó├é┬Ç├é┬Ž
Dropbox├â┬ú├é┬é├é┬ĺ├â┬ą├é┬ł├é┬ę├â┬ž├é┬ö├é┬Ę├â┬ú├é┬ü├é┬Ś├â┬ú├é┬ü├é┬č├â┬ú├é┬ü├é┬ä├â┬ú├é┬ü├é┬Ę├â┬Ę├é┬Ç├é┬â├â┬ú├é┬ü├é┬ł├â┬ú├é┬ü├é┬Ž├â┬ú├é┬ü├é┬ä├â┬ú├é┬é├é┬ő├â┬ú├é┬ü├é┬«├â┬ú├é┬ü├é┬ž├â┬ú├é┬ü├é┬Ö├â┬ú├é┬ü├é┬î├â┬ó├é┬Ç├é┬Ž
Dropbox├â┬ú├é┬ü├é┬«├â┬Ę├é┬Ę├é┬ş├â┬ą├é┬«├é┬Ü├â┬ú├é┬ü├é┬«├â┬ę├é┬Ü├é┬Ť├â┬ú├é┬ü├é┬ź├â┬Ž├é┬Ä├é┬ą├â┬ž├é┬Â├é┬Ü├â┬ú├é┬é├é┬Ę├â┬ú├é┬â├é┬ę├â┬ú├é┬â├é┬╝├â┬ú├é┬ü├é┬ź├â┬ú├é┬ü├é┬¬├â┬ú├é┬ü├é┬ú├â┬ú├é┬ü├é┬Ž├â┬ú├é┬ü├é┬Ś├â┬ú├é┬ü├é┬ż├â┬ú├é┬ü├é┬ä├â┬ú├é┬ü├é┬ż├â┬ú├é┬ü├é┬Ö├â┬ú├é┬Ç├é┬é
├â┬ú├é┬Ç├é┬î├â┬ú├é┬ü├é┬ö├â┬Ą├é┬Ż├é┬┐├â┬ž├é┬ö├é┬Ę├â┬ú├é┬ü├é┬«├â┬ú├é┬é├é┬│├â┬ú├é┬â├é┬│├â┬ú├é┬â├é┬ö├â┬ú├é┬â├é┬ą├â┬ú├é┬â├é┬╝├â┬ú├é┬é├é┬┐├â┬ú├é┬â├é┬╝├â┬ú├é┬ü├é┬î├â┬ú├é┬â├é┬Ś├â┬ú├é┬â├é┬ş├â┬ú├é┬é├é┬ş├â┬ú├é┬é├é┬Ě├â┬ú├é┬é├é┬Á├â┬ú├é┬â├é┬╝├â┬ú├é┬â├é┬É├â┬ú├é┬â├é┬╝├â┬ž├é┬Á├é┬î├â┬ž├é┬ö├é┬▒├â┬ú├é┬ü├é┬ž├â┬ú├é┬é├é┬Ą├â┬ú├é┬â├é┬│├â┬ú├é┬é├é┬┐├â┬ú├é┬â├é┬╝├â┬ú├é┬â├é┬Ź├â┬ú├é┬â├é┬â├â┬ú├é┬â├é┬ł├â┬ú├é┬ü├é┬ź├â┬Ž├é┬Ä├é┬ą├â┬ž├é┬Â├é┬Ü├â┬ú├é┬ü├é┬Ö├â┬ú├é┬é├é┬ő├â┬ą├é┬á├é┬┤├â┬ą├é┬É├é┬ł├â┬ú├é┬ü├é┬»├â┬ú├é┬Ç├é┬ü├â┬ú├é┬ü├é┬ô├â┬ú├é┬ü├é┬í├â┬ú├é┬é├é┬ë├â┬ú├é┬ü├é┬ž├â┬Ę├é┬Ę├é┬ş├â┬ą├é┬«├é┬Ü├â┬ú├é┬é├é┬ĺ├â┬Ą├é┬Ż├é┬┐├â┬ž├é┬ö├é┬Ę├â┬ú├é┬ü├é┬Ś├â┬ú├é┬ü├é┬Ž├â┬ú├é┬ü├é┬Ć├â┬ú├é┬ü├é┬á├â┬ú├é┬ü├é┬Ľ├â┬ú├é┬ü├é┬ä├â┬ú├é┬Ç├é┬é├â┬ú├é┬Ç├é┬Ź├â┬ú├é┬ü├é┬Ę├â┬ą├é┬ç├é┬║├â┬ú├é┬ü├é┬Ž├â┬ú├é┬ü├é┬Ć├â┬ú├é┬é├é┬ő├â┬ą├é┬á├é┬┤├â┬ą├é┬É├é┬ł├â┬ú├é┬Ç├é┬ü├â┬ú├é┬ü├é┬ę├â┬ú├é┬ü├é┬ć├â┬ú├é┬ü├é┬Ö├â┬ú├é┬é├é┬î├â┬ú├é┬ü├é┬░├â┬ú├é┬ü├é┬ä├â┬ú├é┬ü├é┬ä├â┬ú├é┬ü├é┬«├â┬ú├é┬ü├é┬ž├â┬ú├é┬ü├é┬Ś├â┬ú├é┬é├é┬ç├â┬ú├é┬ü├é┬ć├â┬ú├é┬ü├é┬ő├â┬»├é┬╝├é┬č