
このページは、外部サイト
Inside AdWords Blog-Japan の情報をRSSフィード経由で取得して表示しているため、記事の一部分しか表示されていなかったり、画像などが正しく表示されなかったり、オリジナル記事が意図したデザインと異なっていたりする場合があります。
完全な状態のオリジナル記事は 「
YouTube 動画への InVideo オーバーレイ広告の設定方法」 からご覧ください。
Posted by 粕谷英司 YouTube プロダクトスペシャリスト
前回当ブログでお伝えしました
YouTube 動画ターゲティングツール について、最も質問の多かった「InVideo オーバーレイ広告」の設定方法について、広告を掲載したい YouTube 動画の選択方法とあわせて今回ご紹介します。
[InVideoオーバーレイ広告設定方法]
InVideo オーバーレイ広告は、YouTube パートナーの動画再生ページの、動画プレイヤーの下部 20 % のスペースに表示されます。 このスペースには、1つの動画につき 1 つの広告のみ表示されます。また、オプションで 300×250 のコンパニオン広告としてイメージバナーを同時に出力することもできます。

準備
- 480x70 (468x60, 450x50 も可能) のサイズで InVideo 広告用素材 (静止画像)を用意します
- コンパニオン広告を同時に出す場合には、300x250 の静止画像素材も用意します
- 双方とも jpg, gif, png 形式で用意する必要があります。アニメーション gif は利用できませんのでご注意ください
1) AdWords からディスプレイ広告ビルダーを選択します
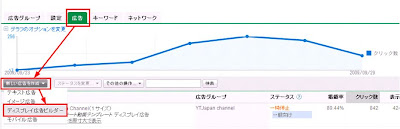
2) ディスプレイ広告ビルダー >> オーディオと動画 >> InVideo 静止画像テンプレート を選択します。
3) InVideo オーバーレイのボックスより、広告に利用する静止画像ファイルを選択します。
4) 300x250 の イメージバナーを InVideo オーバーレイと同時に出力する場合は、「関連バナー」ボックスより、300x250 サイズのイメージをアップロードします。
5) InVideoオーバーレイおよび関連バナーの共通となるリンク先URLを入力して保存します。
1) ログイン -
google.com/videotargeting にアクセスし、AdWords アカウントに関連付けられた Google アカウントを用いてログインします。ログインしたら、プレースメントの選択を開始し、ターゲット地域および広告フォーマット(InVideo オーバーレイ) を選択します。
2) キーワードから検索、もしくはターゲット顧客と親和性の高い動画、チャンネル、動画カテゴリを探します。
3) 広告を掲載したい動画カテゴリ、チャンネル、動画を個別に選択します。
4) プレースメントの選択を完了した後、選択した動画、チャンネル、カテゴリを個別のプレースメントとして
AdWords アカウントにエクスポートします。また、メディアプランとして CSV ファイルにエクスポートしたり、同僚やパートナーと共有することもできます。
ご興味を持っていただいた方は、AdWords から InVideo オーバーレイ広告を作成していただいたうえで、
動画ターゲティングツールをぜひお試しください。
